You will frequently miss real-time alerts when the notification sound stops working on your Android phone. That’s even more troubling when you’ve set different notifications sounds for different apps on Android. You can’t pinpoint it to a specific factor. Let’s check every troubleshooting method and fix the notification sound not working on Android.
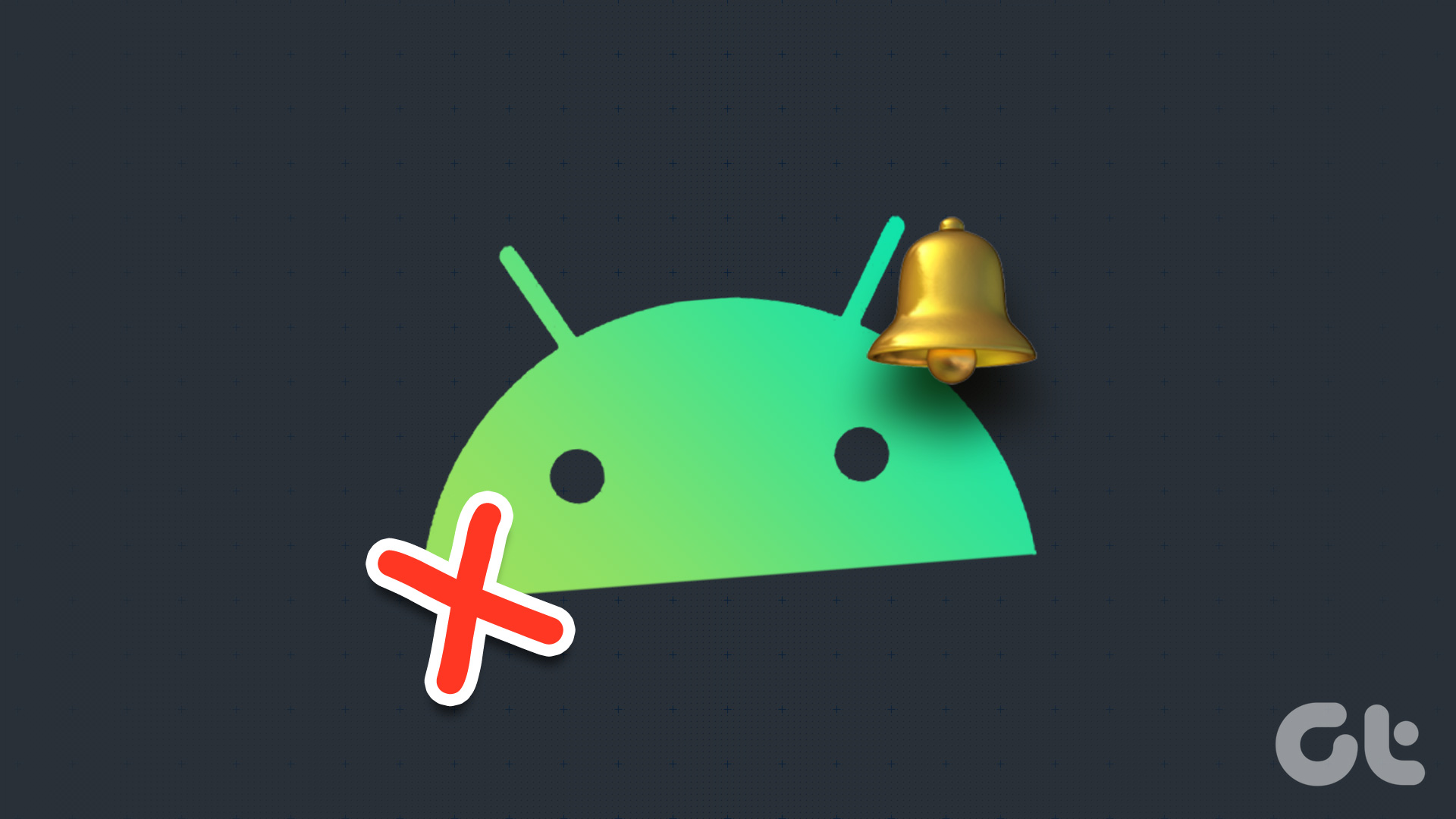
You may miss important emails, messages, or potluck party invitations when the notification sound doesn’t work. We will start with the basics and move to advanced tricks to troubleshoot the problem.
1. Check Notification Volume
You can either use the volume buttons or head to the Android Settings menu to check notification volume. Press any volume button on the side and select the kebab (three-dot) menu to open Sound & vibration. Use the slider to increase ring & notification volume.
If the volume button isn’t working, you can also access the same from Settings.
Step 1: Open Settings on your Android phone.
Step 2: Select Sound & vibration.
Step 3: Increase Ring & notification volume from the following menu.
2. Enable Sound Profile
You might have enabled the mute or vibrate profile during an important meeting or in a theater and forgot to revert to the general profile. If your Android phone is on mute, it will silence all calls and notifications. Press any volume button and tap the bell icon to change the sound profile on your Android phone.
3. Turn off DND
When Do Not Disturb is on, Android will hide all notifications on your phone until you turn it off. Try looking for the DND icon (circle with a – sign) in the status bar. To turn it off, swipe down from the top to open the Notification Center. Disable DND from the quick toggles menu.
4. Check Notification Sound Settings for Apps
Do you face notification sound issues with a specific app on Android? It’s time to check the sound settings for the app. Follow the steps below.
Step 1: Long-press on the troubling app and tap the ‘i’ button to open the App info menu.
Step 2: Select ‘Notifications.’
Step 3: Check notification channels for an app.
Step 4: Tap the bell icon beside a notification type.
Step 5: Select Default. You can open Sound from the same menu and set a custom tone for specific messages.
From the same notifications menu, you should check sound settings for all notification channels and ensure none are set to Silent.
5. Unmute Conversations From Messaging Apps
Did you mute annoying contacts on WhatsApp or Telegram? When the recipient sends you a message, the system won’t alert you with sound. You’ll need to unmute important conversations from messaging apps. Let’s take WhatsApp as an example.
Step 1: Launch WhatsApp on your phone.
Step 2: Select a conversation.
Step 3: Tap the contact name at the top.
Step 4: Disable the Mute notifications toggle from the following menu.
Similarly, you can open Messenger, Instagram, Telegram, or Signal and unmute relevant conversations.
6. Unmute Contacts in Messages
Some users still prefer traditional text messages to stay in touch with friends and family. If you have silenced notifications from selected contacts, follow the steps below to unmute them.
Step 1: Open Messages on your Android phone.
Step 2: Select a conversation you want to unmute.
Step 3: Tap the kebab menu (three-dot) menu in the top right corner and select Details.
Step 4: Tap ‘Notifications.’
Step 5: Select the Default sound profile and tweak the sound tone (if you prefer).
7. Disconnect Bluetooth Devices
Is your Android phone connected to Bluetooth TWS (total wireless stereo) or headphones? All notification alerts will pop up on connected devices, not your phone. It’s a good idea to disconnect Bluetooth devices when not in use. You can also turn off Bluetooth on your phone from the quick toggles menu.
8. Check Your Smartwatch Settings
Google’s renewed interest in smartwatches brought a fresh take to the Android Wear. Most smartwatches come with an option to mute notifications on the phone when connected. You should open the watch Smartwatch maker’s app on your Android phone and disable such an option.
9. Reset All Settings
A wrong setting tweak can also lead to notification sound not working issues on Android. You can reset all settings and try again.
Step 1: Open Settings on your Android phone.
Step 2: Scroll to System.
Step 3: Select ‘Reset options.’
Step 4: Tap ‘Reset App Preferences’ and confirm the same.
10. Check Your Phone Speakers
Do you notice muffled sounds from your Android phone speakers? Dust, debris, or water droplets may damage your phone speakers. Visit a service center or a local technician to clean the grime and dirt from the speakers.
Get Notified About Incoming Alerts
If none of the tricks work, the issue might be due to a buggy Android build on your phone. Install the latest Android OS version and fix the notification sound not working problem. While you are at it, let us know the trick that worked for you.
Was this helpful?
Last updated on 25 October, 2022
5 Comments
Leave a Reply
The article above may contain affiliate links which help support Guiding Tech. The content remains unbiased and authentic and will never affect our editorial integrity.

















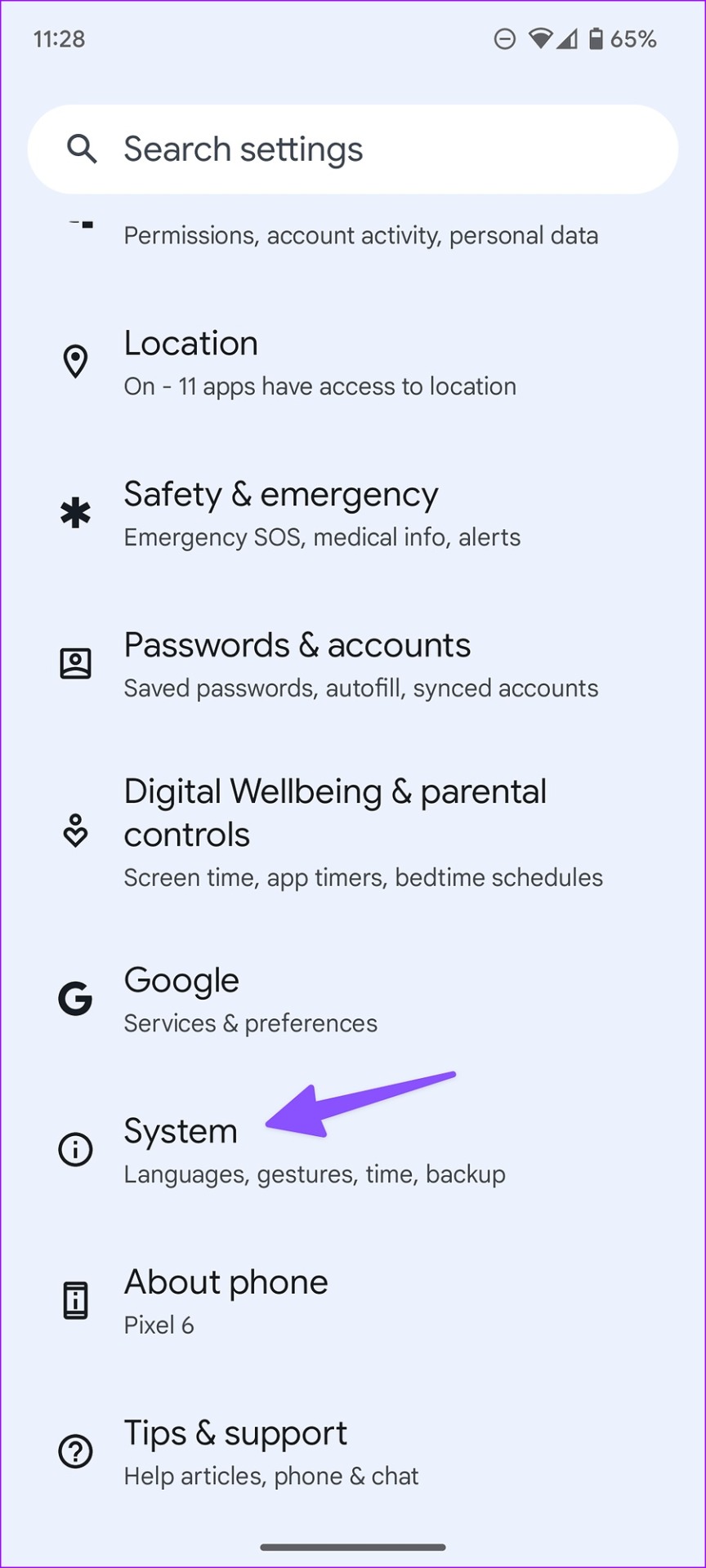






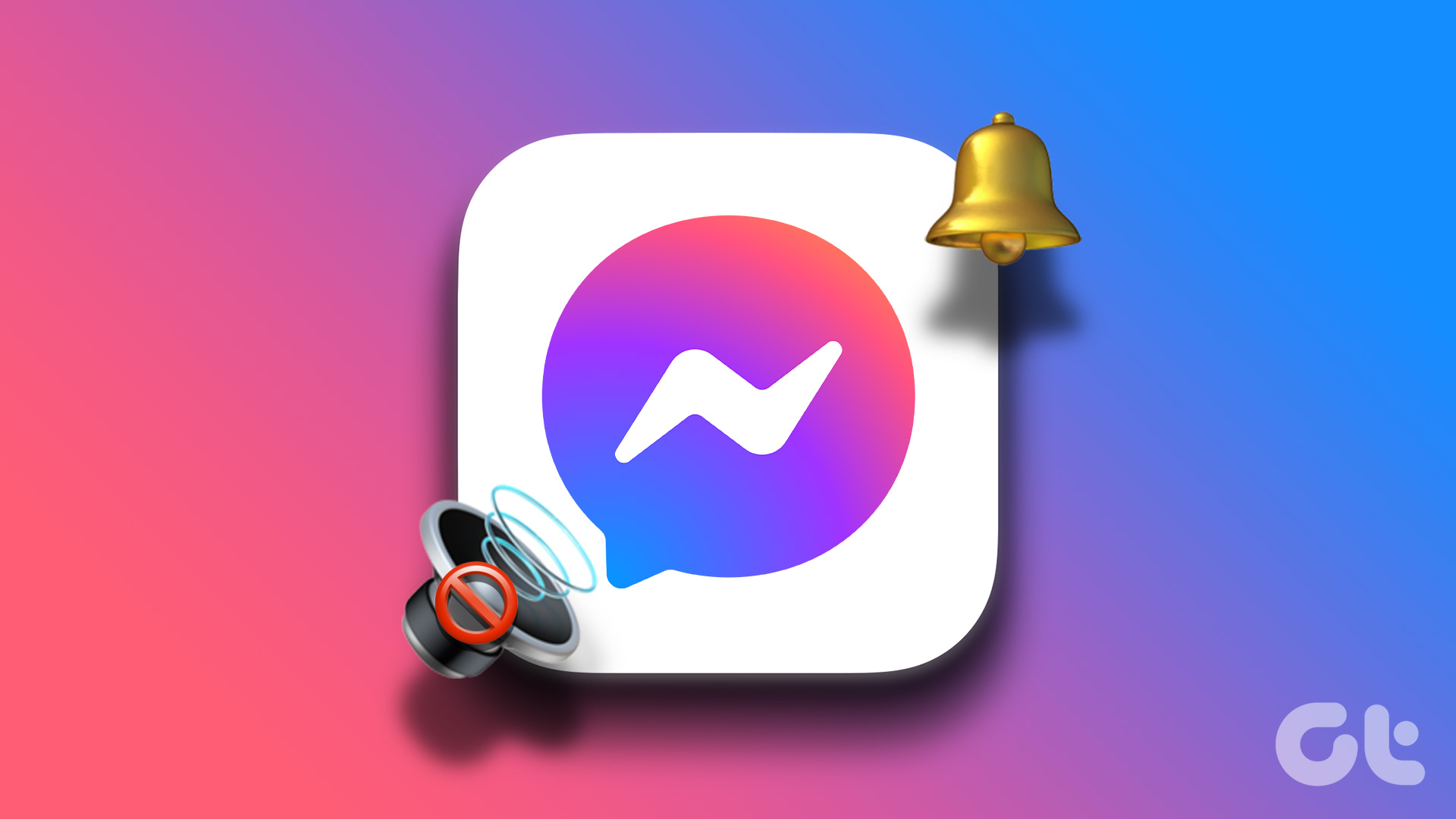



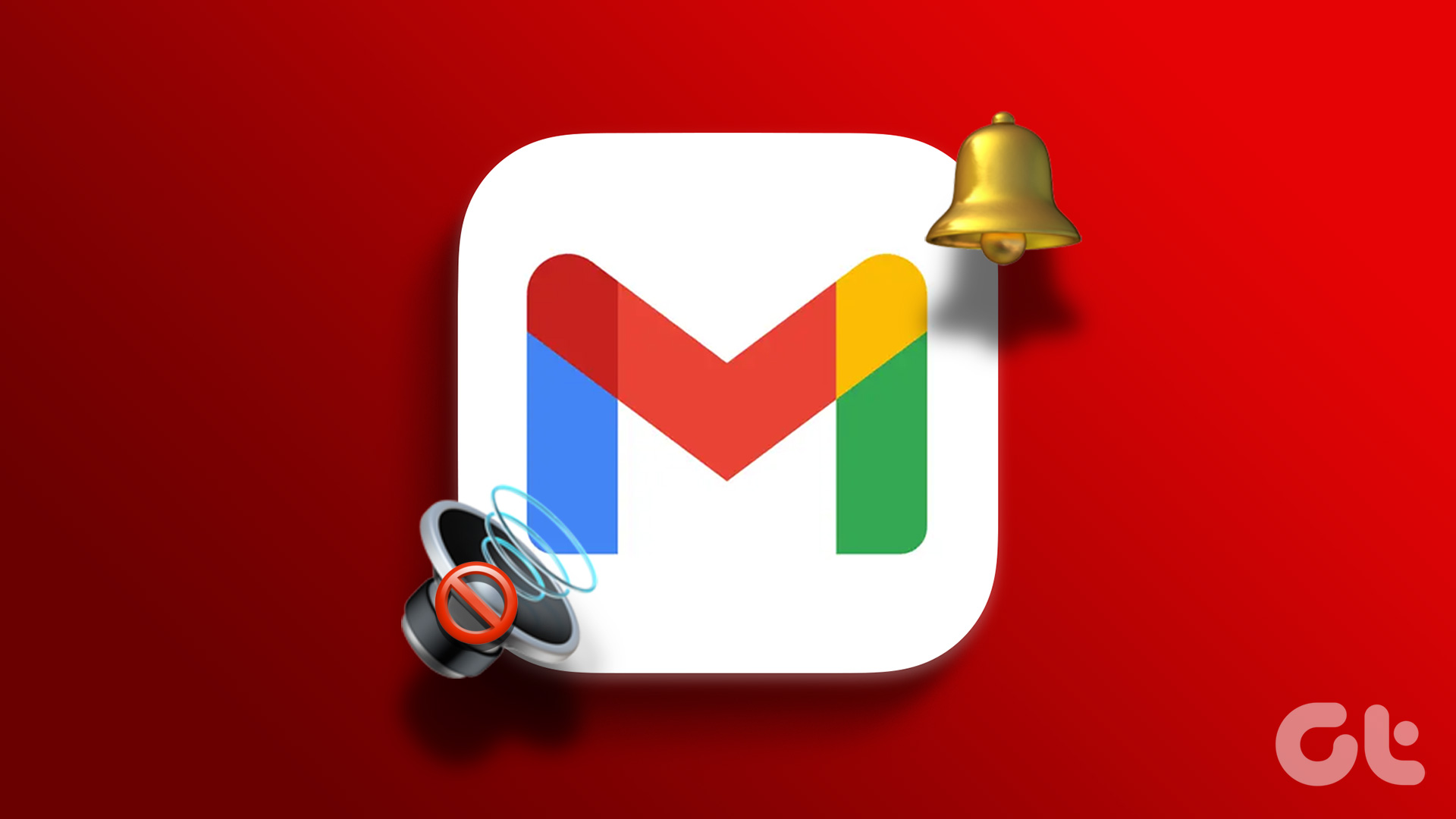

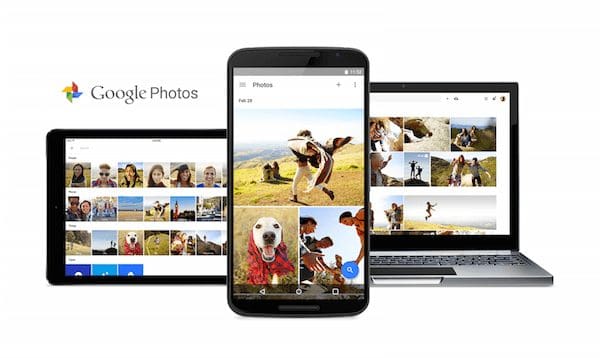
It was my watch (#8) and I would NEVER have figured that out. Thank you!
It was my bluetooth! Thank you!
It was the bluetooth on my hearing aids. Thanks.
eSIM 1 somehow was changed to ‘Silent” ?? Was working OK.
Settings > Sounds and vibration > Notification sound > eSIM 1 then,
Changed it from Silent to Spaceline. All is good.
It was my Samsung smart watch turning off phone notification sounds.
Thanks, you saved my sanity.