One of the important features missing in Android phones is the battery full alert. It’s such a small thing yet important at the same time. Imagine if your phone could alert you whenever the battery level reached 100%. Fortunately, it’s possible with two workarounds on Android phones. Let’s check how to get full battery notifications on Android phones.
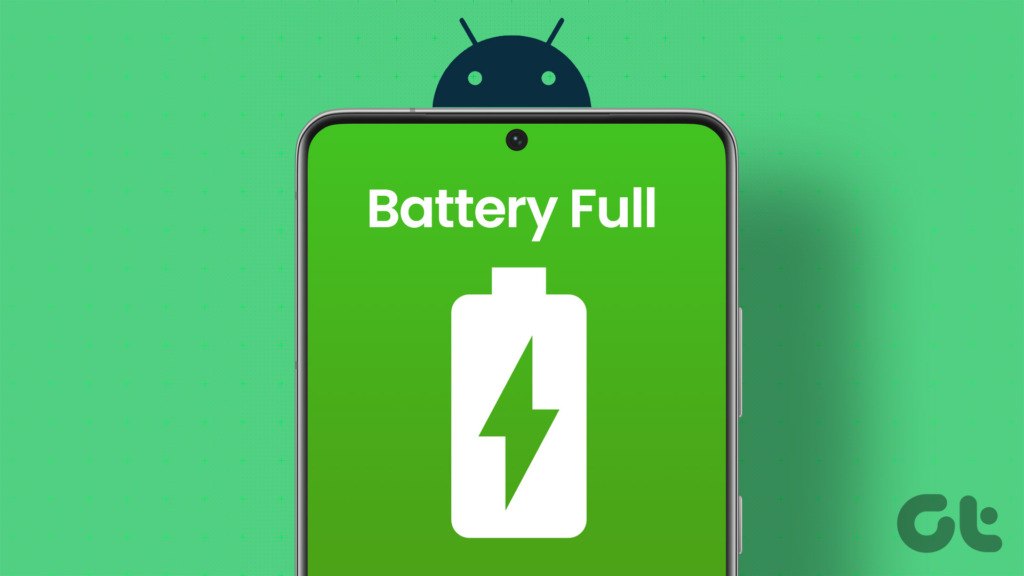
While the first method will work only on Samsung Galaxy phones, the second method will work on any Android phone. Let’s get started.
1. Get Battery Full Alert on Samsung Galaxy Phones
If you own a Samsung Galaxy phone, you are lucky. You don’t need to install any third-party app to get battery full alarms because your phone comes with a native feature for this functionality. You can get low or full battery alerts using Bixby Routines on Samsung Galaxy phone as shown below:
Step 1: Open Settings on your Samsung Galaxy phone.
Step 2: Go to Advanced features. First, make sure the toggle next to Bixby Routines is enabled. Then, tap on the Bixby Routines text.
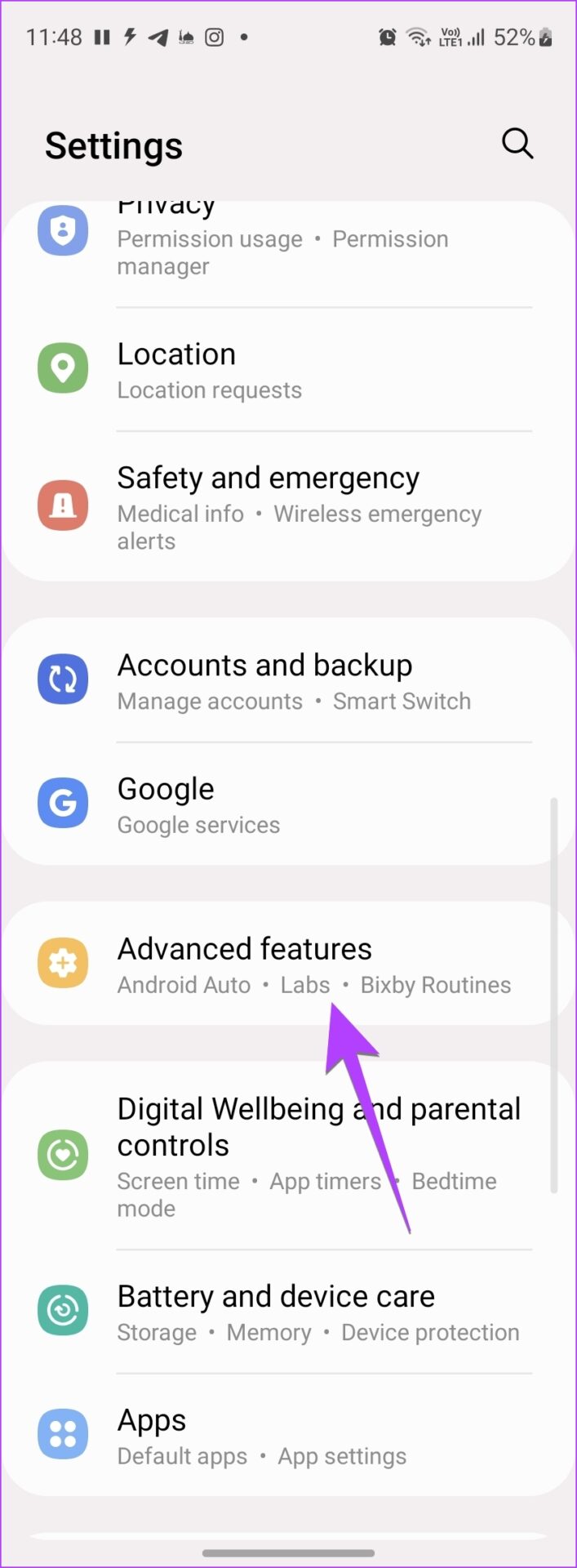

Step 3: Tap on the Add Routine tab at the bottom.
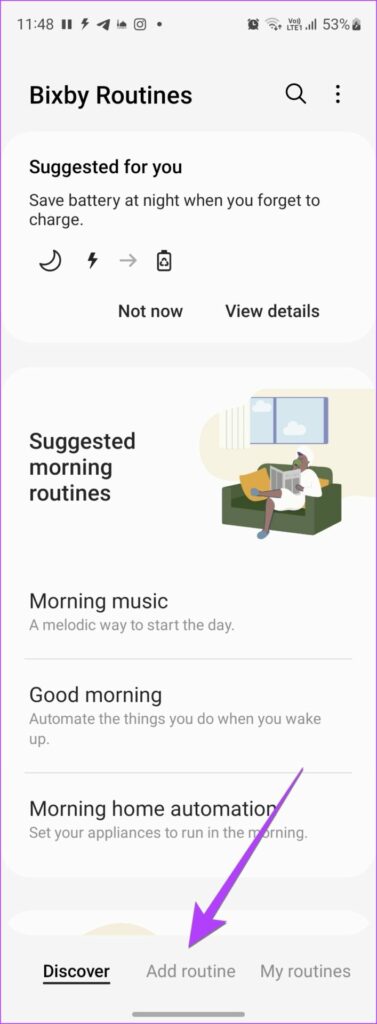
Step 4: Tap on the (+) Add icon under the If condition. Scroll down and tap on Battery level.
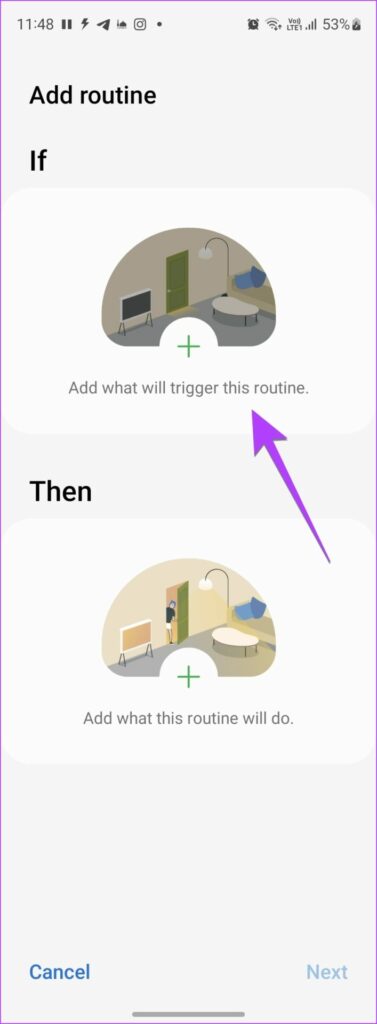
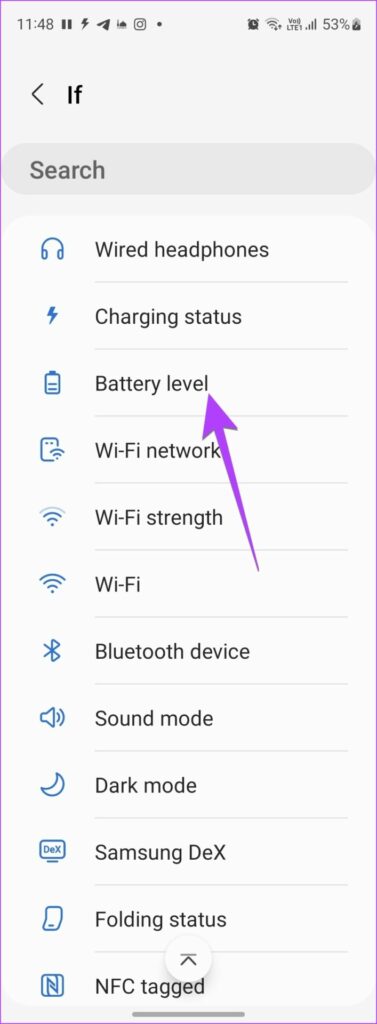
Step 5: Enter the battery level percentage at which your Samsung phone should alert you. Since we want to get full battery alerts, enter 100 and select the Equal to or above option. Press the Done button.
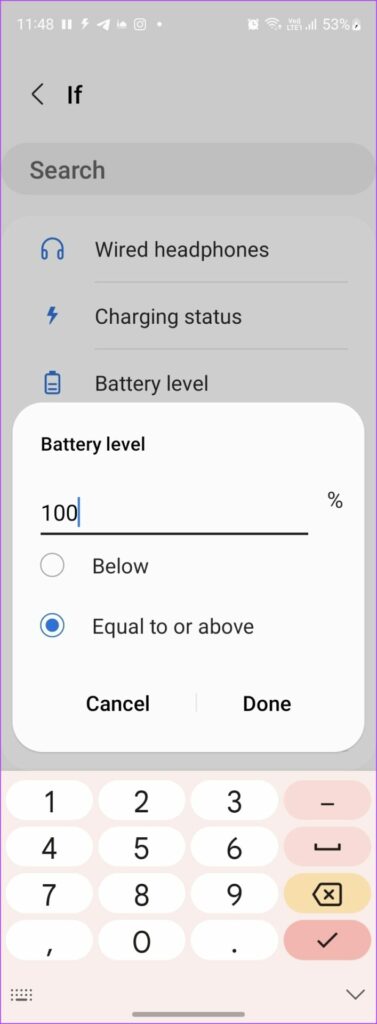
Step 6: Now, tap on the (+) Add button under the Then section.
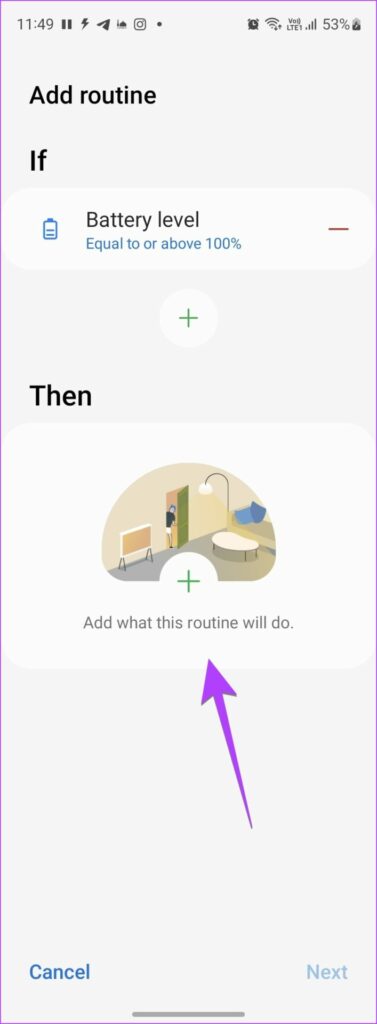
Step 7: Depending on your preference, you can make your phone do a variety of things when the battery is fully charged. For instance, you can make it vibrate, announce that the battery is fully charged, play notification, or activate edge lighting.
- To make your phone vibrate, beep, or show edge lighting, tap on the Effects action and choose the preferred action.


- And to announce that battery is fully charged, tap on the Notifications action followed by Show custom notification.
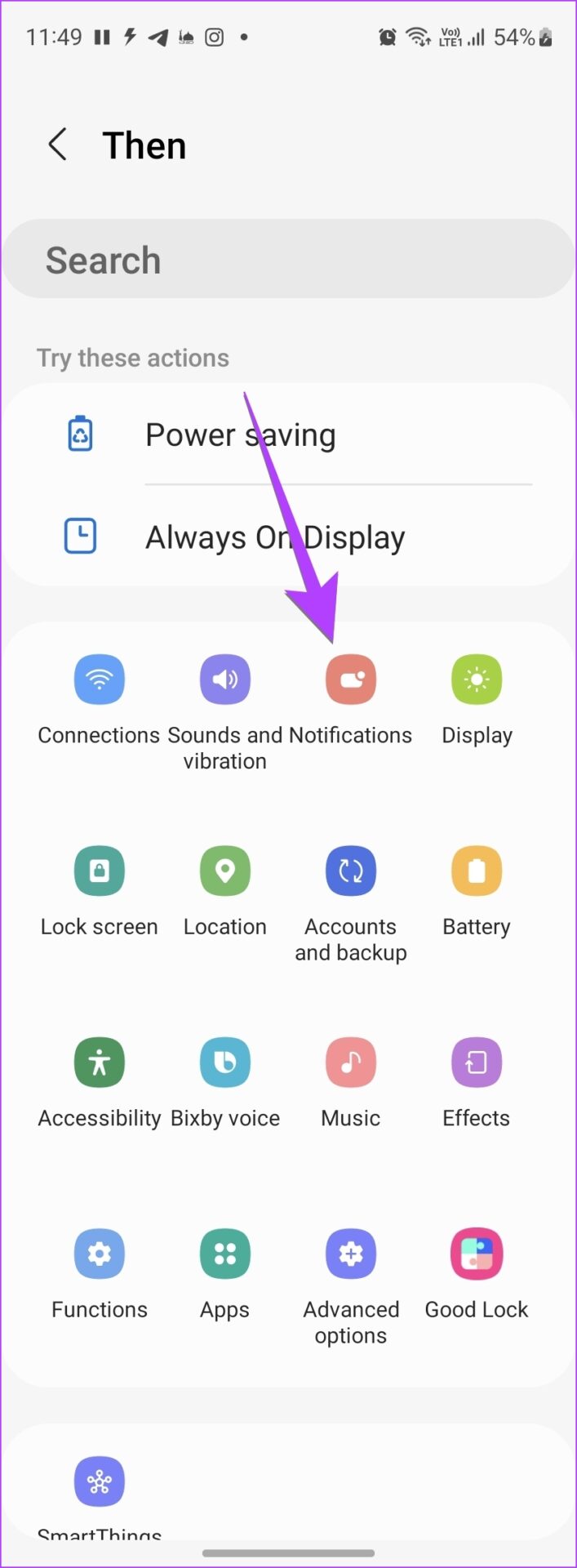

Enter the text that you want your Samsung phone to announce when the battery level reaches 100% under the Notification text box. Let’s say Battery full. Also, enable the toggle next to Read notification aloud. Hit the Done button.

- To play music at 100% battery level, select Music action followed by Play Music. Select the app from which you want to play music.
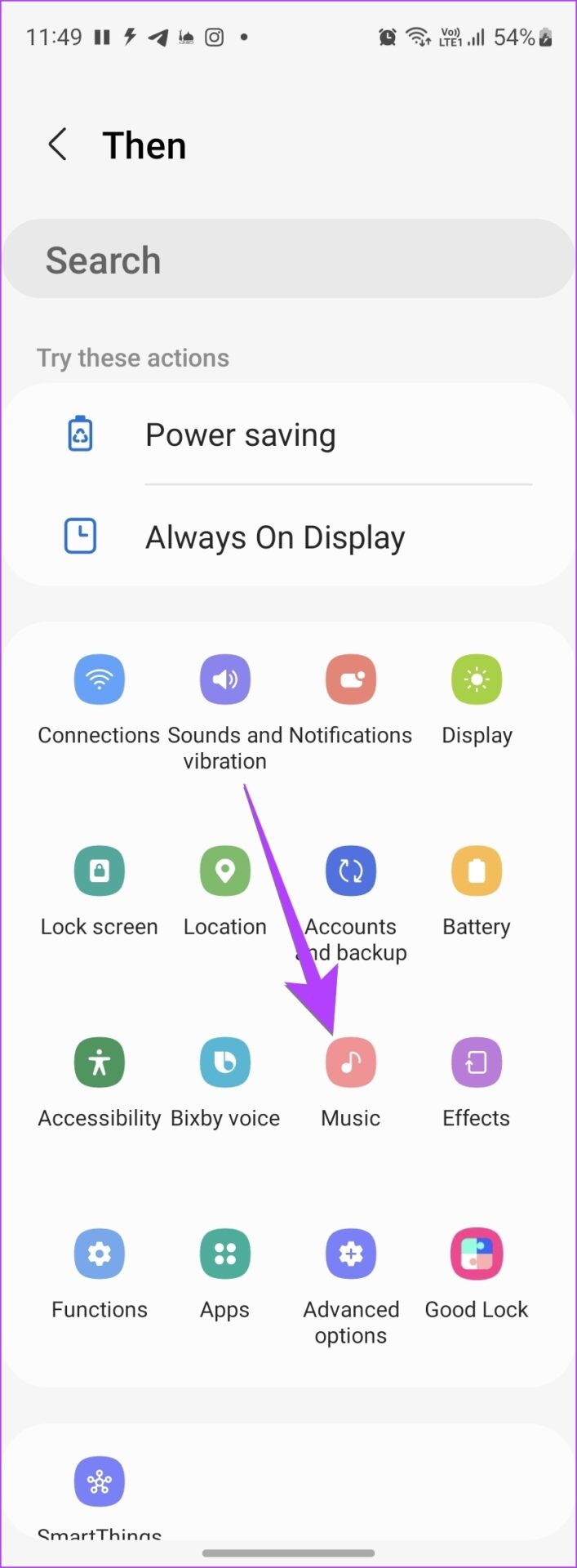
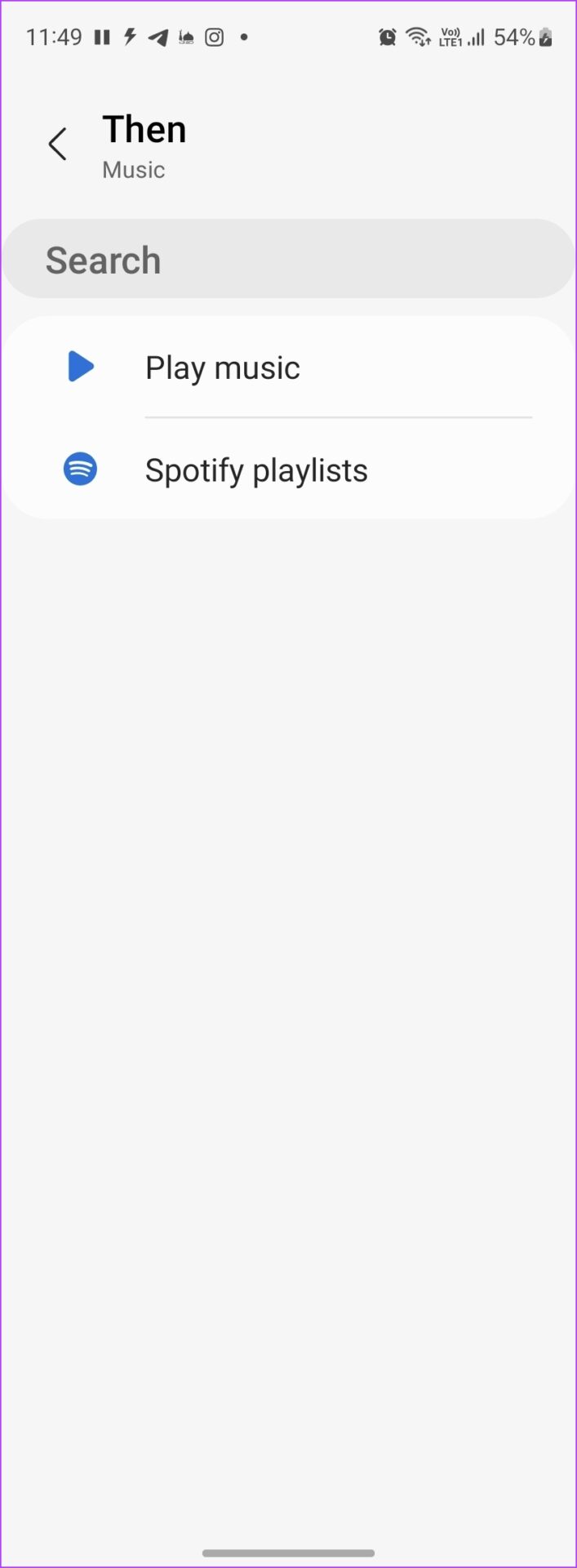
Tip: Learn how to use Bixby Routines like a pro on Samsung Galaxy phones.
Step 8: As with any other Bixby Routine, you can add multiple actions when the battery is fully charged. So after adding one action, again tap on the (+) Add button under the Then section. Add another action of your choice.
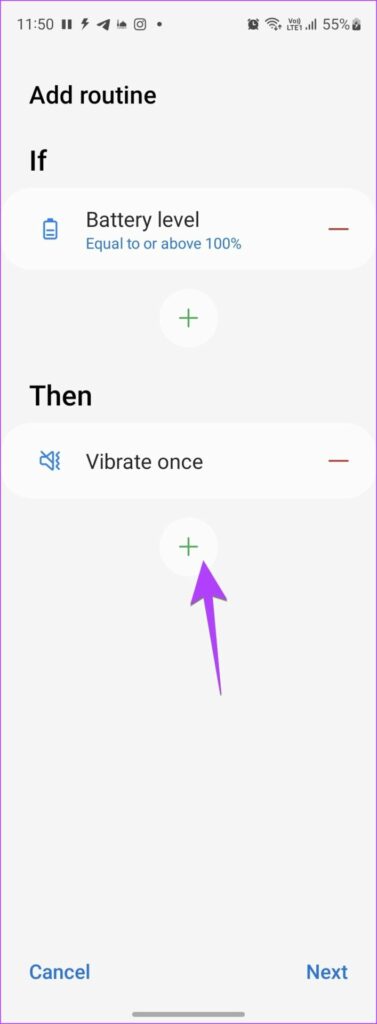
Step 9: The actions will activate in the order that they show up under the Then section. You may reorder the actions as per your preference. To do so, touch and hold the action and drag it upwards or downwards. Or, tap on the (-) red remove icon next to an action to delete it.

Step 10: Finally, tap on the Next button at the bottom.
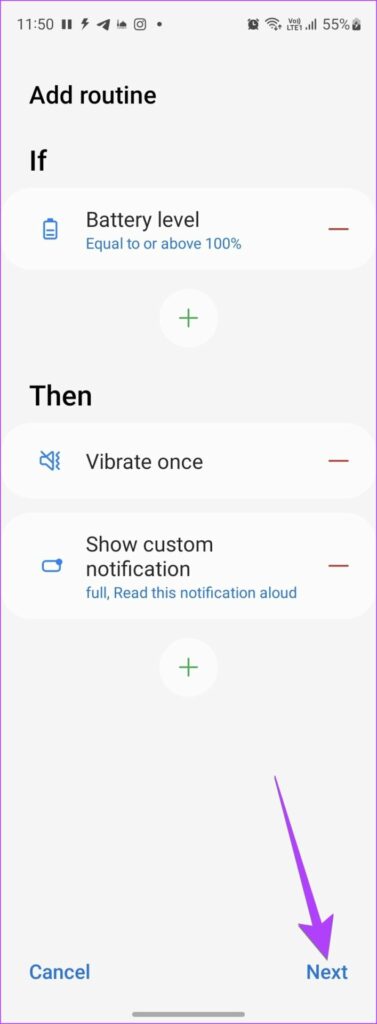
Step 11: Give a name to your routine and select an icon for it. Hit Done at the bottom.
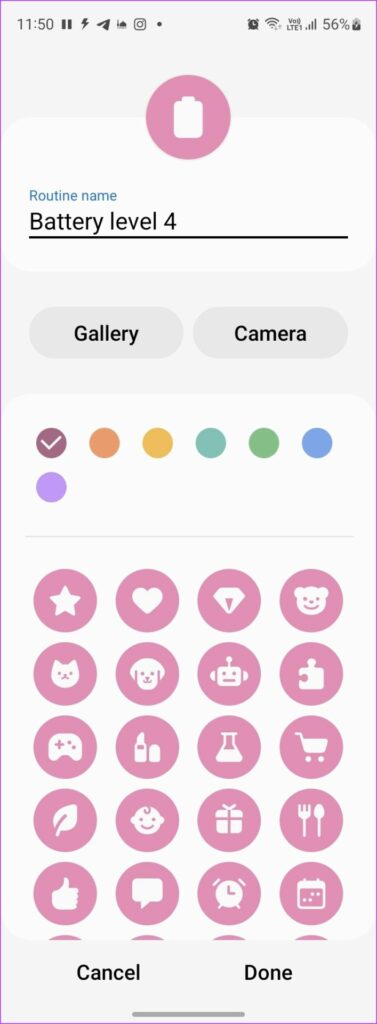
That’s it. Now, the Routine will run automatically and alert you whenever the battery is fully charged on your Samsung Galaxy phone. In case you want to disable the battery full alert, learn how to turn off Bixby Routines on Samsung Galaxy phones.
2. Get Battery Full Alarm on Any Android Phone
Sadly, not all Android phones come with a native battery full alert feature. However, you can use third-party battery alert apps to notify you about the battery’s full status on any Android phone. Follow these steps:
Step 1: Install and open the Full Battery Charge Alarm app on your Android phone.
Step 2: Tap on the Enable Alarm button.

Step 3: A notification permission pop-up will show up. Tap on Continue followed by Allow.

Step 4: Another pop-up will show up saying that you will see this app’s notification in the notification panel. Tap on Ok.
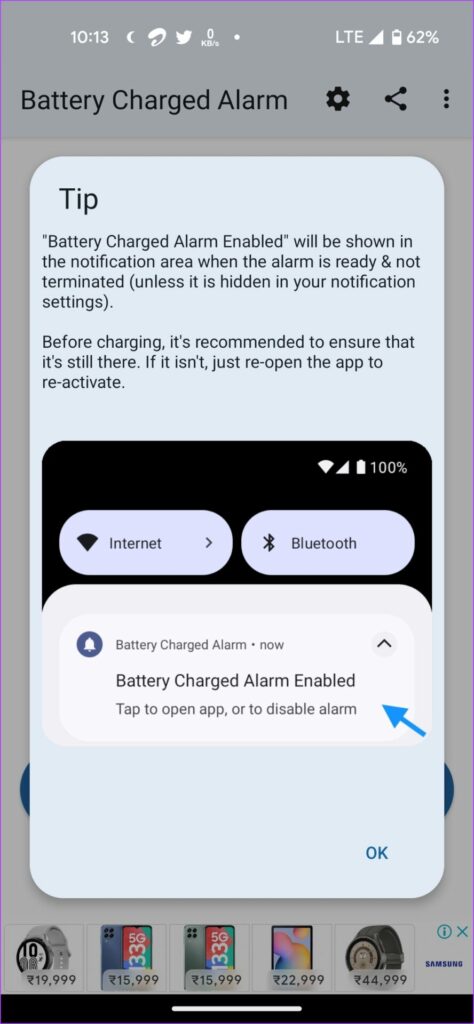
Note: It’s important for that notification to stay in the notification area. If the battery alarm doesn’t work, open the app and ensure you see that notification in the notification area.
Step 5: You will see that the Enable Alarm button has converted to Disable Alarm. Now, tap on the Settings icon at the top and customize the battery full alarm notifications. You can choose any ringtone, enable vibration, and customize alert volume in the settings.
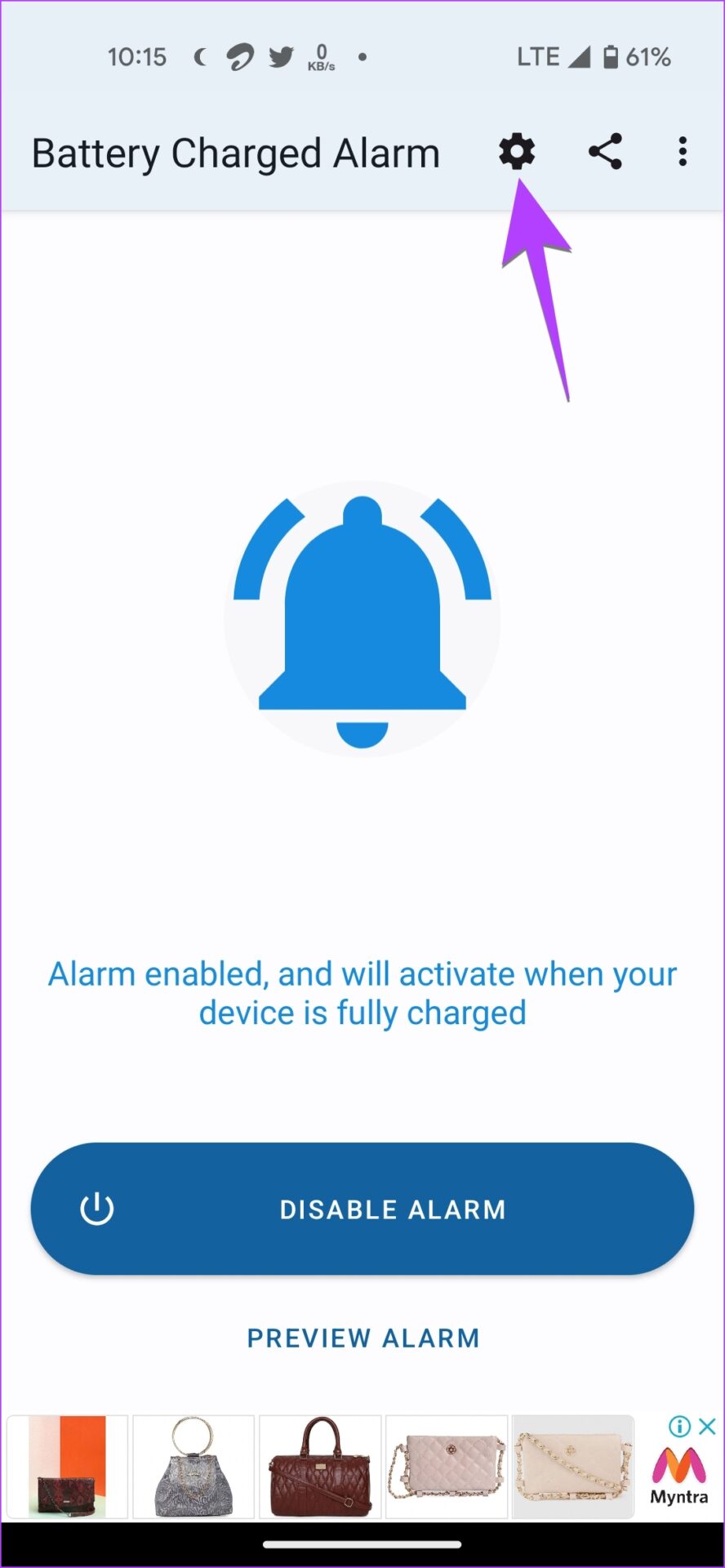
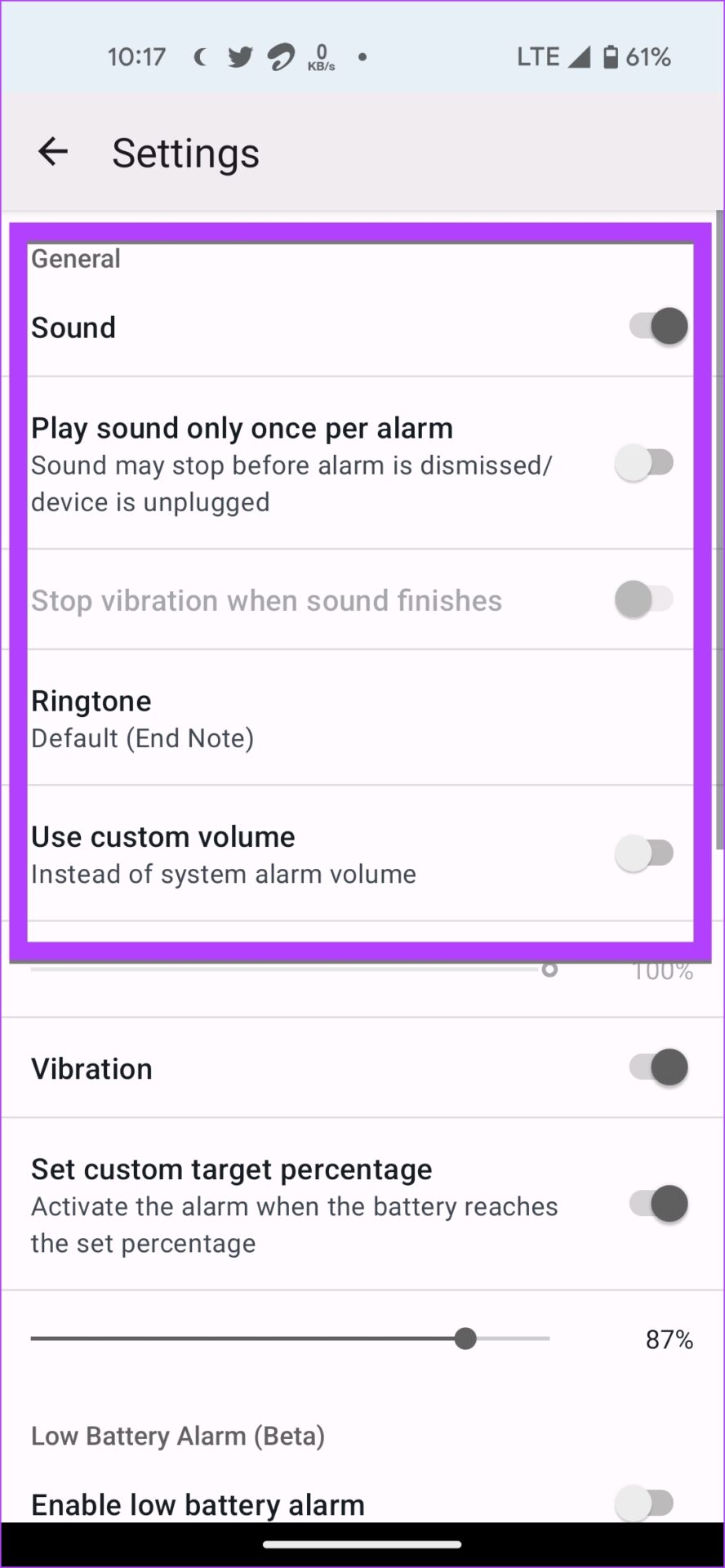
Step 6: By default, you will be alerted when the battery level reaches 100%. But, you can customize and change the target percentage. For that, first, enable the toggle next to ‘Set custom target percentage’. Then, set the desired battery percentage.
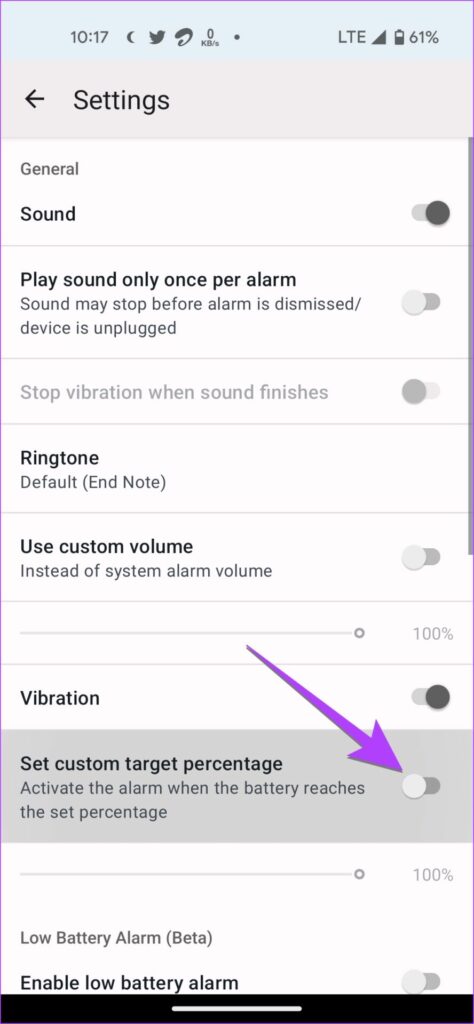
Step 7: Now, whenever you charge your phone, the app will alert you when the battery is fully charged.
Tip: Use this app to set low battery alarms as well.
Some other battery-full alarm apps for Android that you can try are:
FAQs About Full Battery Notification on Android
Samsung Galaxy phones come with a feature that limits the maximum charge to 85%. To disable this feature, go to Settings > General management > Battery > More battery settings. Turn off the toggle for Protect battery.
When you connect your charger to the phone, you will see a lightning icon inside the battery icon in the status bar. You will also see the charging status on the always-on display on your phone.
Fix Battery Drain Issue on Android
Getting full battery notifications on Android phones saves our phones from overcharging. In case the battery on your phone discharges quickly, learn how to fix the battery drain issue on Android phones. Also, check out the best launchers with battery saver features.
Was this helpful?
Last updated on 03 October, 2022
1 Comment
Leave a Reply
The article above may contain affiliate links which help support Guiding Tech. The content remains unbiased and authentic and will never affect our editorial integrity.

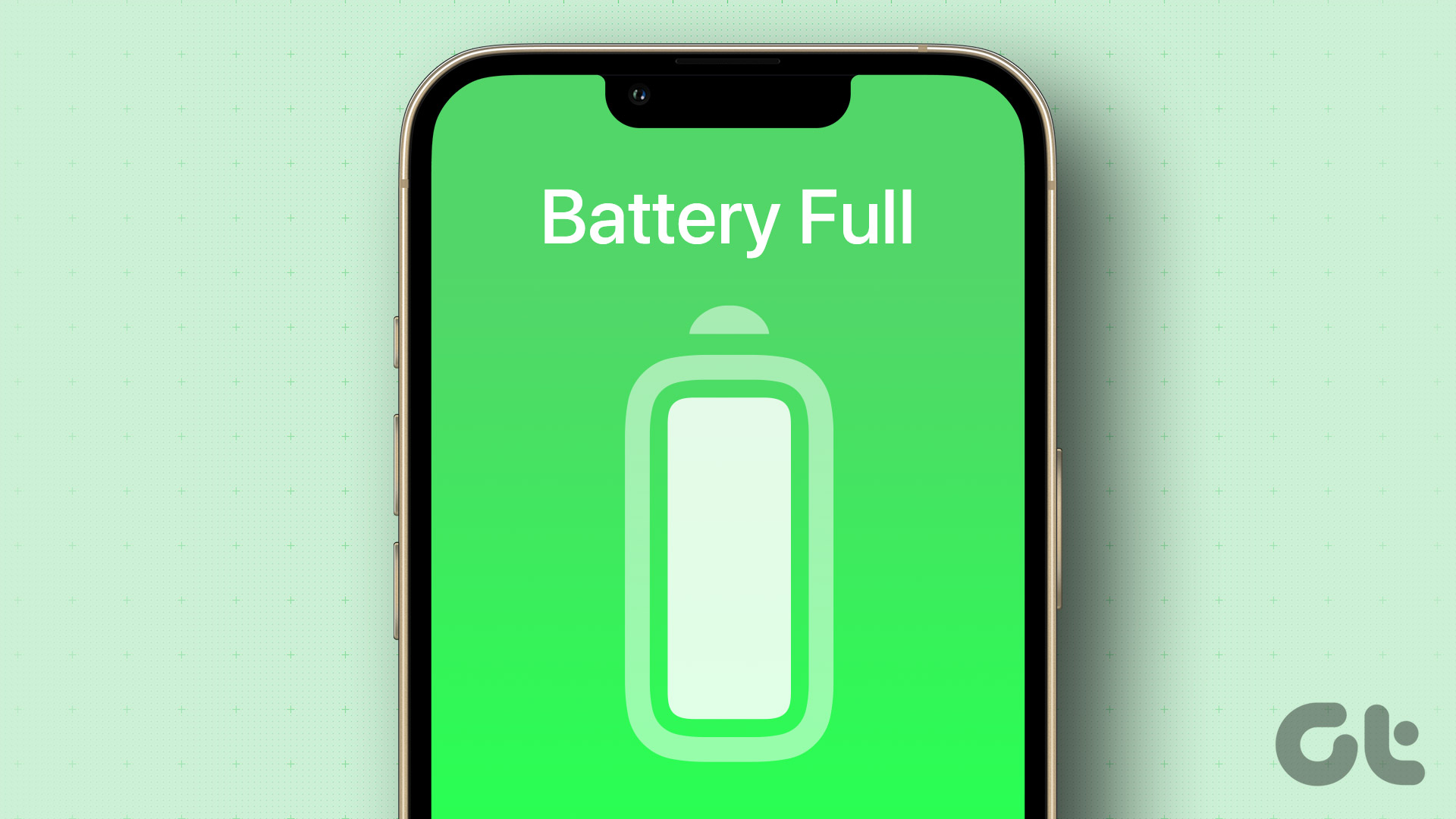
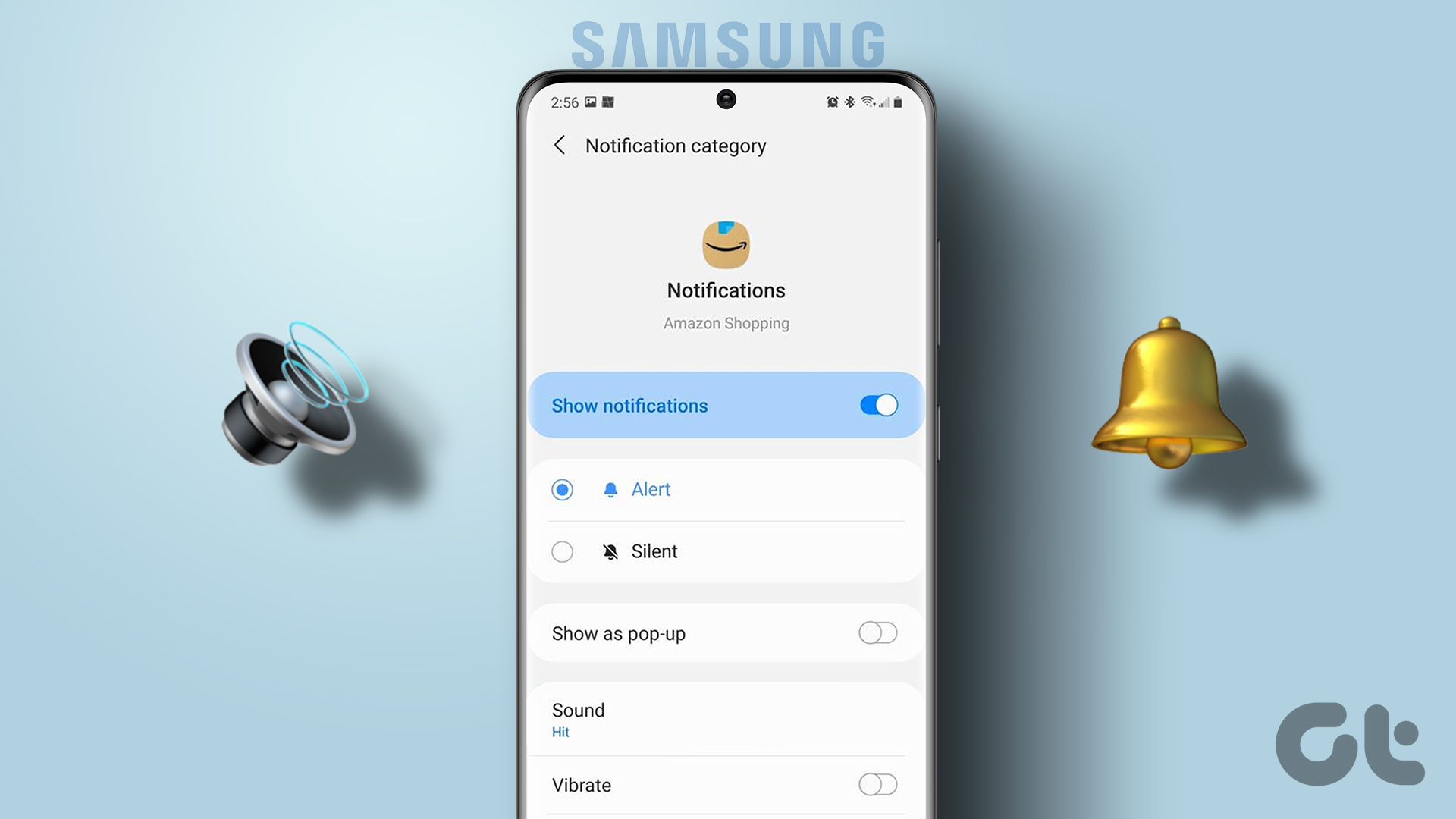

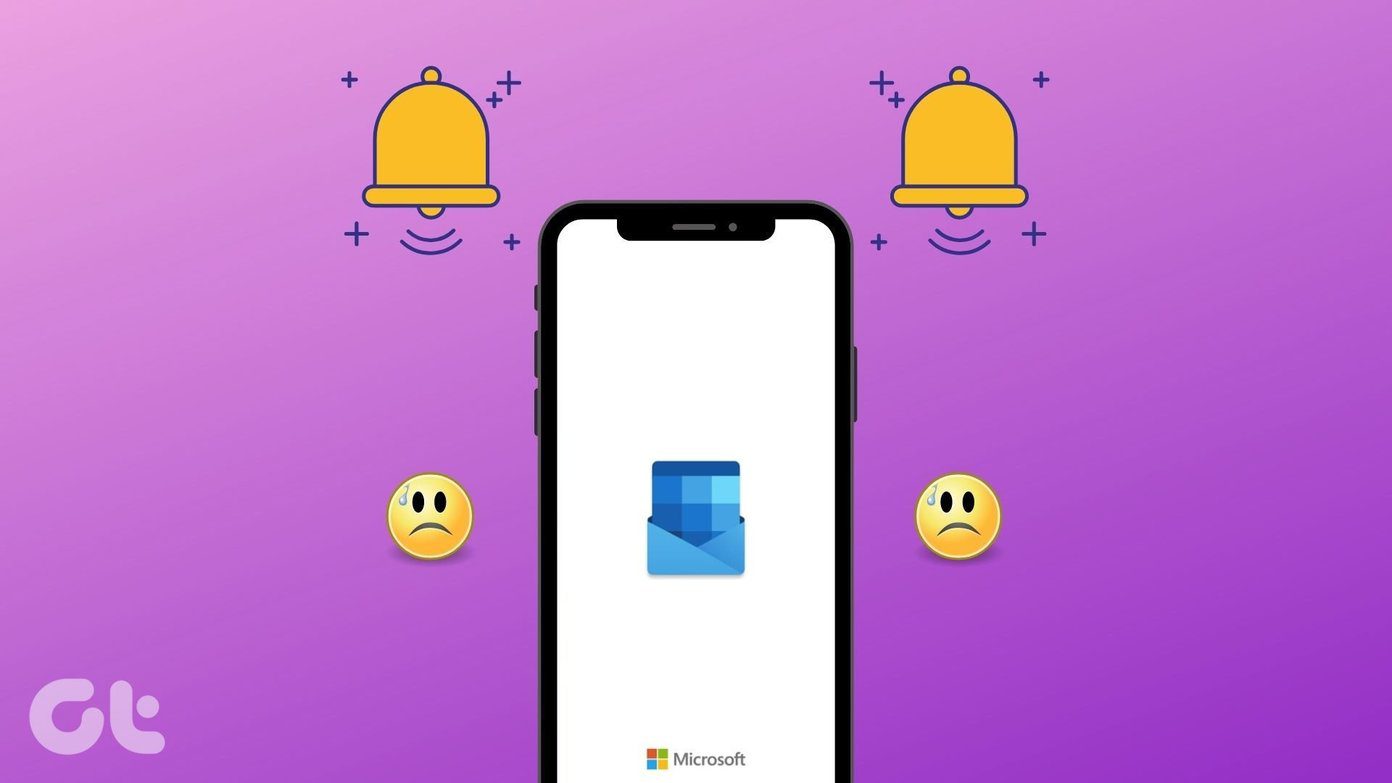
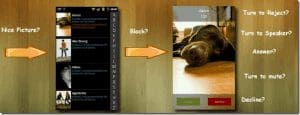
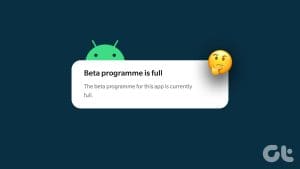

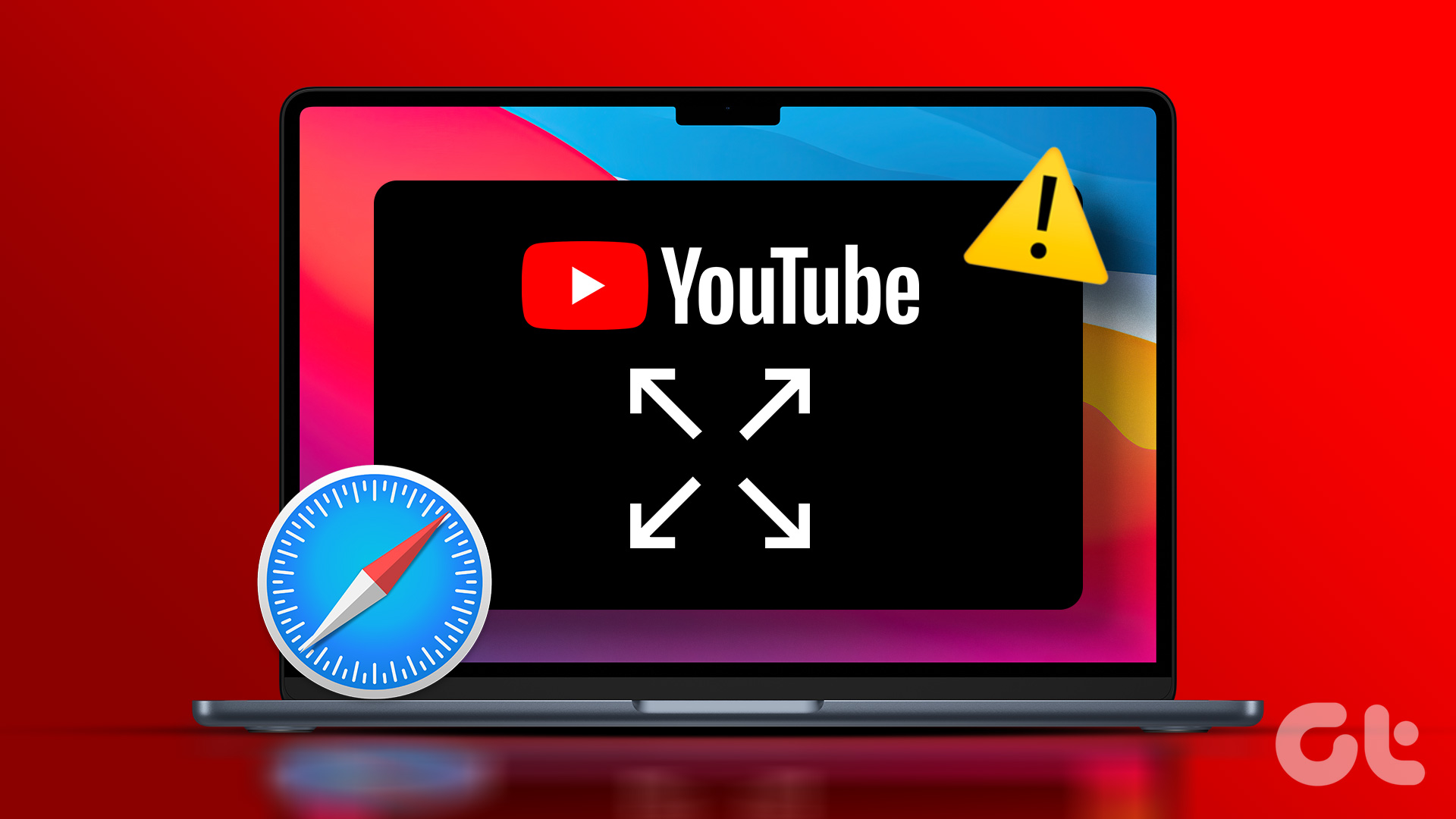

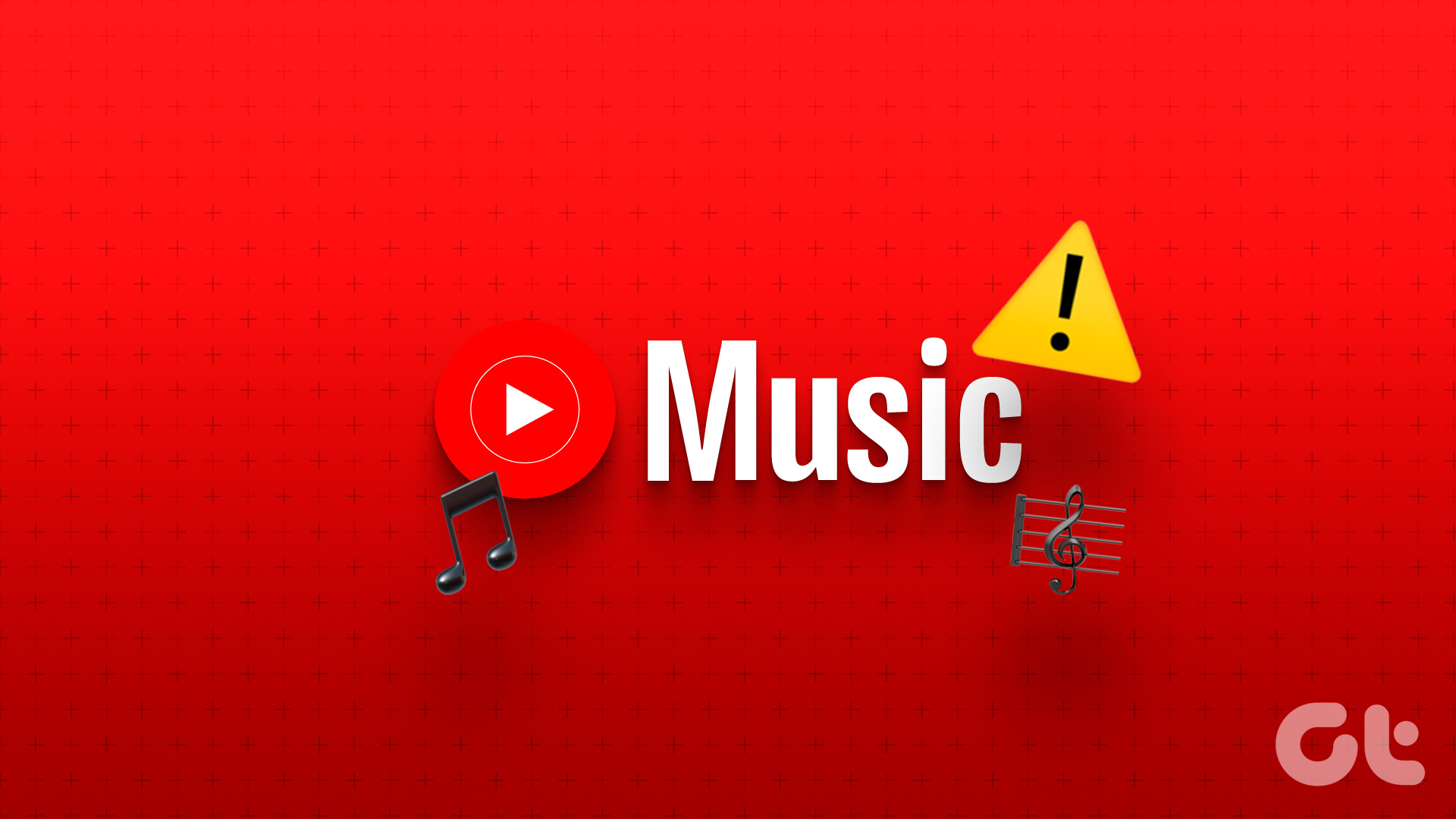
My new Galaxy A14 doesn’t have Bixby Routines in the ‘Advanced features’ section. On closer inspection, I see there is an app Modes and Routines which seems to do the same thing.