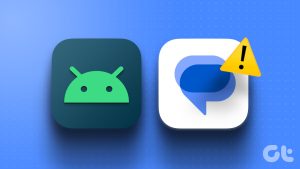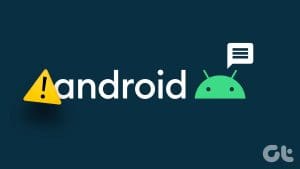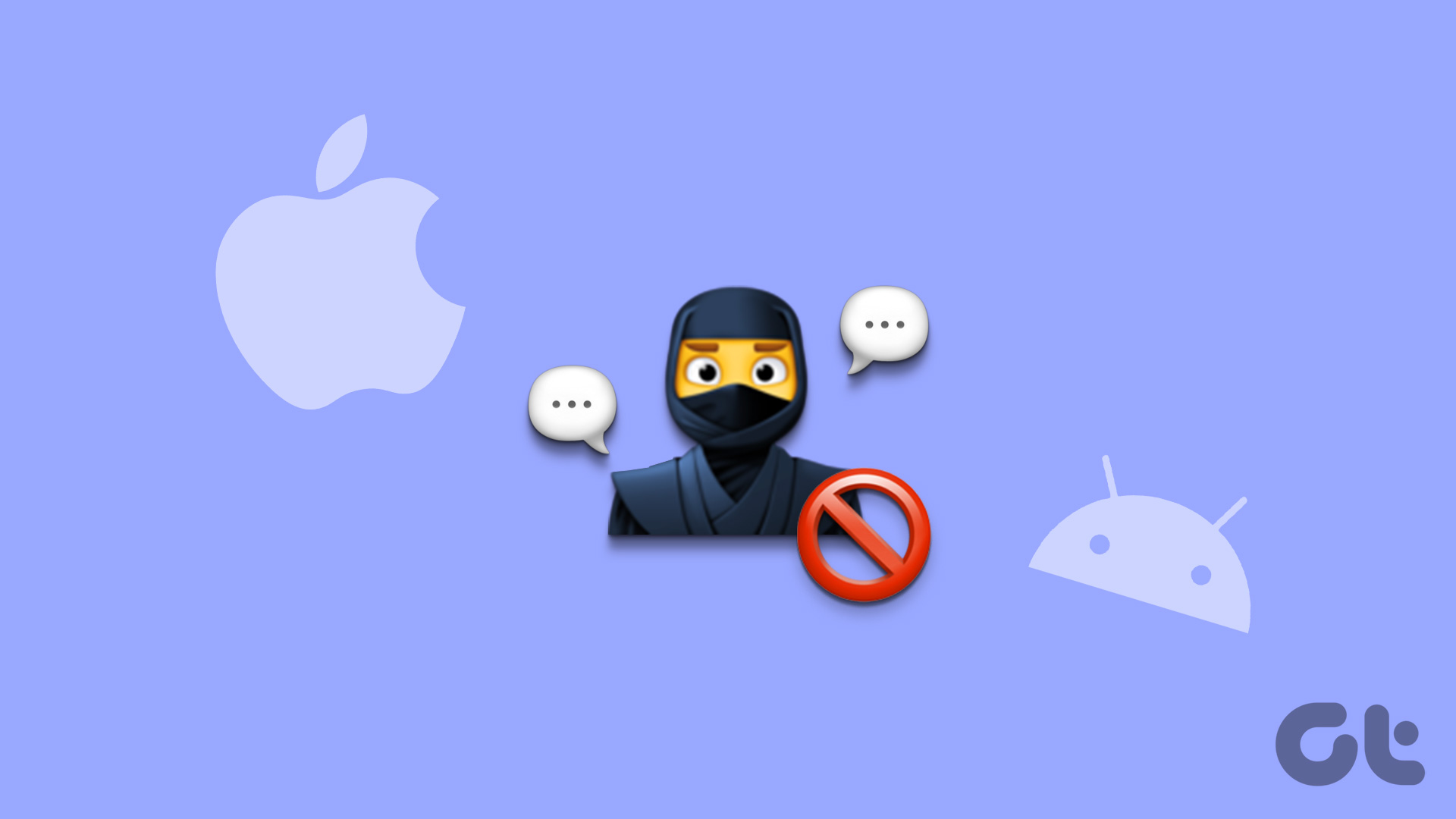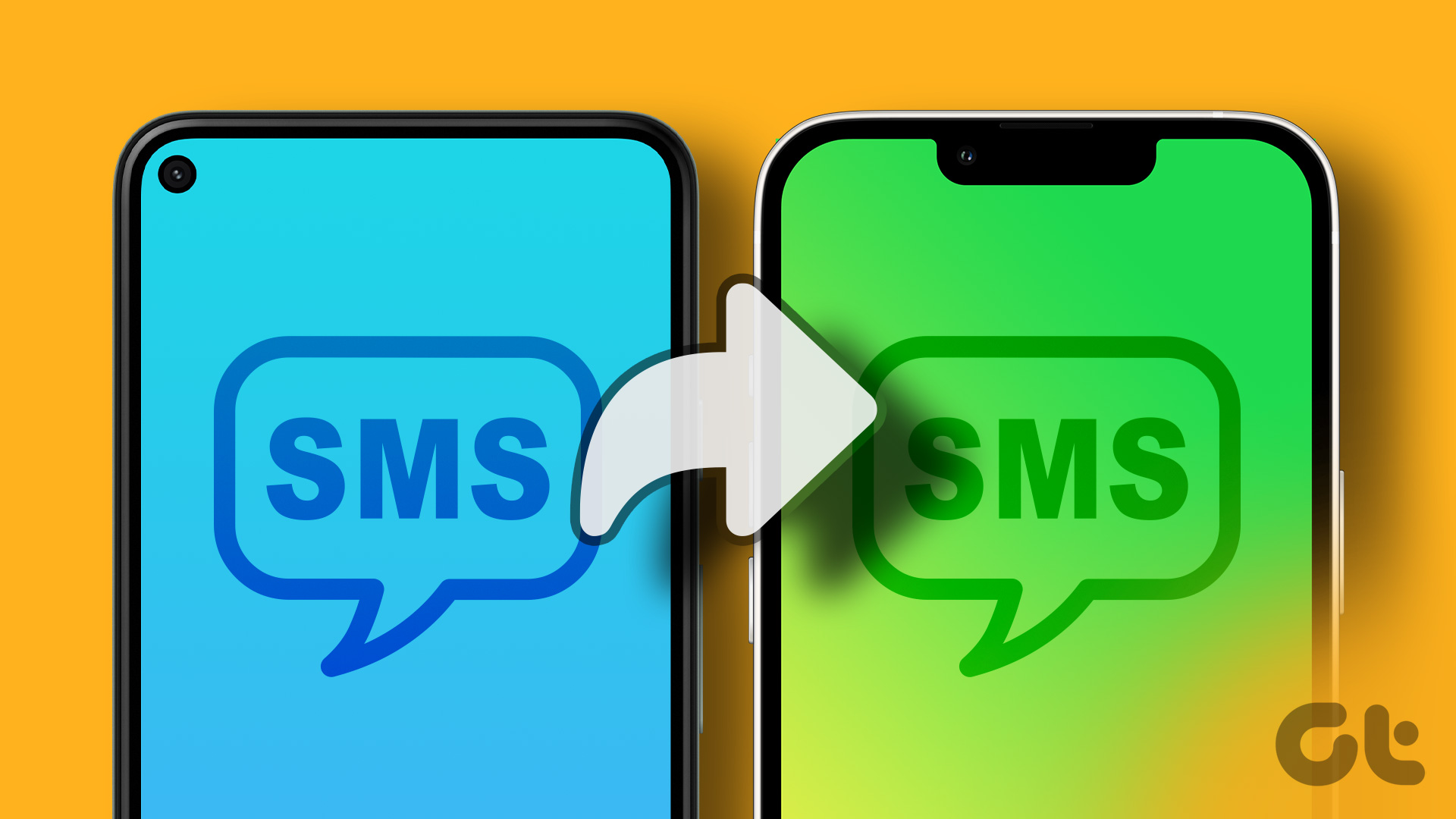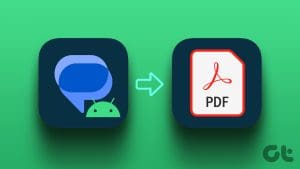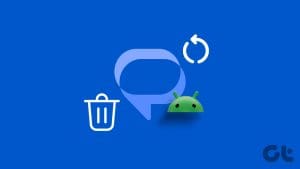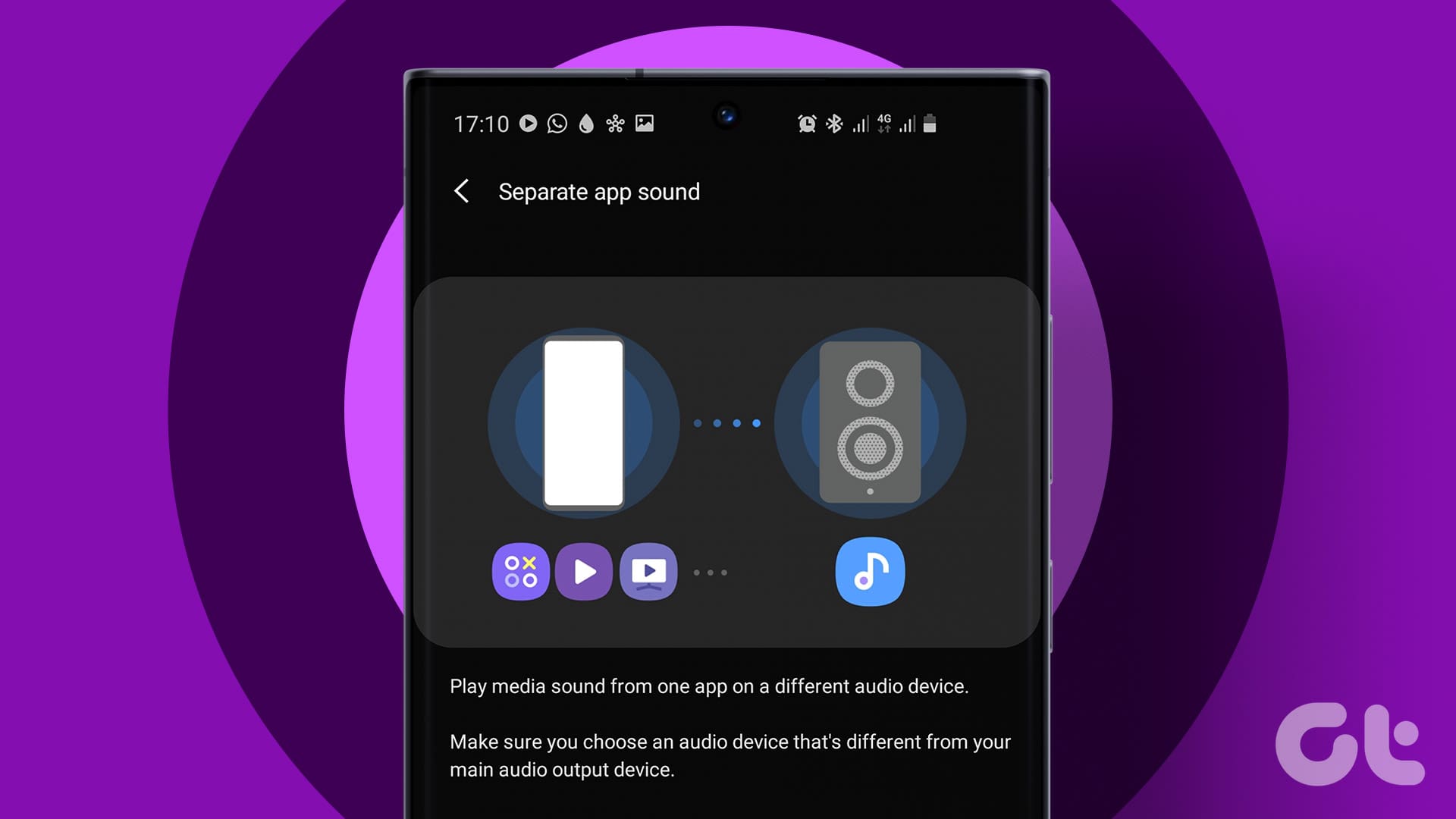Boasting an easy-to-use interface, Android devices are the choice of more than half of smartphone users worldwide. When setting up a new device or restoring an old one, it becomes easier to transfer data, like text messages, from Android to Android.
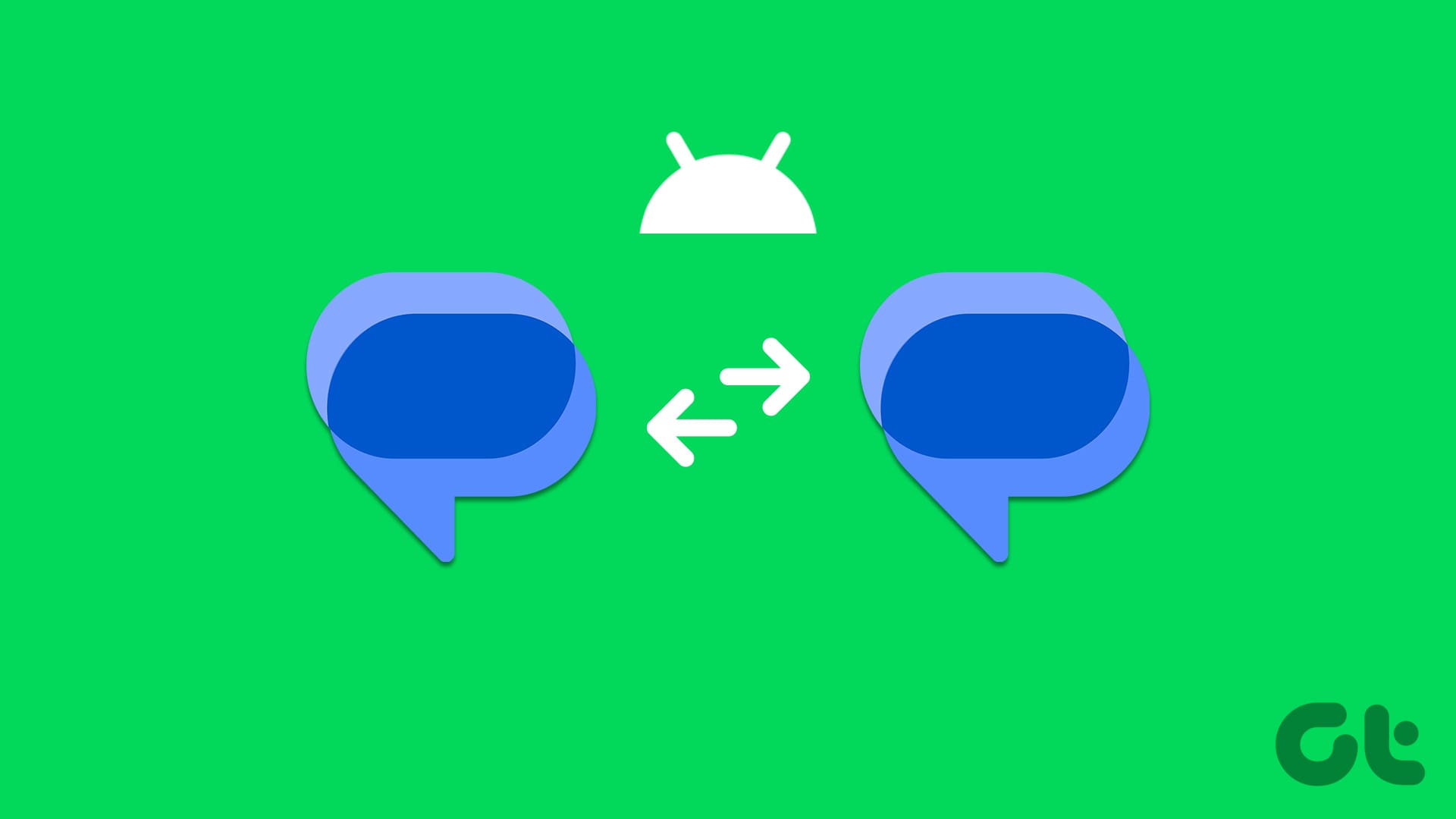
When you set up your Android device, signing into a new or previous Google account ensures your data is being backed up automatically. This can then be used to transfer text messages from Android to Android. But if you’re not a fan of Google, you can use certain device features or third-party apps to achieve the same feat. Keep reading to know more.
1. Using Google Backups
When switching to a new device or again setting up an old one, Google backups can help bring your data over seamlessly. You can also use this to transfer text messages or SMS to the new Android phone. To do that, however, Google Drive backups must be enabled for your old device. If you’re unsure, here’s how to check.
Step 1: Open Settings and tap on Google.
Step 2: Here, tap on the backup option.

Step 3: Under Account storage, check the account currently selected for backing up this device. Then, ensure the ‘Backup by Google One’ toggle is turned on.

This means this device is currently backing up all its data, including text messages, to the selected Google account. If this toggle is turned off, turn it on and wait for the connected Google account to back up your device’s data. You can now sign into this account on your new device and wait for the data to be restored from the backups. This way, all your text messages will also be restored.
Tip: If you want to restore messages from Google backup on your old phone, you will first need to reset that Android device. Then, restore all data, including the text messages.
2. Using Samsung Smart Switch
If you’re switching to a Samsung device, you can use Samsung’s native Smart Switch app to transfer all the relevant data, including text messages. This also works if you’re switching from another brand’s Android device. If you want, you can only select the text messages to be transferred over. For more details, check our guide on using Samsung Smart Switch to transfer data.
3. By Signing in to Google Messages
If you use multiple accounts for different Android phones, sign in to the relevant account in the Google Messages app. This will not only add the Google account to your phone but also transfer all the relevant text messages. Ensure the account you’re signing into is the account the messages have been backed up to. Here’s how.
Step 1: Open the Google Messages app and tap on your profile icon in the top-right corner.
Step 2: Then, tap on the arrow icon beside the currently added account to see more options. Here, tap on Add another account.

Step 3: Here, enter the relevant Gmail ID and tap on Next. Then, enter the account password and tap on Next.

Step 4: Wait for the account to finish signing in.
Step 5: Then, again tap on your profile picture. Tap on the down arrow to see account options.
Step 6: Here, tap on the newly added account from the options.

Wait for the messages from the newly selected account to finish syncing in the Google Messages app. Once done, it should reflect the backed-up messages from your Google account.
4. Using Quick Share
If you want to share a single text, you can use Android’s Quick Share feature. It comes built into most Android devices and allows you to send and receive files to other Android devices via Bluetooth. You can use this to migrate certain texts from Android to Android without using third-party apps. Follow the below steps to do it.
Note: Ensure Bluetooth is enabled on both Android devices before proceeding.
Step 1: Pull down from the top of the screen to open Quick Settings. Here, tap on Quick Share.
Tip: You can edit the Quick Settings menu and add the option for Quick Share.
Step 2: When prompted, select if you wish to be visible to only your contacts or everyone for 10 minutes. Then, tap on Done.

Step 3: Now, go to the message you wish to share in the Google Messages app.
Step 4: Long-press on the message and tap on the three-dot icon. Tap on Share.

Step 5: Here, tap on Quick Share.
Step 6: Tap on the relevant nearby contact or select one from your device’s contact list.

Step 7: Wait for the share PIN to appear on your screen.
Step 8: At the same time, a Quick Share request will appear on the other device.
Step 9: Match the PIN and tap on Accept.

Step 11: Tap on Copy.

Now, copy the message to any other app or create a Note to save the text message on your new Android phone.
Note: If you can’t find the option to Quick Share, send the text message to yourself or someone else on WhatsApp. As long as the other Android device uses that WhatsApp number, text messages will be available there.
5. Using Third-Party Transfer Apps
If you can’t use any of the above options or would like to bulk transfer messages from one Android device to another, you can use a third-party app like SMS Backup & Restore. This will allow you to mass-transfer messages with minimal issues. Follow the below steps to first back up the messages and then restore them on the other Android device.
Create a Backup
Step 1: Download and open the SMS Backup & Restore app on your old Android device. Here, tap on ‘Set up a backup’.
Step 2: Turn on the toggle for Messages and tap on Next.

Step 3: From the options, select where you would like the text messages to be backed up. Ensure you select something other than your phone.
Step 4: If prompted, enter the relevant account credentials.
Step 5: Select the backup frequency and tap on Back Up Now.

Step 6: If prompted, select a recurring backup schedule and tap on Back Up Now.

Now that the data has been backed up to the cloud, it is time to restore it on the other device. Here’s how.
Restore the Backup
Step 1: Now, open the SMS Backup & Restore app on the other device. Tap on Restore.
Step 2: If prompted, tap on Yes.

Step 3: Here, tap on the option you have previously backed up your messages to. Ensure that the account is signed in and connected.
Step 4: Select the backup and tap on OK.

Step 5: Here, ensure the toggle for Messages is turned on. Then, tap on Restore.

Wait for the restore process to finish. Then, open the relevant messages app to see if all the messages have been transferred from your previous Android device to the new one.
Copy Texts From Android to Android
While social media and messaging apps are slowly taking over, traditional messages are still very much there. So, we hope this article helped you transfer text messages (SMS) from the previous Android device to the new Android device to ensure you don’t lose essential texts.
Was this helpful?
Last updated on 08 March, 2024
The article above may contain affiliate links which help support Guiding Tech. The content remains unbiased and authentic and will never affect our editorial integrity.