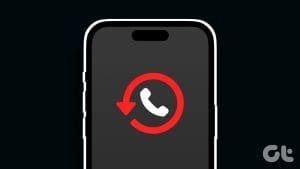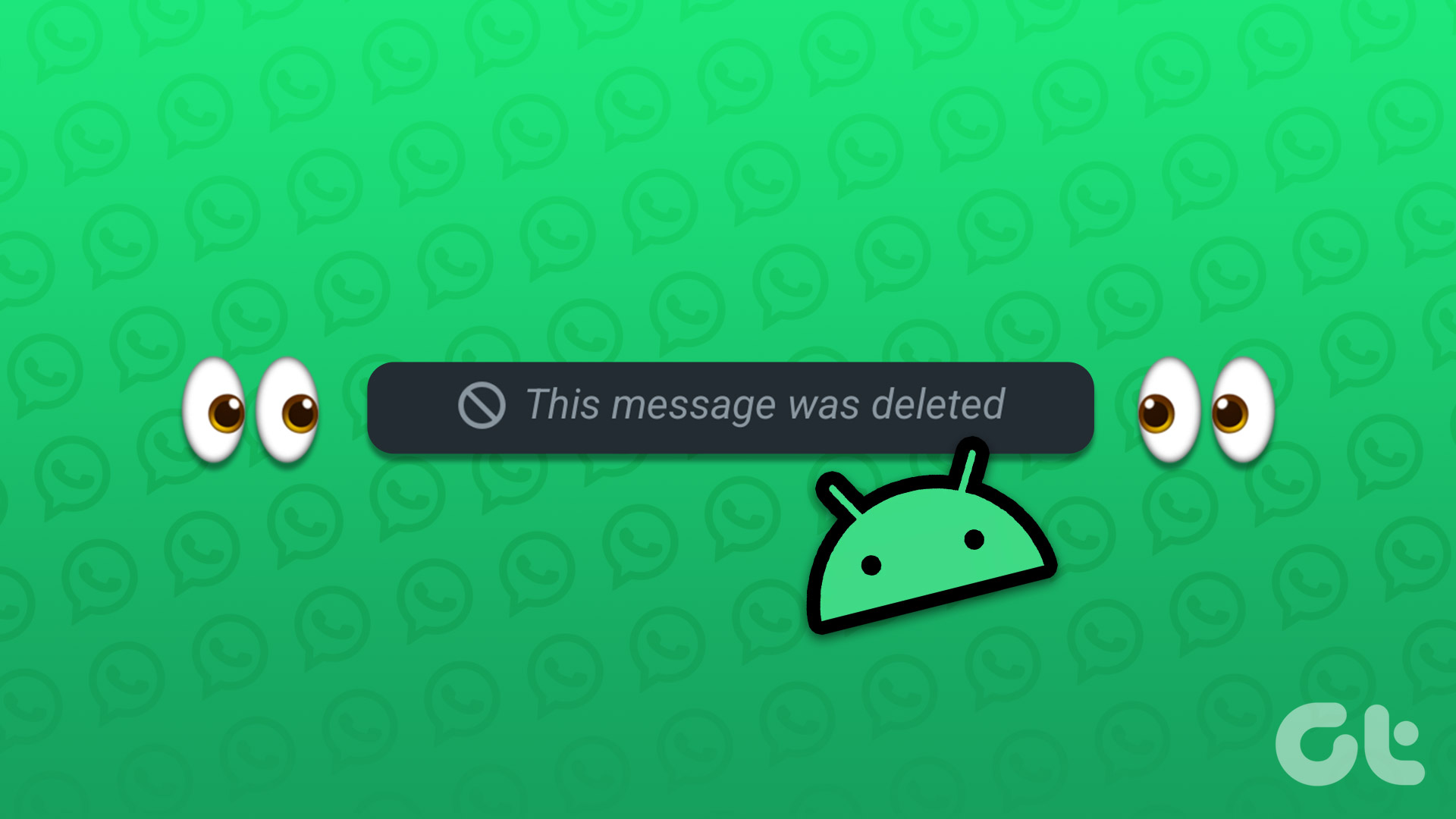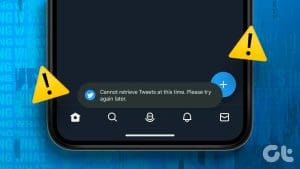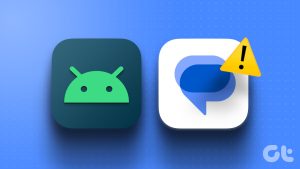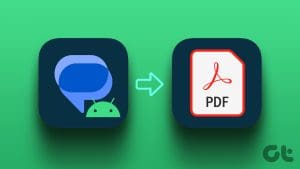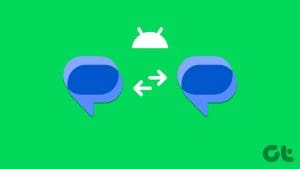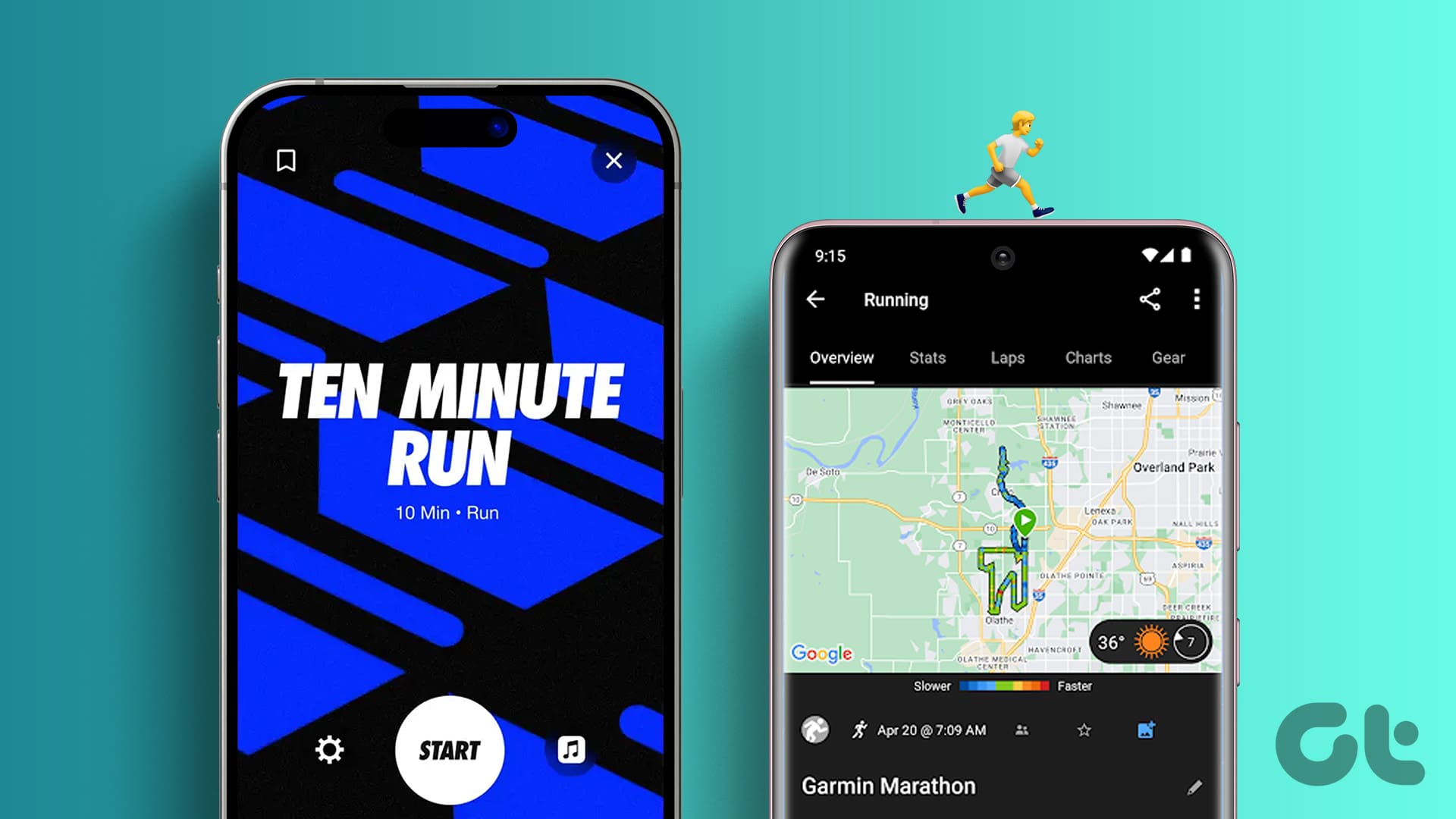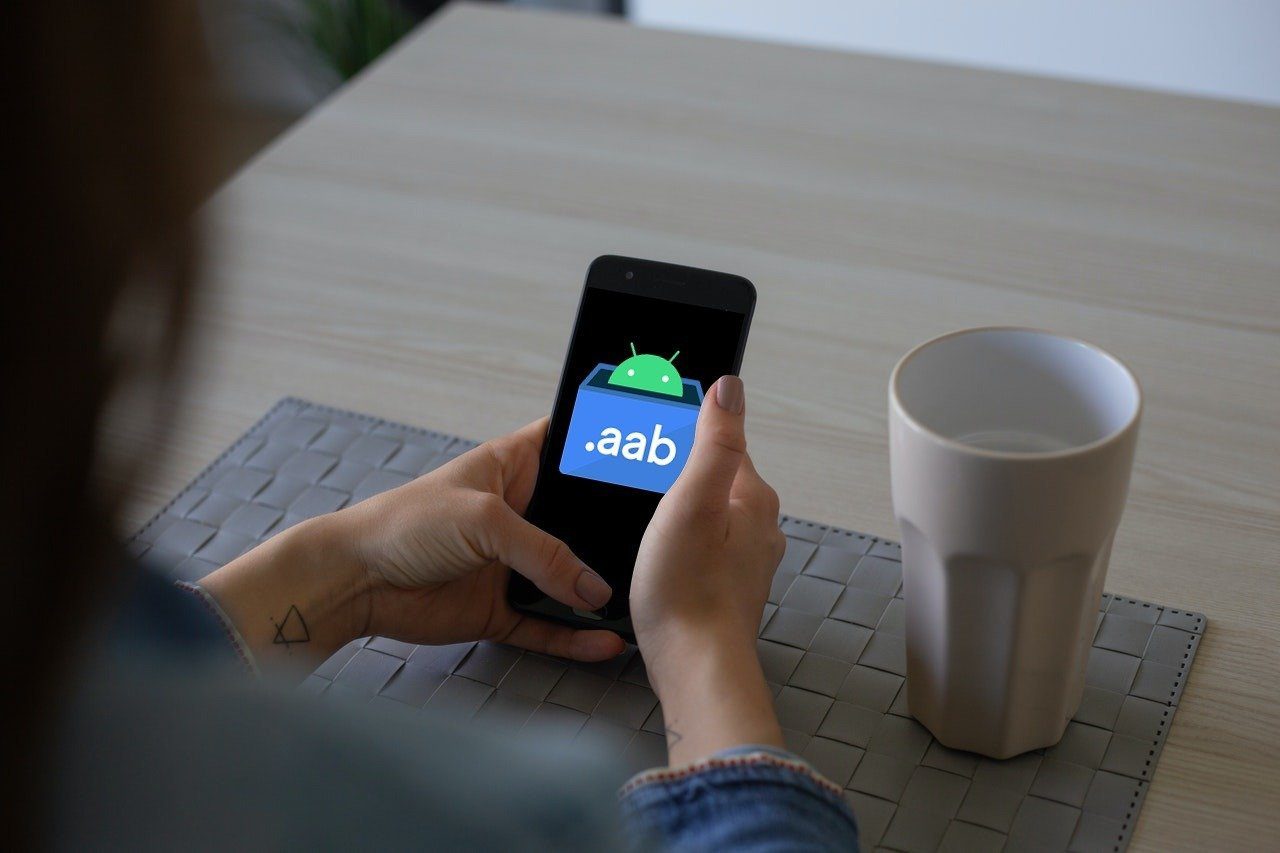Recycle bin is a welcome addition to most messaging apps on Android. However, it might be considered redundant — holding texts that were otherwise deleted. This is probably one of the reasons you won’t find a recycle bin in the Google Messages app. As a downside, this can make retrieving deleted text messages on your Android device difficult. But it’s not completely impossible.
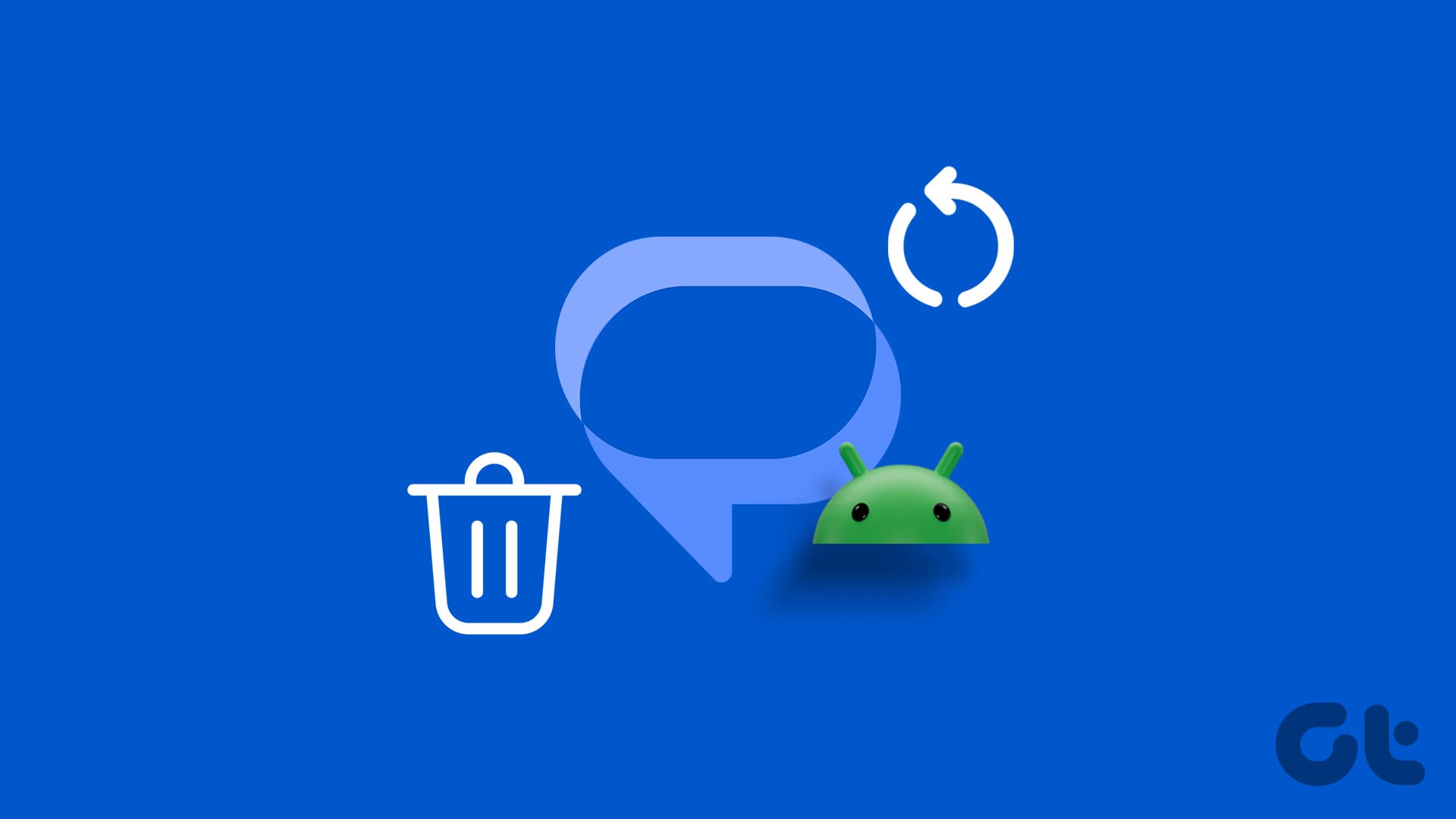
Certain Samsung Galaxy phones still use the Samsung Messages app by default. Using its recycle bin, you can retrieve deleted text messages on your Android device in a jiffy. Google Messages app users, on the other hand, will need to rely on previous message backups and, if available, any other connected devices to do the same. Here are the steps to recover deleted text messages or accidentally deleted threads.
1. Check the Archive and Spam Folder
It’s easy to archive a text message on the Google Messages app accidentally. If that’s what you’ve done instead of deleting the message, it can be extremely helpful in recovering the said text. All you need to do is open the archive folder in the Google Messages app and locate the text message. Then, unarchive it to return it to the main messages window. Here’s how.
Step 1: Open the Google Messages app. Tap on the profile icon.
Step 2: Here, tap on Archived.

Step 3: Scroll through the archived messages and locate the one you want.
Step 4: Then, long-press on the message. Once the option appears, tap on the Unarchive icon.

This will unarchive the message and restore it to the main messages window. Please note certain messages with senders that have been classified as spam can be automatically sorted in the Spam folder. You can also check it to see if the message is there. Here’s how to do so.
Step 1: From the main Messages app page, tap on your profile icon.
Step 2: Then, tap on ‘Spam and blocked’.

Step 3: Scroll through the currently blocked messages and tap on the relevant one if you find it.

2. Using Google Backups
Recovering deleted text messages in the Google Messages app becomes a task due to the absence of a trash folder. You can, however, use a previous Google Drive backup to restore deleted SMS in the Google Messages app. Note that you must first reset your Android device and restore all the data from the Google Drive backup.
Ensure to do it as soon as this message is deleted from the cloud once newer data finishes syncing. Here’s how:
Note: This method will only work if you have previously enabled Google Drive backup for Messages on your Android device.
Step 1: Open Settings. Then, tap on General management.
Step 2: Then, tap on Reset.

Step 3: Here, tap on ‘Factory data reset’. Then, tap on Reset.

If prompted, enter your device password to finish the process. Now, wait for your Android phone to finish resetting. Once done, set up your phone and sign in to the relevant Google account. Then, follow the below steps to restore the messages.
Step 1: Open Settings and tap on ‘Accounts and backup’.
Step 2: Here, tap on Restore data.

Step 3: From the list of devices, tap on the relevant one.
Step 4: Ensure Messages is selected from the list of items to restore.
Step 5: Then, tap on Restore.

Now, open the Messages app and see if this has recovered the deleted SMS on your Android device.
3. Using Recycle Bin in Samsung Messages
If you’re using a Samsung device, there’s a good chance you’re using its proprietary Samsung Messages app for sending and receiving texts. In this case, use the recycle bin to recover any accidentally deleted text or text thread. Please note this option is only available if you have deleted the text within the last 30 days. Here’s how to do it.
Step 1: Open the Samsung Messages app and tap on the three-dot icon.
Step 2: Here, tap on Recycle bin.

Step 3: Scroll through the recently deleted messages and tap on the relevant one.

If you want, you can restore this message or screenshot it for safekeeping. Additionally, you can also copy-paste the message to another messaging app, like WhatsApp, and use the WhatsApp search feature to find the message in the chat later on.
4. Via a Connected App (Phone Link)
If your Android phone is connected to the Phone Link app on your Windows computer, chances are the deleted text message is still visible there. So, open the app and locate it. Do it at the earliest as there’s a good chance the text message will be removed once the Phone Link app syncs the latest data from your mobile device. Here’s how.
Step 1: Go to the Search bar and type Phone Link. Then, open the app from the search results.

Step 2: From the menu options, select Messages.
Step 3: Now, scroll through the currently visible messages and click on the relevant one.

Take a photo of the screen using your Android phone or use the screenshot function on your Windows 11 laptop to save a copy of the message before it is deleted.
Also Read: How to fix Phone Link app not working on Windows 11
5. Contact Your Carrier
Most carriers usually maintain a history of the texts you send via their carrier, especially if you’re using their proprietary message sync apps. For example, AT&T has its own AT&T Messages Backup & Sync app to store and sync messages from other apps across different devices.
Hence, you can access the app via a mobile or desktop to see any recently deleted messages. Or, if that’s not working, directly contact your carrier’s customer support representatives for more support and recovery options.
6. Ask the Other Person
We’ve all accidentally deleted text threads when doing message inbox cleanup. So, if you have used the above methods and are having trouble retrieving any particular text, we suggest contacting the original sender. Explain the situation to them and ask them to send the text again.
FAQs for Recovering Deleted Text Messages
Certain third-party text message recovery programs and apps claim to restore previously deleted texts. However, to do this, they require access to your texts, contacts, and other device information. This can be risky, especially if sensitive information is stored on your Android device. So, we advise against using such apps.
In most cases, it is nearly impossible to get back previously deleted messages without any backup. If the messaging app you’re using has a recycle bin, like the Samsung Messages app, it might hold the deleted texts for up to 30 days before automatically deleting them forever. Otherwise, directly asking the other person would be your best option to recover that deleted text message.
Open Google Drive on any web browser and, from the side menu, tap on Storage. Here, tap on Backups. If you have previously backed up any messages, they should be visible here. However, you can’t view the messages on Drive. You must restore the backup on a smartphone to view them.
Get Back Deleted Android Messages
As if accidentally tapping on the delete option wasn’t enough, the absence of straightforward recovery options might make this mistake colossal. So, here’s hoping the abovementioned ways helped you retrieve deleted text messages on your Android device. Let us know in the comments which method worked for you.
Was this helpful?
Last updated on 06 March, 2024
The article above may contain affiliate links which help support Guiding Tech. The content remains unbiased and authentic and will never affect our editorial integrity.