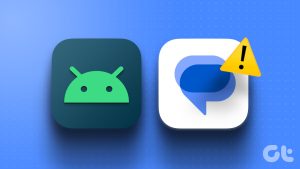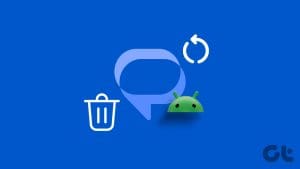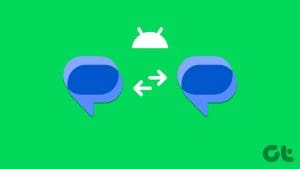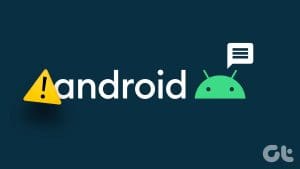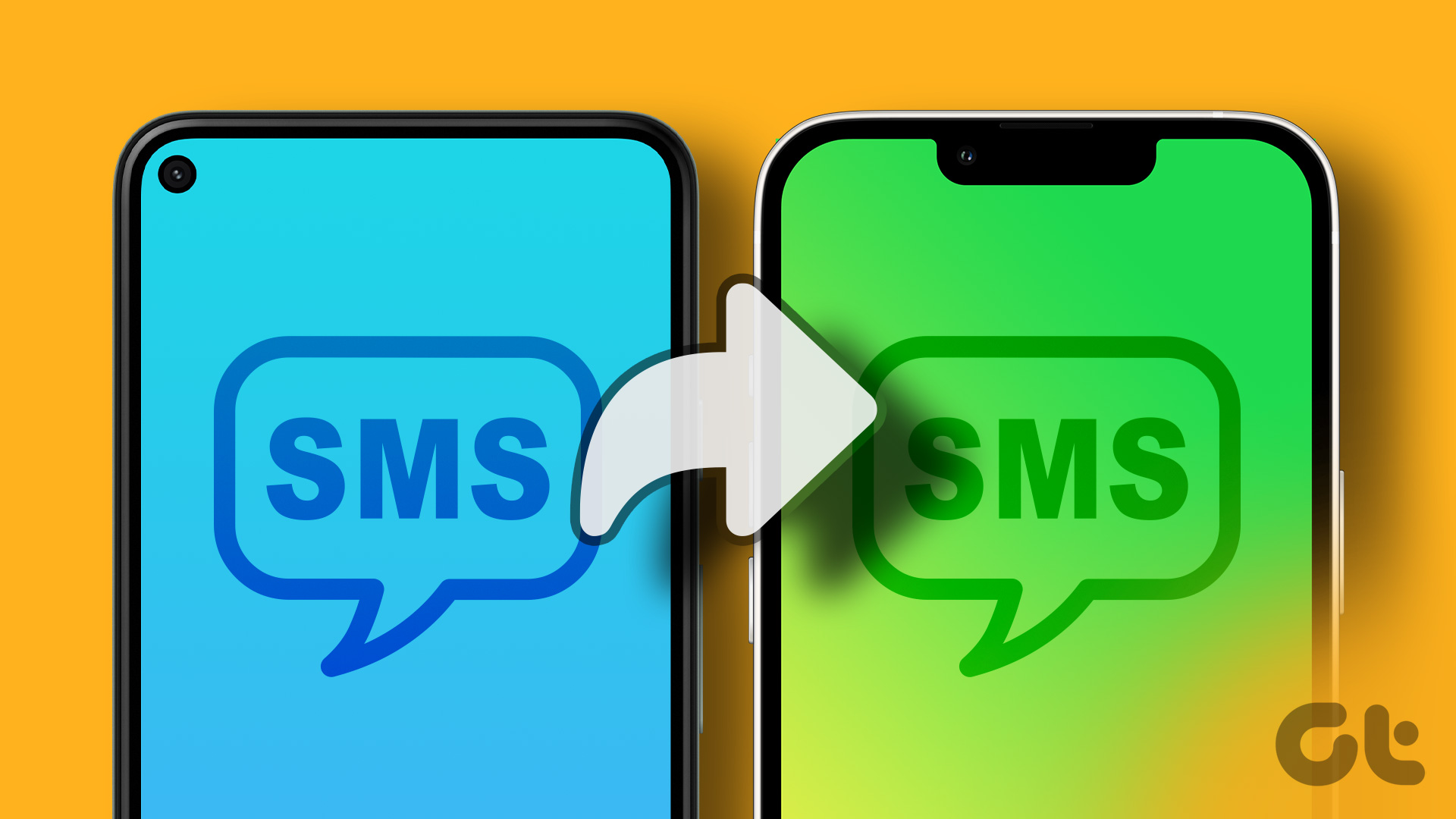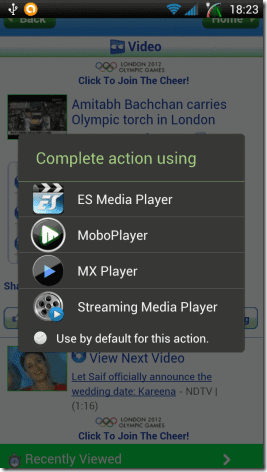Method 1: Using SMS Backup & Restore App
This is one of the best apps for taking and restoring the backup of text messages on Android phones. You can also use it to export text messages in PDF format.
We will first need to create a backup of text messages and then convert the same backup into PDF, as shown below. I have divided the steps into two sections for better understanding:
Create a Backup of Text Messages
Step 1: Install and open the SMS Backup & Restore app on your phone.
Step 2: Tap on the three-bar icon and then select Back up now.


Step 3: Enable the toggle next to Messages and then turn off the toggle for Call logs.
Step 4: Tap on Advanced Options to include attachments and media, select individual conversations, or select a date range for SMS.
Note: If you want to export any particular conversation as PDF, enable the toggle next to Selected Conversations only and choose the conversation to save as PDF.
Step 5: Under the Backup location option, choose the storage location where you want to save the backup. We will go with the phone. So, enable the toggle next to Your Phone.


Step 6: Tap on Backup. A confirmation pop-up will show up. Tap on Yes.
Convert Backup to PDF
Step 1: In the same app, tap on the three-bar icon and then select View backups.


Step 2: Now, choose the storage location where you have saved the backup of messages. Then, choose the backup from the list.
Step 3: Next, select the conversation in the backup you want to export as PDF.
Step 4: Tap on the three-dot icon and then select Print Conversation.


Step 5: Tap on Select printer and then choose Save as PDF. Finally, tap on the PDF icon.
Step 6: The File Explorer app will open. Select the storage location to save your PDF and then tap on Save.
Tip: Learn how to save as PDF in Microsoft Word for Android.
Method 2: Using Textra
Textra app also lets you convert text messages (SMS) to PDF on your Android phone. In this app, you must email the conversation to yourself in the TXT format and then convert the TXT file to PDF. Don’t worry. All the steps are given below:
Step 1: Install the app and then make it your default messaging app when asked after opening it for the first time.
Step 2: Press and hold the conversation thread that you want to export as PDF and then tap on the three-dot icon at the top, followed by Share as Email.
Note: If you don’t see the option, open the message thread first. Tap on the down arrow, press the three-dot icon, and select Share as Email.


Step 3: Select any app to share the txt file. You can send it as a WhatsApp message or email to yourself.
The purpose is to save the exported TXT file somewhere to convert it to PDF in the next step. For this tutorial, let us assume I emailed the file to myself.
Step 4: Open the email with the TXT file. Tap on the TXT file, which will open in a web browser.
Step 5: Tap on the three-dot icon in the browser and then select Share.


Step 6: Tap on Print. Then, choose Save as PDF from the Choose a printer box at the top and tap on the PDF icon.
Step 7: Select the storage location on your Android phone to save the PDF file with the exported messages.
Tip: Know how to delete multiple or all text messages on Android phones.
Method 3: By Taking a Long Screenshot
Another method to save text messages to PDF on Android phones is by taking a long or scrolling screenshot of messages. Typically, a normal screenshot can fit only 2-3 messages. This is where scrolling screenshot comes into the picture. After taking a scrolling screenshot, convert the picture into a PDF using online tools.
The advantage of this method is that you don’t have to give access to your messages to any third-party app. However, the method will be tedious if you have many messages in a conversation.
Let’s check the step-by-step instructions in detail:
Step 1: Open the Messages app, go to your chat, and then take a long screenshot.
The long screenshot will be saved in your phone’s gallery.
Step 2: Open the Gallery app. We are taking Google Photos an as example. Tap the three dots, select Print, and then choose to Save as PDF.



Was this helpful?
Last updated on 31 May, 2024
The article above may contain affiliate links which help support Guiding Tech. The content remains unbiased and authentic and will never affect our editorial integrity.