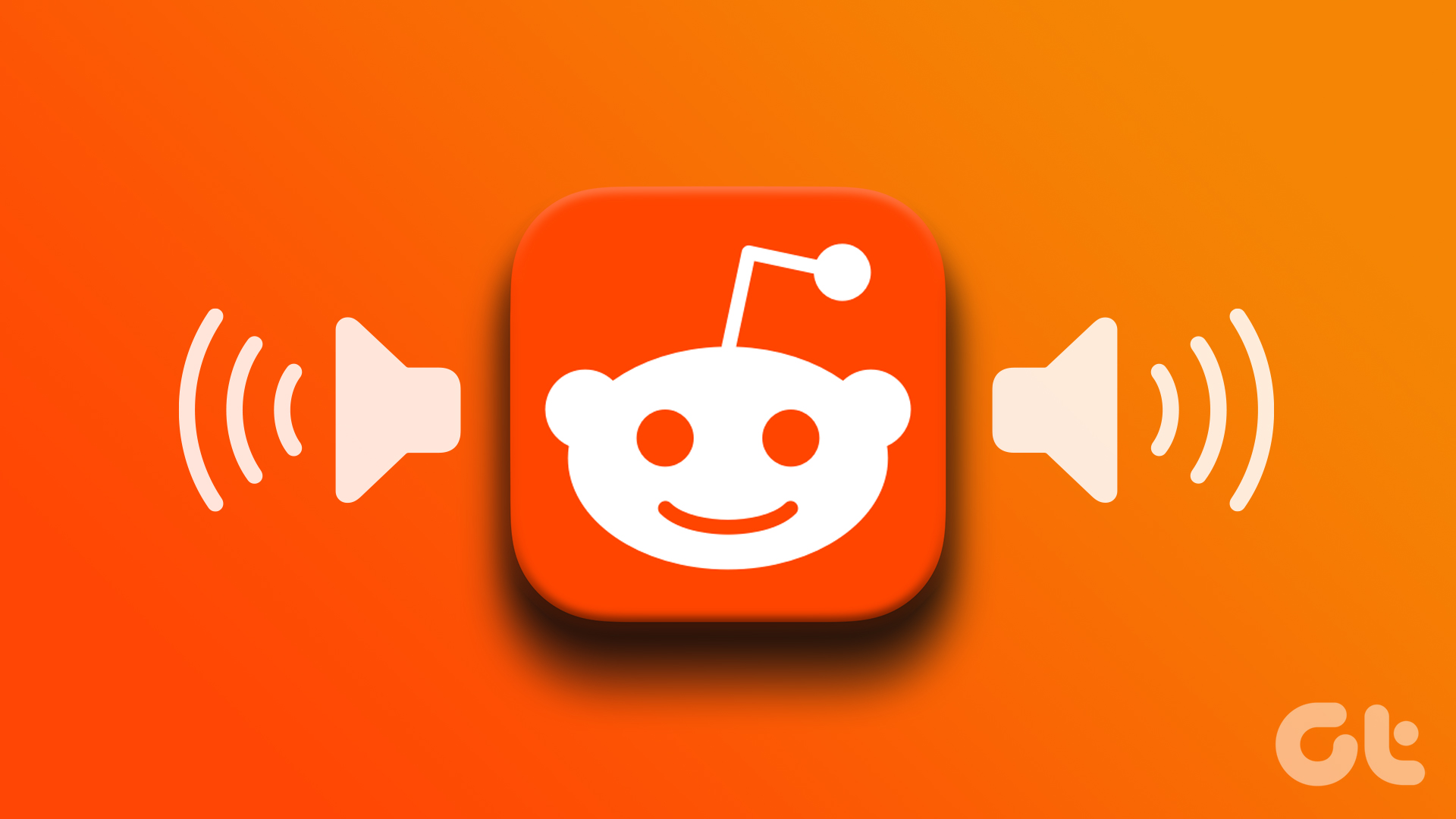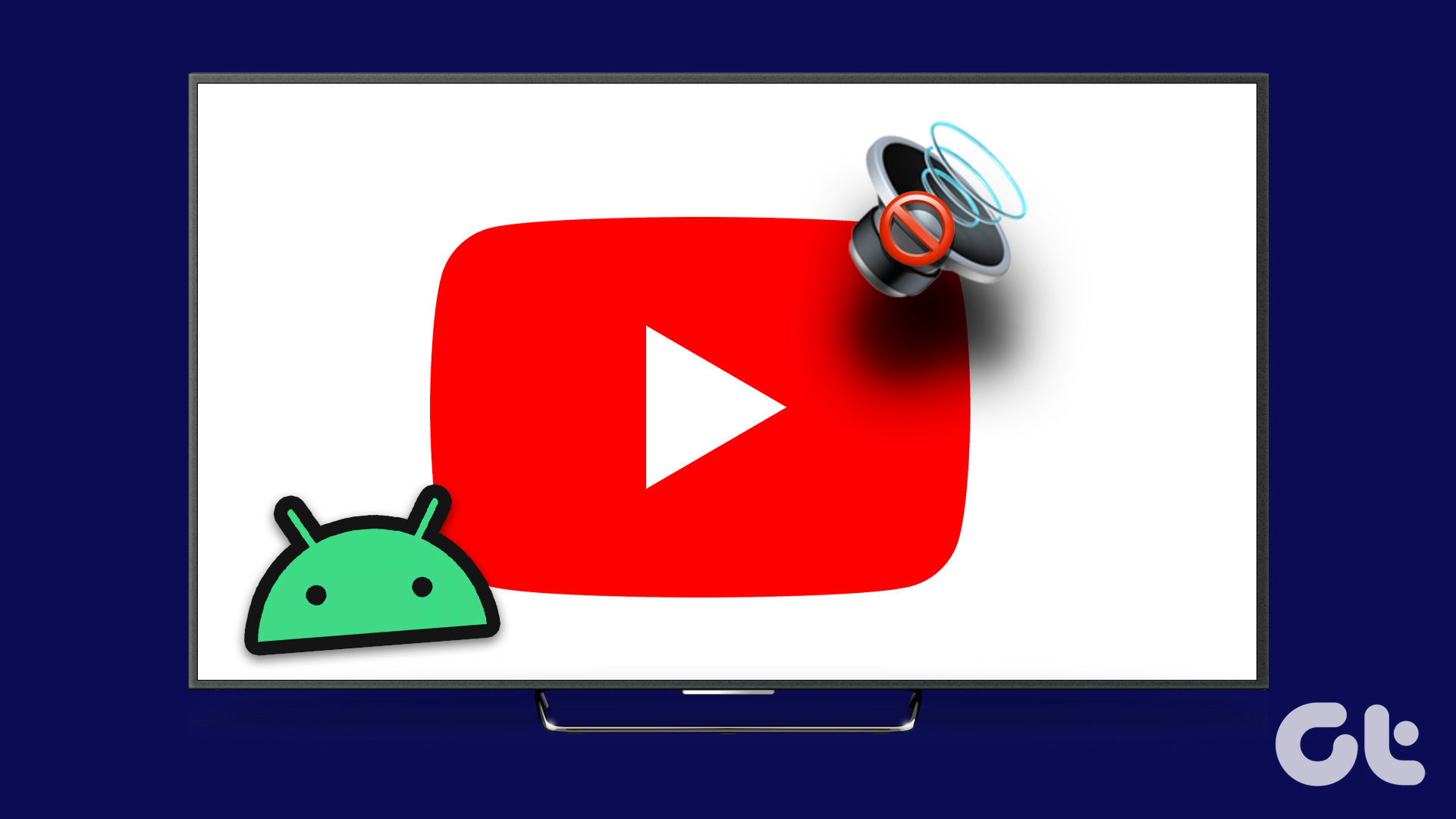Multitasking is easy when you have the latest Samsung Galaxy device model. However, switching between the apps can interrupt the audio from the other apps or cut it off entirely. To stop this from happening, you can use Samsung’s Separate App Sound feature.
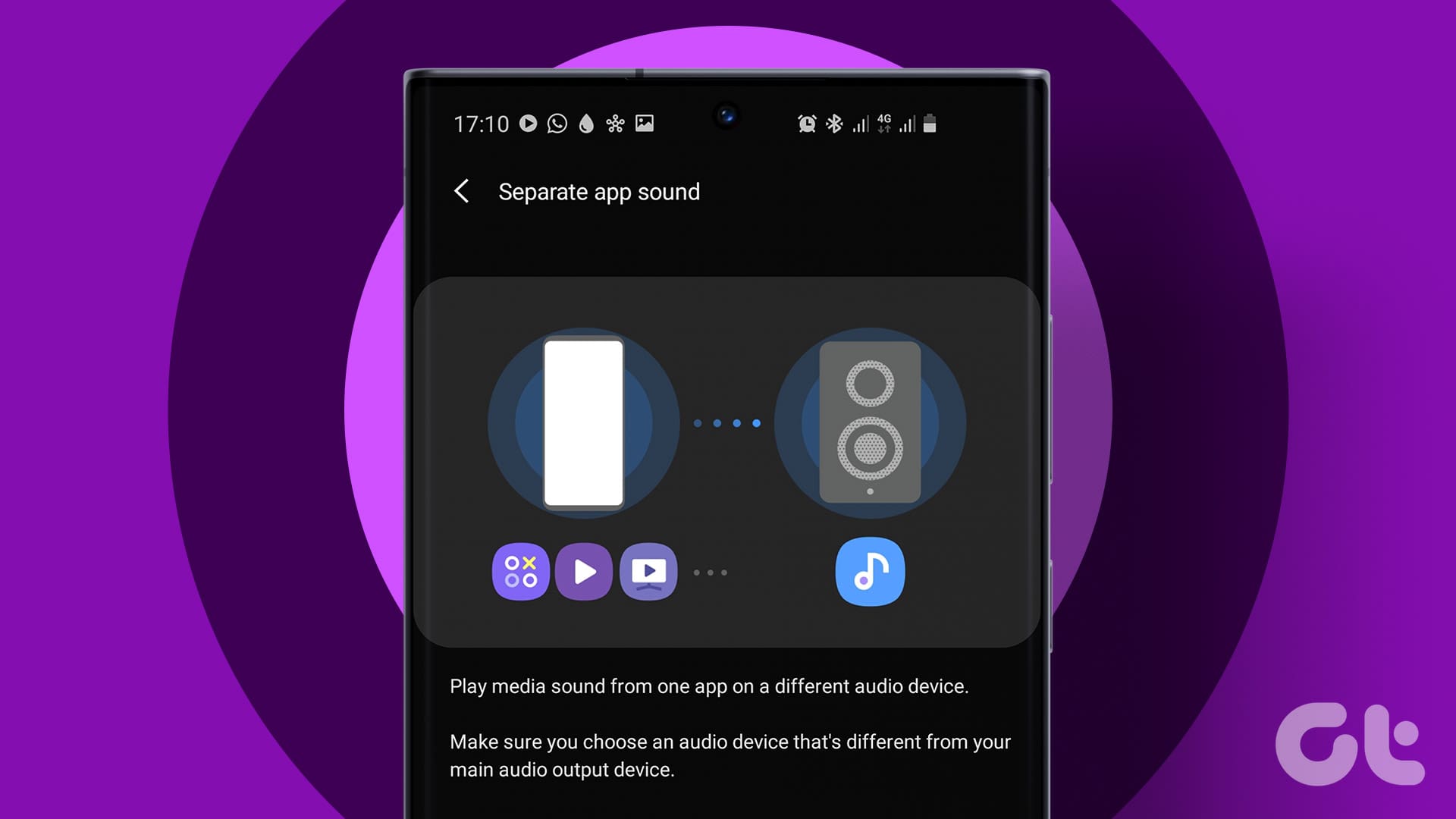
You can connect a Bluetooth device to your Samsung Galaxy phone. Then, use it as the main or the secondary output once you enable Samsung’s Separate App Sound feature. But what is this feature, and what happens when you enable it? Let’s find out.
What Is Samsung’s Separate App Sound Feature
Simply put, Samsung Separate App Sound allows you to use two different apps without interrupting the audio for either of them. This is done by designating different audio output devices for both apps. So, one app will use your device’s speaker while the other will use the external audio output device. Additionally, once enabled, you should see a speaker icon in the menu bar.
What Happens When You Enable It
Let us briefly examine what happens when you enable this feature on your Samsung Galaxy device.
- Uninterrupted audio playback: Once you select the relevant apps, they should play the audio from the selected secondary audio output device. This can help you use an audio streaming app in the background, like Spotify, while using another app.
- Your choice of app: In the Separate App Sound settings menu, you can decide which app will use the secondary audio output channel. Additionally, you can select more than one app at a time. This will save you from manually selecting the apps when using this feature.
- Requires multiple audio output devices: For this feature to work, your Samsung Galaxy device must connect to an external audio output device. This will serve as the main or secondary audio output device, allowing you to operate two different apps without pausing their audio.
- Separate volume controls: Once you enable Separate App Sound, you can use the individual app volume control for both audio output options. This means you can increase the audio for an app using your phone’s audio without affecting the volume on any other connected audio output device.
How to Use Separate App Sound on Your Samsung Galaxy Device
Now that we know more about the Separate App Sound feature, let us look at how to set it up and use it on your Samsung Galaxy device.
Note: Ensure your device is connected to an external audio output device, like a Bluetooth speaker, before proceeding.
Step 1: Open Settings and tap on Sounds and vibration.
Step 2: Scroll down and tap on Separate app sound.

Step 3: Turn the toggle on for Turn on now.
Step 4: If you’re setting it up for the first time, you will be prompted to set the app and audio device. Here, tap on Select.

Step 5: Now, select the app you wish to use. Or, if you can’t find it, tap on Add apps.
Step 6: Scroll through this list and tap on the relevant apps.

Step 7: Once the relevant apps are selected, tap the back arrow icon to return to the Separate app sound settings page.
Step 8: Here, tap on Audio device. This will help you select an audio device for the selected apps.

Step 9: From the list of currently connected audio devices, tap on the relevant one.

This will separate the audio from different apps and set the audio device for the selected apps. However, when choosing the audio output device for the selected apps, ensure it differs from your current main audio output source. Otherwise, you will get an alert to change the same. Here’s how to do it.
Step 1: Pull down from the top of the screen to open the notification center.
Step 2: Here, tap on the ‘Change main audio output device?’ message.

This will change your Samsung Galaxy device’s main audio output device, allowing you to play audio from separate apps to multiple devices simultaneously.
Turn off Separate App Sound
If you no longer wish to use the Separate App Sound feature, turn it off on your Samsung Galaxy Device. Here’s how.
Step 1: Pull down from the top of the screen to open the notification center.
Step 2: Locate the Separate app sound notification and expand it.
Step 3: Once visible, tap on Turn off.

This will immediately stop playing audio from separate apps to multiple devices and switch to the main audio output device. You can also open the Settings menu using the abovementioned steps and turn off the toggle on the Separate app sound page to disable this feature on your Samsung Galaxy device.
Bonus: How to Connect Multiple Bluetooth Speakers for Sound Output
Your Samsung Galaxy device allows you to connect with two audio output devices simultaneously. This way, you can play something from the background apps on two devices while keeping your phone as the audio output option for the selected app using the Separate App Sound feature. Here’s how to do it.
Note: Ensure the connected audio output devices are selected as your main audio output options. Otherwise, they will only transmit audio from the selected apps.
Step 1: Pull down from the top of the screen and, once the options are visible, tap on Media output.
Step 2: Here, tap on the secondary audio output device from the list. Wait for the device to connect.

Step 3: Now, ensure both devices are selected as the audio output devices.

What to Do if You Can’t Find Separate App Sounds
While playing audio from separate apps to multiple devices is certainly useful, there can be times when it might not work properly. There have also been cases where users couldn’t find the option to enable Separate App Sound. Let us troubleshoot these issues using the below-mentioned ways.
1. Check Device Compatibility
Currently, the Separate App Sound feature is limited to the Samsung Galaxy series. This means if you own a Samsung device but not a Samsung Galaxy device, you might not find the option to enable and use the Separate App Sound feature.
2. Check for Software Update
Most Samsung Galaxy devices running Android 7 and above should find this feature on their devices. However, if it is not showing, check if your device is up to date. If not, download the latest software updates and check again to see if you can find and use Separate App Sound. Here’s how.
Step 1: Open Settings and tap on Software update.
Step 2: Here, tap on Download and install.

If a software update is available, wait for it to download and install. Once done, open the Settings app and see if you can see the option for using Separate App Sound.
3. Restart Your Device
Device glitches or temporary bugs can cause certain features not to show up or work properly. So, if you can’t use or find the option for Separate App Sound, restart your Samsung Galaxy device. This will reload all device features, handling the aforementioned bugs and glitches. Here’s how to do it.
Step 1: Long-press the Power button until the menu options appear.
Step 2: Here, tap on Restart.

Wait for your Samsung Galaxy device to finish restarting. Once done, open the Sounds and vibration settings and enable the Separate App Sound feature.
4. Connect to an External Sound Output Device
To separate the audio from different apps, your Samsung Galaxy device must be connected to at least one external audio output device. If that is not the case, all apps will only use the main audio output. This will cause the Separate App Sound feature not to work. In this case, check the Bluetooth settings and ensure your Samsung device is connected to an external audio device. Here’s how.
Tip: If your Samsung Galaxy device has an audio jack, plug in headphones as well. However, on some occasions, these might not be recognized as the relevant audio output devices.
Step 1: Open Settings and tap on Connections.
Step 2: Here, tap on Bluetooth.

Step 3: First, turn on the toggle for Bluetooth.
Step 4: Now, wait for your device to automatically connect to a Bluetooth device or tap on the relevant device from the list.

Also Read: How to fix if Android can’t find nearby Bluetooth devices
5. Restart the Relevant App
If the selected app is not playing audio via the selected audio source, it might be an issue with the app itself. So, close and reopen the app. Keep the Separate App Sound settings turned on. Then, once the app features reload, it should work as expected. Follow the below steps to do it.
Step 1: Tap on the Recent icon to open background apps.
Step 2: Once the relevant app appears, hold and swipe up to clear it from the screen.

Step 3: Then, tap on the app icon again to reopen the app.
Now, play something within the app while using a separate app in the background to see if the Separate App Sound feature is working as expected.
FAQs for Using Separate App Sound
No. As of now, the Separate App Sound is exclusive to eligible Samsung Galaxy devices. Other Android or iPhones might not find this option on their devices unless they use a third-party app for the same.
Yes. Once you individually set the audio output device for apps, return to the Sounds and vibration settings page and select ‘Sound quality and effects’. This will allow you to use the available sound enhancement settings with the connected audio devices.
Get Separate Audio From Different Apps
The ability to use separate audio outputs for different apps is useful. So, we hope this article helped you better understand how to use Samsung’s Separate App Sound feature on your Samsung Galaxy device. You can also check our guide to learn other helpful Samsung One UI 6 tips and tricks.
Was this helpful?
Last updated on 27 February, 2024
The article above may contain affiliate links which help support Guiding Tech. The content remains unbiased and authentic and will never affect our editorial integrity.