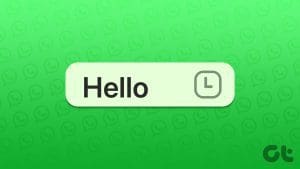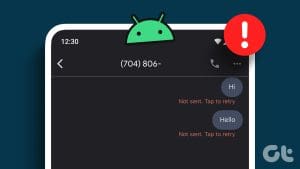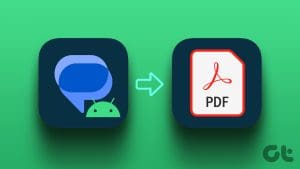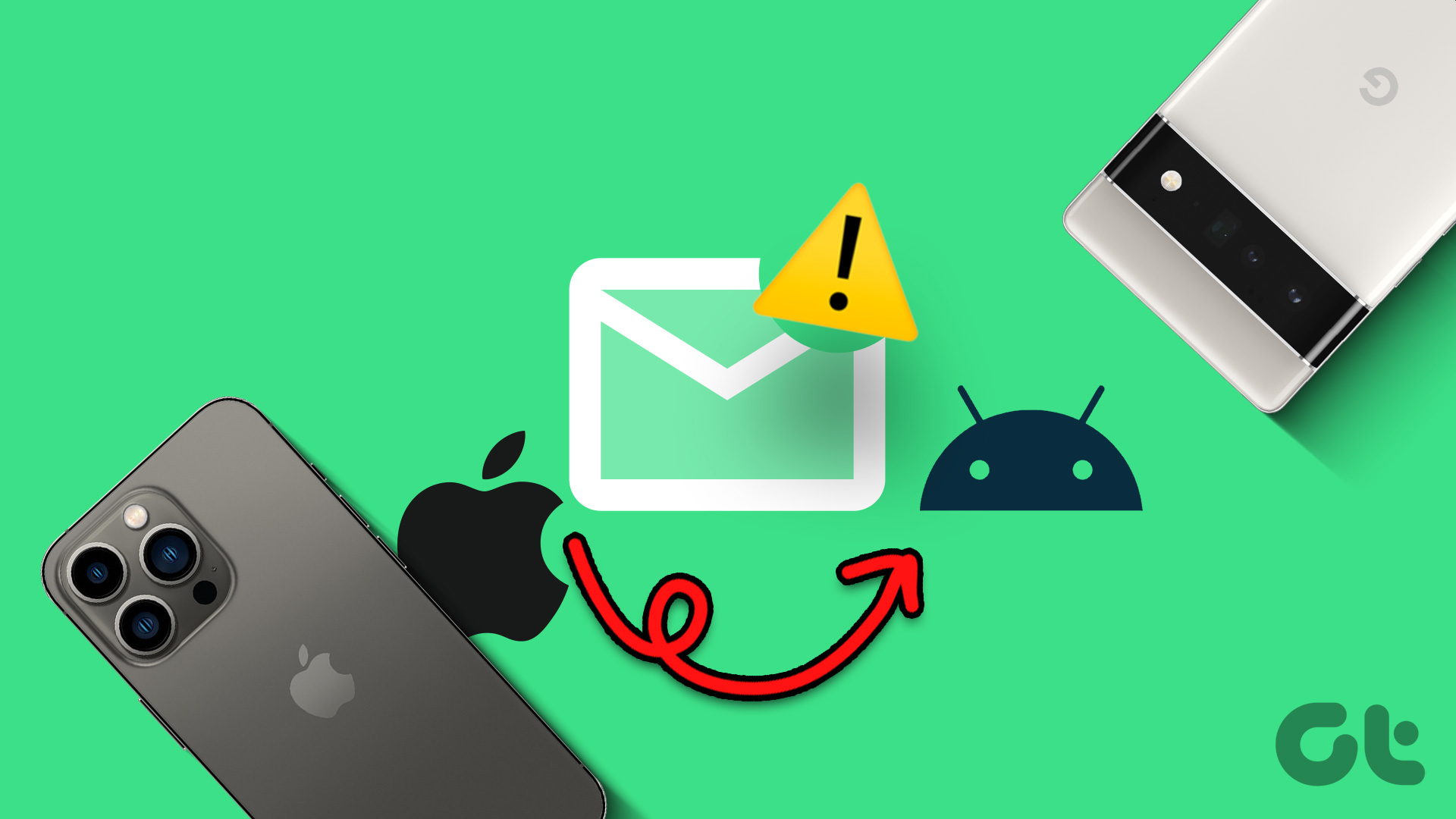Does an error message that reads ‘Message not sent’ pop up in your Android device’s notification tray when you send SMS or multimedia messages? It can be frustrating if text messages are not sent from your Android device – and if you’ve been in this situation recently and can’t figure out a way, this guide is for you.
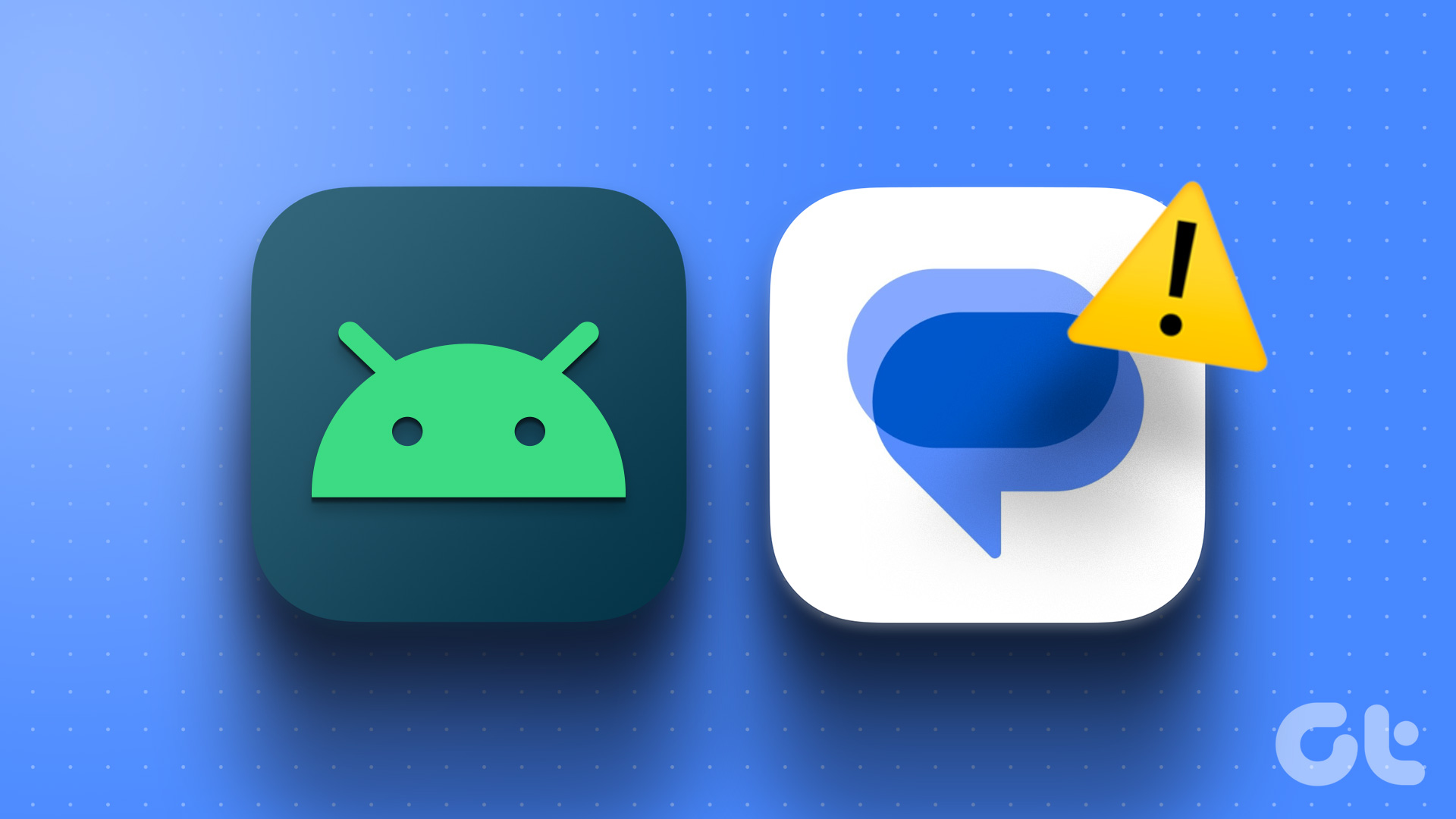
In this article, we’ve compiled a list of tried and tested ways to troubleshoot and resolve the issue. Before we get to that, let us first understand why this issue occurs on your Android device so that you have a good idea of the problem to prevent it from happening again.
Also Read: How to fix Android not receiving texts from iPhone.
Why Won’t My Text Messages Send on My Android
Here are some of the reasons your Android device is not sending text messages and you see the ‘Can’t send message’ error:
- There are problems with your network connection.
- Your cellular plan is not active anymore.
- You may have exceeded the text message limit as per your plan.
- You might be running out of account balance.
- You are exceeding the character limit for text messages on your Android device.
- There are bugs in the software preventing you from sending messages.
These are some reasons preventing you from sending text messages on your Android phone. However, the issue might stem from reasons not mentioned in the list as well, and it can be hard to point out a single one. But what’s easy is to go ahead and fix the problem itself. Let’s begin.
How to Fix Android Not Sending Text Messages
Here are eleven easy ways to implement if your Android device is not sending text messages. Let’s begin by contacting your network service provider.
1. Check With Your Network Service Provider Regarding Your SMS Plan
All mobile carrier networks have specified rates for short message services (SMS). Check your account balance and ensure sufficient funds to cover the SMS cost.
You should also note that SMS fees are charged per message segment and sometimes by the number of characters. So, if you’re sending a lengthy text that exceeds the one-message character limit of your mobile carrier, ensure you have sufficient funds in your carrier account to cover the cost of the entire SMS.
If you are on a special/dedicated SMS plan, ensure that the plan is active, i.e., hasn’t been canceled or expired. A downtime or service outage on your carrier’s end could also cause the ‘Message not sent’ error on your Android device.
If you have sufficient funds in your account, try other solutions listed below.
2. Check Network Connectivity
Ensure that the network strength in your surroundings is good enough to let you send text messages on your Android phone. If you find no network issues in your surroundings and suspect a problem with your phone, reinsert the SIM card.
3. Check If the Reciever Is Allowed Incoming Messages
Ensure that the contact or the phone number you are trying to use to send text messages supports incoming messages. If not, there are chances that you see an error on your end. Try sending another contact a text message to see if the issue is isolated with one contact/phone number.
If you can’t send messages to anyone, take a look at the following method.
4. Enable Permissions for the Messaging App
Check that Messages or your default messaging app has permission to send and receive SMS and MMS messages on your Android device. While this permission is enabled by default on the official Messages app (by Google) that ships with your Android device, you might have to grant third-party SMS apps this permission manually.
Follow the steps below to check if the affected Messages app has SMS permissions.
Step 1: Long-press the Messages icon on the home screen or app tray and tap the enclosed (i) icon on the context menu.
Step 2: On the Messages app info page, select Permissions.
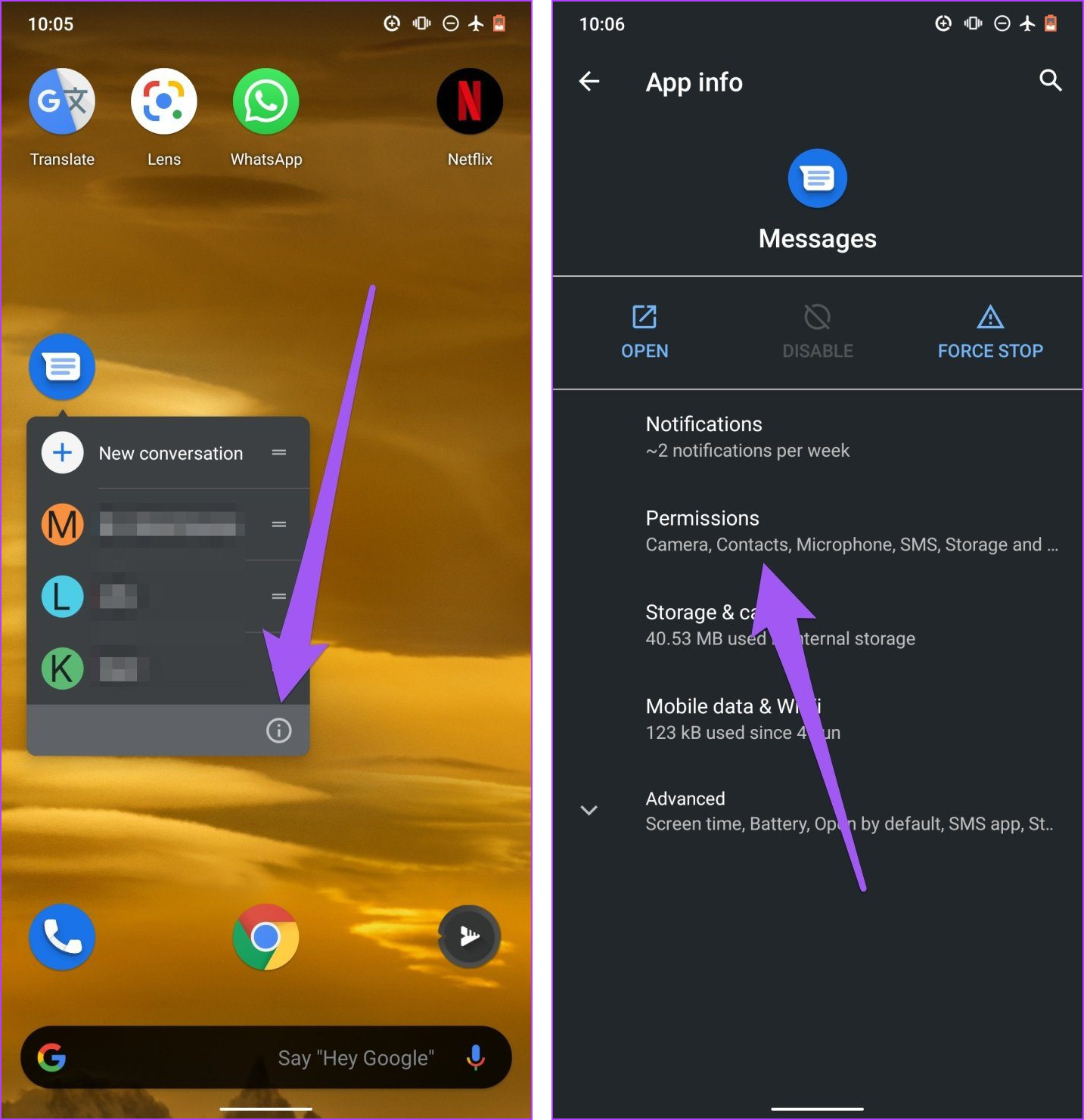
Step 3: Select SMS.
Step 4: Ensure the SMS Access for the app is set to Allow.

5. Check RCS Settings
If you are trying to send a message over the internet connection to another Android device, ensure you have enabled the RCS functionality.
Step 1: Open the Messages app on your Android phone.

Step 2: Tap on your profile icon at the top-right corner.
Step 3: Select Messages Settings.
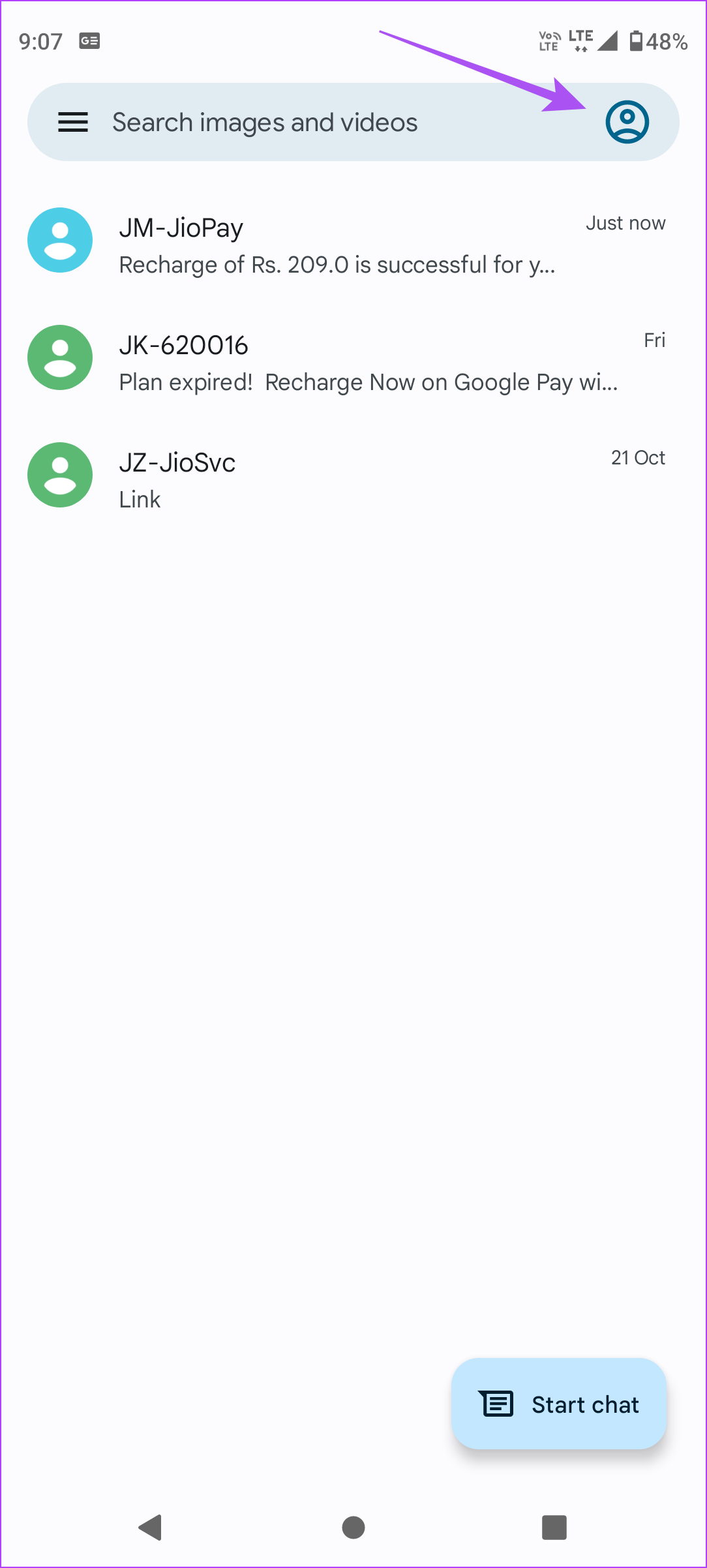
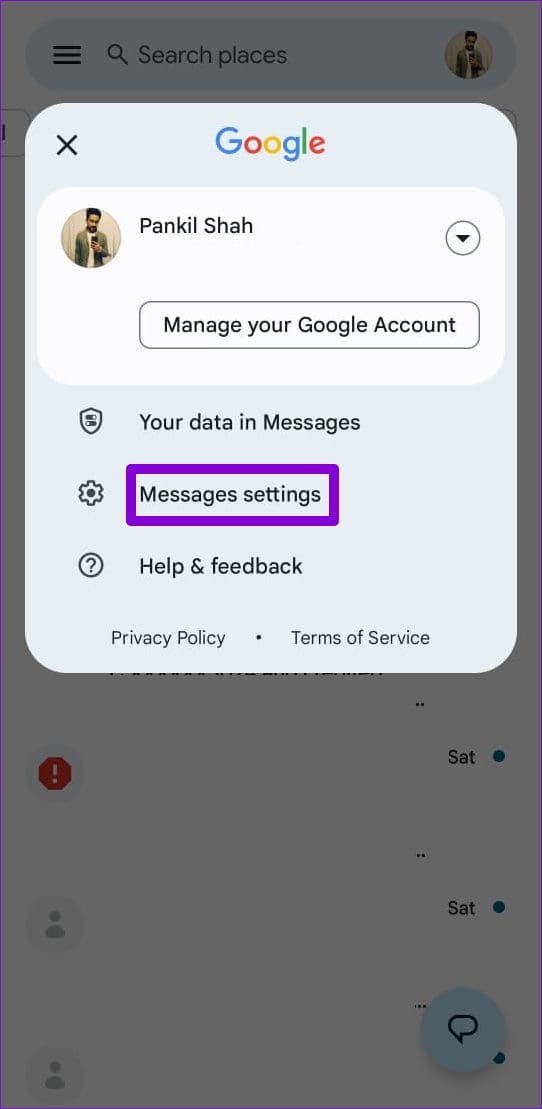
Step 4: Tap on RCS Chats.
Step 5: Turn on the toggle next to ‘Turn on RCS Chats’ if disabled.
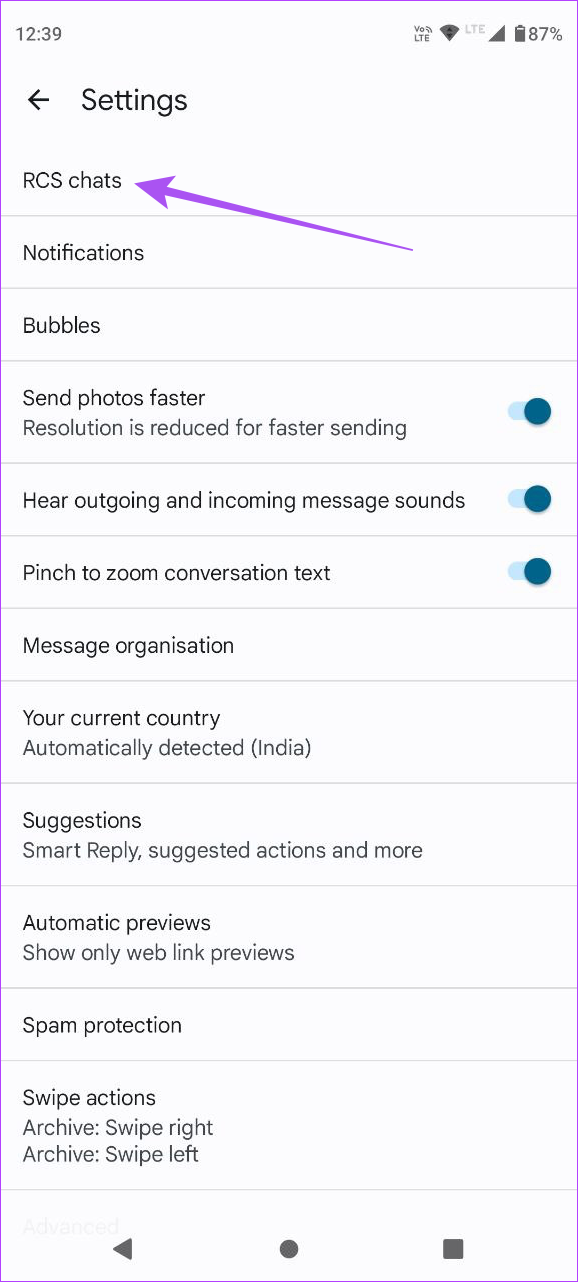
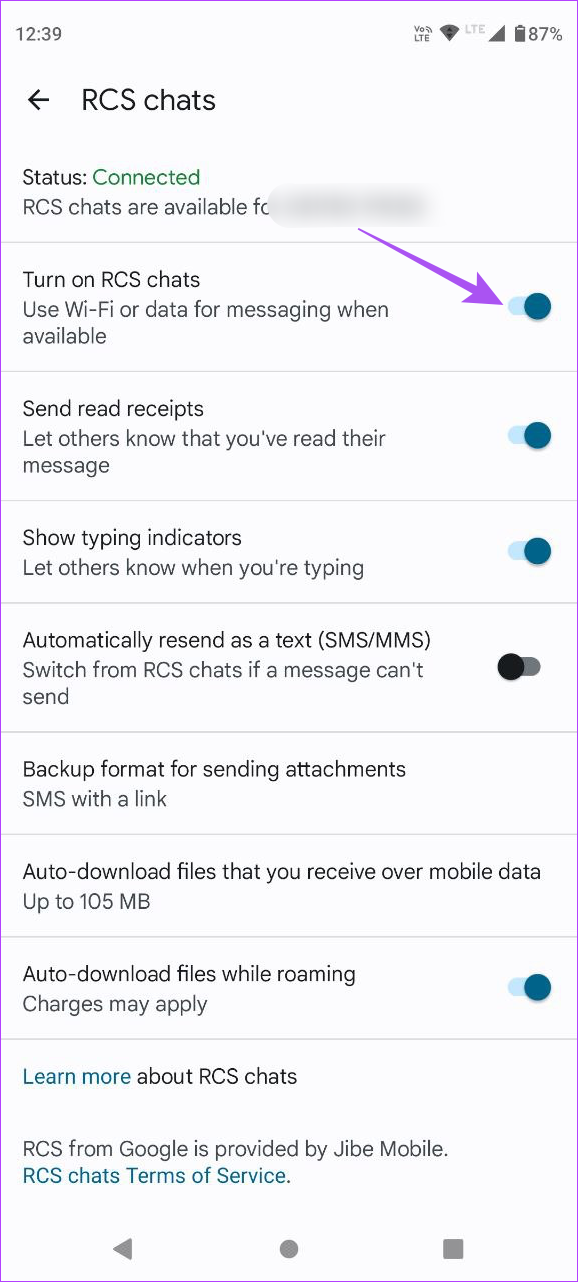
Also Read: Fix Android RCS not working.
6. Toggle Airplane Mode
A glitch in cellular connectivity on your Android device could prevent messages from going through to the recipient(s). Enabling Airplane mode and turning it off after a few seconds will refresh your mobile networks and fix connectivity-related issues causing the ‘Messages not sent’ error.
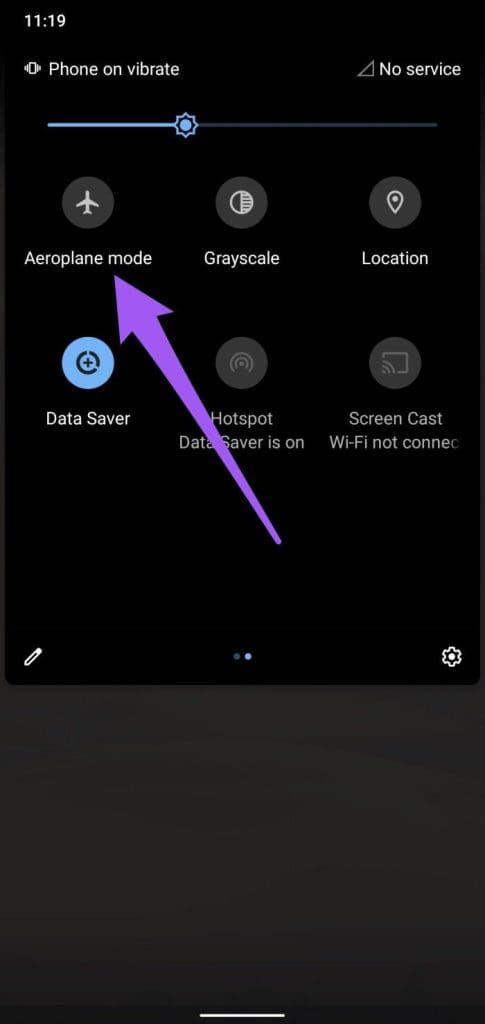
7. Force Stop Messages
Like every other Android application, it’s normal for Messages to malfunction or stop responding to certain commands occasionally. When this happens, force-stopping the app is a quick and easy fix to restore its functionality to normal.
Follow the steps below to force-stop Messages on your Android device.
Step 1: Launch the Settings menu and select ‘Apps and Notifications’.
Step 2: Select App info or All Apps—this option will vary depending on your phone brand and OS.

Step 3: Scroll through the list of applications and select Messages.
Step 4: Next, tap the Force Stop icon and select OK in the confirmation prompt.

8. Clear Messages App Cache
The Messages app could also malfunction if there are corrupt files in its cache directory. Clear the app cache, resend the message, and check if it goes through. Close the Messages app and follow the steps below.
Step 1: Long-press the Messages icon on the home screen or app tray and tap the enclosed (i) icon on the context menu to reveal the Messages app info menu.
Step 2: Select ‘Storage & cache.’

Step 3: Finally, tap the Clear cache icon to delete the Messages app’s cache.
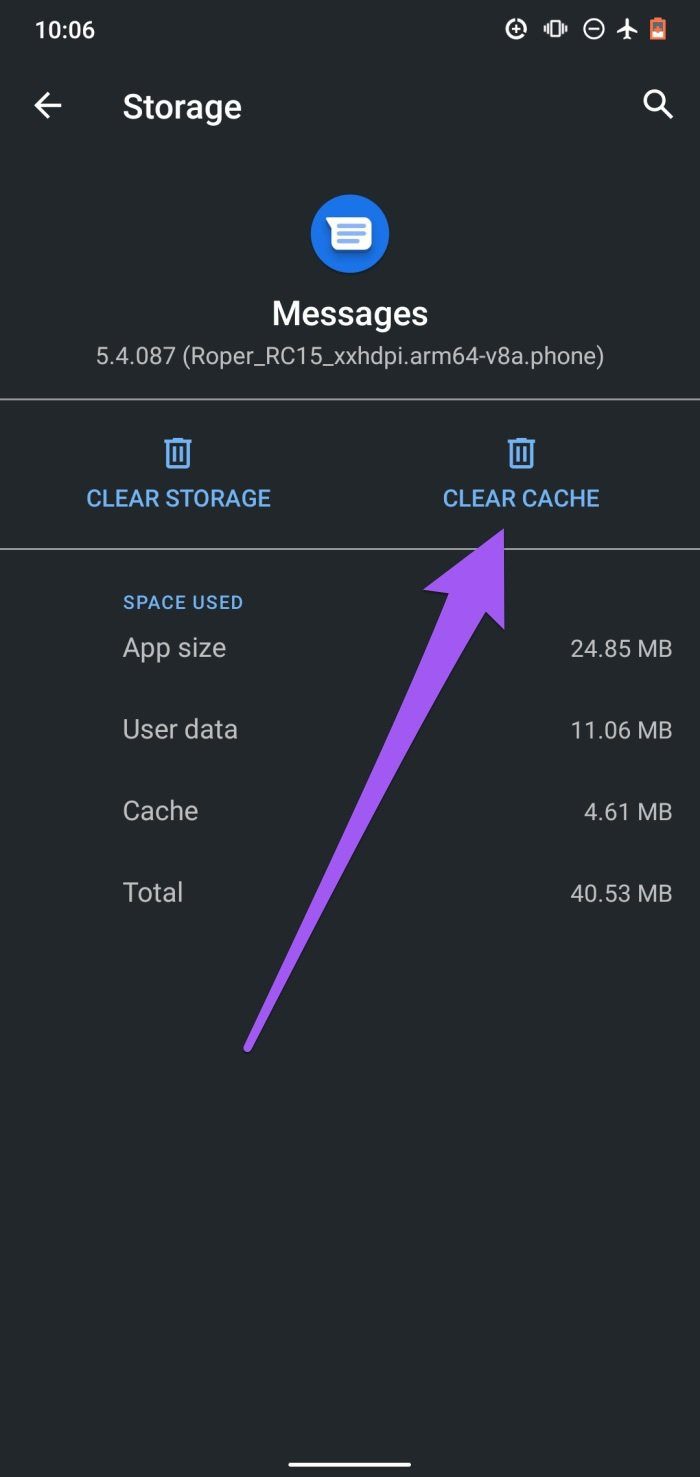
9. Restart Phone
If the text messaging service is affected by a bug, restarting your Android device can help. Shutting down your phone closes all the running elements – including the bug. Once it is turned back on, it is unlikely that the bug will pop up on a fresh session.
Almost all Android devices show the power on/off menu as you long-press the power button. You can use the Reboot option to restart your device.

10. Update Android Version
If several users find that the messaging is not working on their device, the device manufacturer will take note of all the complaints. A software update fixing the issue will be launched soon. Hence, ensure you check for any available updates on your device.
Step 1: Open the Settings app.
Step 2: Tap on About device.

Step 3: Tap on Software Version.
Step 4: Ensure that the software version is up to date. If not, you will get an option to update the software.
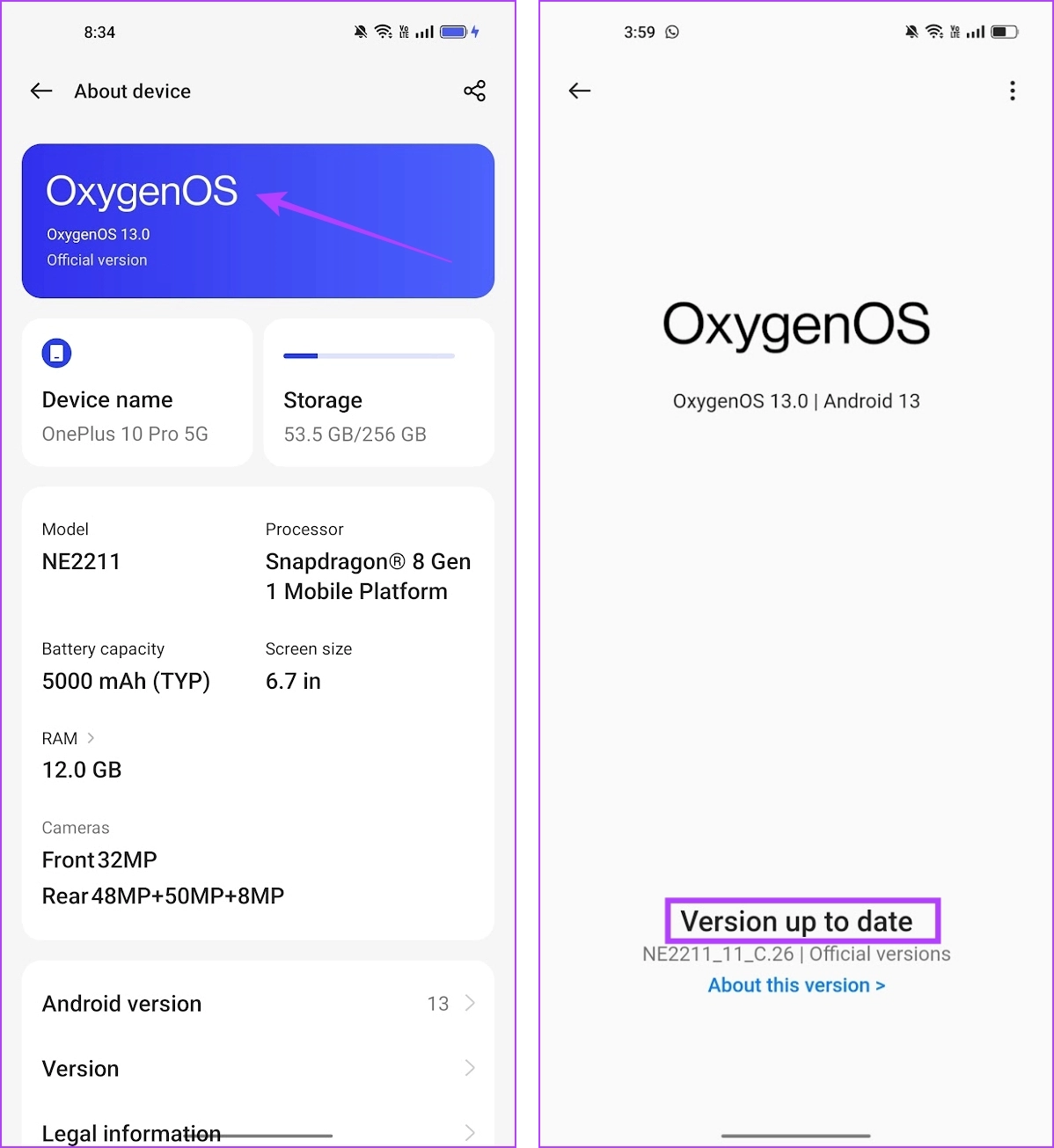
11. Reset Android Phone
As a last resort, try resetting your Android device. This resets all the configurations to their default states. This can correct any misconfiguration preventing you from sending text messages on Android.
Step 1: Open the Settings app.
Step 2: Tap on Additional Settings.
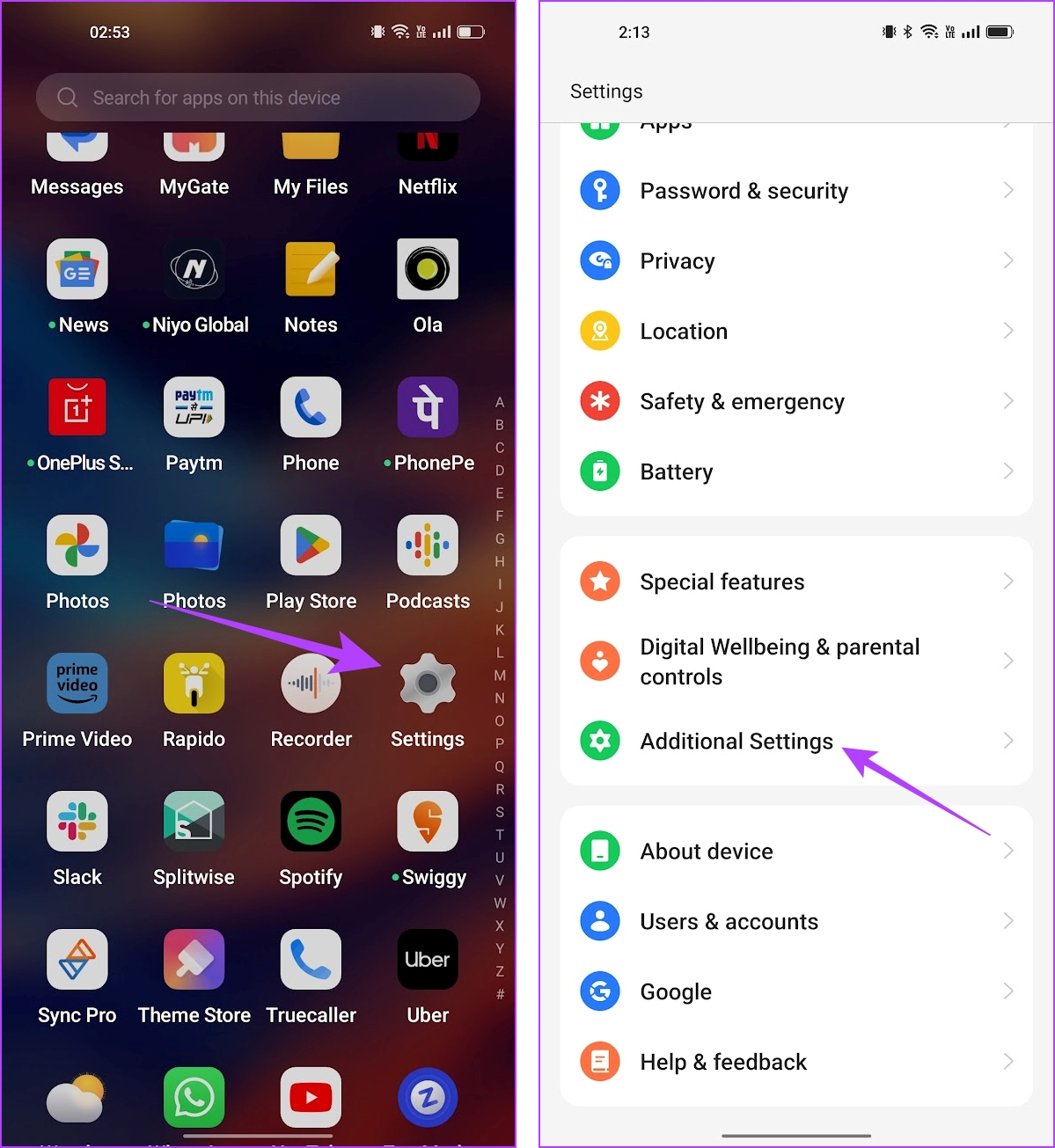
Step 3: Tap on ‘Back up and reset’.
Step 4: Tap on Reset phone.

Step 4: Select ‘Reset all settings’.

There you go – those are all the ways to help fix your Android device not sending text messages. If you have any further questions, look at the FAQ section below.
FAQs on Android Not Sending Texts
You can use up to 160 characters in a text message.
You can use RCS to send images using the messaging app. If not, you must confirm if your plan supports sending media in SMS. Further, the receiver should be able to receive multimedia in SMS.
Send Messages Without a Problem
We hope this article helps you fix the issue with sending messages on your Android device. However, you can always use online messaging – like WhatsApp or Telegram. But as mentioned earlier, if the problem occurs often or it persists, contact your network service provider to fix it.
Was this helpful?
Last updated on 23 February, 2024
The article above may contain affiliate links which help support Guiding Tech. The content remains unbiased and authentic and will never affect our editorial integrity.