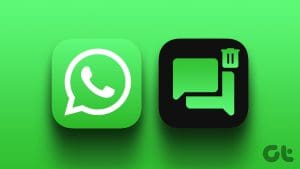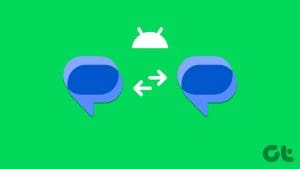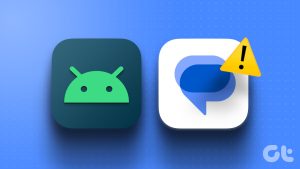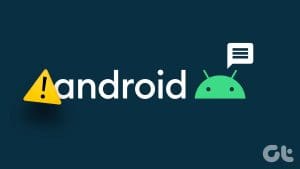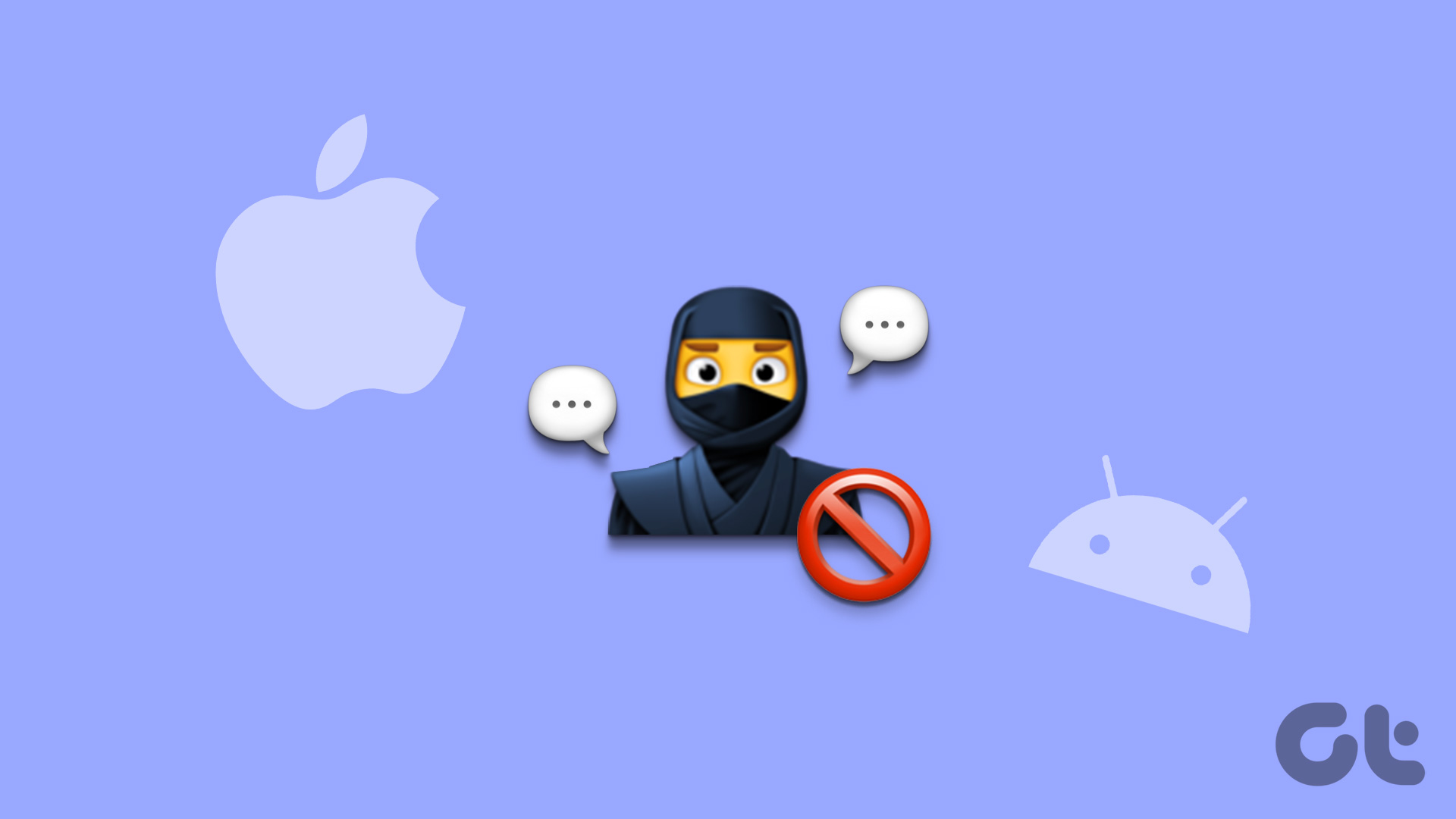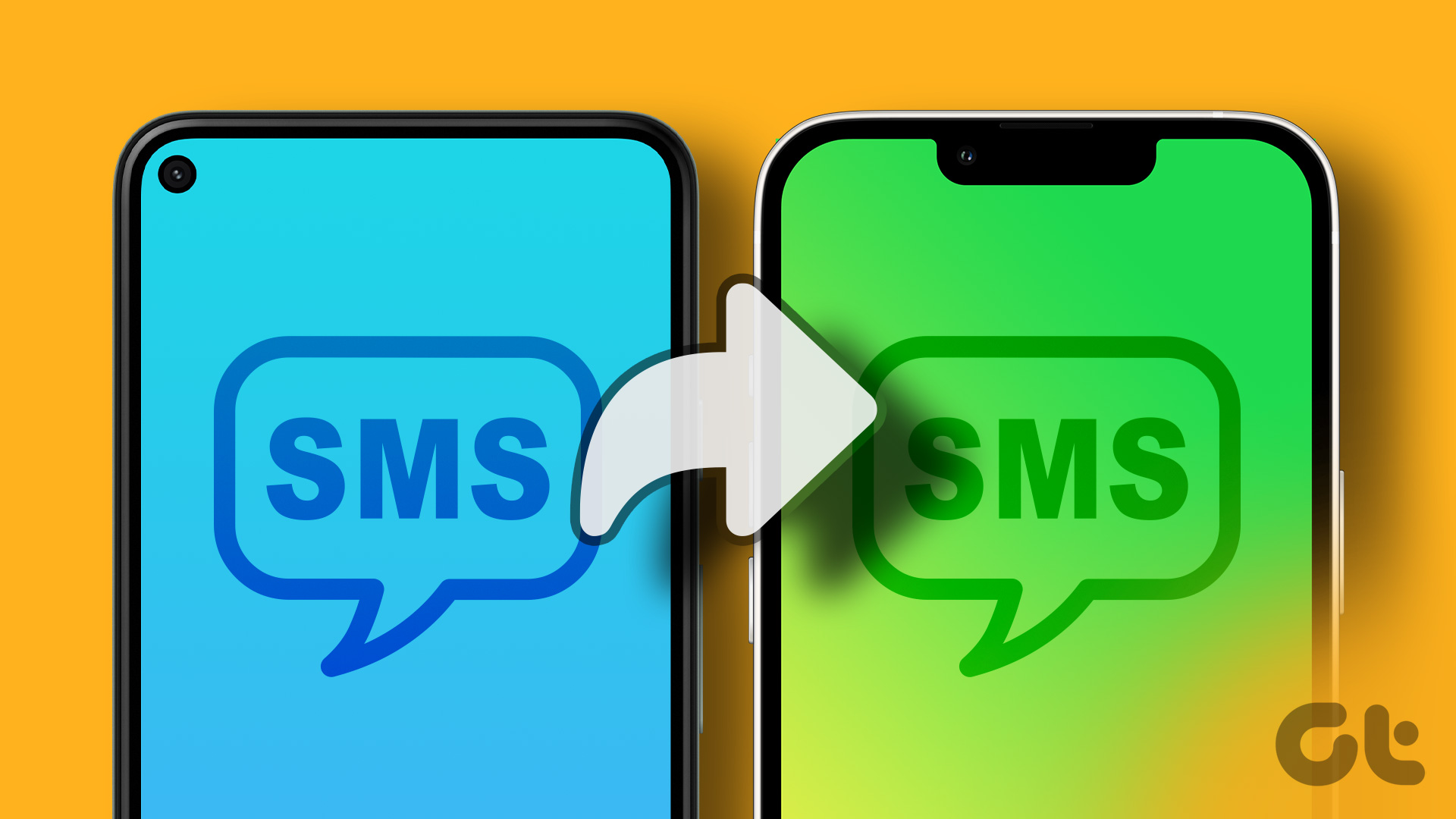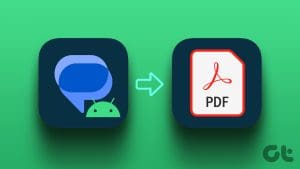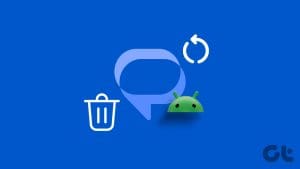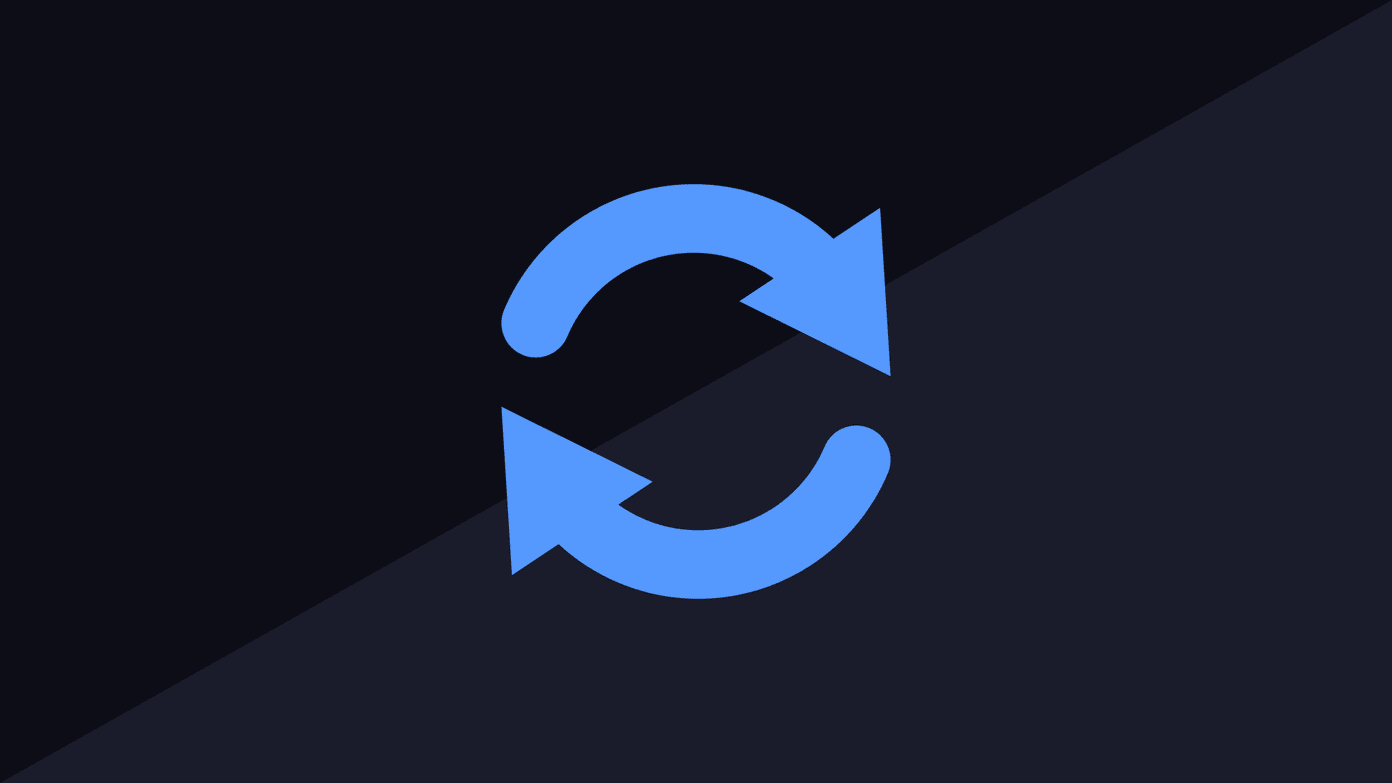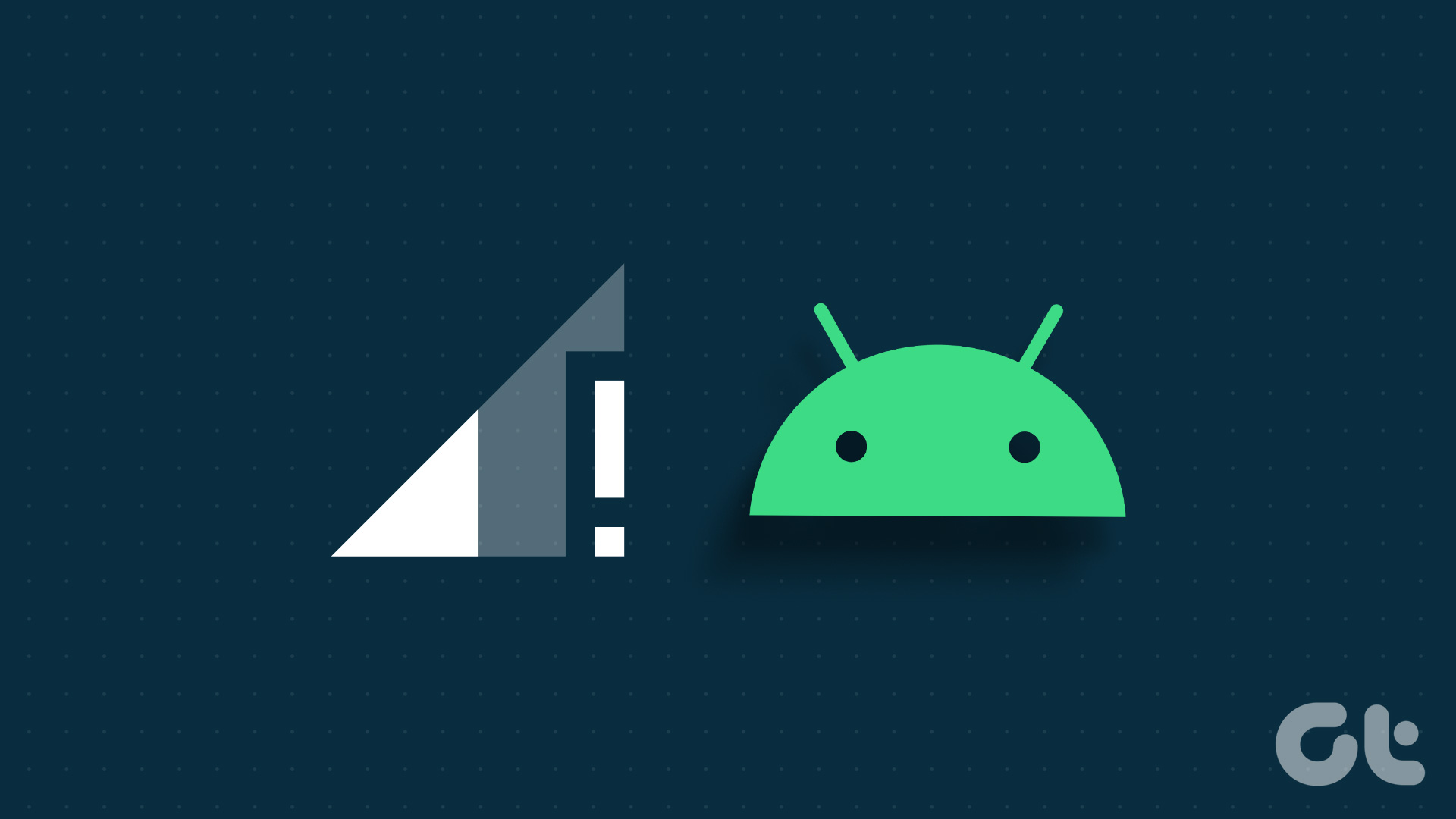Is your messages app full of old and unwanted messages? Thinking of deleting them to clear your inbox but don’t know how? Don’t worry. We have covered the steps for two of the most popular messaging apps – Google Messages and Samsung Messages. Let’s learn how to delete multiple or all messages at once on Android, including Samsung Galaxy phones.
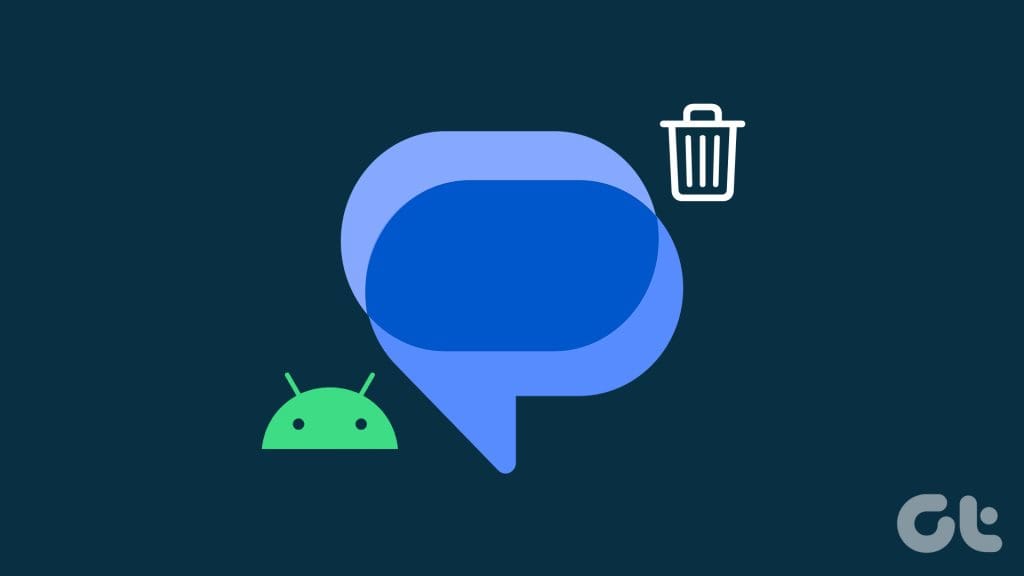
Deleting multiple messages on Android is simple and can help protect your privacy. You can delete messages in bulk, delete multiple text conversations, or multiple messages from one contact on Android. Let’s show you the steps for all.
How to Delete All Messages at Once on Android
If you have been wishing to delete all messages in Google Messages at once, you’ll be sad to know that Google Messages doesn’t offer a native method to clean inbox.
You must use a third-party app to delete bulk messages on Android phones with Google Messages. However, thankfully, the Messages app on Samsung has a built-in feature to delete all messages at once.
Let’s check the steps to delete SMS messages in bulk on Samsung and other Android phones.
1. Delete All Text Messages Using Third-Party Apps
To delete all messages from your Android phone, you must use the SMS Backup & Restore app. This app offers the fastest way to delete all text messages on Android, as shown below:
Step 1: Install and open the SMS Backup & Restore app on your Android phone.
Step 2: Grant the necessary permissions to the app.
Step 3: Tap on the three-bar icon and select Tools.

Step 4: Tap on ‘Delete messages or call logs’ and select SMS messages and ‘Media, pictures, videos, and group messages (MMS)’ on the text screen.
Step 5: Press the Delete button at the bottom and select Yes in the confirmation pop-up.

Step 6: You will be asked to make the SMS Backup & Restore app the default messaging app. Select your preferred option in the pop-up.

Step 7: Once your messages are deleted, a confirmation screen will show up. Open your actual messaging app and tap on Set as default to set it as the default messaging app.
Please note that it might take a while for messages to be deleted if you have lots of messages.
Tip: Learn how to know if a message was delivered on Android or not.
Delete All Text Messages on Samsung Galaxy Phones
Step 1: Open the Samsung Messages app on your device.
Step 2: Long-press any one message thread and tap on the All button at the top to select all the messages.

Step 3: Tap on the Delete all button at the bottom. A confirmation pop-up will show up. Tap on ‘Move to Recycle bin’.
Note: If the All button doesn’t appear after selecting a message, tap on the three-dot icon and select Delete from the menu followed by All.
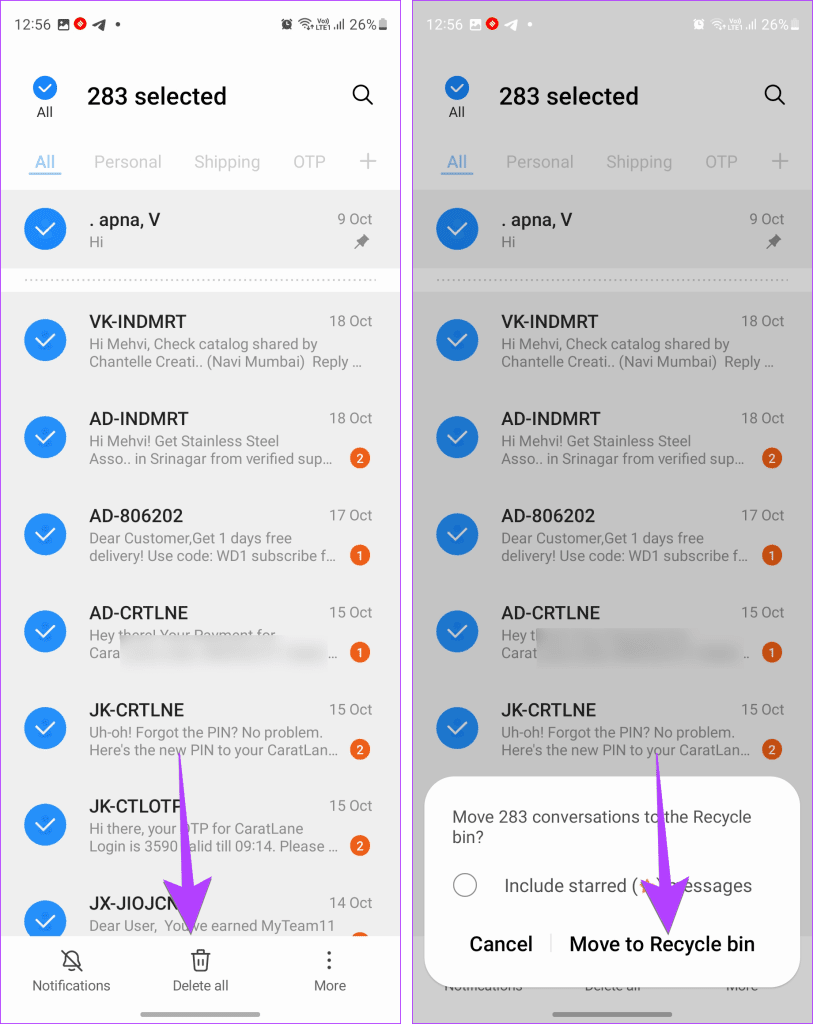
Tip: Check out other cool settings of the Samsung Messages app.
How to Delete Multiple Text Messages on Android
Use these step-by-step instructions to delete multiple SMS messages in Google Messages and Samsung Messages on Android.
Delete Multiple Text Messages in Google Messages
Step 1: Open the Google Messages app on your Android phone.
Step 2: Long-press on any one message thread to select it. Then, tap on other conversation threads to select it. You will see a selection mark next to the selected chats.
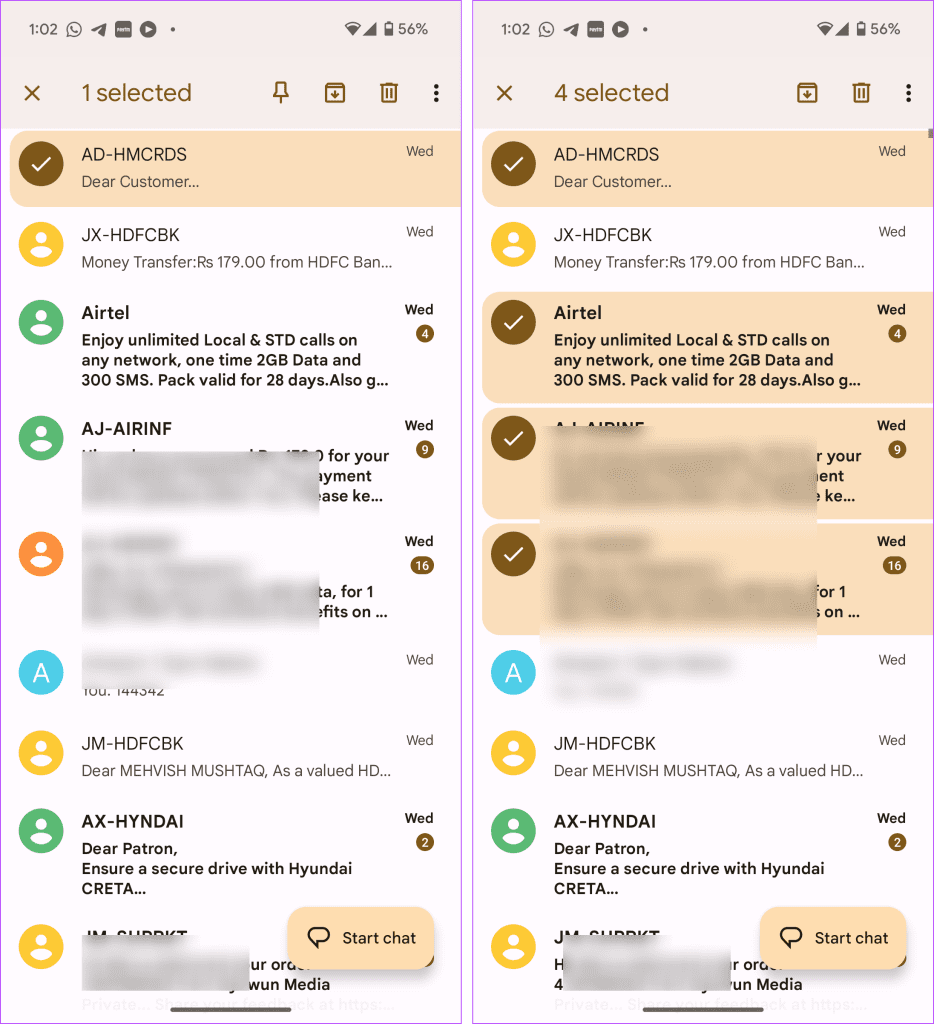
Step 3: After selecting multiple text messages, tap on the trash can icon at the top and press the Delete button in the pop-up window.
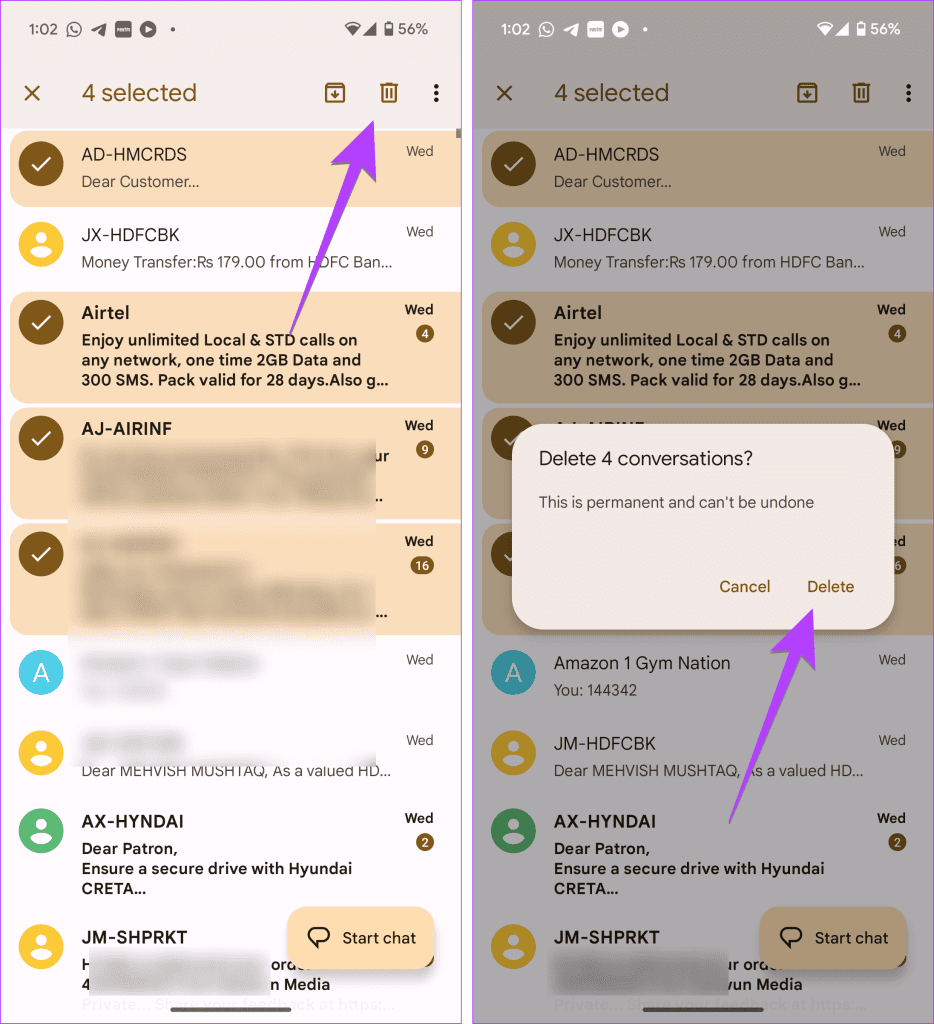
Tip: Know the difference between Google and Samsung Messages apps.
Delete Multiple Text Messages in Samsung Messages
Step 1: Open the Samsung Messages app on your phone.
Step 2: Press and hold any of the text threads. Then, tap on other messages.
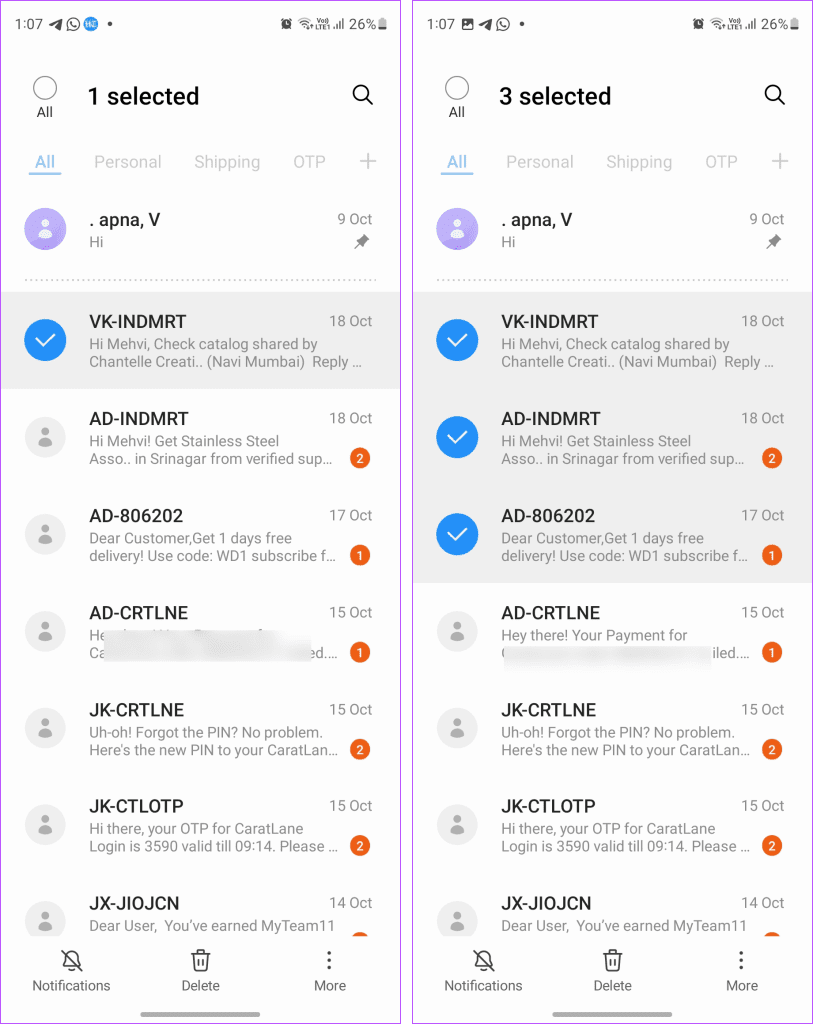
Step 3: Press the Delete button at the bottom and tap ‘Move to Recycle bin’ in the pop-up window.
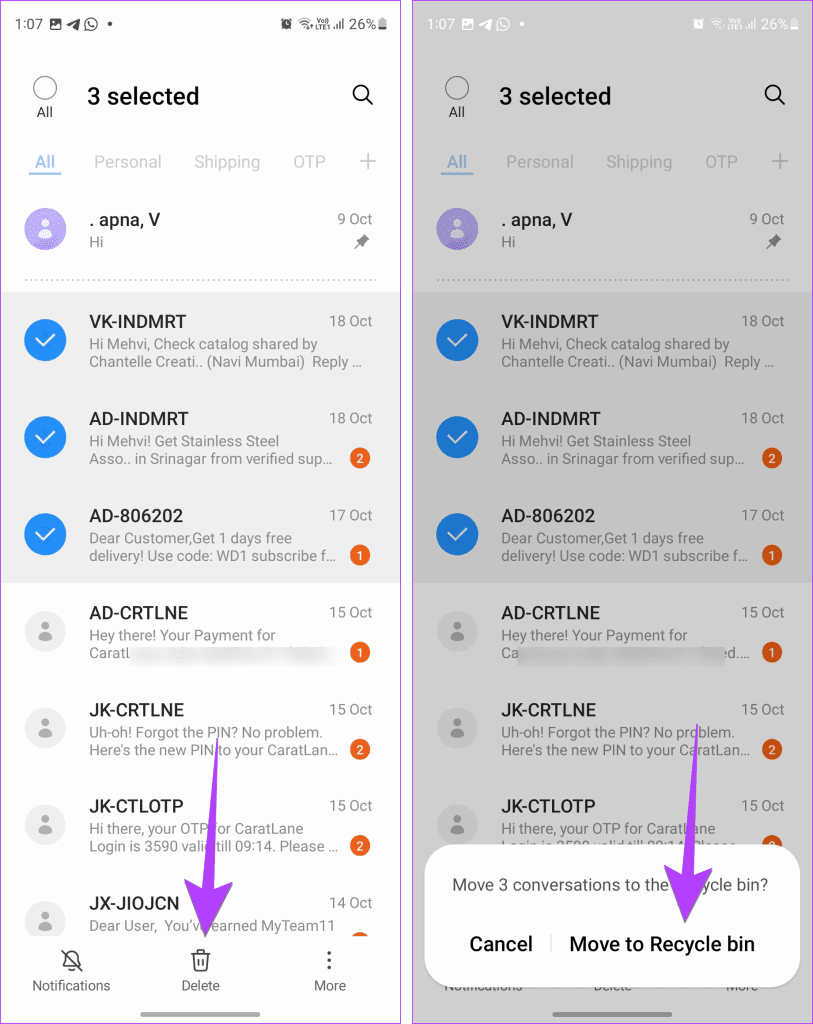
Pro Tip: If the multiple messages are in succession, select a message thread, then without lifting your finger, drag the finger downwards to select other chat threads.
How to Delete Multiple Messages from One Contact
You can also delete multiple messages in a conversation thread from a particular contact. The steps are different for Google and Samsung Messages.
On Google Messages
Step 1: Open the chat of the contact in which you want to delete multiple messages.
Step 2: Long-press on any individual message to select it. Then, tap on other messages.
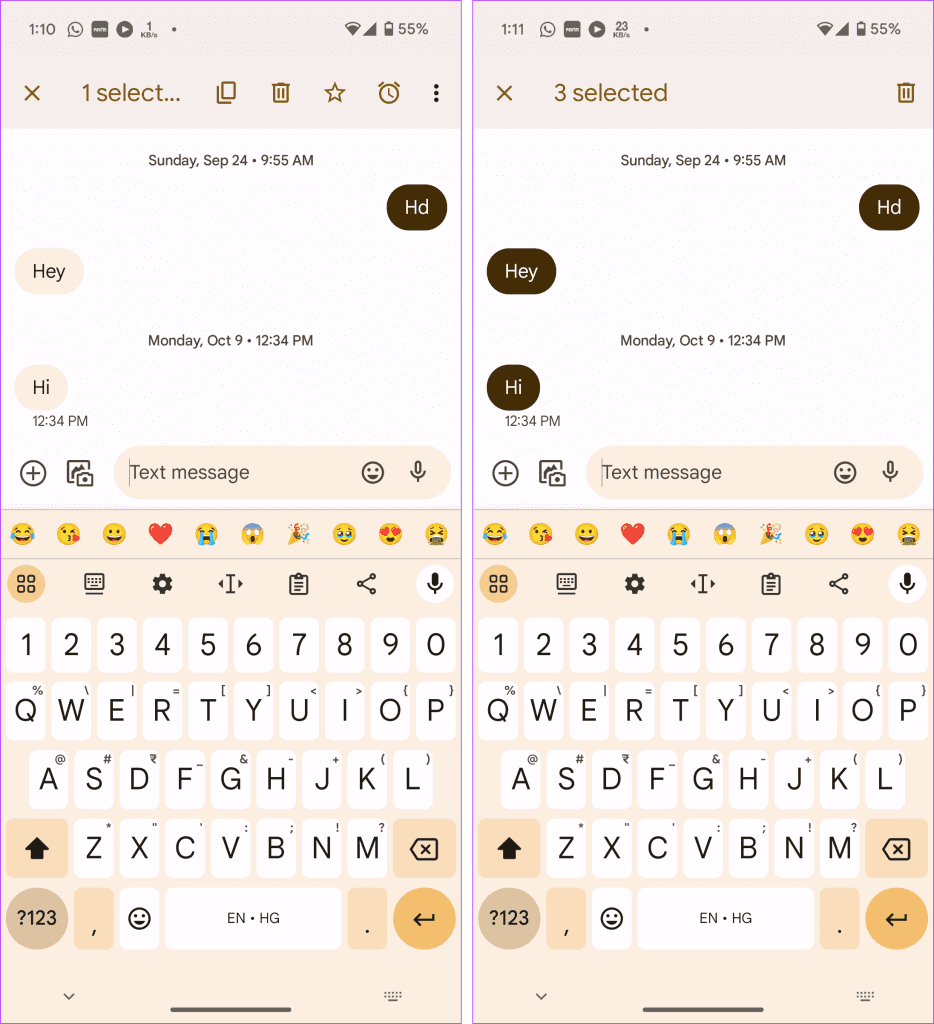
Step 3: Finally, tap on the Trashcan icon followed by Delete to delete the selected messages.
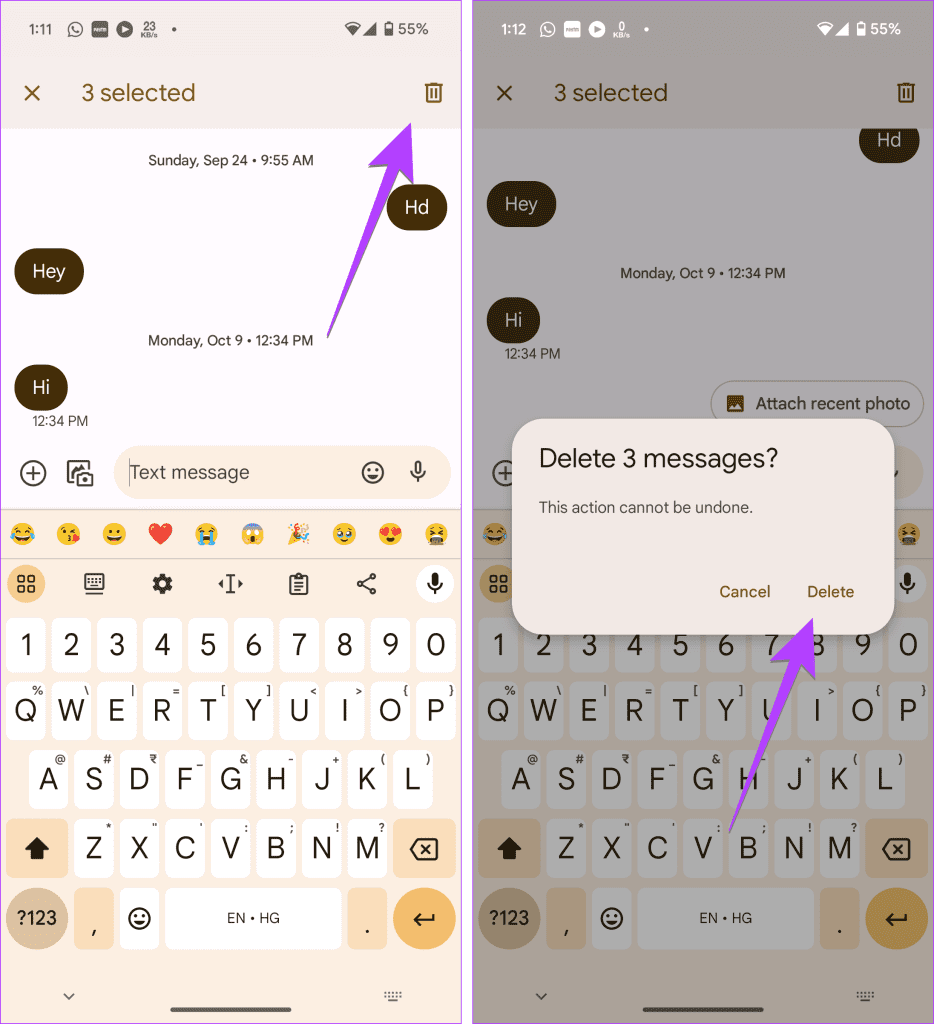
On Samsung Messages
Step 1: In the Samsung Messages app, open the conversation thread.
Step 2: Tap on the Trashcan icon at the top. You will see the selection circles next to individual messages. Tap on the messages you want to delete from the conversation.
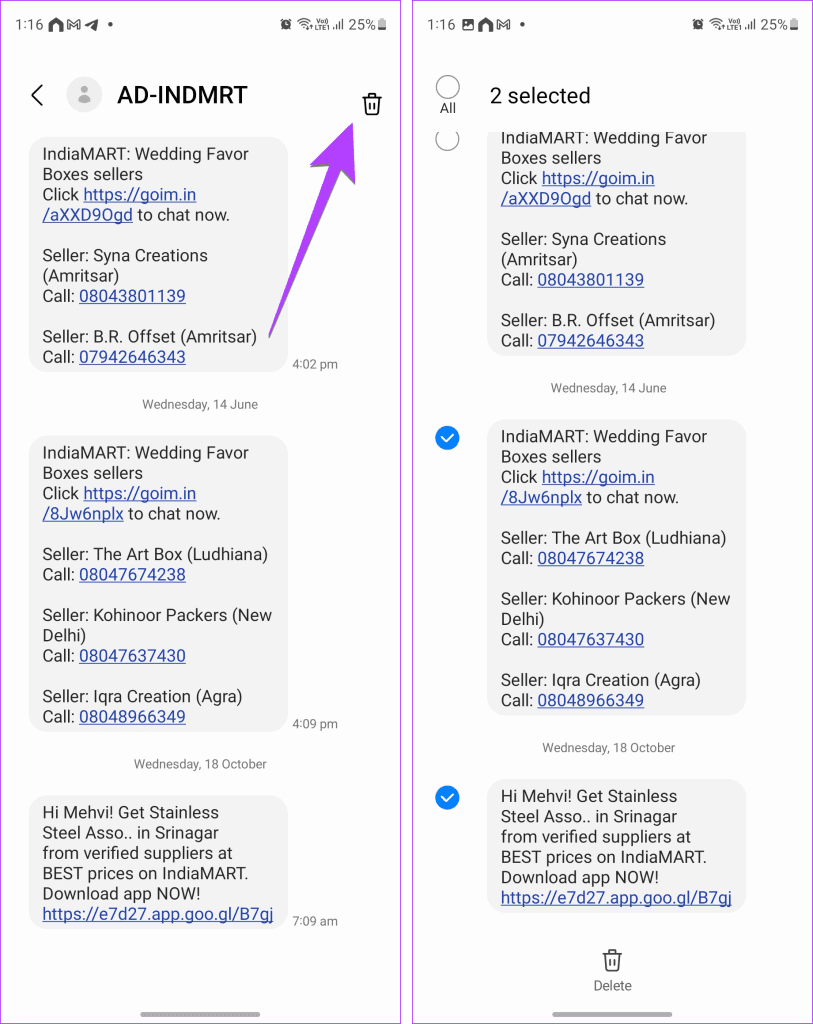
Step 3: Press the Delete button and select ‘Move to Recycle bin’ to delete the selected messages permanently.
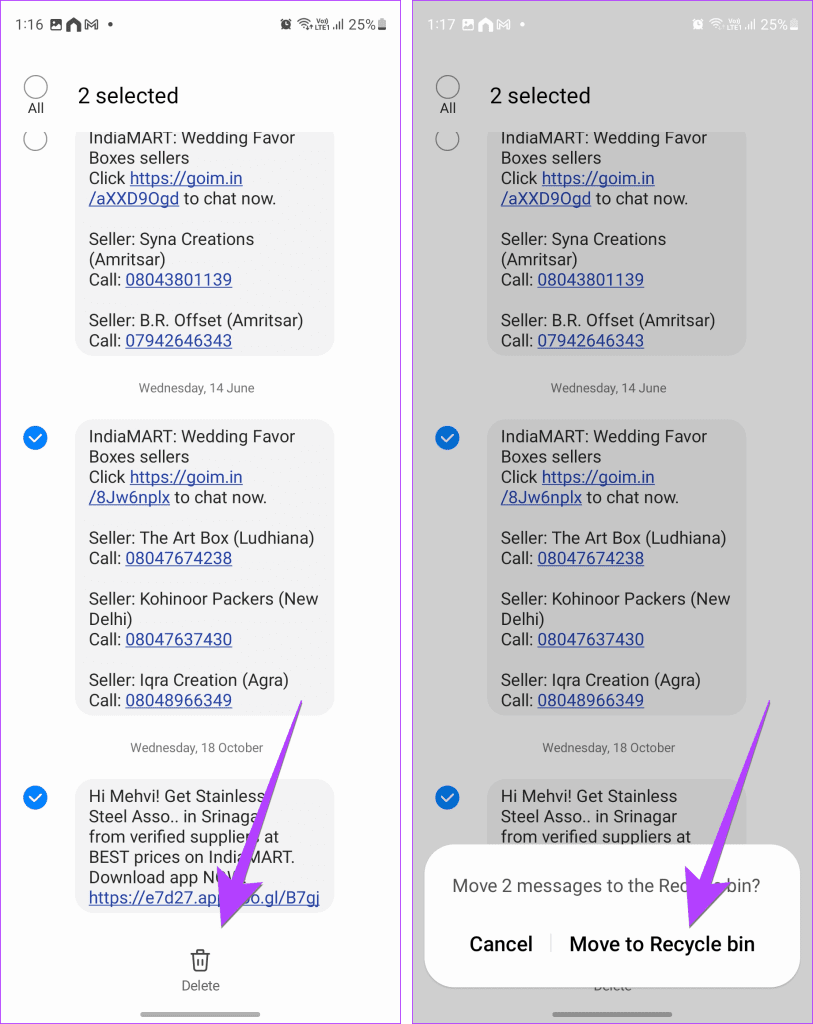
Tip: Know how to fix if messages are not sent to one contact on Android.
Frequently Asked Questions
You cannot unsend or delete SMS messages for everyone on Android.
Text messages take up a negligible amount of storage if they have text in them. But messages with photos, videos, and other media will take up storage. Know how to free up storage on Android.
Google Messages only has an auto-delete OTP feature and no other features to delete messages after some days.
Transfer or Restore Messages
If you accidentally deleted multiple or all messages on Android, learn how to restore messages on Android. Also, know how to transfer Samsung Messages to Google Messages.
Was this helpful?
Last updated on 26 October, 2023
The article above may contain affiliate links which help support Guiding Tech. The content remains unbiased and authentic and will never affect our editorial integrity.