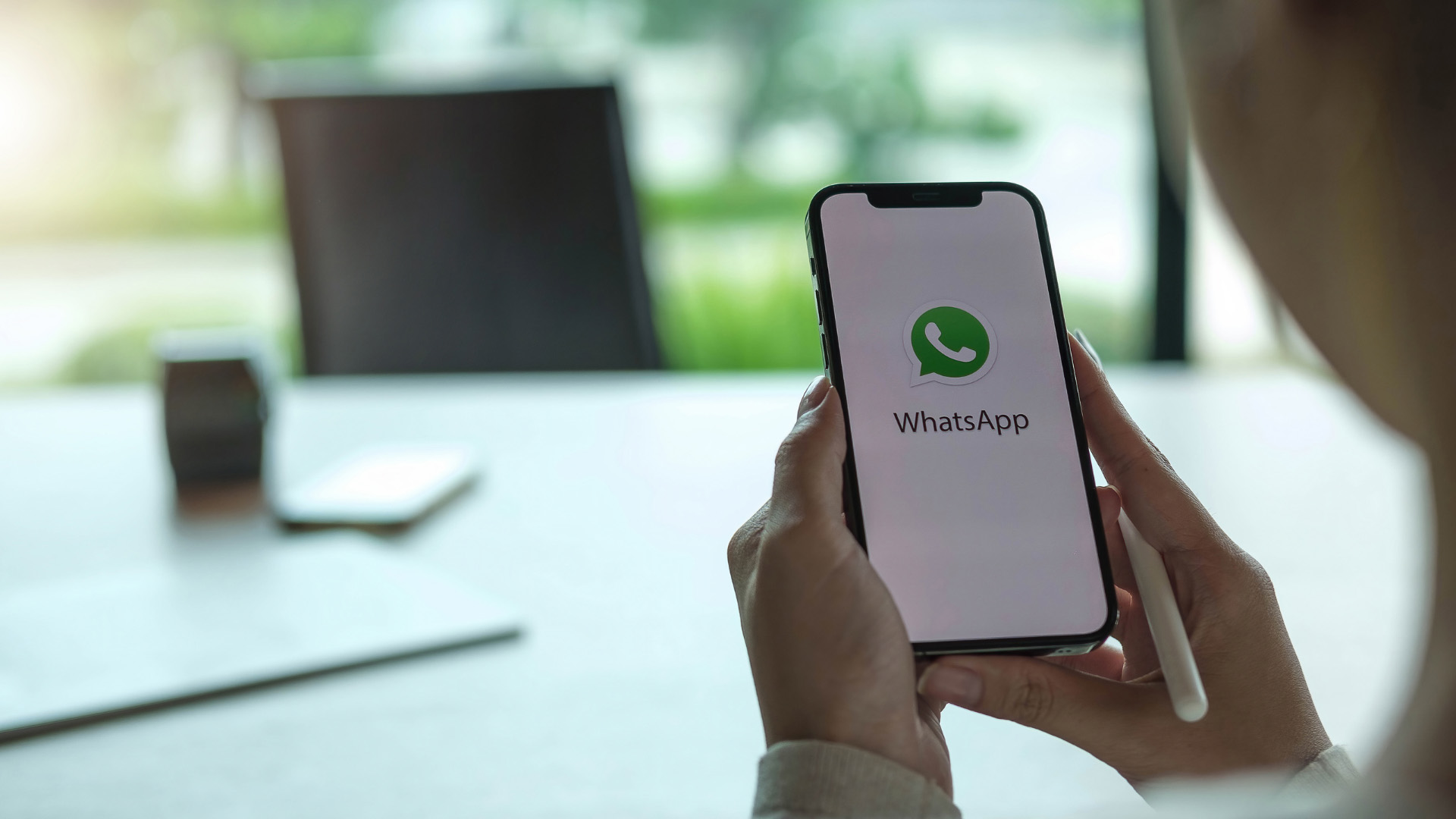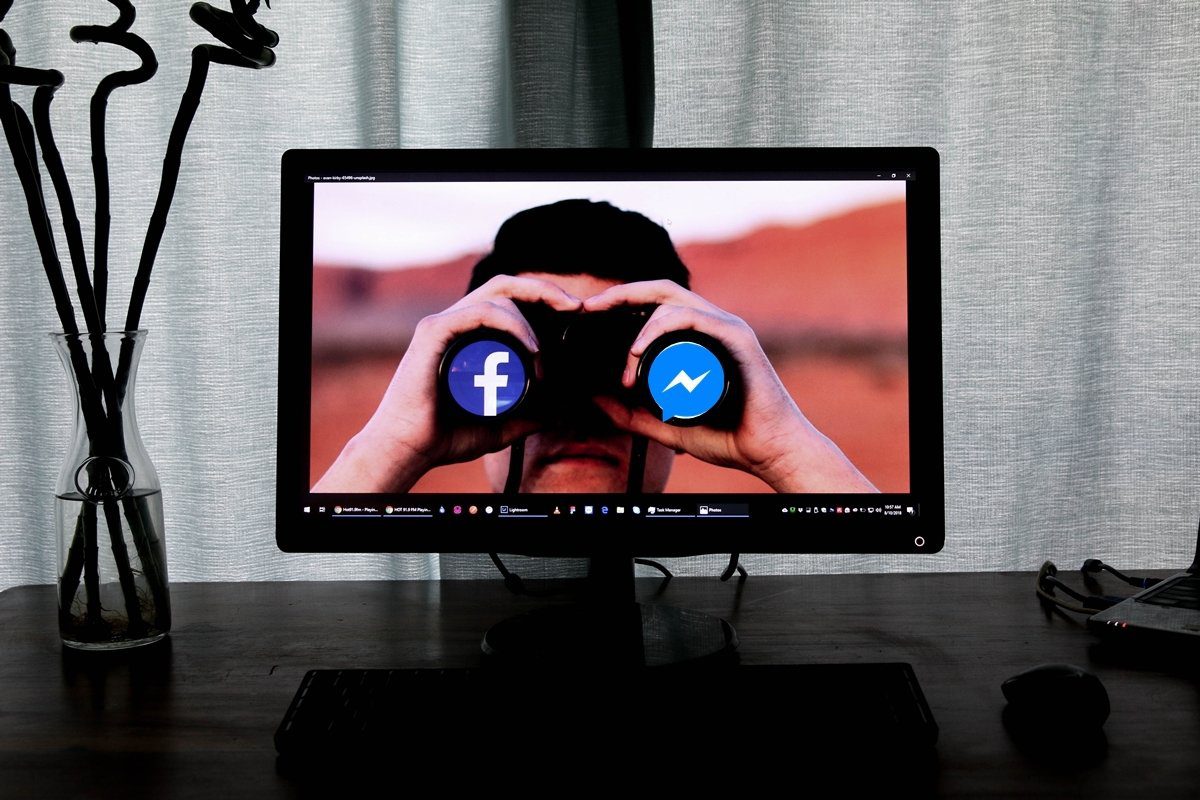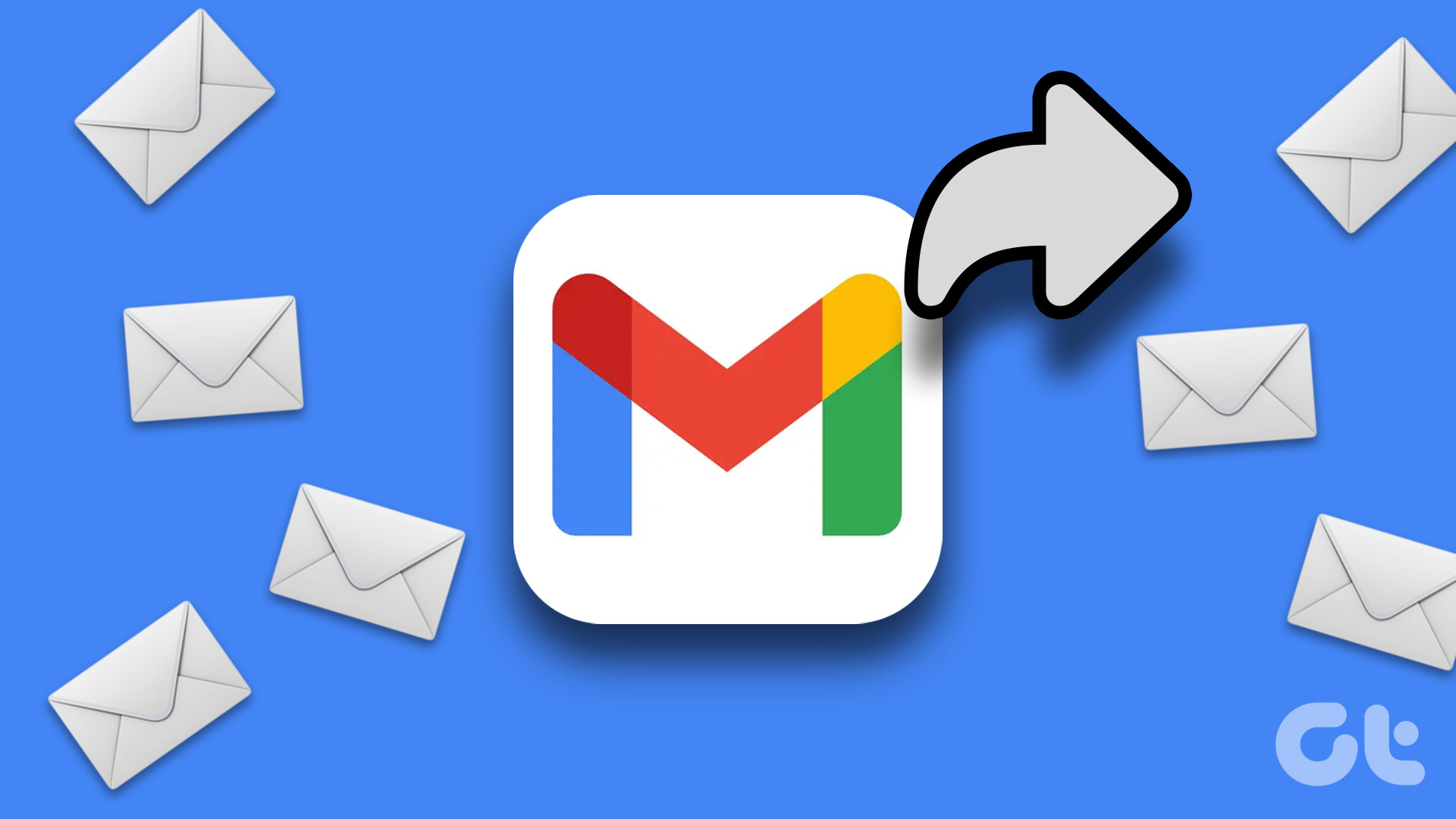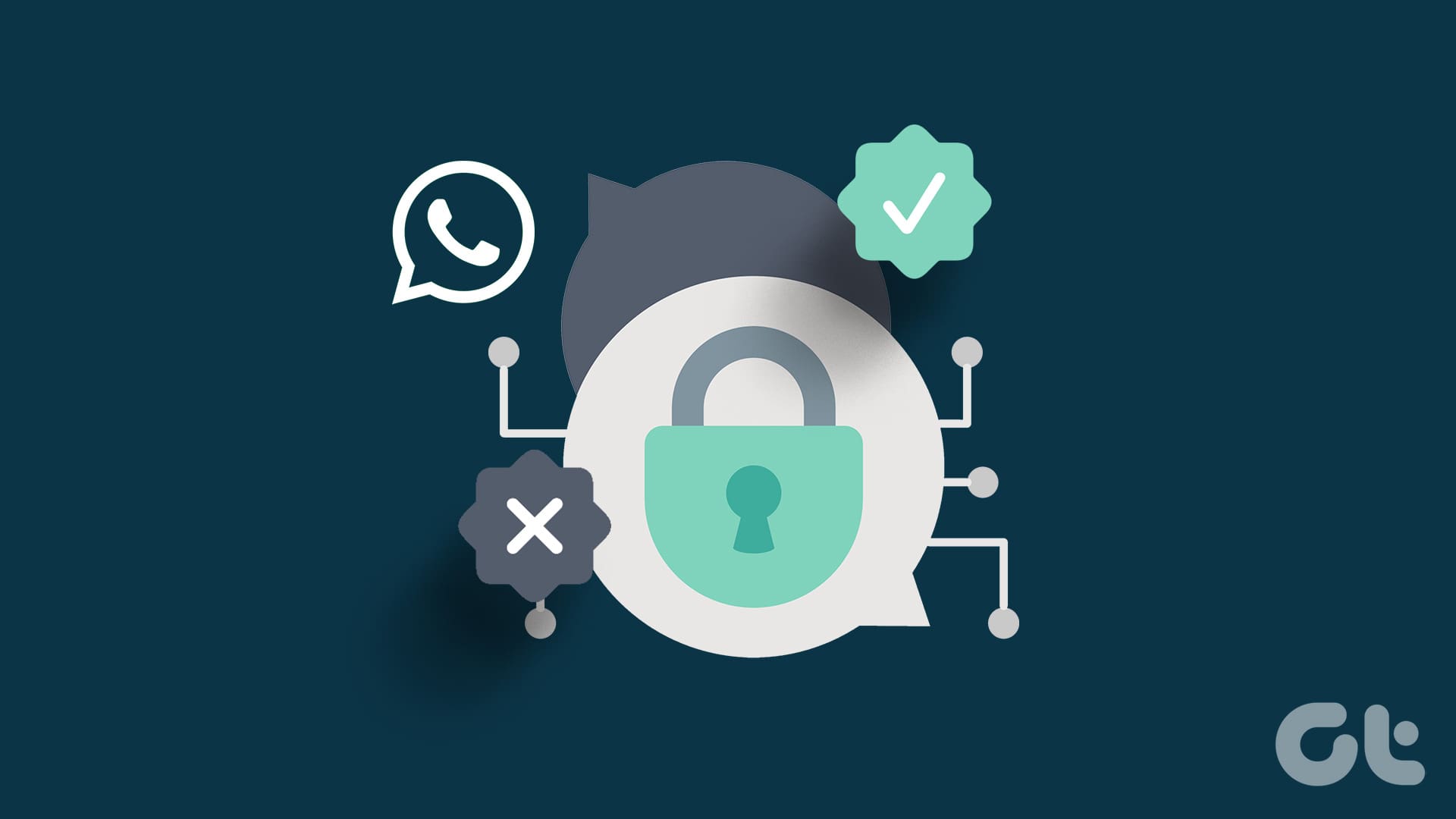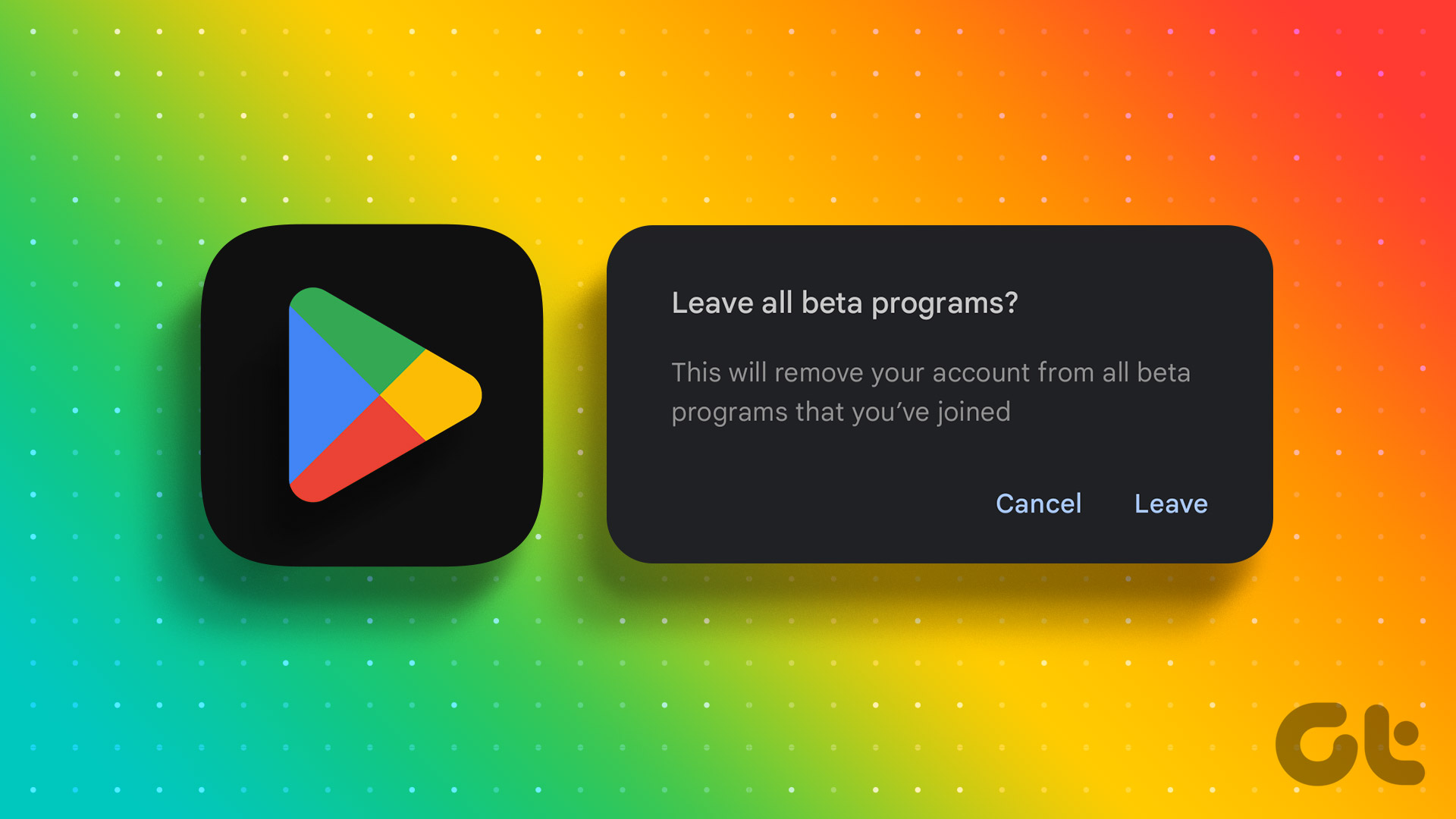Things to Know About the Auto Forward SMS App
Android does not allow you to forward text messages via native features automatically. Hence, we will download a third-party app called Auto Forward SMS to do the same.
Before downloading the app, here are all the permissions you need to grant to the app:
- Allow to receive SMS messages and trigger redirect after message arrival.
- Allow to receive WAP messages and trigger redirect after WAP message arrival.
- Allow the app to send SMS messages and to redirect to another phone.
- Allow the app to read SMS information.
While you grant these permissions, the developers clearly state that they don’t store any SMS data. While there is no official way to ensure they do it, all we can do is believe their word and be mindful of what we do.
Now that you know all there is, you can download the app using the link below and move on to the next section to set up the service.
How to Auto Forward All Text Messages to Phone or PC
Open the app, and provide the auto start and battery optimization permissions. To begin with, sign in with your Google Account. Next, tap on the plus icon to get started.
Step 1: Now, you need to enter the details for automatically forwarding the text messages.
- If you want to auto-forward text messages to another phone, add the phone number.
- If you want to auto-forward text messages to PC via Email, enter the Email address.
Step 2: After you add the details, tap on the tick button. The filter is now created.



However, this might end up adding a lot of messages to your inbox, and you might prefer some filtering.
How to Auto Forward Specific Text Messages to Phone or PC Using Filters
Here’s how you can auto-forward specific text messages from your Android device.
Step 1: To modify and add filters to an existing setup, swipe right on the filter to find the edit button, or if you want to create a new one, tap on the plus icon.
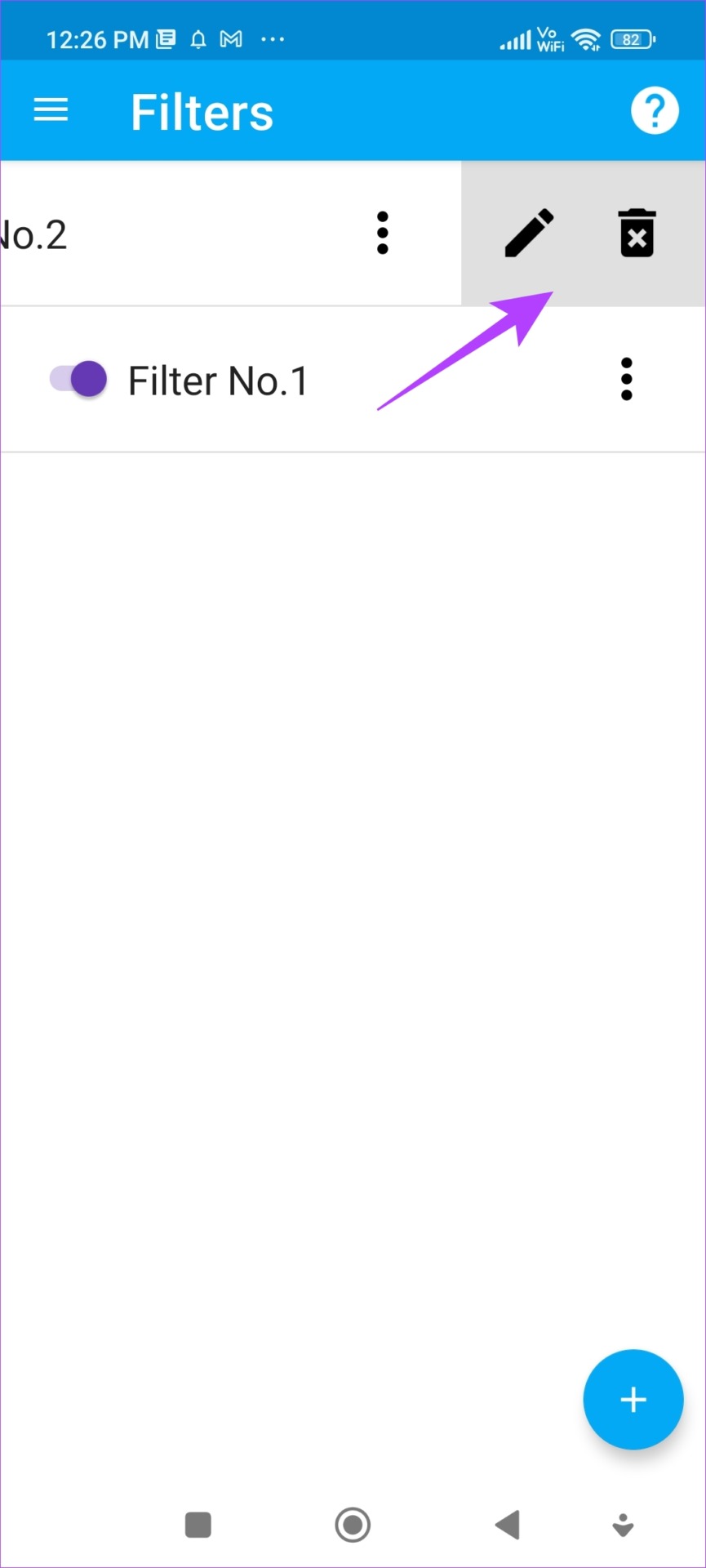

Step 3: To create a set of rules while you auto-forward messages, tap on the Detailed Settings button.
Step 4: Now, select all the kinds of text messages that you want to auto-forward. Once you do that, tap on Next.
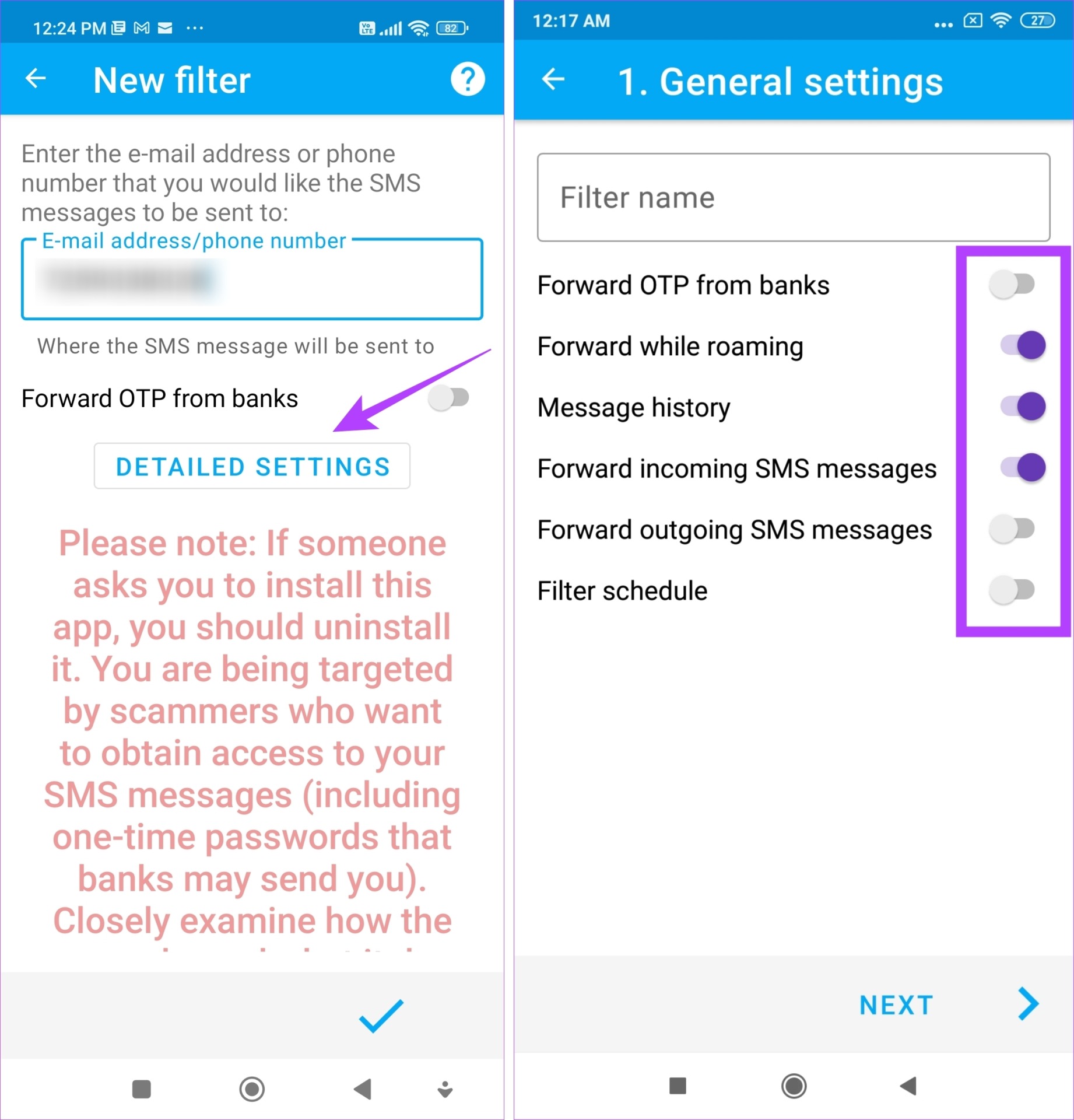
Step 5: Now you need to add the details for where to automatically forward your text messages. Tap on the dropdown button to add the information.
- If you want to auto-forward text messages to another phone, add the phone number.
- If you want to auto-forward text messages to PC via Email, then enter the Email address.
You can also choose other services like ICQ, Telegram, etc.
Step 6: To add another phone number or an email to auto-forward text messages to, tap on the plus icon and repeat the procedure.

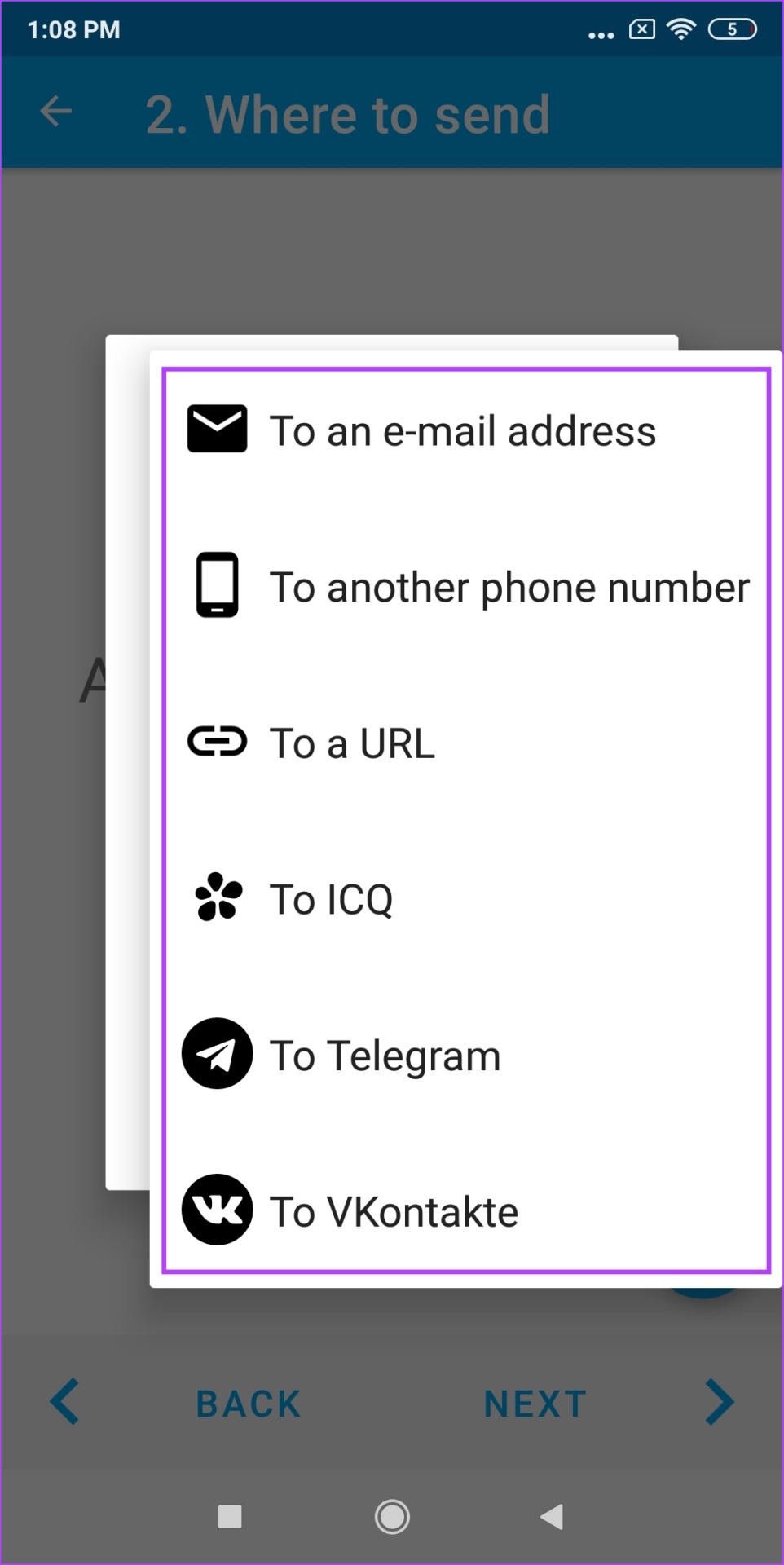

Step 7: Next, you can choose to auto-forward text messages sent from specific contacts. If you want to auto-forward all incoming messages, check the topmost box as annotated in the screenshot.
Step 8: The filter also allows you to set a rule, using which SMS containing specific words will be auto-forwarded to your device. You can also add multiple rules like this by selecting the OR option.
Tap on the tick option when done.



Step 9: Your filter is now created, and text messages will be auto-forwarded based on the set filter. You can tap on the filter to send a test message.
Step 10: If you want to edit or delete the filter, you can swipe left to find the options to do so.

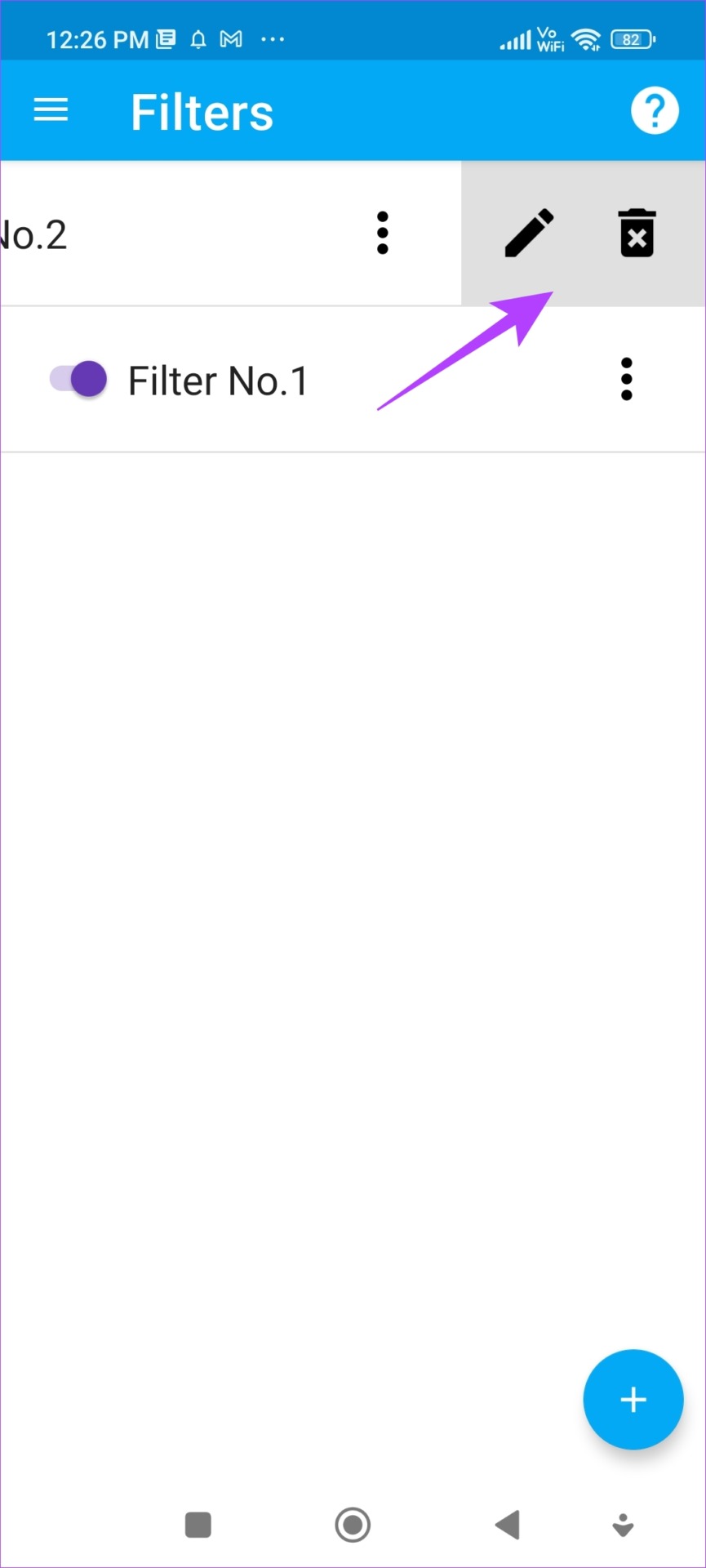
Also Read: How to retrieve deleted text messages on Android.
Was this helpful?
Last updated on 13 May, 2024
The article above may contain affiliate links which help support Guiding Tech. The content remains unbiased and authentic and will never affect our editorial integrity.