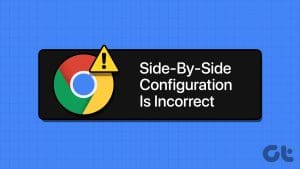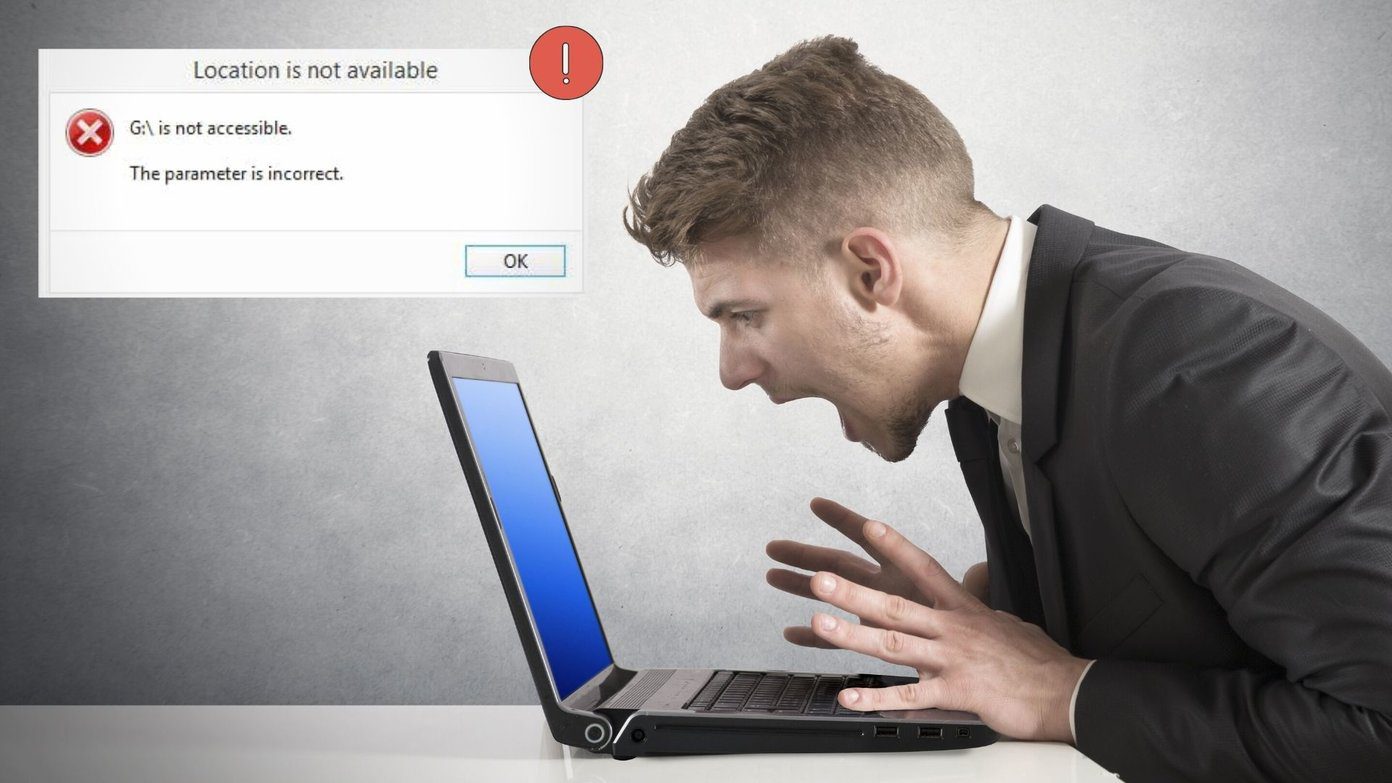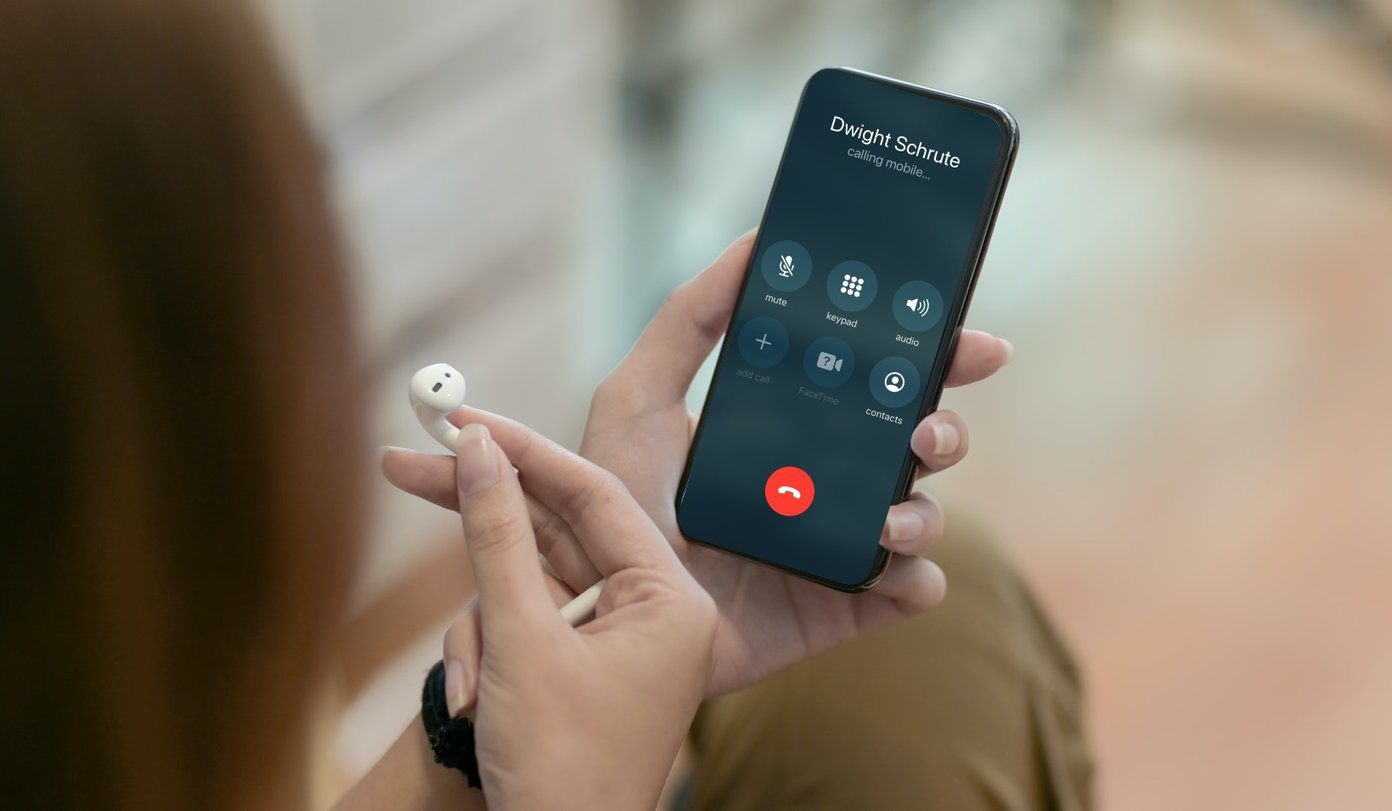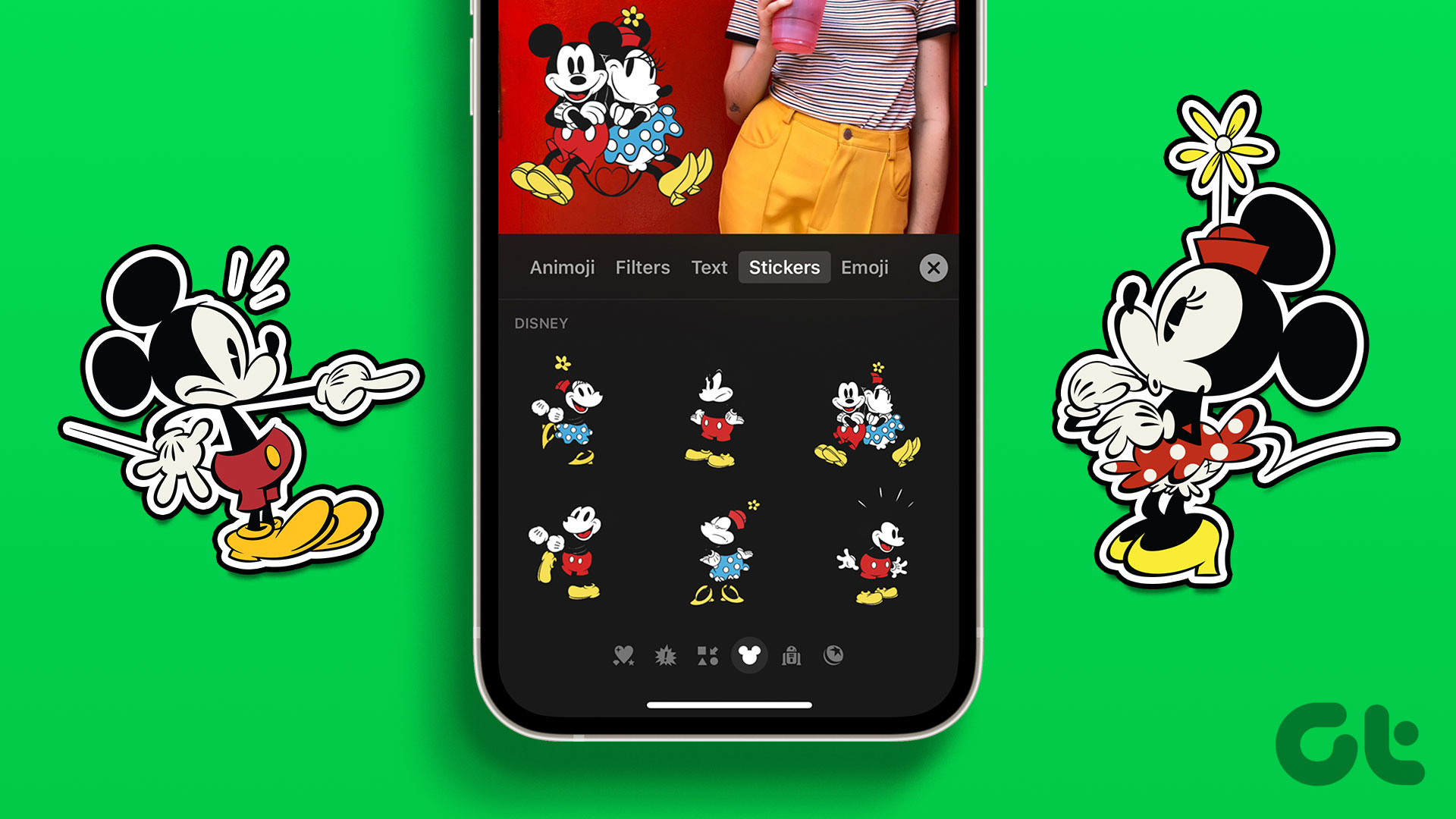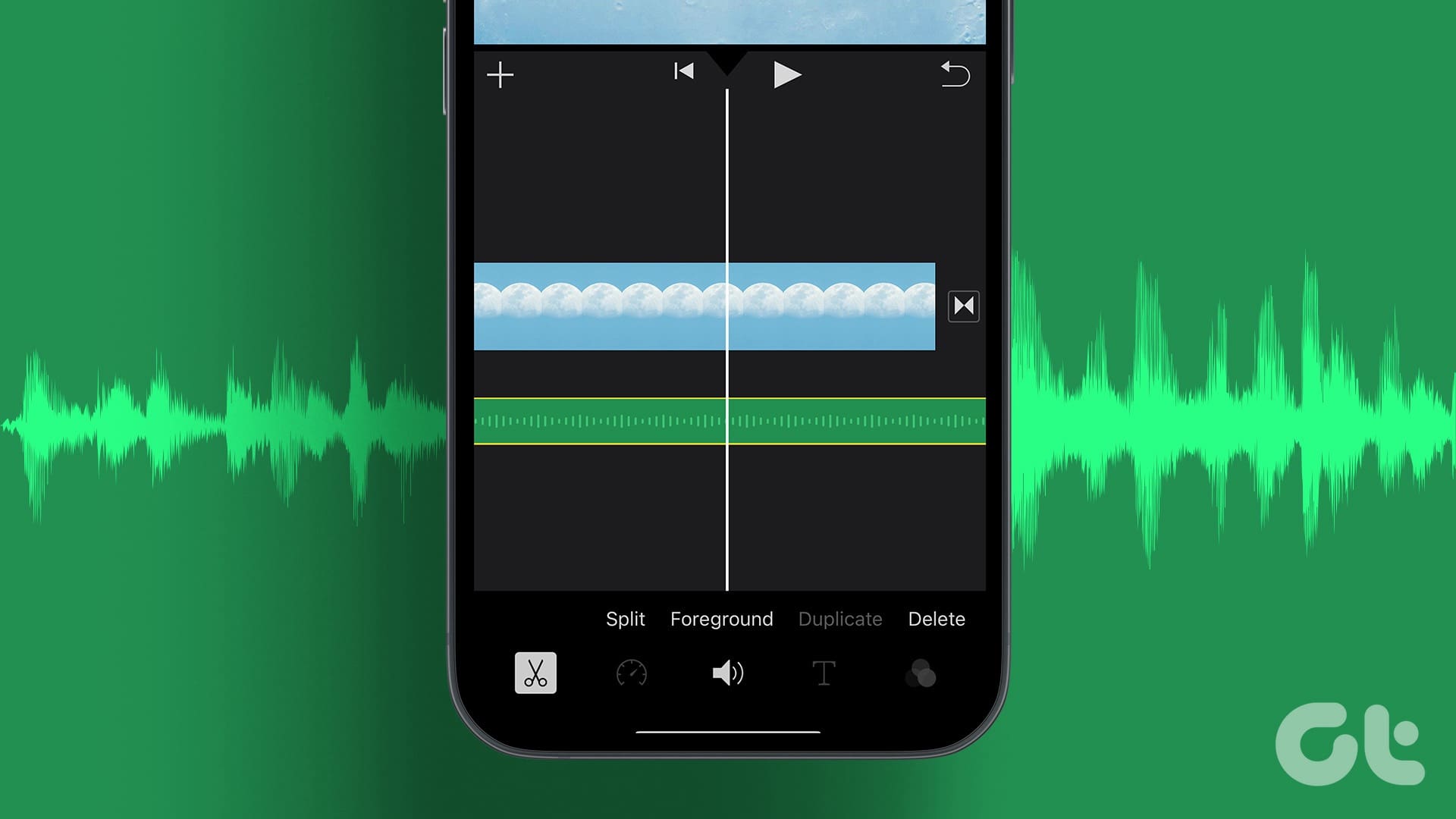Screen Time on iOS is a wonderful tool for viewing and managing the time one spends on their phone, including time spent on every app. Using this data, you can control your phone usage by setting a Screen Time password. But what if your iPhone is showing incorrect Screen Time data? Here are the best ways to fix your iPhone showing incorrect screen time.
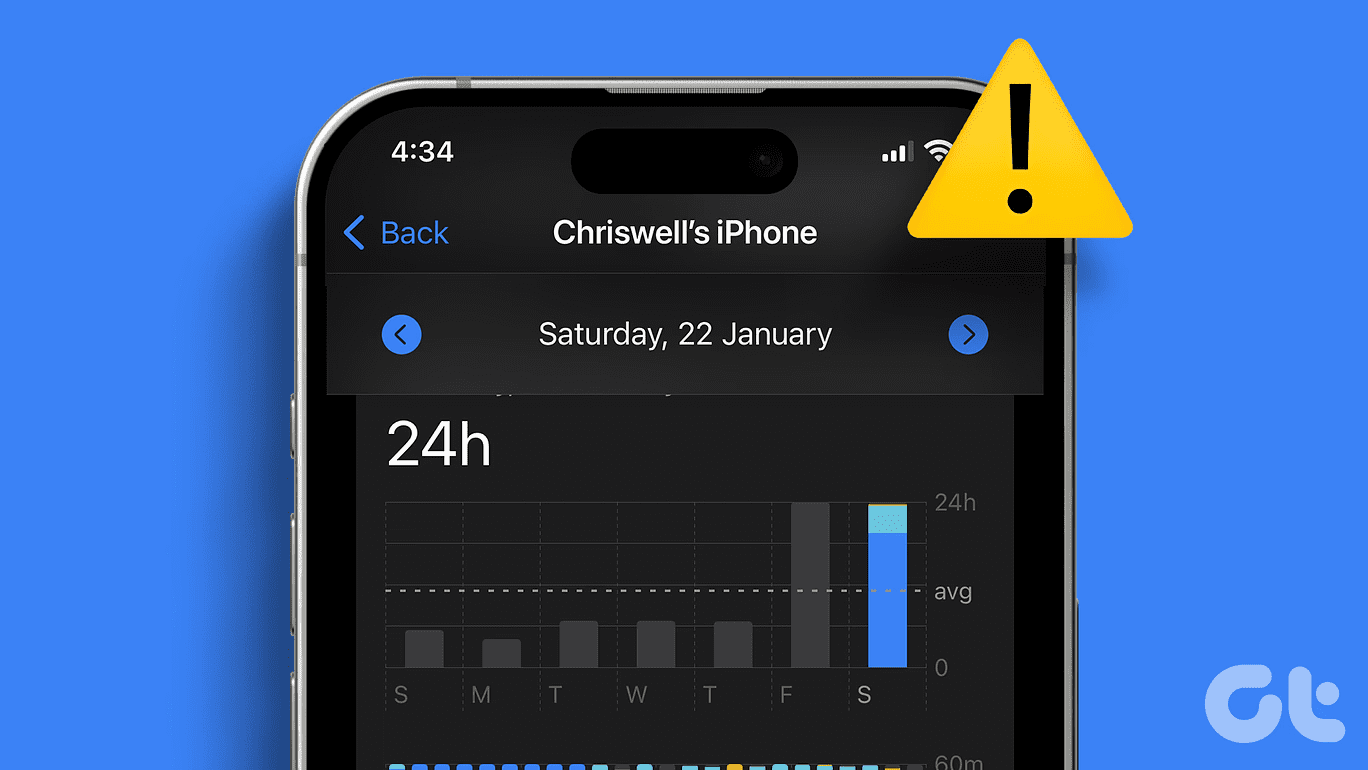
When this happens, it gets difficult to determine the exact time spent on the phone. Moreover, it also becomes hard to exclude apps from Screen Time. If you are experiencing this issue on your iPhone, the list of fixes below should help you address the issue. Let’s begin.
1. Disable and Re-enable Screen Time
The first solution is as simple as it gets. If your iPhone screen time report shows the wrong data, the easiest way out is to reset the feature. Simply disable and re-enable the Screen Time toggle.
Step 1: Open the Settings app on your iPhone and tap on Screen Time. Then, select the ‘Turn Off App & Website Activity’ at the bottom.

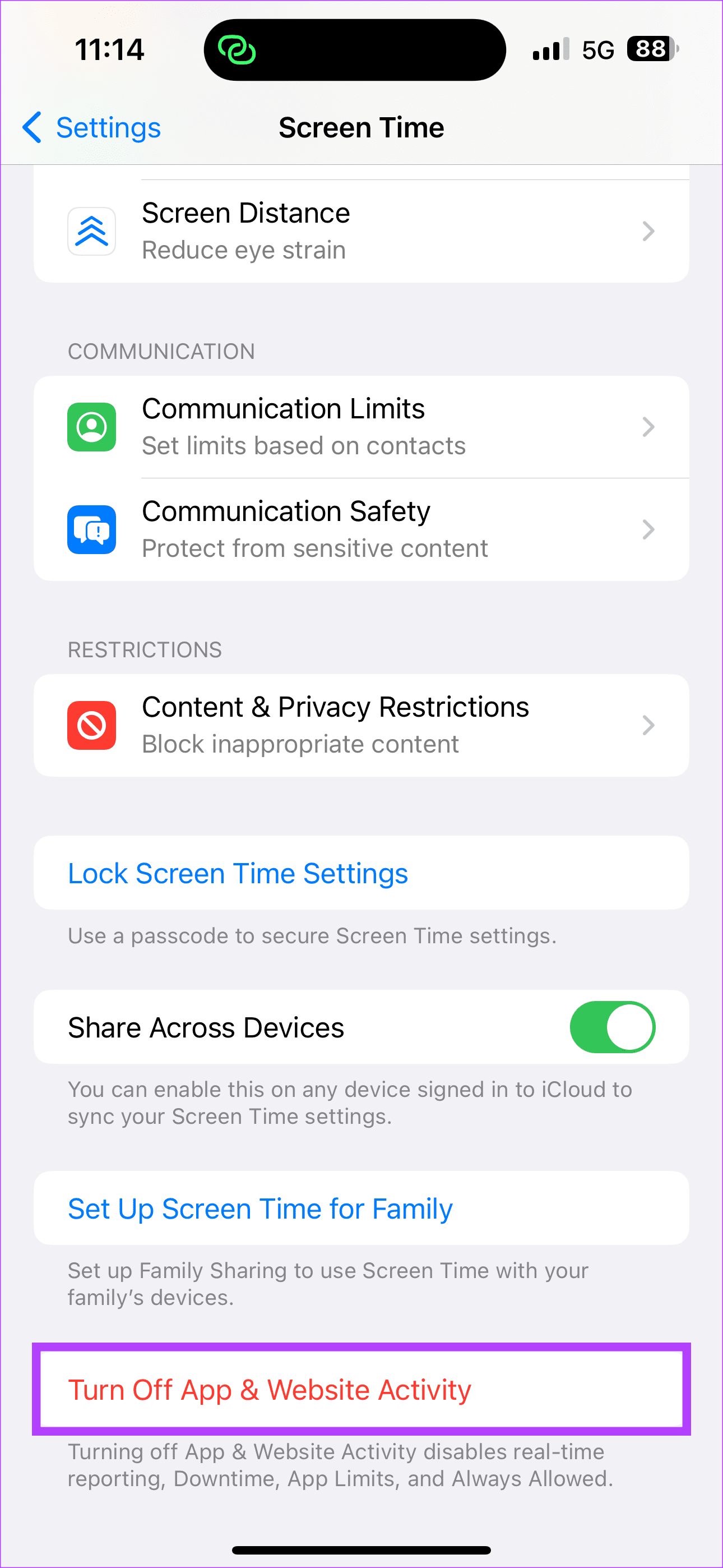
Step 2: Once disabled, tap on ‘App & Website Activity’ again, followed by ‘Turn On App & Website Activity’.
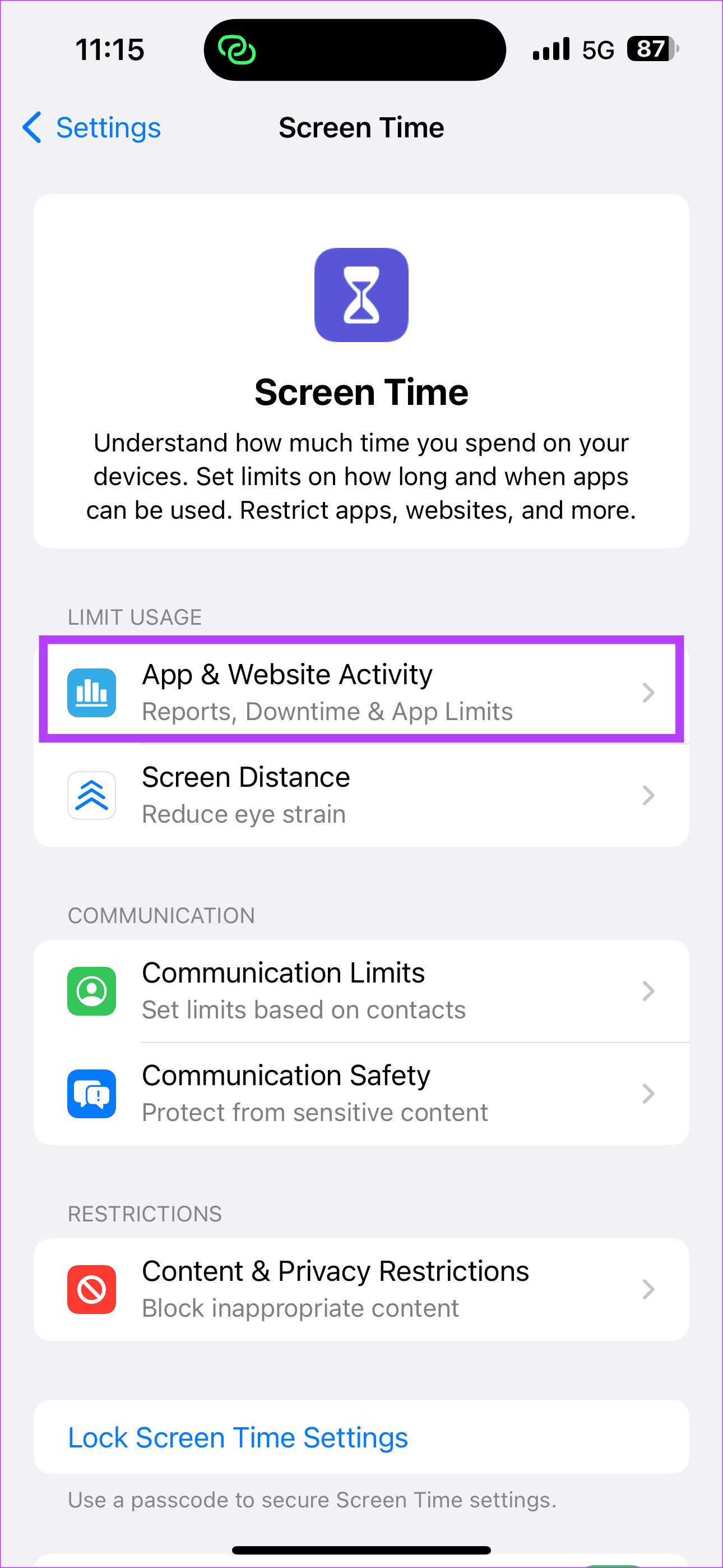
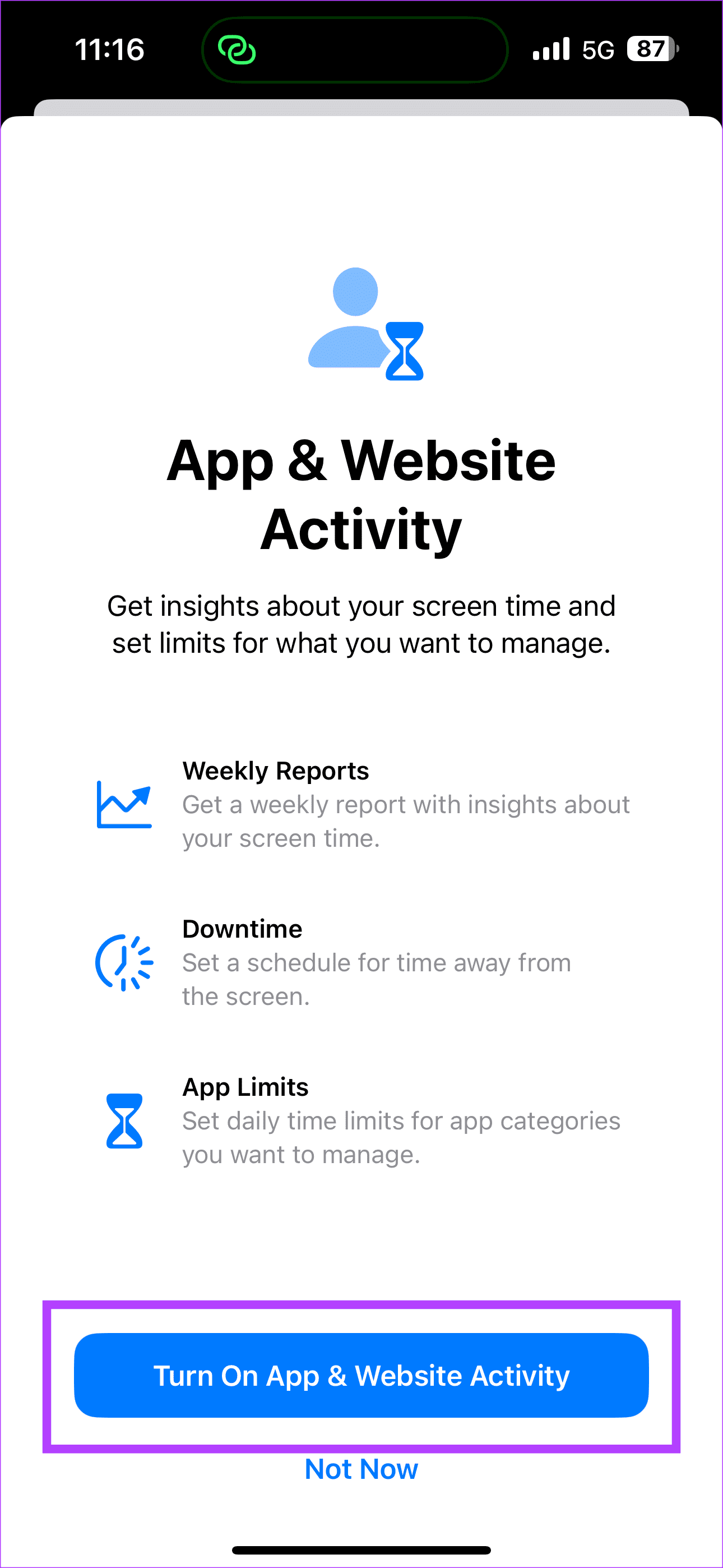
Note that this will delete your existing Screen Time data. When you use your iPhone now, the new data will be recorded accurately.
2. Keep Your Phone Face Down at Night
You might think what’s the relationship between Screen Time and the orientation in which your phone is kept. Well, it’s a clever little way to prevent your iPhone’s screen from waking up to notifications now and then. You see, the iPhone screen lights up every time you receive a new notification. So, every time the screen lights up, it gets accounted as Screen Time.
But, if you place your phone with the screen facing down, the proximity sensor gets covered. This ensures the screen doesn’t turn on when you receive notifications. If this still doesn’t work, try turning off notifications from frequently used apps on your iPhone. This will prevent the screen from waking up at night.
3. Enable Sleep Focus Mode
Turning on Sleep Focus is an effective way to pause your apps and notifications before bed. It stops notifications from waking up the screen and limits background activities, too, which automatically keeps your Screen Time numbers in check. Here’s how to enable it.
Step 1: Slide down from the top of the screen to access the Control Center if you have a newer iPhone with a notch or dynamic island. If your iPhone has a home button, swipe up from the bottom.
Step 2: Press and hold on to the Focus option. Now, tap on the Sleep option to enable it.
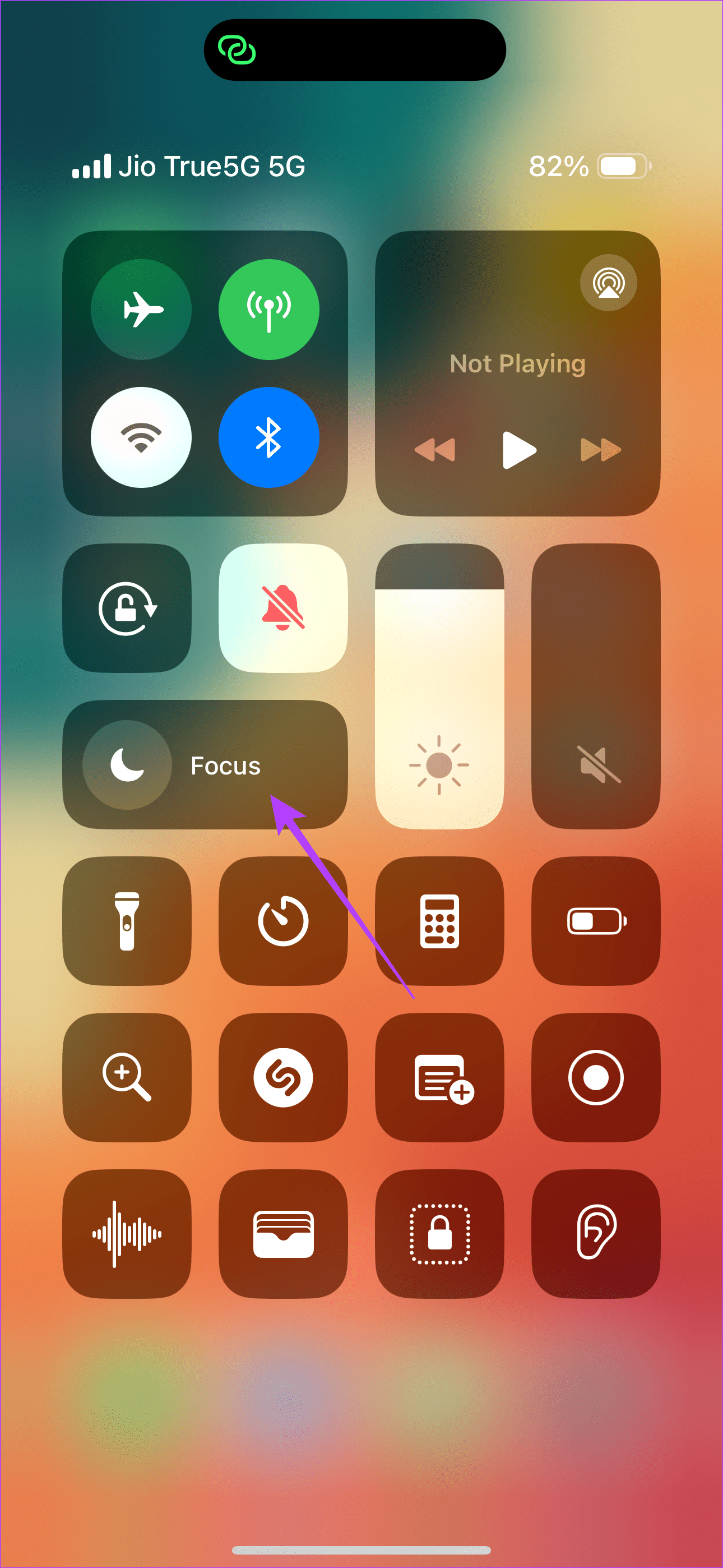
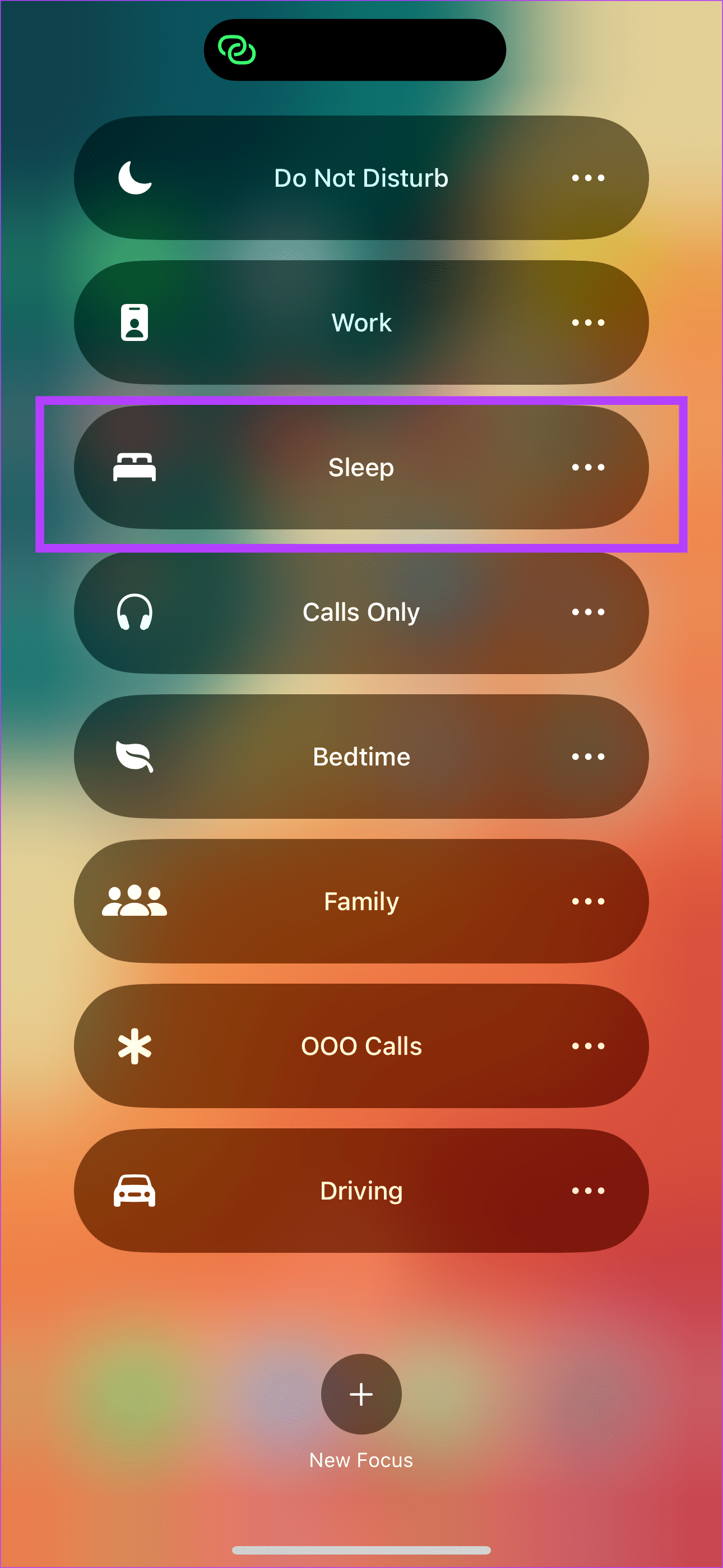
4. Check Screen Time for Correct Device
If you’re a part of the Apple ecosystem and have multiple Apple devices, your iPhone shows not only the Screen Time of the phone but also that of other devices like Mac and iPad. Since the combined Screen Time number will be high, it might lead you to believe your iPhone is reporting the wrong Screen Time data. Here’s how to check the Screen Time for your iPhone separately.
Step 1: Go to the Settings app on your iPhone and tap on Screen Time. Then, select ‘See All App & Website Activity’.
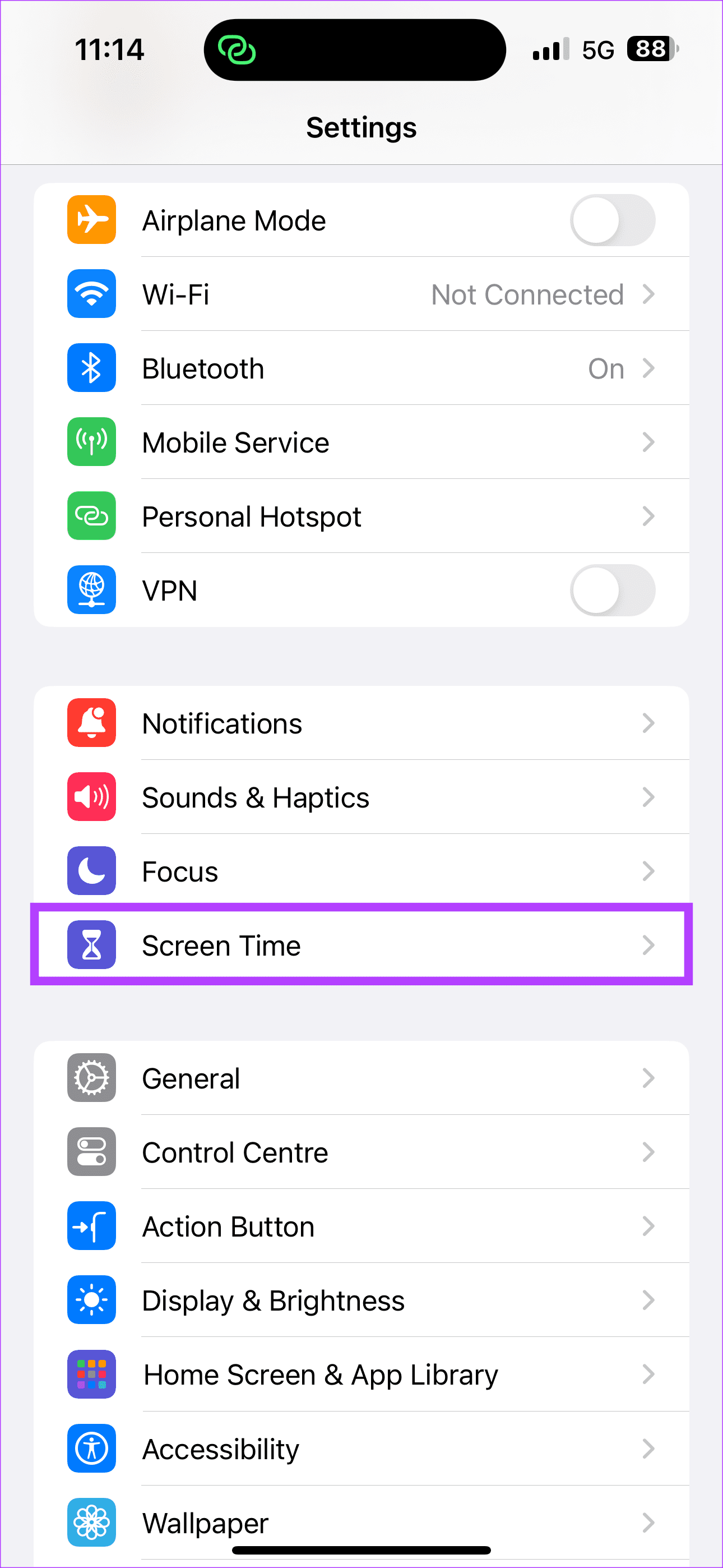
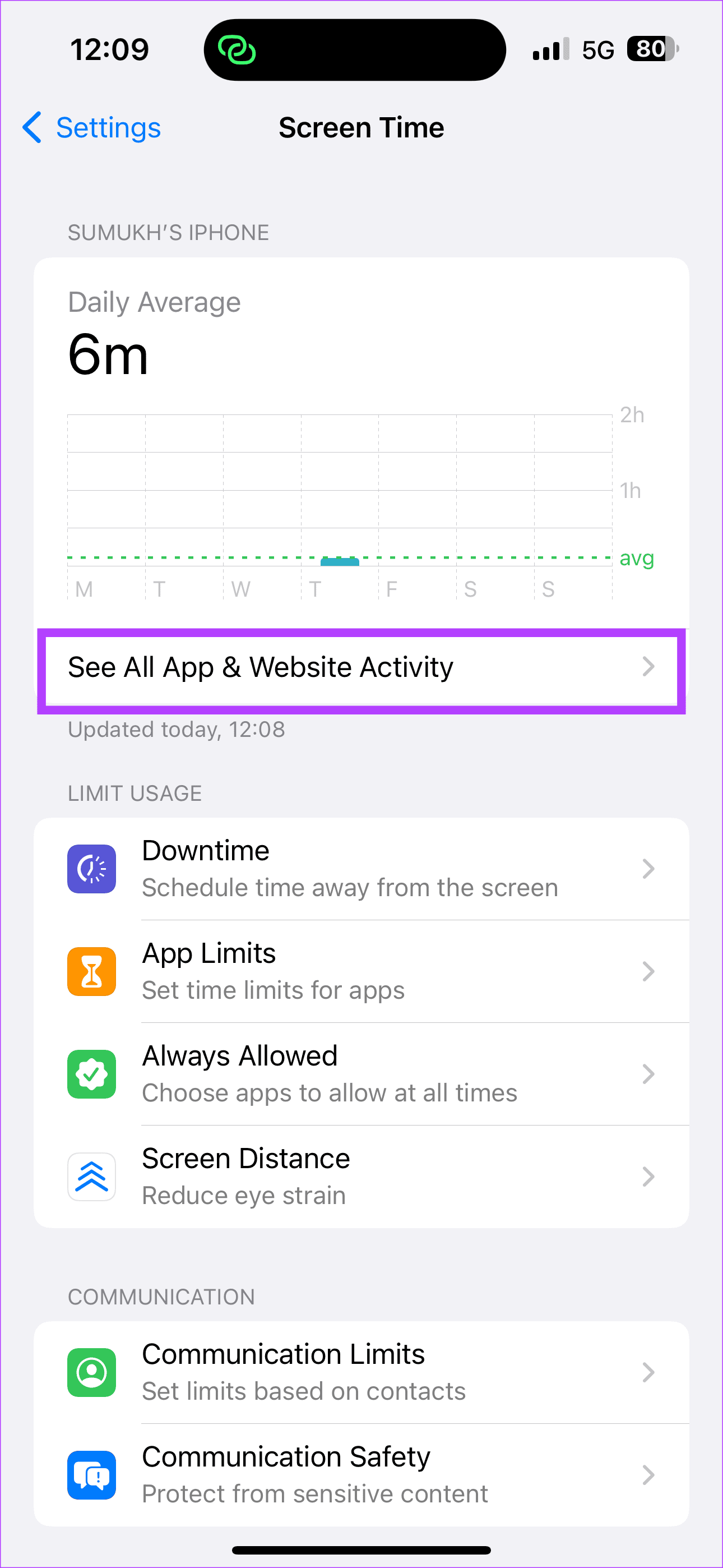
Step 2: Tap on the Devices button. From the list of devices, select your iPhone.
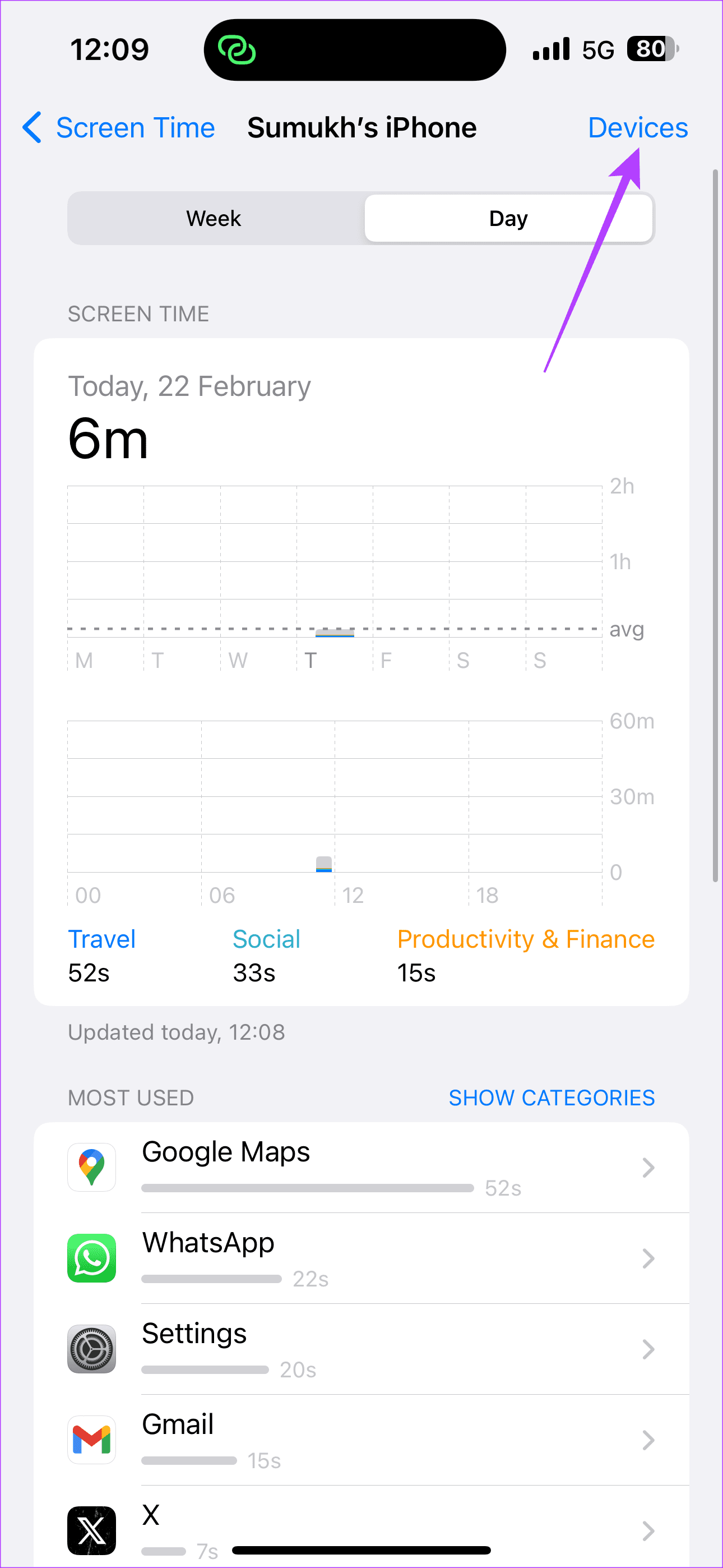
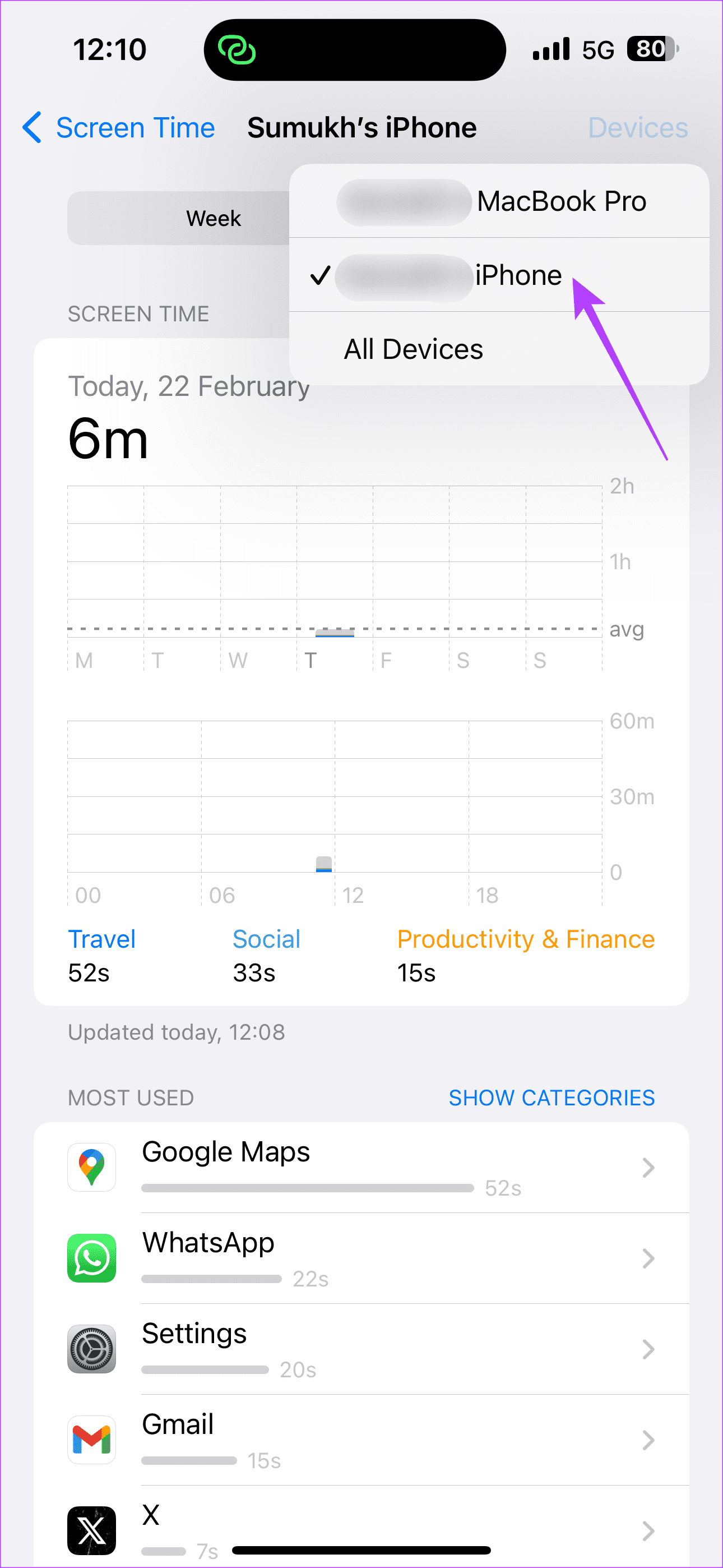
You should now see the Screen Time stats solely from your iPhone.
5. Check if You Have Always on Display
Always On Display or AOD was introduced with the iPhone 14 Pro series. It’s a useful feature to view the time, date, and notifications at all times. However, in our observation, enabling Always On Display messes with the Screen Time of the iPhone. This is probably because your iPhone considers the screen to be turned on even when AOD is in use.
So, if you want accurate Screen Time stats, disable Always On Display using the below method.
Step 1: Go to the Settings app on your iPhone and tap on ‘Display & Brightness’. Head to the ‘Always On Display’ section.
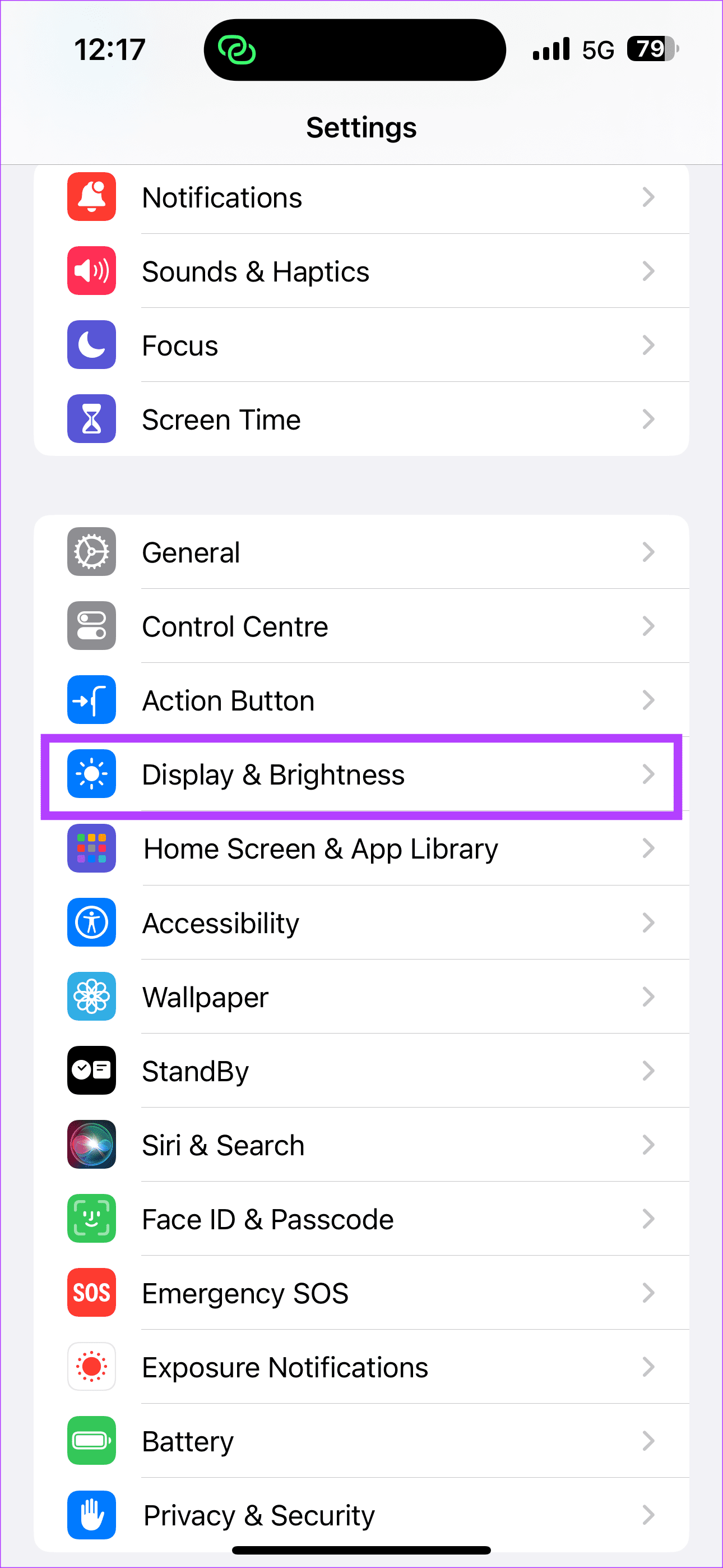
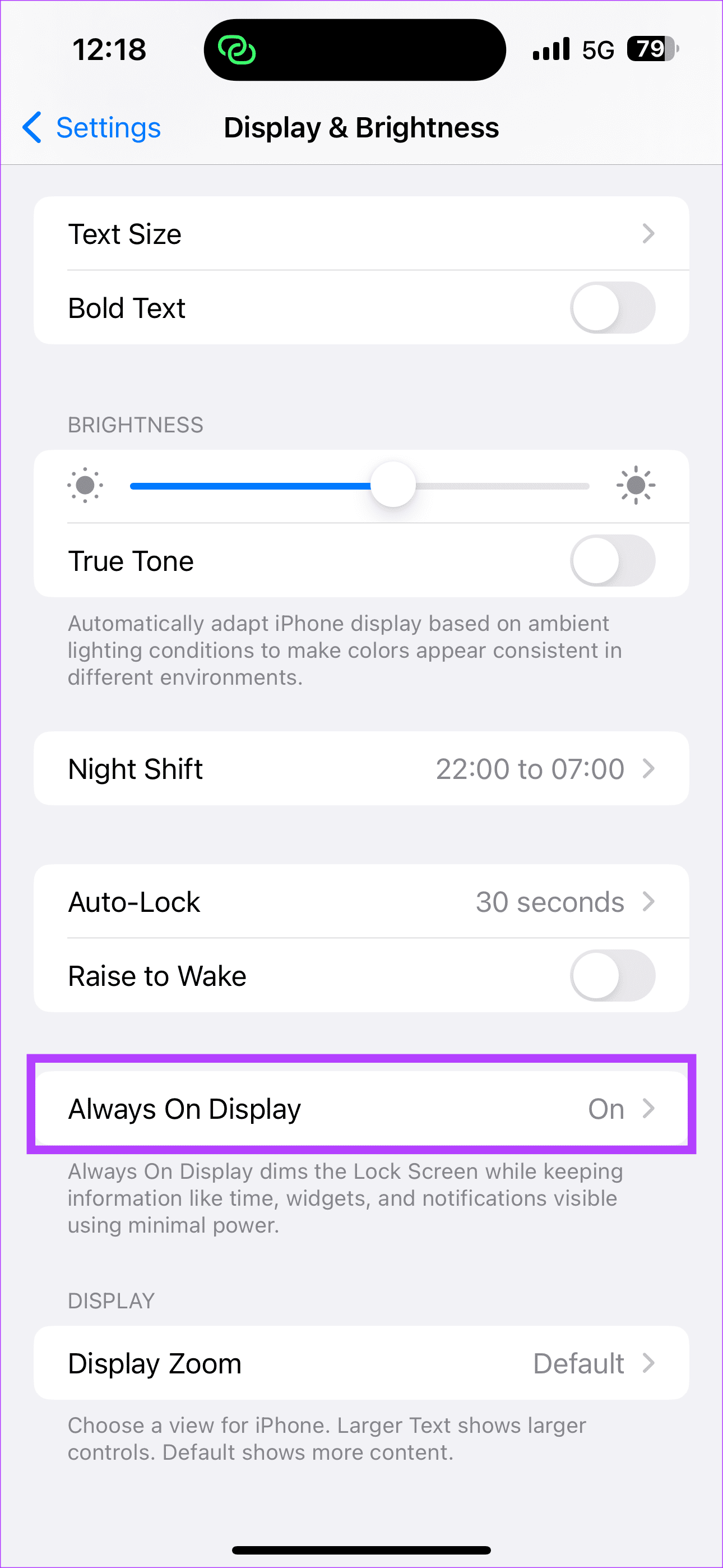
Step 2: First, try turning off the Show Wallpaper and Show Notifications toggles and check for a day. If the Screen Time numbers are still skewed, turn off the feature entirely.

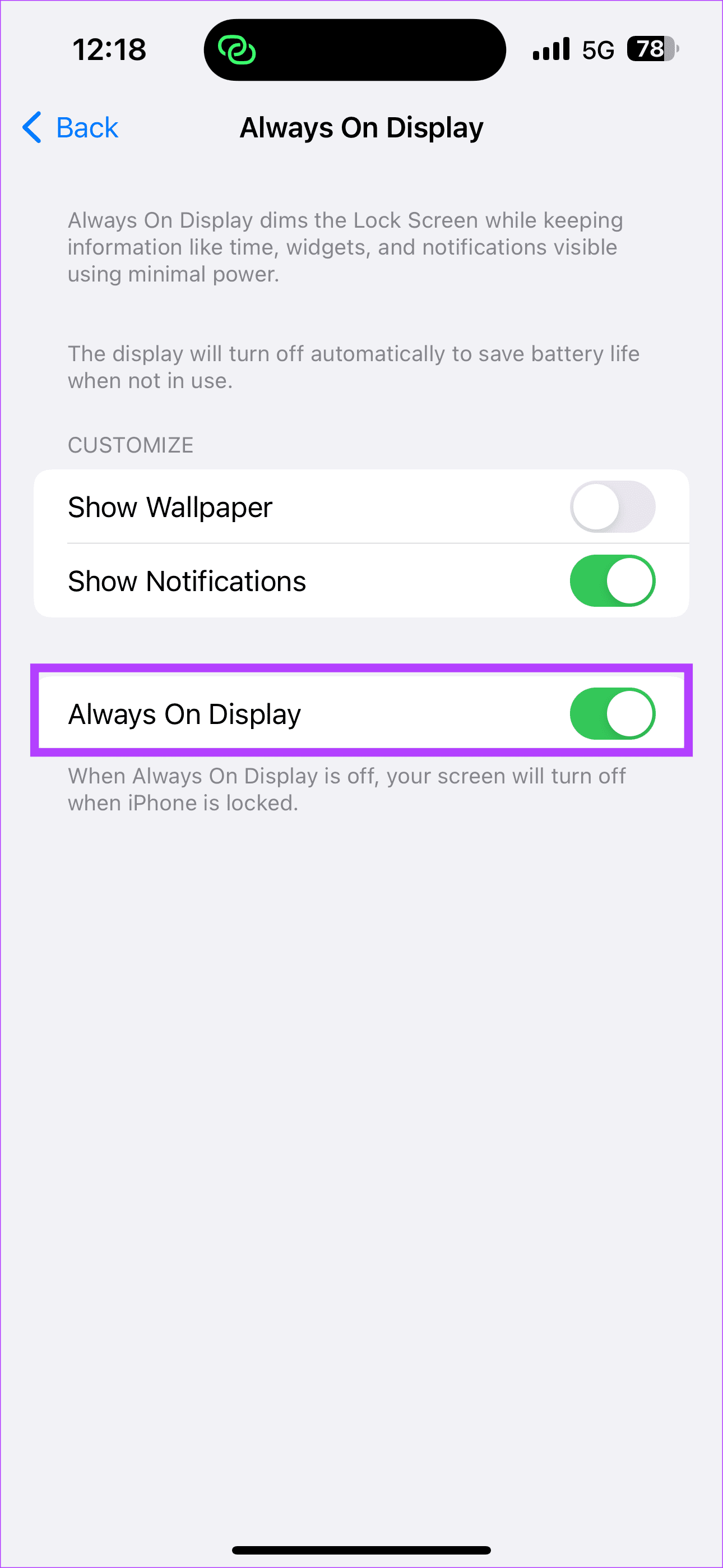
6. Force Restart iPhone
Force restarting is generally one of the last resorts to fix the glitch. If your iPhone’s screen time isn’t being reported accurately, we advise you to force restart your iPhone. Press and swiftly release the volume-up button. Repeat the process for the volume down button. Now, press the side button until you see the Apple logo on your screen. Ta-dah, you’re done.
7. Update iPhone
An un-updated iPhone could be a host for bugs. If you face an incorrect screen time issue, check if your iPhone is updated. Just update to the latest version to ensure your iPhone is functioning smoothly without any bugs.
8. Reset All Settings on iPhone
Before consulting a technician at the Apple Store, try resetting all iPhone settings. This can fix any internal errors with the Screen Time functionality. However, note that this will erase all your preferences and settings like ringtones, Wi-Fi passwords, and connected devices via Bluetooth. You will have to set them again. If you still want to try it, proceed with the following steps.
Step 1: In the iPhone Settings app, go to the General section. Then, select ‘Transfer or Reset iPhone’ at the bottom.
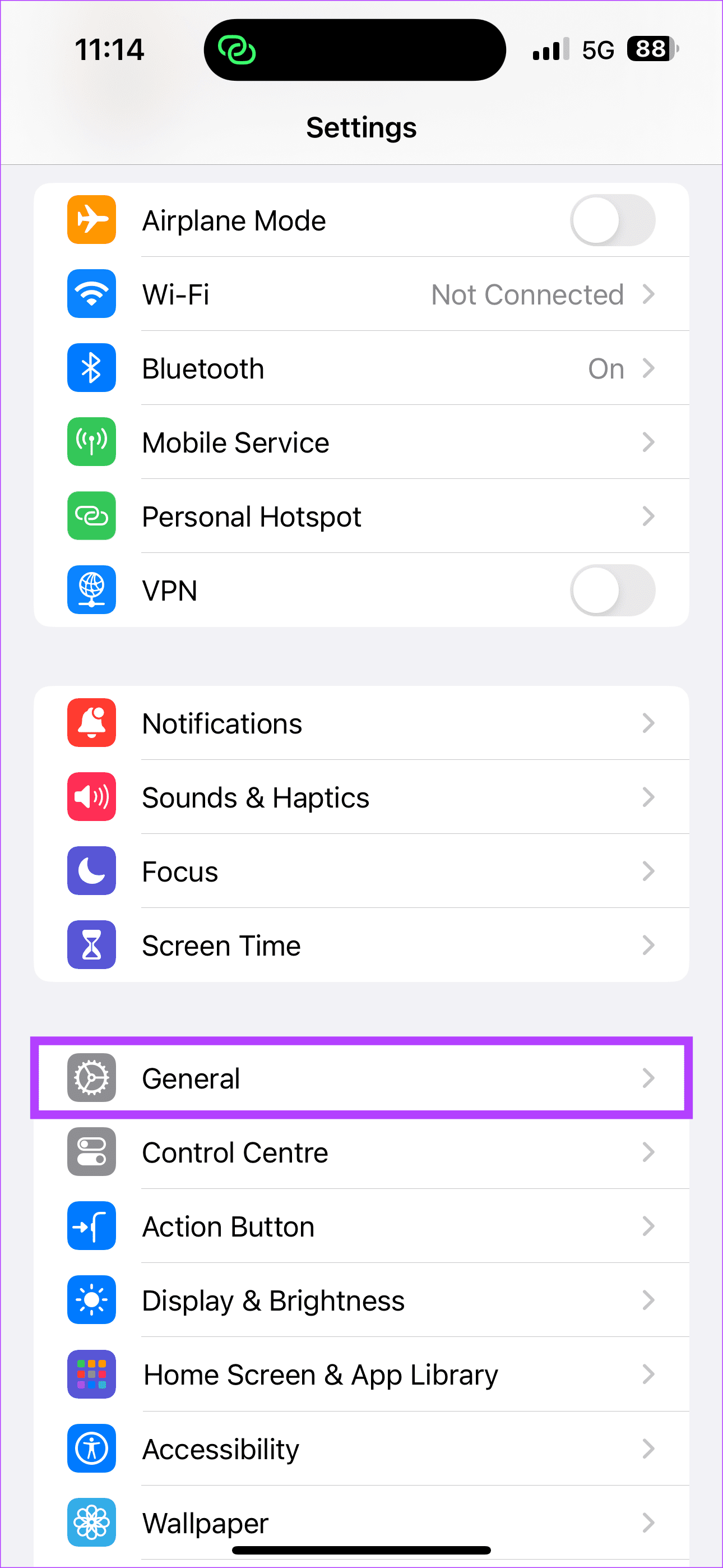
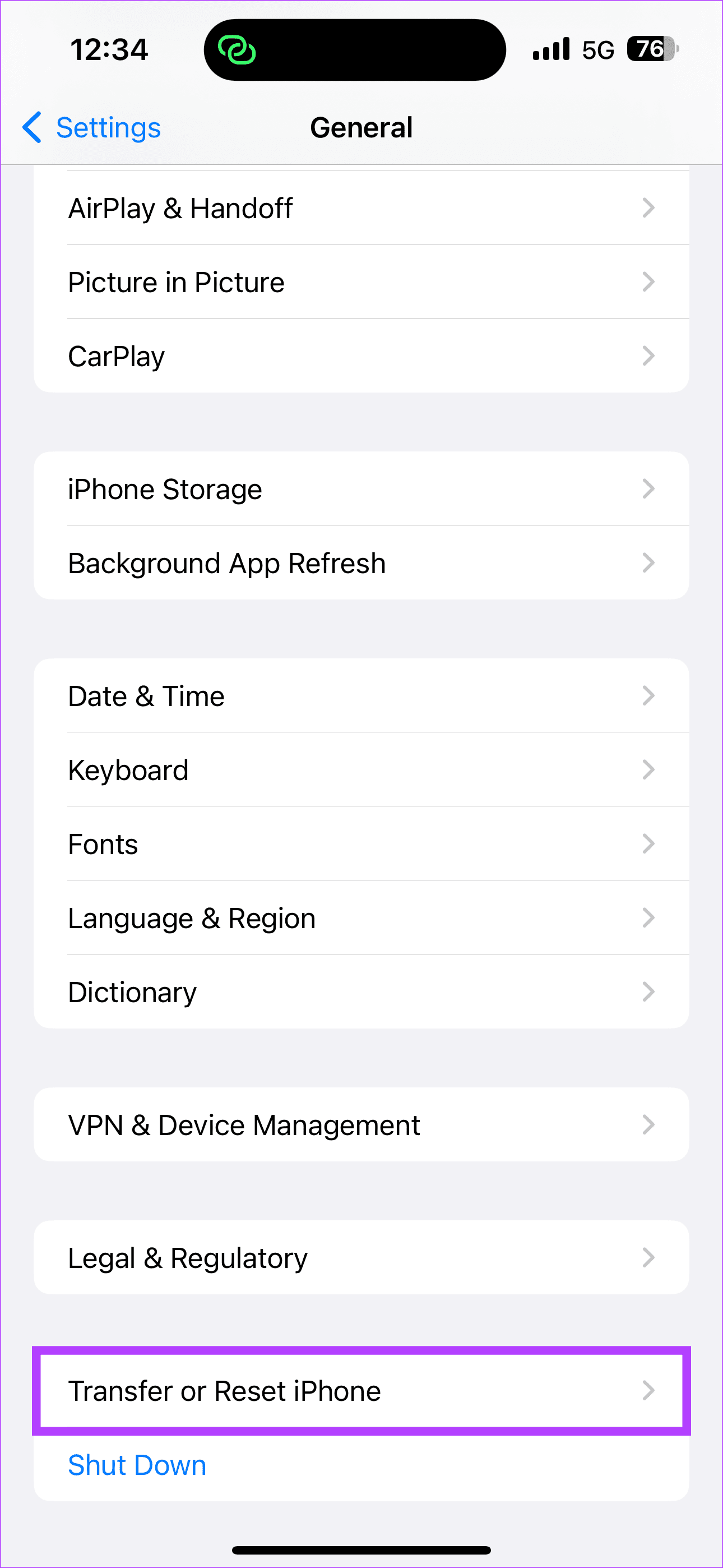
Step 2: Tap on Reset. Then, select ‘Reset All Settings’. Confirm your selection when prompted.
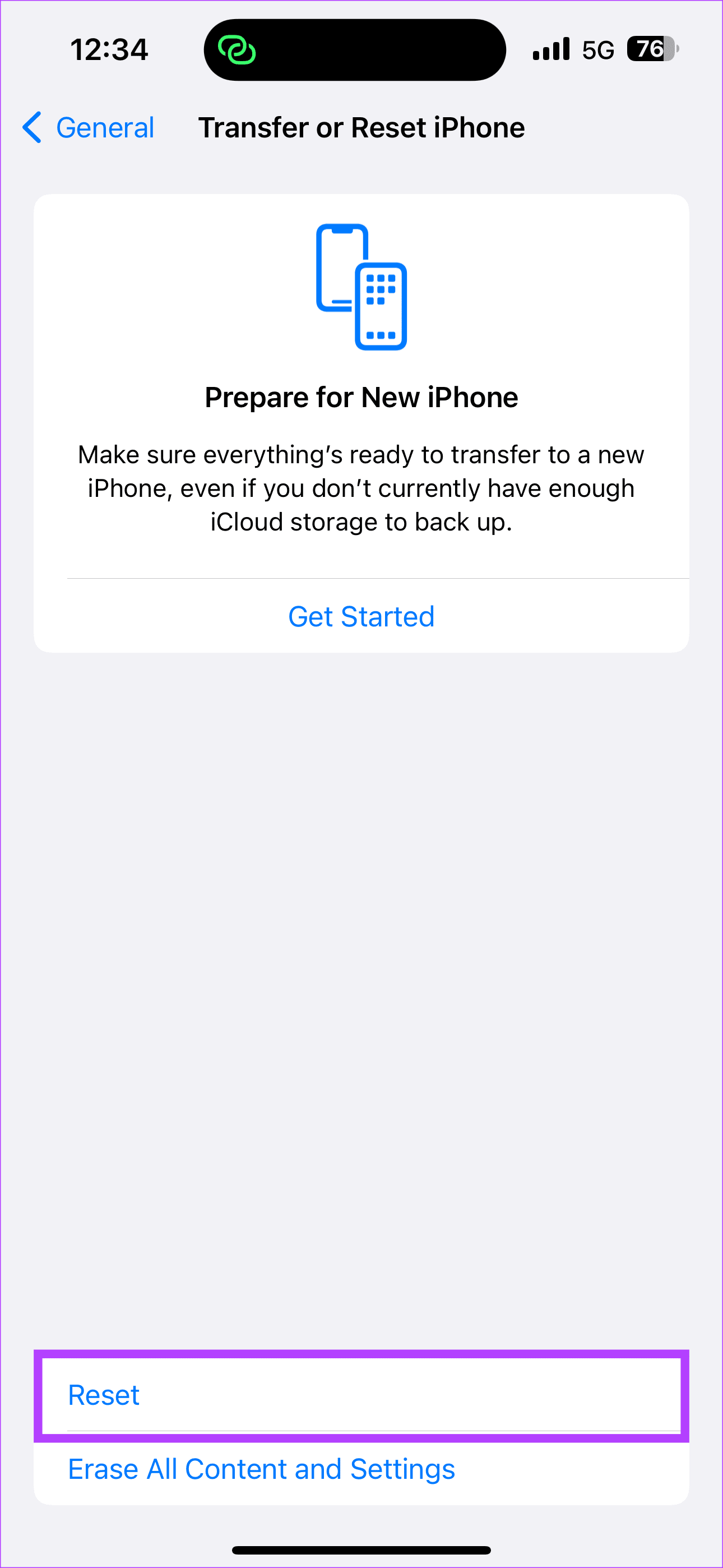
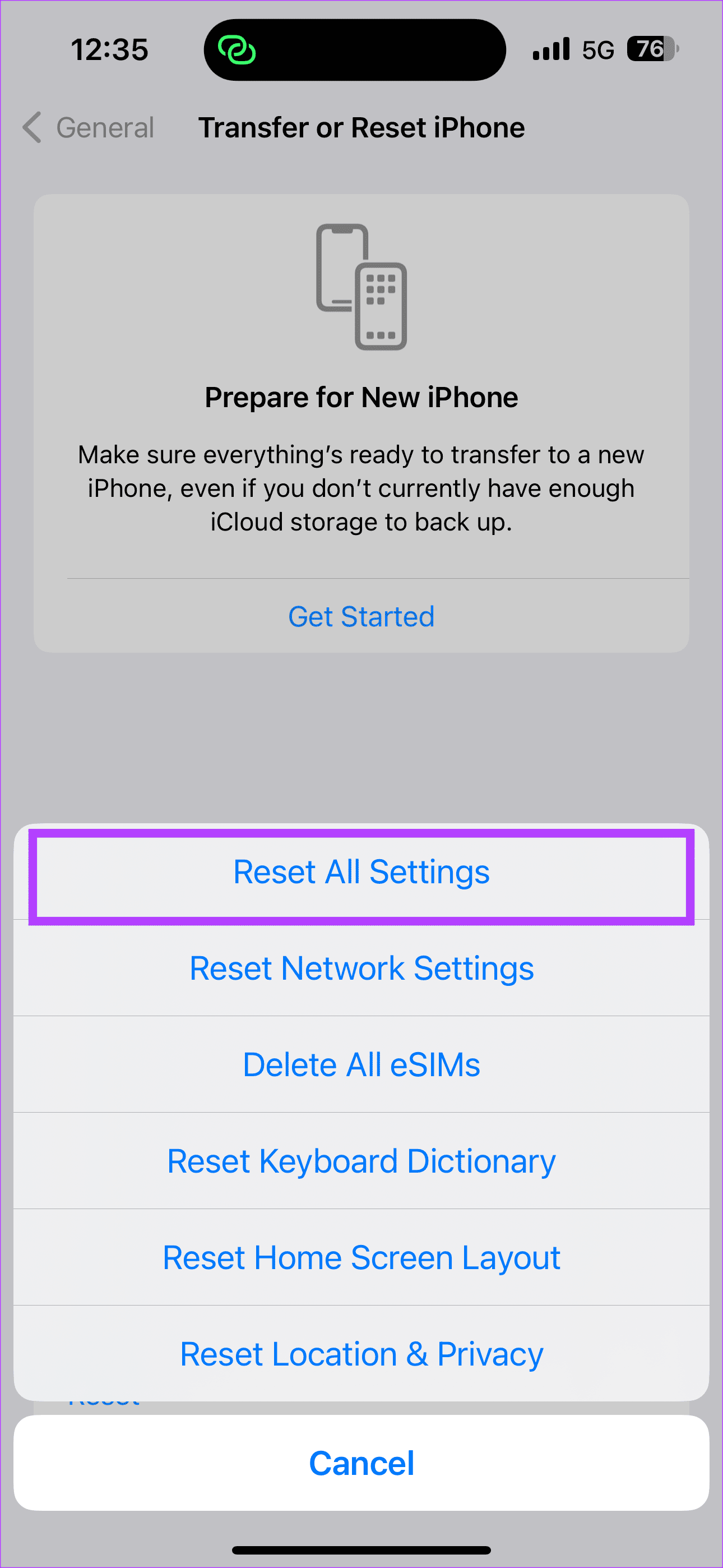
9. Consult Apple Support
Nothing worked? Your last resort is to contact Apple Support. The expert team could help solve your iPhone screen time issue.
Screen Through Screen Time
It’s important to detox yourself digitally once in a while, and that’s where Screen Time data from your smartphone comes into the picture. If you can’t view accurate stats or think your iPhone is showing incorrect Screen Time data, following the steps above should fix the issue to get a better idea of what you do and for how long on your iPhone daily.
Was this helpful?
Last updated on 26 February, 2024
The article above may contain affiliate links which help support Guiding Tech. The content remains unbiased and authentic and will never affect our editorial integrity.