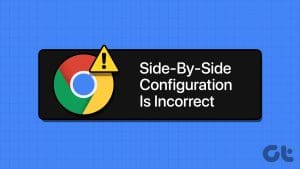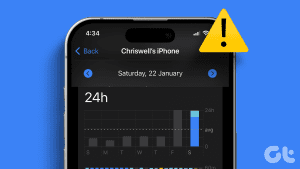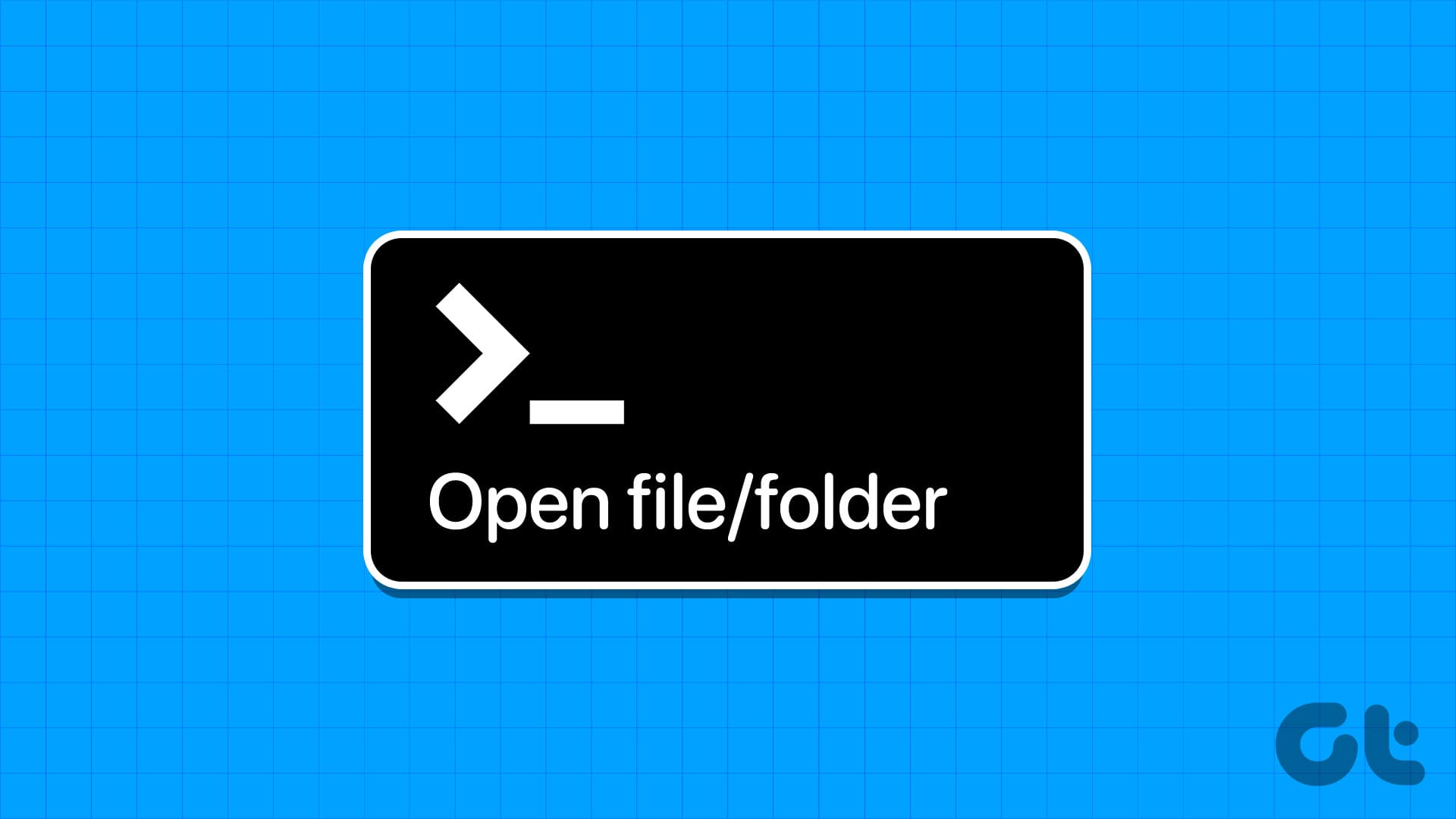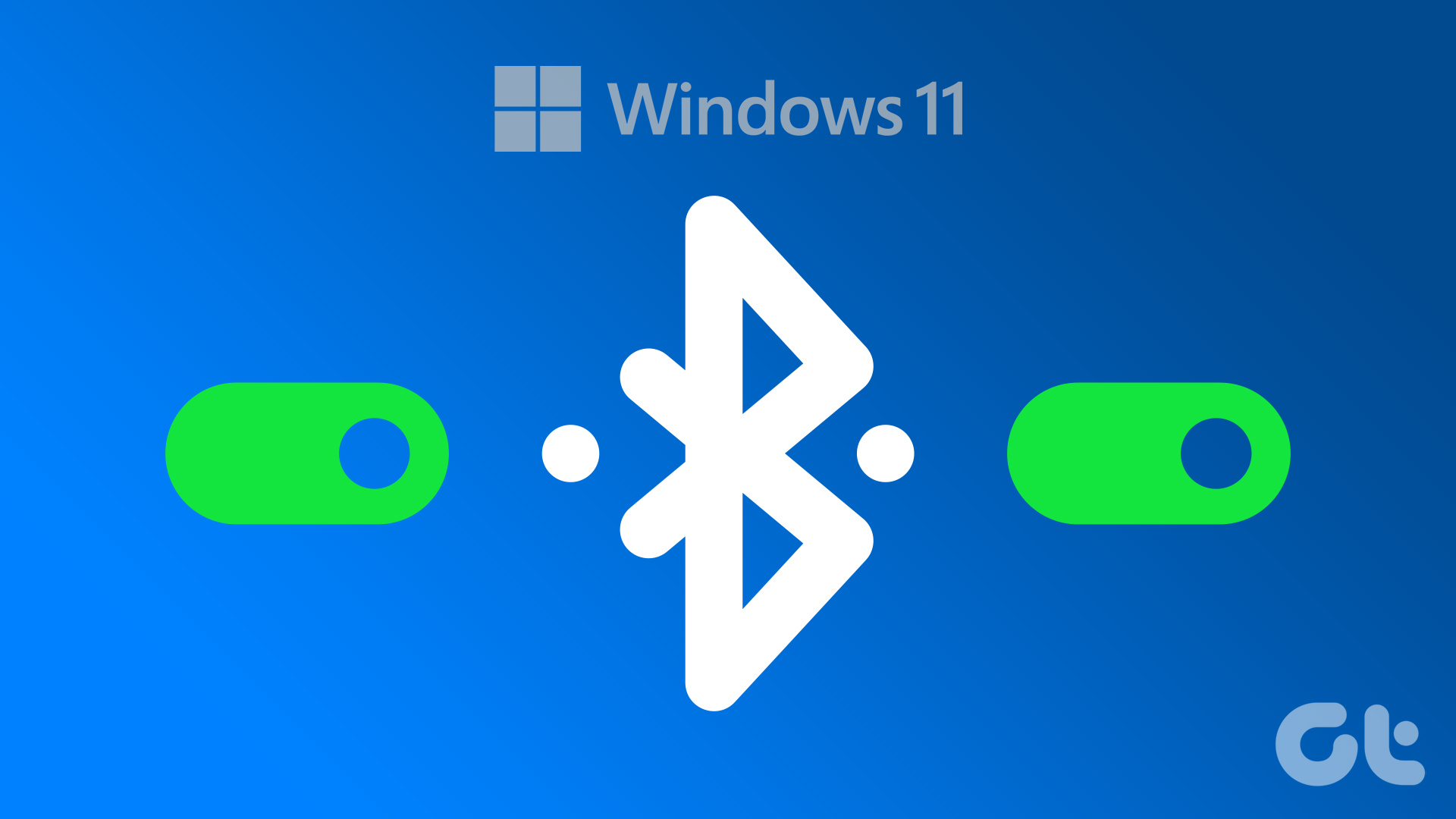Accessing your external drives on a Windows PC is usually a trouble-free experience. Plug your hard drive, thumb drive, or SD Card, and you’re good to go. What if Windows throws ‘The parameter is incorrect’ or ‘Location is not available’ error? You can fix that error.

While reasons behind such problem ranges from corrupted data to outdated drivers. We’ve put together a list of solutions to fix this issue. So, let’s get started.
1. Use Check Disk Utility
Corrupted data is one of the most prominent reasons you might encounter the ‘incorrect parameter’ error. Hence, you can start by using the Check Disk utility on Windows. It will repair your external drive for any corrupted data and bad sectors that might fix the issue.
Step 1: Press Windows key + E to launch the File Explorer.
Step 2: Select the problematic drive and press Alt + Enter to open its Properties.
Step 3: In the Properties windows, switch to the Tools tab. Under the Error Checking section, click on the Check button.

Note: You must be signed in as an administrator to run the Error Checking tool.
Step 4: Lastly, select the Repair drive option to begin the check disk operation.

Depending on the size of the external drive in question, this process might take a while. Once done, restart your PC and see if you can access the drive.
2. Run an SFC Scan
If system files cause the error, you can try scanning the system files on your PC with the SFC (or System File Checker) scan. It will automatically detect any missing or corrupted system files and replace them with their cached version.
Step 1: Right-click on the Start menu icon and select the Windows Terminal (admin) option from the resulting menu.
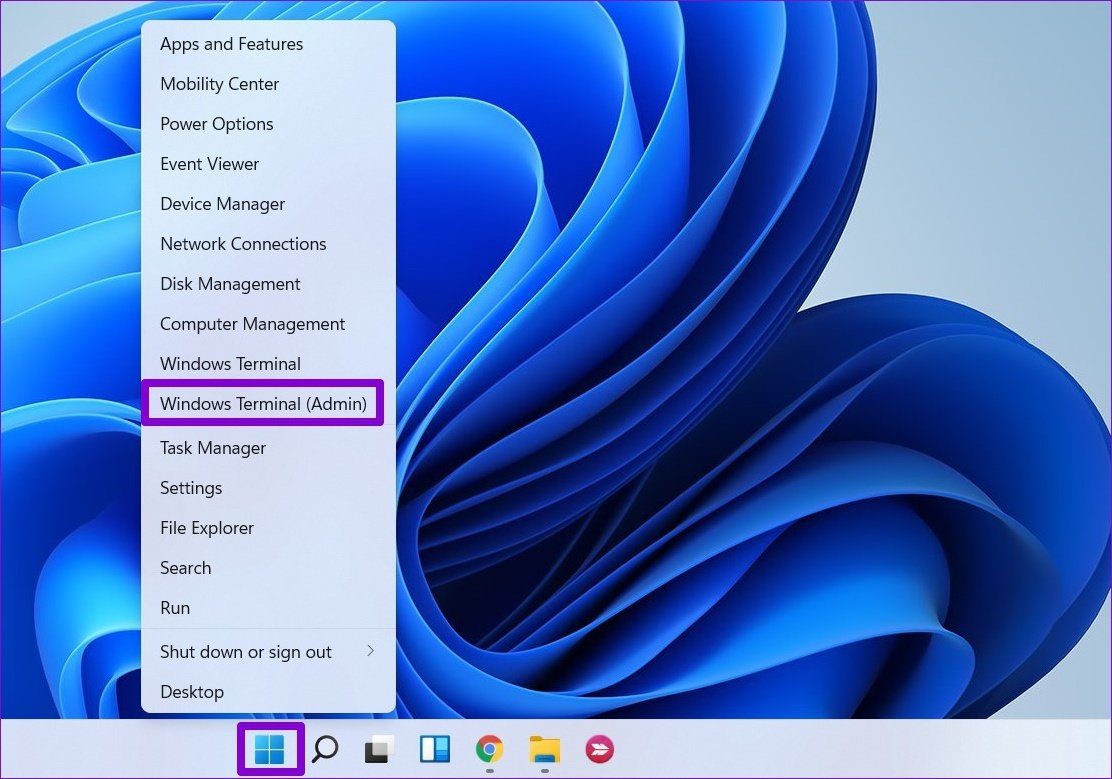
Step 2: Type in the command given below and press Enter.
sfc /scannow
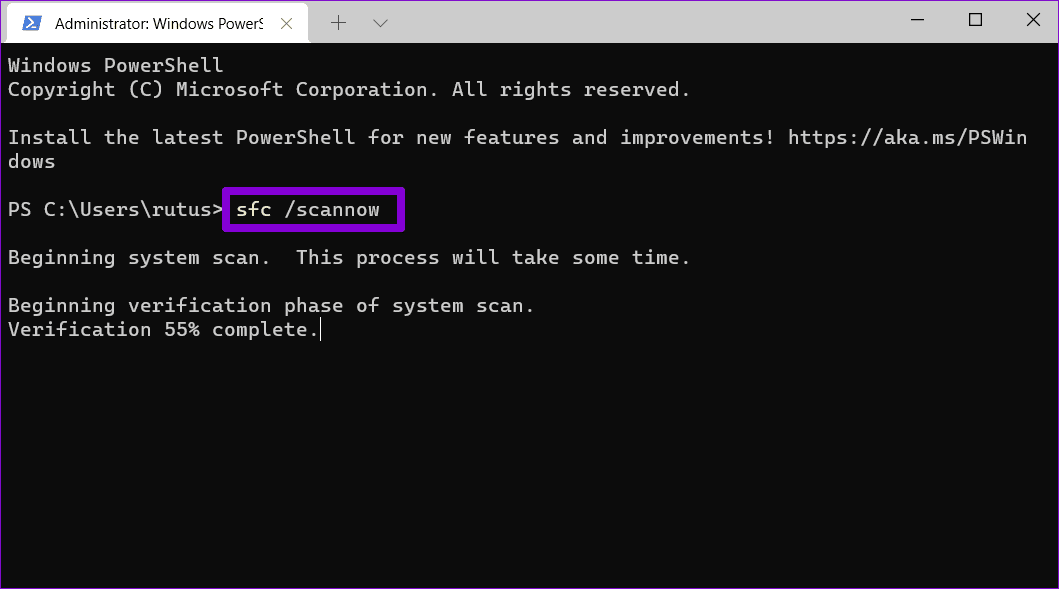
Wait for the scan to complete. If the scan can detect and fix files, you’ll see a message, ‘Windows Resource Protection found corrupt files and successfully repaired them’. If not, move to the next solution.
3. Run a DISM Scan
You can run a DISM (Deployment Image Servicing and Management) scan to troubleshoot the problem. It will not only scan the system files on your PC but also download internal system files from Microsoft’s server, if required. Of course, your PC needs to be connected to the internet for that.
Step 1: Press Windows key + X and select Windows Terminal (admin).
Step 2: Enter the following commands one by one and press Enter after each command.
DISM /Online /Cleanup-Image /CheckHealth
DISM /Online /Cleanup-Image /ScanHealth
DISM /Online /Cleanup-Image /RestoreHealth
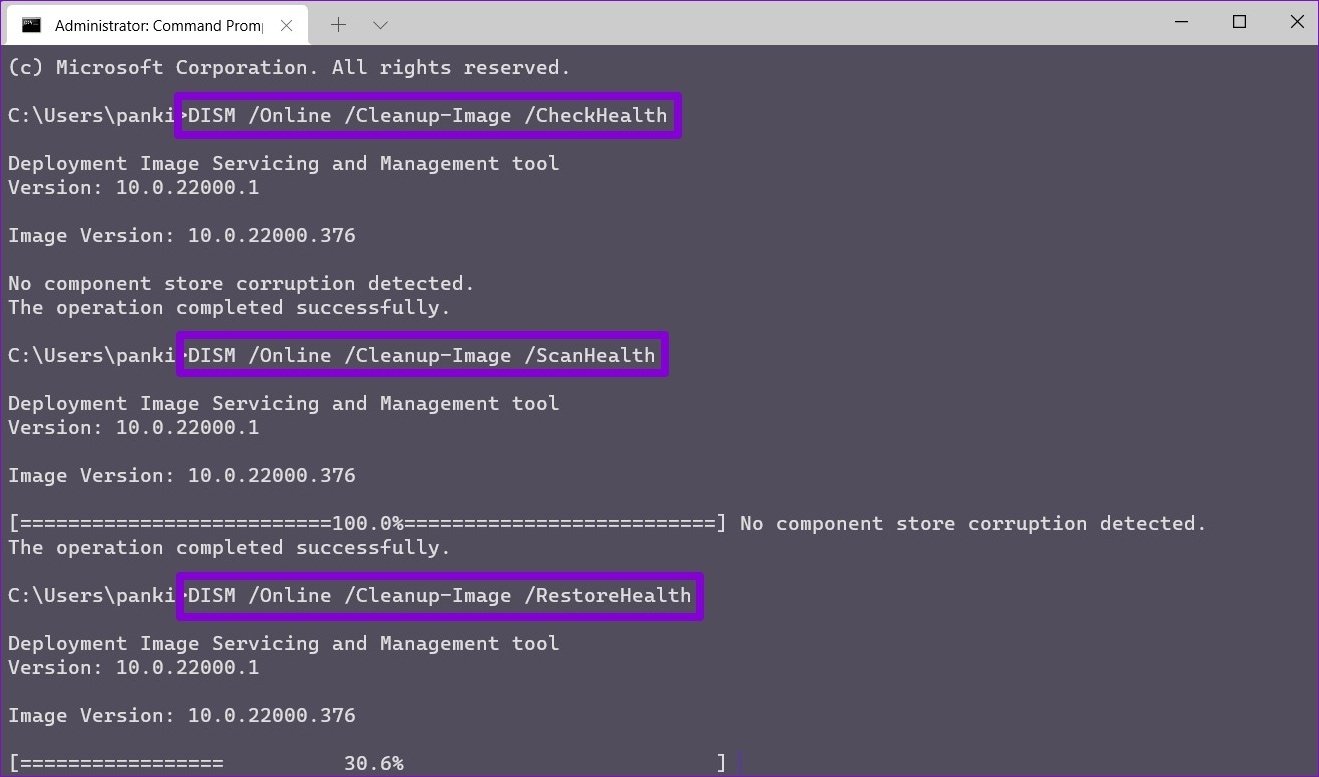
4. Scan for Malware
Another reason why you might face the ‘Parameter is Incorrect’ error is if the external drive connected to your PC is infected with malware. To rule out this possibility, you can try scanning the external drive using the Microsoft Defender.
Step 1: Open up the File Explorer on your PC, right-click on the external drive, and select Show more options.

Step 2: Select Scan with Microsoft Defender.
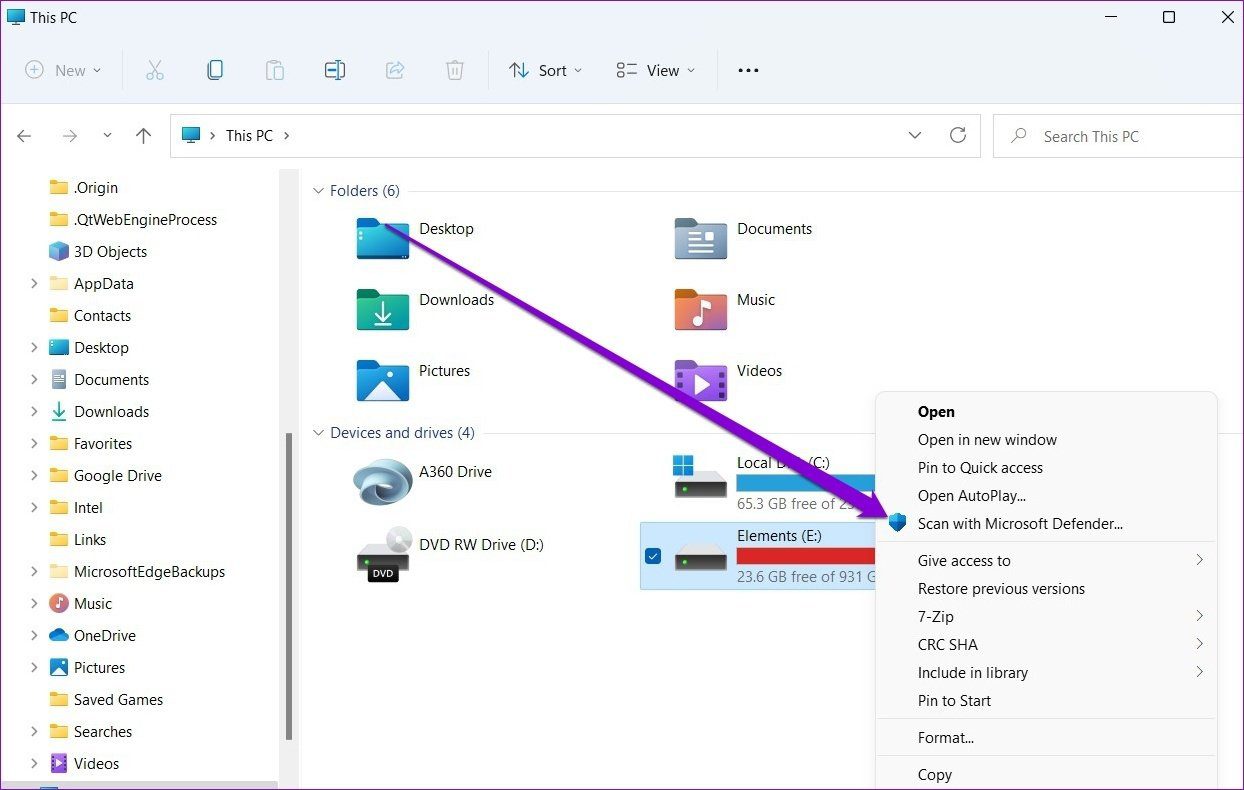
This will initiate a thorough scan of the external drive and report any threats if found.
We recommend trying out the free version of the Malwarebytes to run a scan and check for any malware.
5. Update Disk Driver
If the drive is free from errors, then the problem could be related to outdated or corrupted disk drivers on your PC. If that’s the case, then updating those drivers should resolve the issue. Here’s how to do it.
Step 1: Open the Start menu, type device manager, and press Enter.
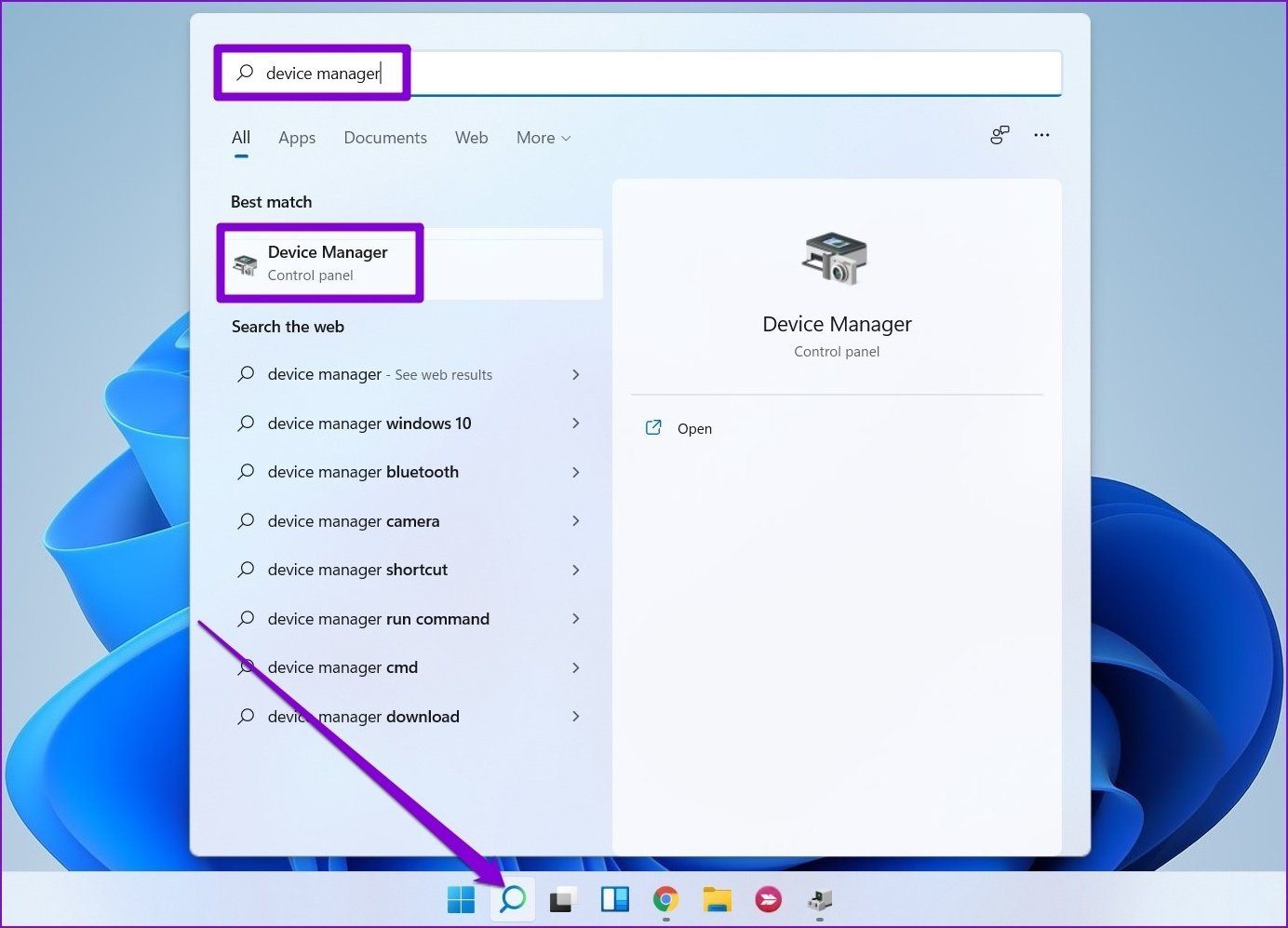
Step 2: In the Device Manager window, expand Disk drives. Right-click on the problematic driver and select the Update driver option.

Once updated, restart your PC and see if the error is resolved.
6. Format the Drive
If every method above fails and if you’re facing the same error when connecting your drive to another computer, then you’ll have to format the drive as the last option. Note that formatting the drive will erase all the content on your drive, so we recommend you to take a backup of important files before you format the drive.
Step 1: In the File Explorer window, right-click on the problematic drive and select Format.

Step 2: In the following window, hit Start to begin formatting the drive.
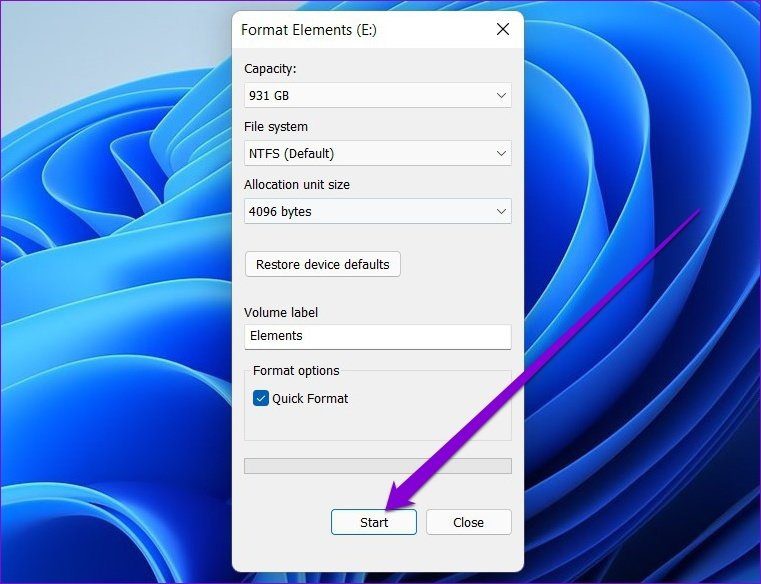
Once formatted, you’ll no longer see the error.
Access with Ease
While such errors can effectively prevent you from accessing the files inside the drive, hopefully, the above solutions were good enough to resolve the problem. As always, if you find any other solution that works, do share it in the comments below.
Was this helpful?
Last updated on 07 February, 2022
The article above may contain affiliate links which help support Guiding Tech. The content remains unbiased and authentic and will never affect our editorial integrity.