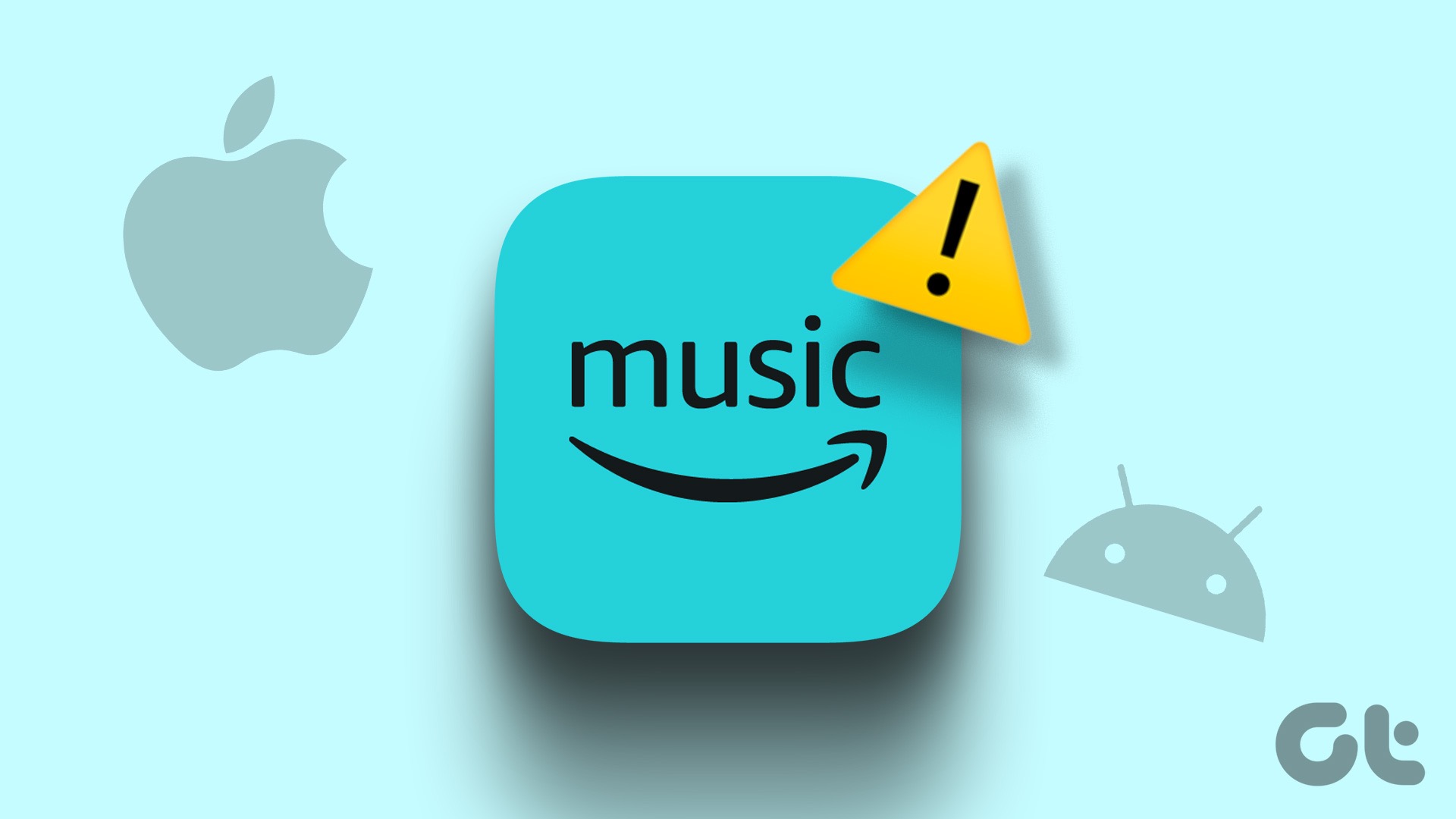Lock screen notifications are useful as they allow you to view your messages and alerts without having to unlock your iPhone. With iOS 16, your iPhone stacks these notifications neatly at the bottom, making your lock screen look less cluttered. But what if these notifications do not appear at all?

Fortunately, you don’t have to go through the hassle of unlocking your iPhone every time you receive a new alert. Here’s how to get your iPhone’s lock screen notifications working again.
1. Enable Lock Screen Alerts for Your Apps
You should first make sure that lock screen alerts are enabled for your favorite apps. Here are the steps for the same.
Step 1: Open the Settings app and tap on Notifications.

Step 2: Scroll through the list to locate the app you want to enable lock screen notifications and tap on it.
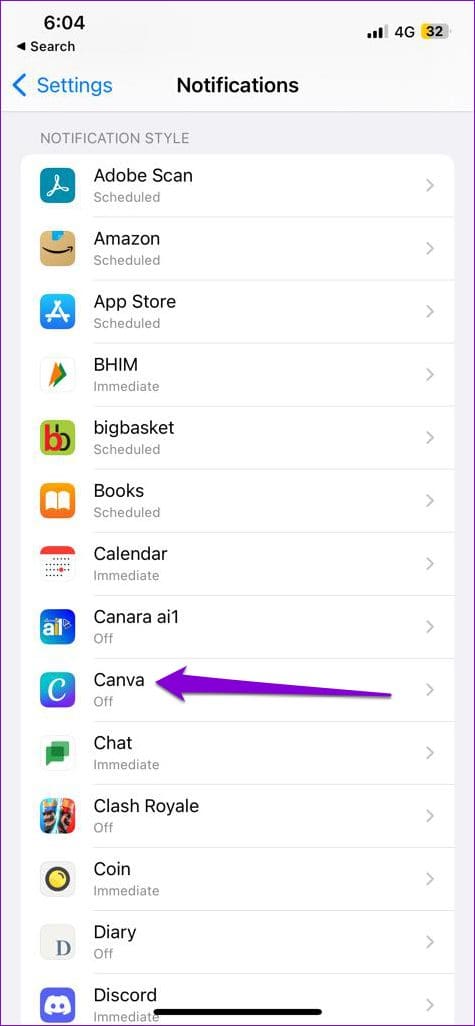
Step 3: Under Alerts, tick the Lock Screen option if it isn’t already.

You’ll have to repeat the above steps for each app that fails to display notifications on the lock screen.
2. Enable Notification Center on Lock Screen
Notification Center on iOS lets you view and manage notifications from the lock screen. However, if you accidentally disable the Notification Center feature, you won’t see any notifications when you swipe up from the middle of the lock screen.
To enable Notification Center on your iPhone:
Step 1: Open the Settings app and scroll down to tap on Face ID & Passcode.

Step 2: Enter your passcode to verify your identity.
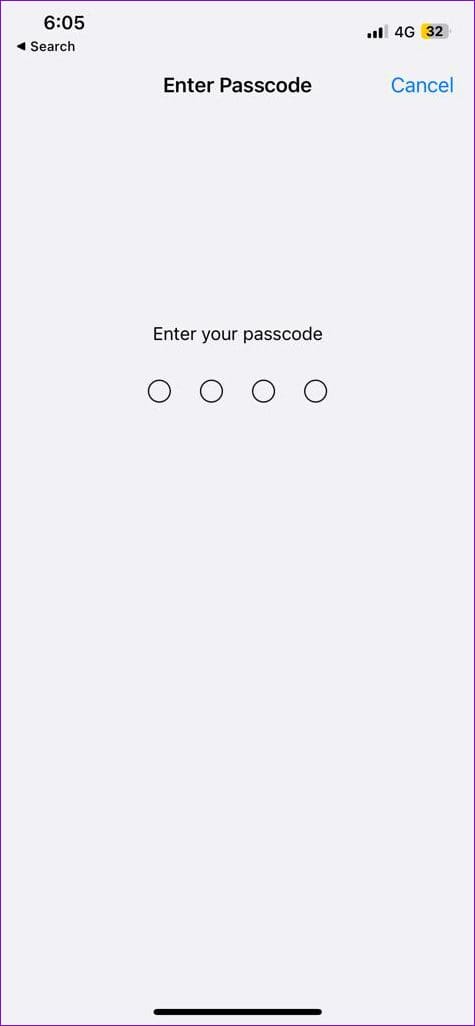
Step 3: Under the ‘Allow Access When Locked’ section, enable the toggle next to Notification Center.
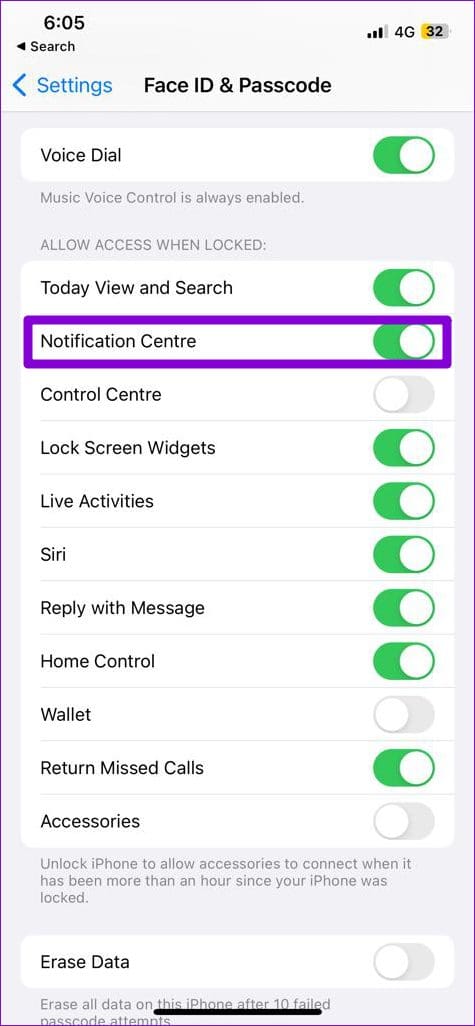
3. Disable Notification Summary
Notification Summary is a nifty feature in iOS that prevents certain apps from sending notifications. While this does keep your phone from buzzing all day, it may cause notifications to arrive late on your iPhone. If you don’t want that, here’s how to disable the Notification Summary feature on your iPhone.
Step 1: Launch the Settings app, tap on Notifications and select Scheduled Summary from the following screen.

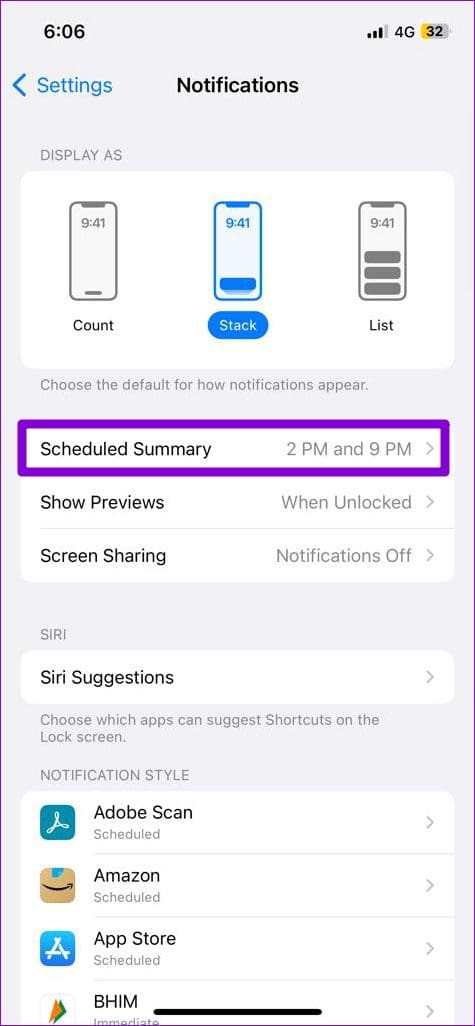
Step 2: Disable the toggle next to Scheduled Summary.
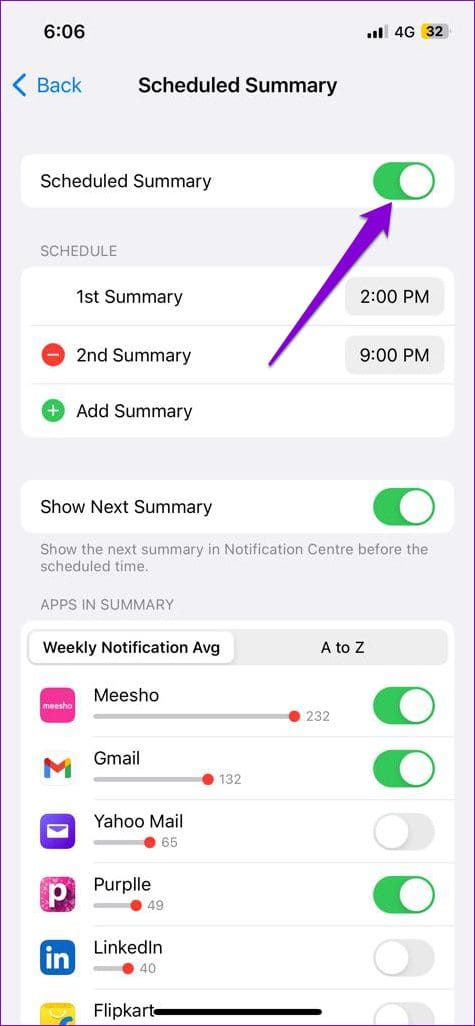
4. Turn Off Low Power Mode and Low Data Mode
Enabling battery restrictions on your iPhone can cause notifications to stop working. Hence, it’s a good idea to disable Low Power Mode if apps fail to display notifications when your iPhone is locked. To do so, open the Settings app and navigate to Battery. Then, toggle off the switch next to Low Power Mode.


Enabling Low Data Mode can prevent apps from syncing new data and sending notifications to the lock screen. Hence, you should disable it as well.
To disable Low Data Mode on Wi-Fi, use the following steps.
Step 1: Open the Settings app and tap on Wi-Fi.

Step 2: Tap the info icon next to your Wi-Fi network and toggle off the switch next to Low Data Mode.


If you’re using mobile data, use the steps below to disable Low Data Mode.
Step 1: Open up the Settings app and navigate to Mobile Data.

Step 2: Tap on Mobile Data Options and then toggle off the switch next to Low Data Mode.
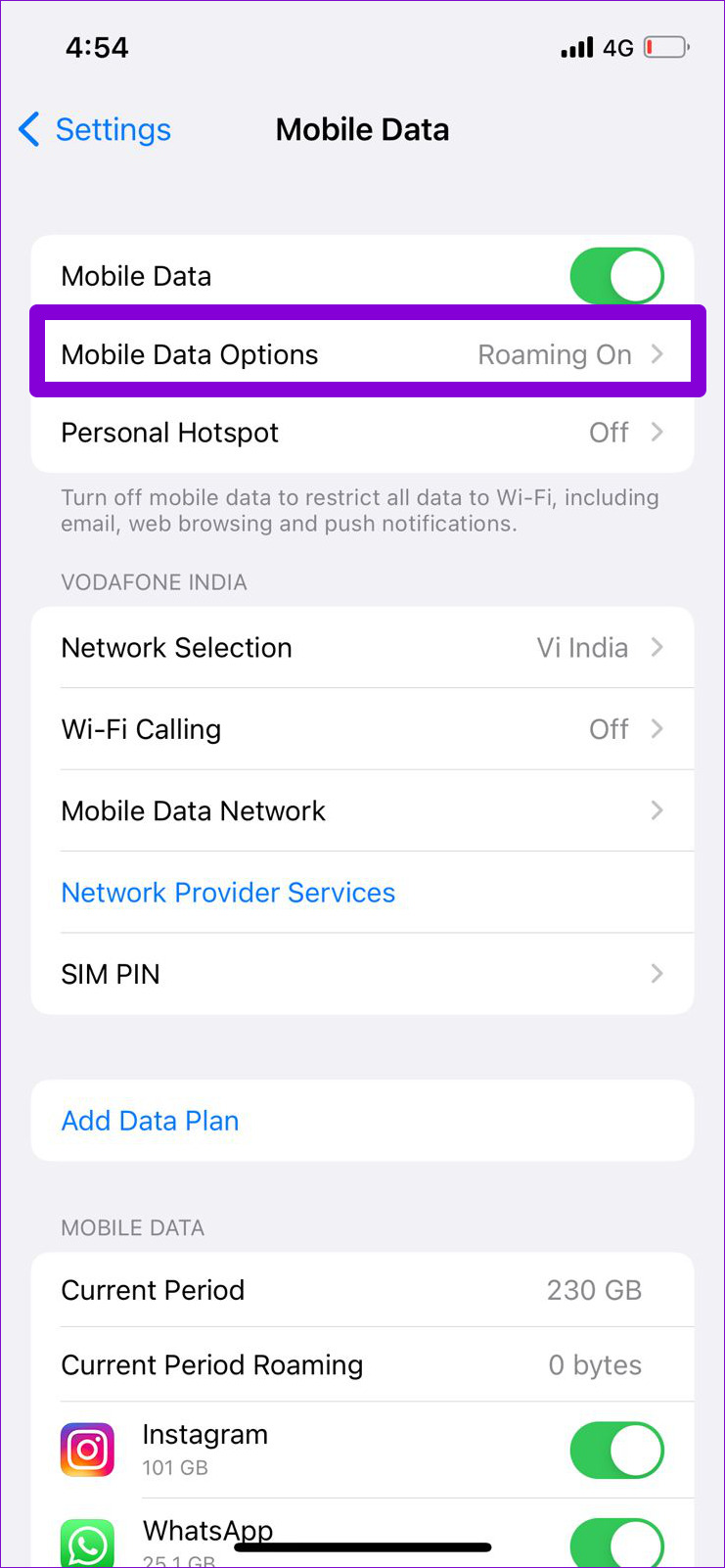

5. Enable Background App Refresh
When you enable Background App Refresh on your iPhone, apps can fetch new data even when you are not using them. If you’re not receiving notifications from apps while your iPhone is locked, the Background App Refresh feature is most likely disabled for those apps. Here’s how to enable it.
Step 1: Open the Settings app and tap on General.

Step 2: Tap on Background App Refresh.

Step 3: Use the toggles next to your apps to enable Background App Refresh for them.

6. Disable Scheduled Focus Mode
On iOS, you can set Focus Mode to activate automatically at specific times. This can keep your iPhone from displaying notifications for a specified period. To avoid this, you’ll need to disable scheduled Focus Mode on your iPhone.
Step 1: Open up the Settings app and go to Focus.
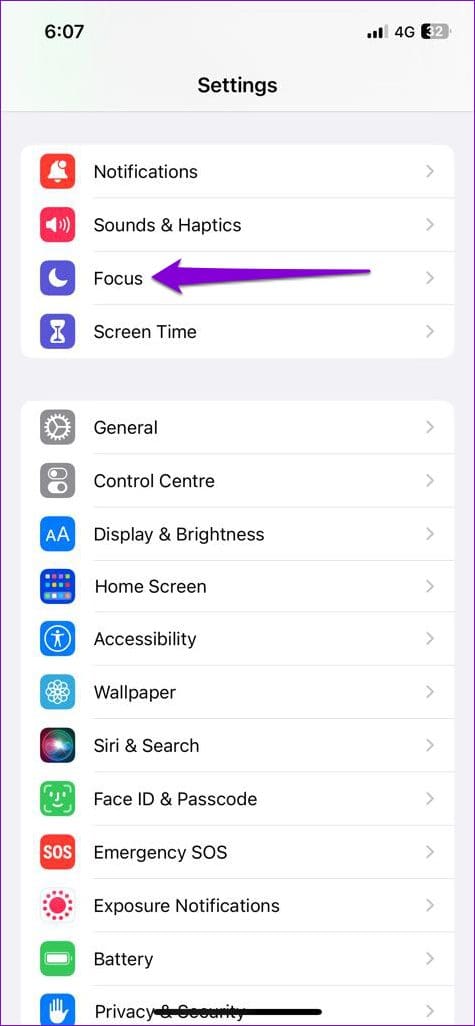
Step 2: Tap on Do Not Disturb.
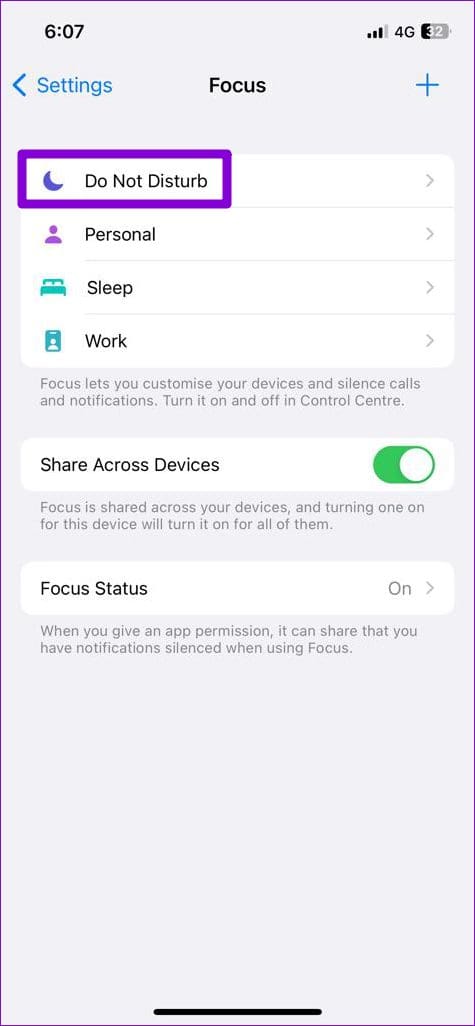
Step 3: Scroll down to select your Focus schedule and then turn off the toggle in the following menu. Repeat this step for each of your Focus schedules and disable them.
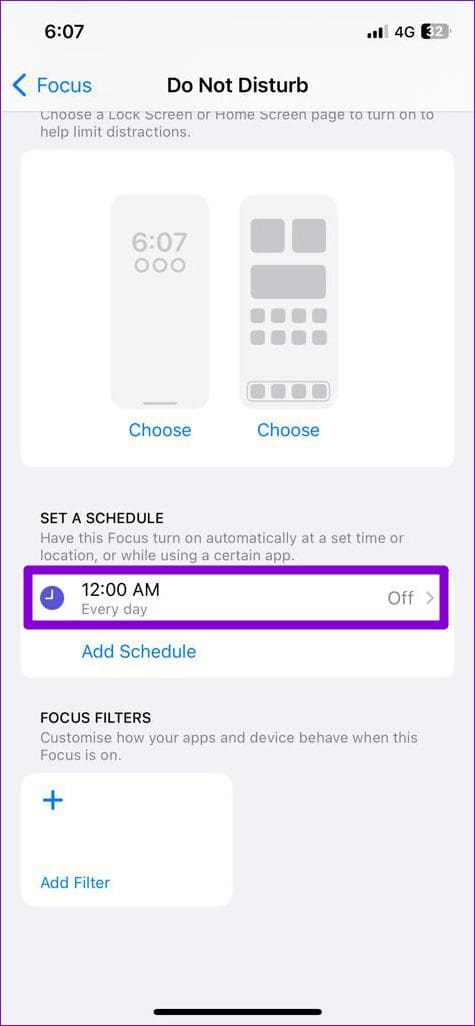
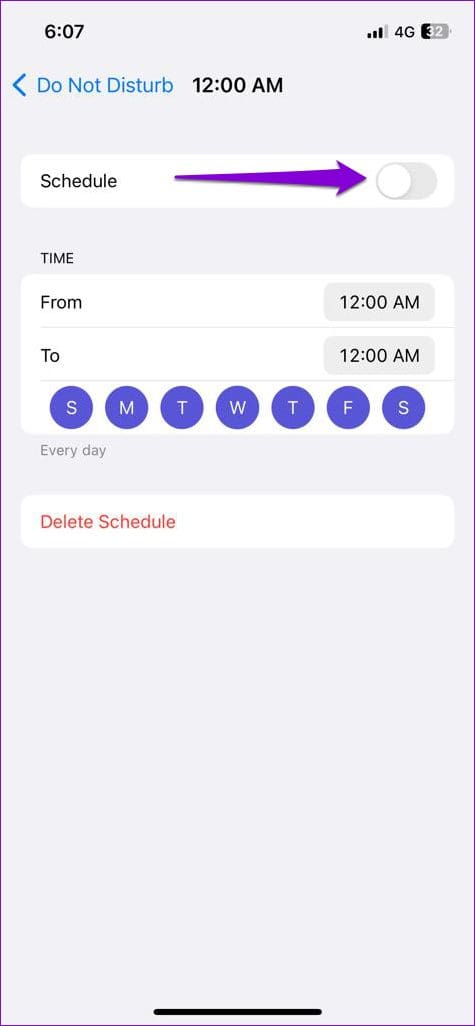
7. Update Your Apps
If the lock screen notification problem is limited to one or two apps, see if those apps have any pending updates. Since these updates typically include a slew of improvements and bug fixes, it’s best to install them.
Open App Store on your iPhone to update apps and see if that helps with the notification issue.
8. Install iOS Updates
Updating your iPhone to the latest iOS version is just as important as updating your apps. To check for iOS updates, open the Settings app and select General. Tap Software Update to download and install newer updates. After that, lock screen notifications should function normally.


Stay Informed
Over the years, Apple has made several improvements to enhance the iPhone’s lock screen notification experience. While such issues with lock screen notifications can sometimes disappoint you, it’s nothing you can not fix with the solutions above. Go through them and let us know which works for you in the comments below.
Was this helpful?
Last updated on 30 January, 2024
The article above may contain affiliate links which help support Guiding Tech. The content remains unbiased and authentic and will never affect our editorial integrity.