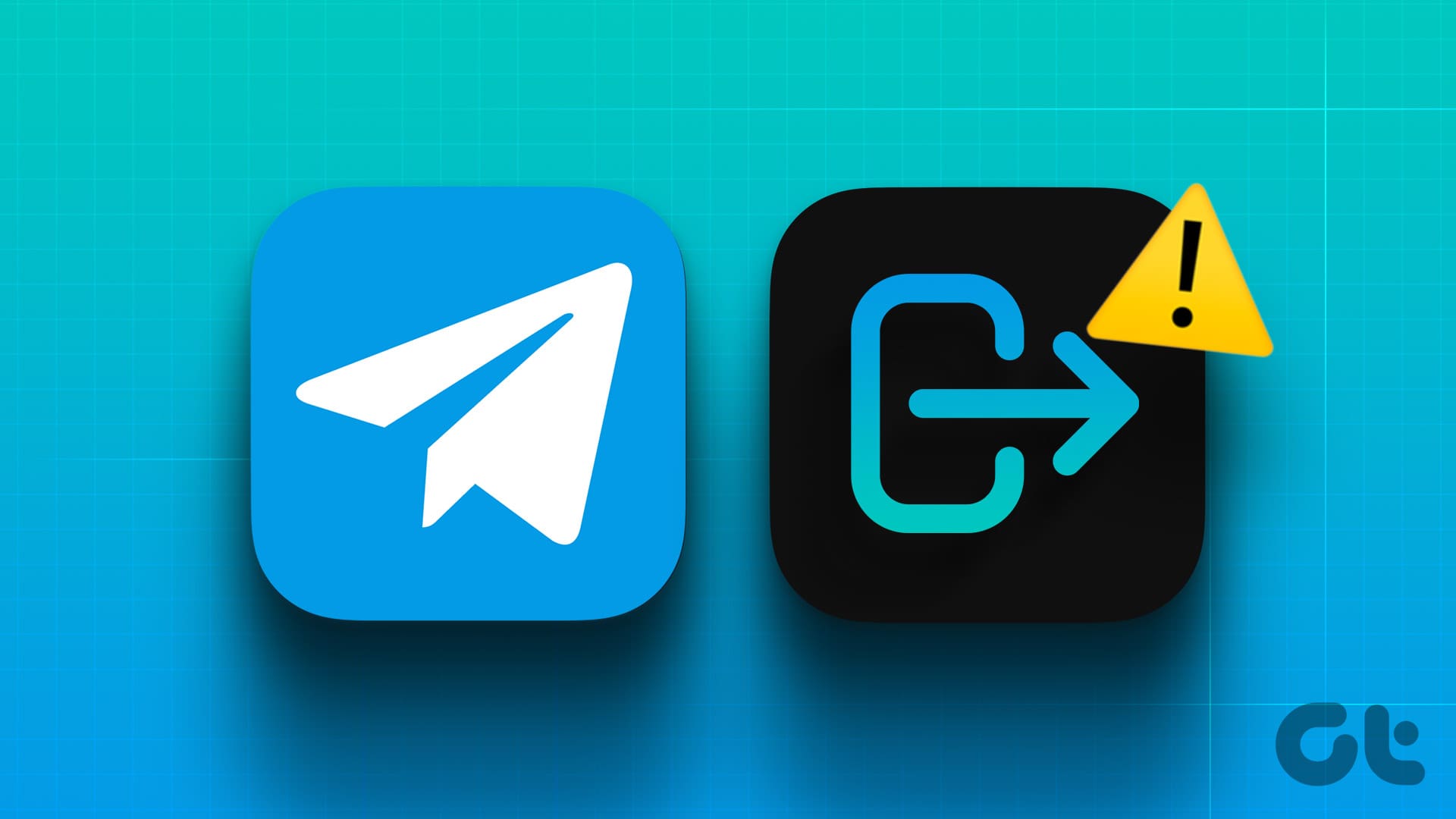Streaming on Crunchyroll is extremely convenient, thanks to the desktop and mobile app support. However, you can run into problems when streaming on different browsers, like Crunchyroll showing a black screen issue. If you’re also facing this issue, keep reading.

The reason Crunchyroll shows you a black screen depends on the browser setting and other factors. Keeping this in mind, we will look at 8 ways to fix this issue on browsers like Firefox, Chrome, and Edge. Let’s start.
1. Reload the Page
One of the first and basic steps when troubleshooting an issue related to website loading issues is reloading the page. Doing this helps reload site information, solving any glitches that might have caused certain page elements, like the video stream, to fail initially. So, go to the menu bar and click on the Reload icon on the browser.
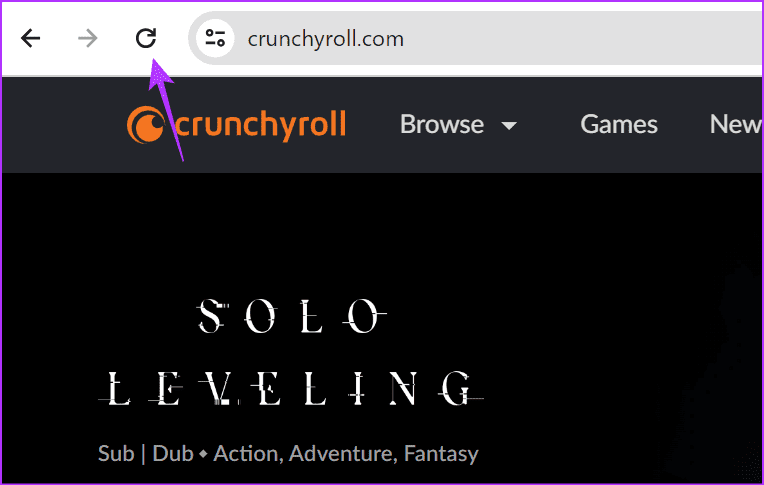
Wait for the page to finish reloading. Then, try playing a title. If the Crunchyroll screen goes black again when streaming, move on to the following method.
2. Check Your Internet Connection
Streaming something, especially at high quality, requires a good and steady internet connection. Otherwise, it can disrupt the video mid-way or show a black screen. To check, play a YouTube video at high quality. If there are any visible playback issues, switch to another Wi-Fi connection or move close to the router. Then, check again.
3. Turn off Extensions
You can add extensions to your browser to increase its functionality and add features as well. However, certain extensions, especially ad blockers, can cause websites to break or not load properly. To check if this is causing issues with Crunchyroll streaming, disable ad block and other browser extensions. Then, stream the title again. Here’s how to do it.
On Firefox
Step 1: Go to Search, type Firefox, and open the browser from the search results.
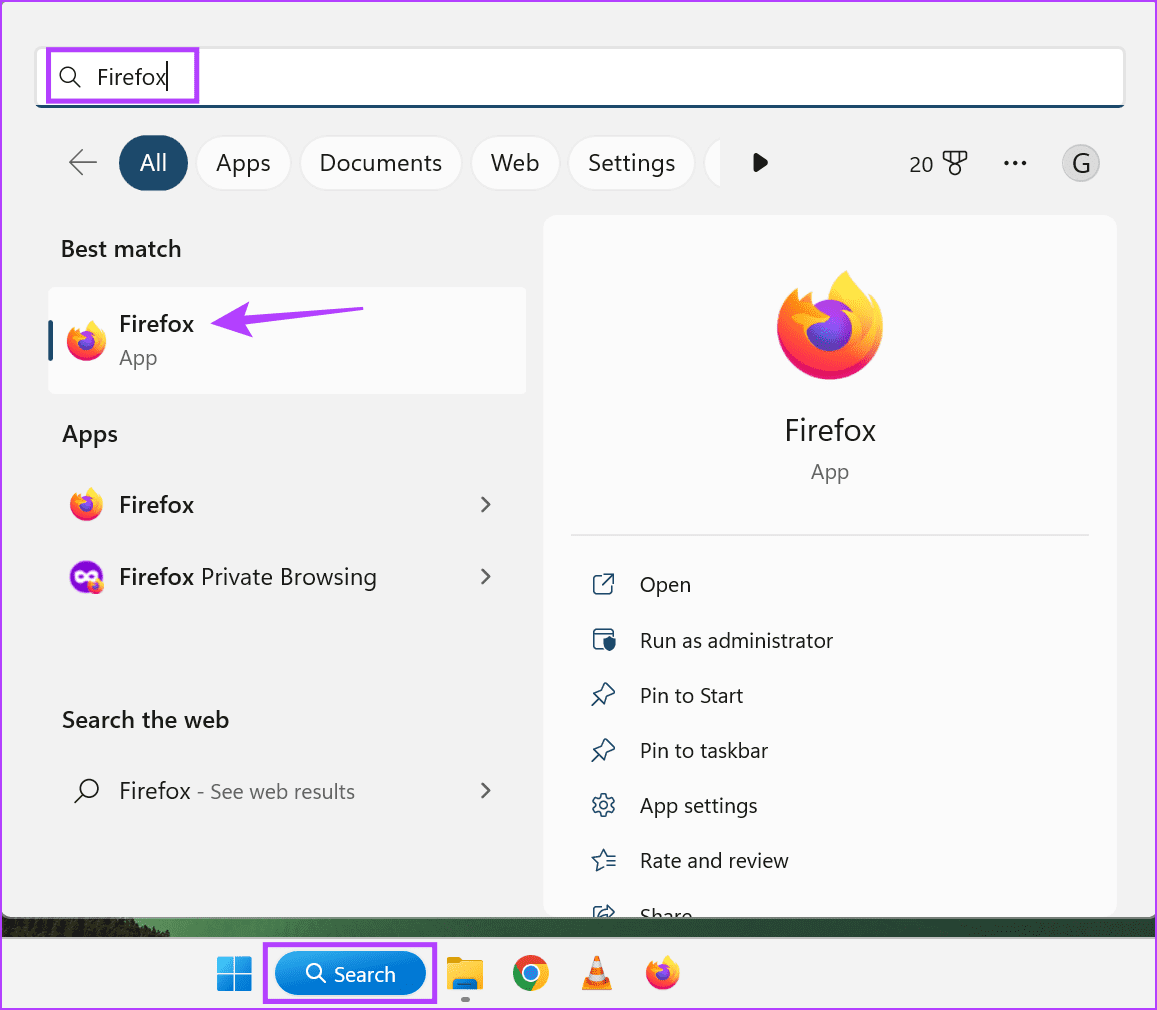
Step 2: Then, open the Firefox Add-ons Manager page using the below link.
Step 3: Here, click on Extensions. Once all the extensions open, turn off the toggle for the relevant extensions, like ad blockers.
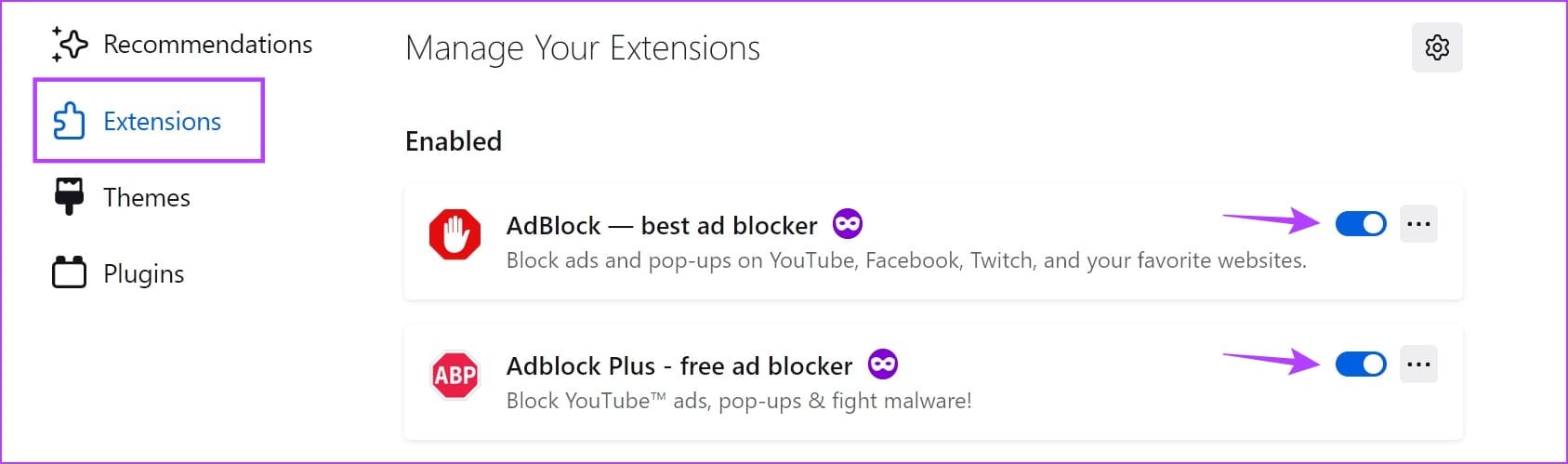
On Chrome
Step 1: Go to Search and type Chrome. Open the browser from the search results.
Step 2: Open the Chrome Extensions page.
Step 3: Turn the toggle off for the relevant extensions to disable them.
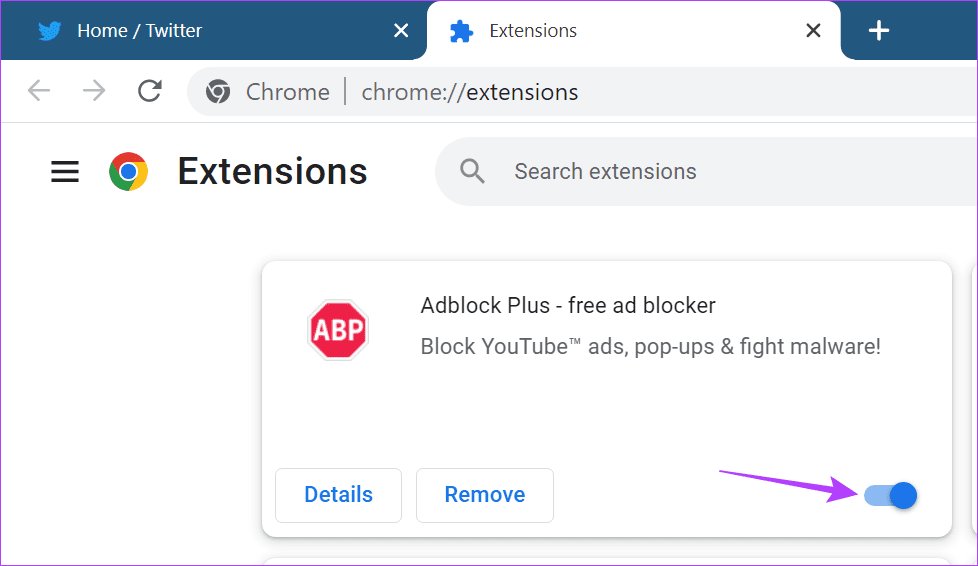
On Edge
Step 1: Click on Search and type Edge. Then, open the browser from the search results.
Step 2: Now, use this link to go straight to Edge’s Extensions page.
Step 3: Turn off the toggle for ad block and other extensions.
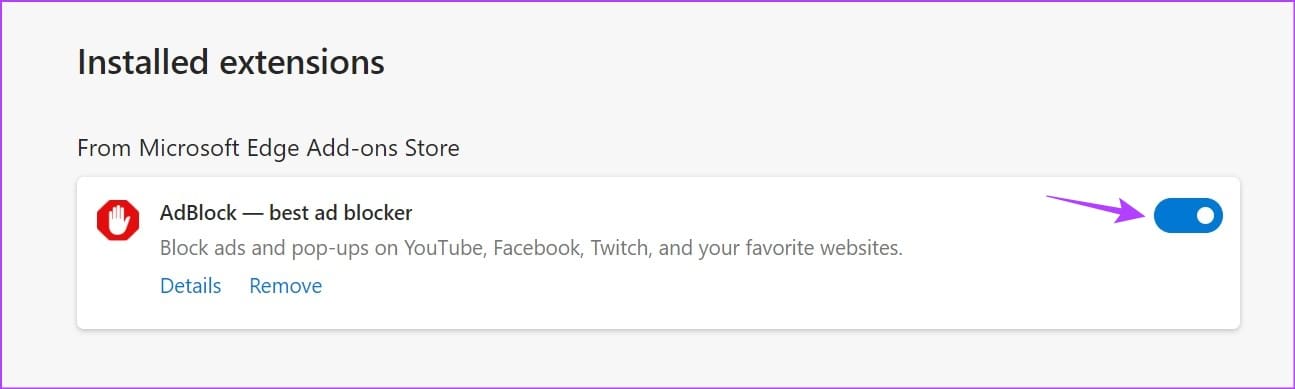
4. Clear Your Browser’s Cache
Your browser uses the site cache to help load them faster. However, this can end up causing issues when loading certain site features, like videos. This can be because the cache for that site has gotten too big or corrupted. In this case, you can clear the cache for Crunchyroll on your browser and load a fresh copy of the site again. You might need to log in again. Follow the below steps to do it.
Tip: You can also check our other guides to clear all browser cache for Firefox, Chrome, and Edge.
On Firefox
Step 1: Open the Crunchyroll website on your Firefox browser.
Step 2: Go to the menu bar and click on the lock icon.
Step 3: Here, click on ‘Clear cookies and site data’.
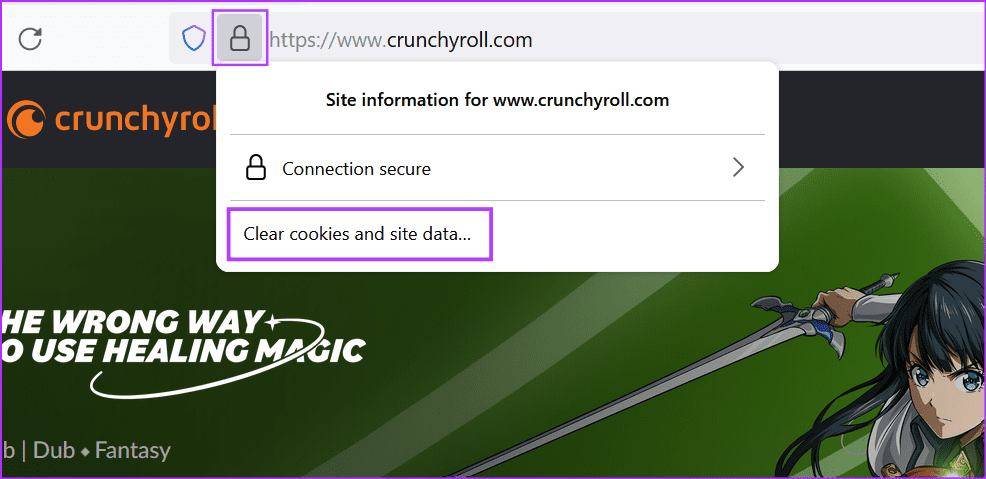
Step 4: When prompted, click on Remove.
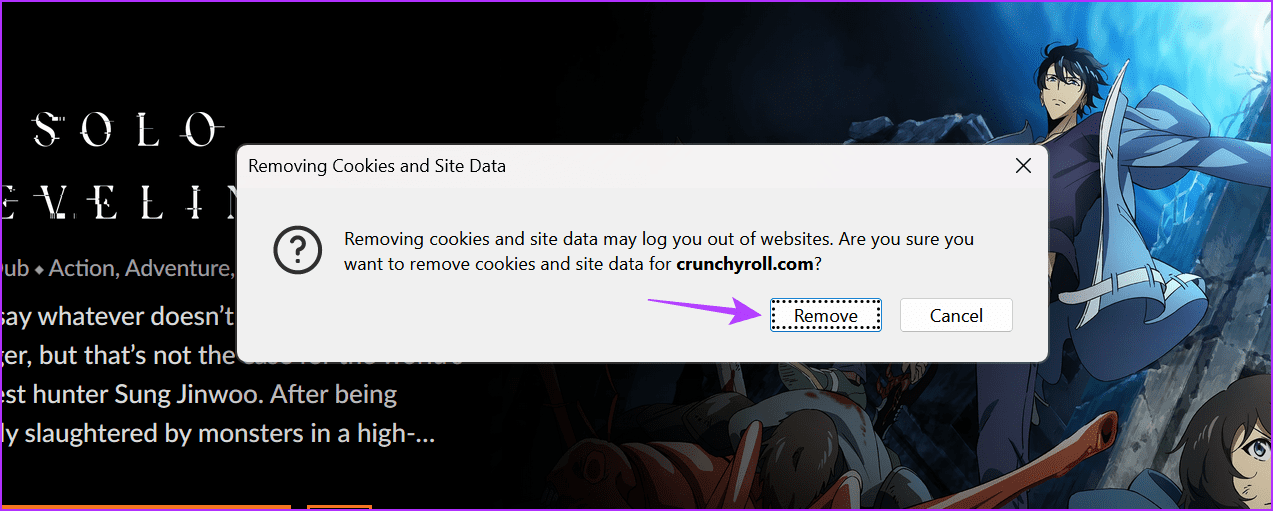
On Edge
Step 1: Open the Edge browser and go to the Site Data settings page.
Step 2: Scroll to crunchyroll.com and click on the arrow icon.
Step 3: Then, click on the bin icon in front of all the options.
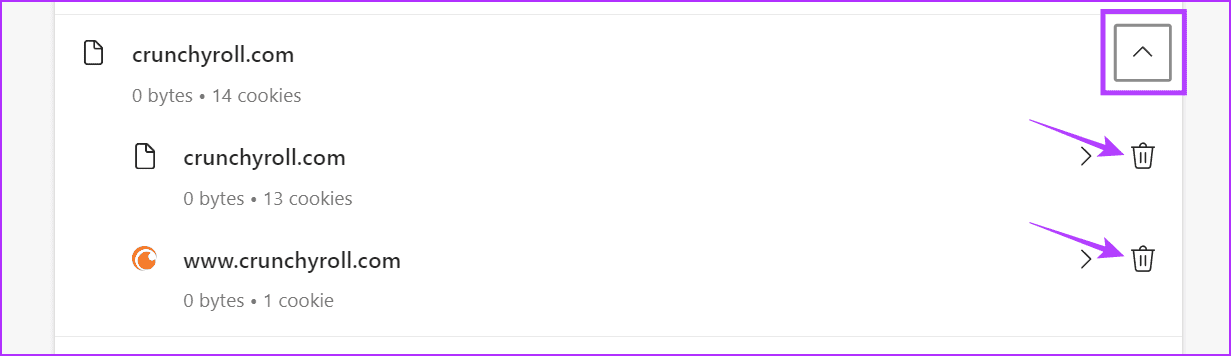
Once done, it should clear the cache for Crunchyroll on your browser. Similarly, you can clear the cache for Crunchyroll on Chrome as well.
5. Check Site Settings
Websites like Crunchyroll sometimes use browser features, like pop-ups, to open the selected content in other browser windows. However, most browsers have this disabled by default or allow you to disable it manually.
If it is indeed disabled or if you have refused site permissions, it can cause certain site features not to work properly. Thus, showing a black screen. To fix this, open the site settings for Crunchyroll and enable any such permission on the relevant browser. Follow the below steps to do it.
On Firefox
Step 1: Open Crunchyroll on Firefox and click on the shield icon.
Step 2: Then, click on Protection settings.
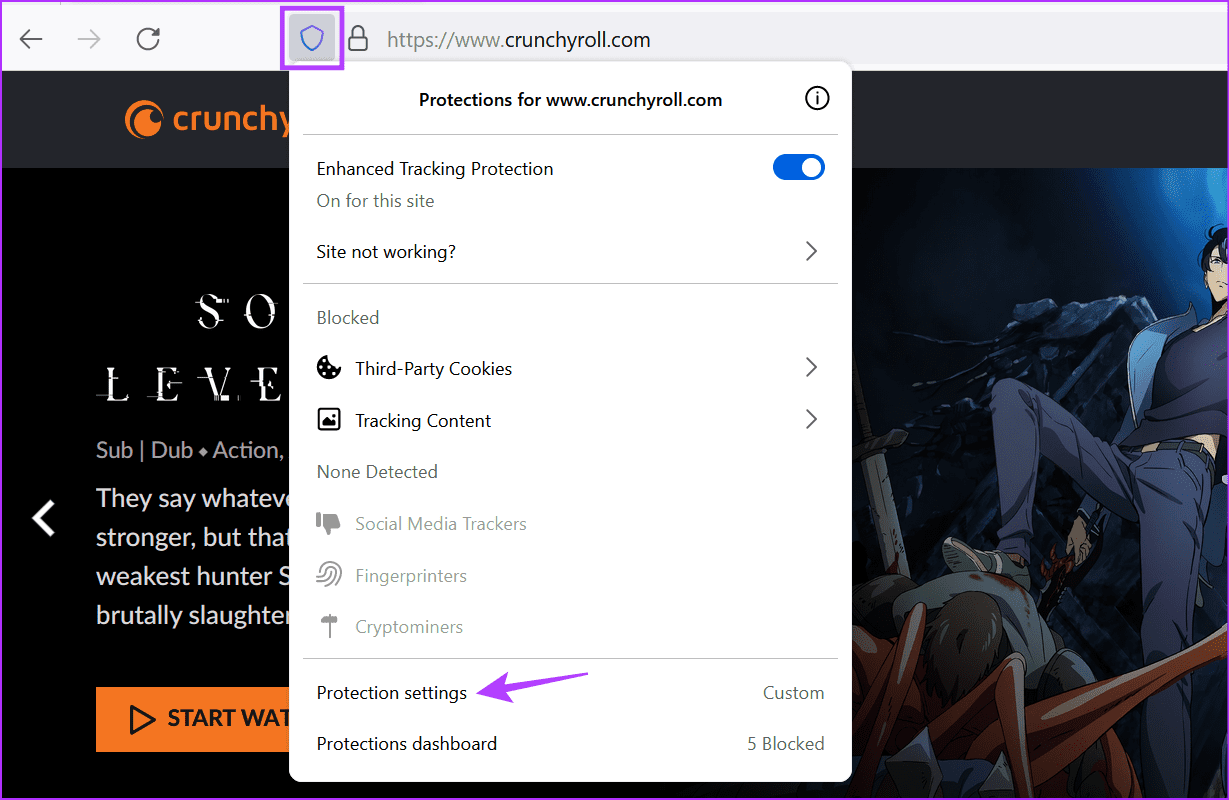
Step 3: Here, scroll down to the site settings section and uncheck the ‘Block pop-up windows’ option.
Step 4: You can also click on Settings in front of the relevant option, like Autoplay, and enable them accordingly.
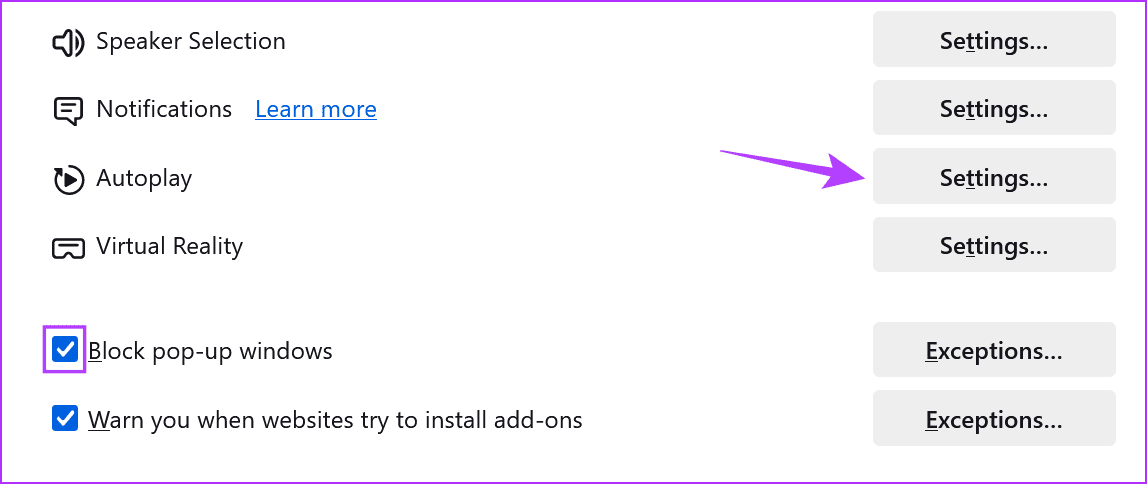
On Chrome
Step 1: Open Crunchyroll on Chrome and click on the View site information icon.
Step 2: Here, click on Site settings. This should open the site settings for Crunchyroll in a separate tab.
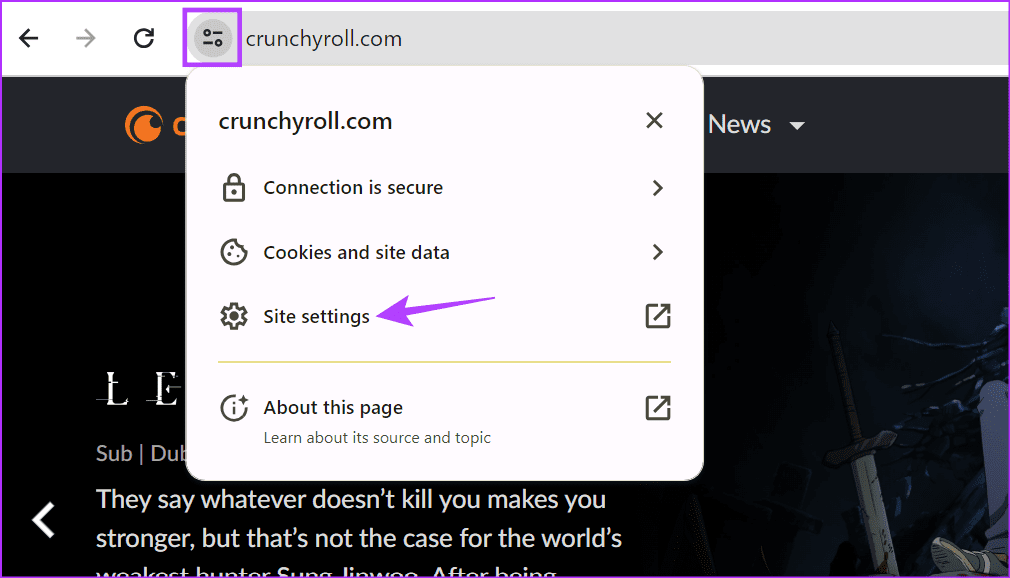
Step 3: Here, go through all the relevant drop-downs and change them to Allow.
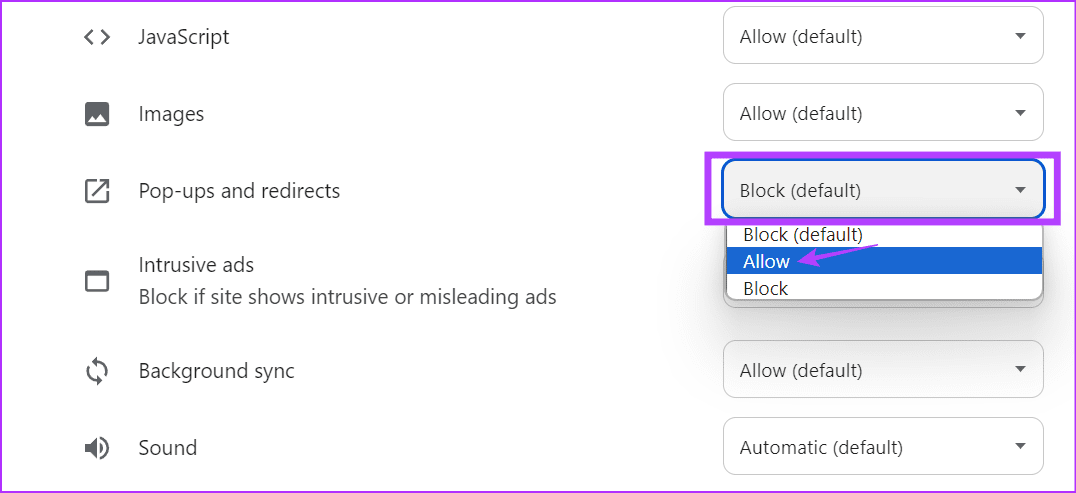
On Edge
Step 1: Open Crunchyroll on Edge. Then, go to the address bar and click on the lock icon.
Step 2: Here, click on ‘Permissions for this site’.
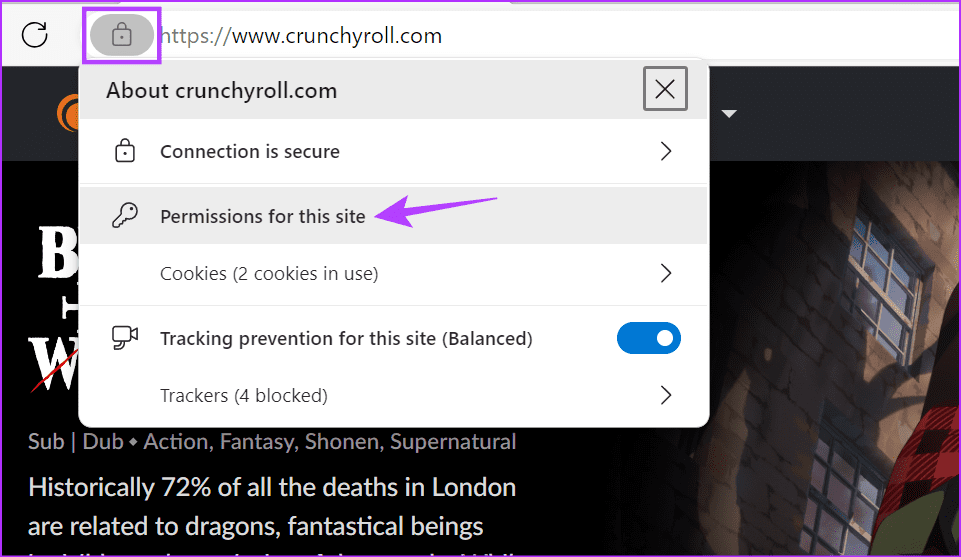
Step 3: Scroll through the site permissions and click on the drop-down for the blocked ones. From the options, select Allow.
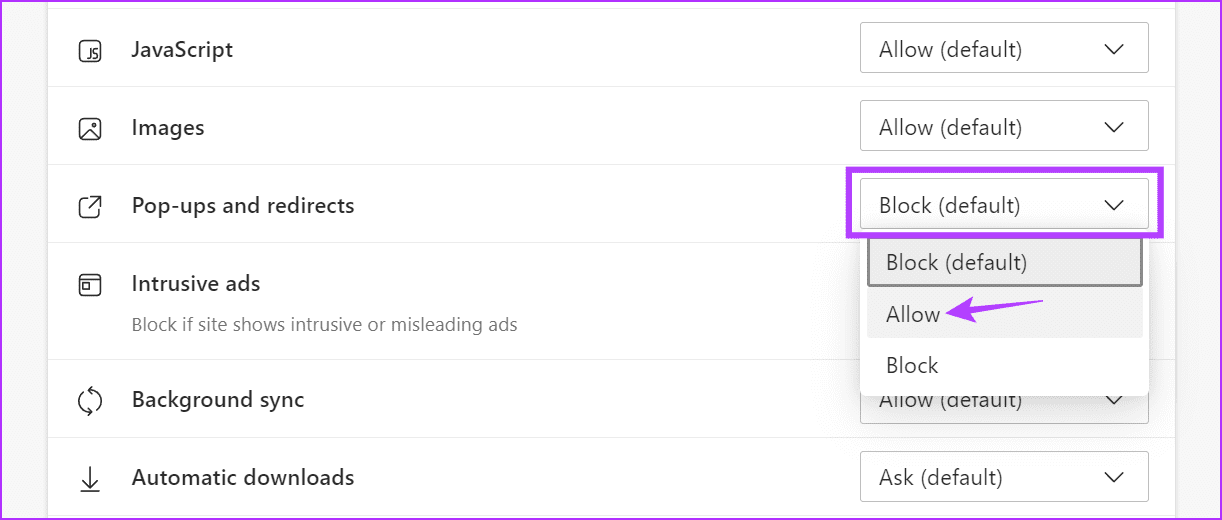
Repeat this until all the relevant site permissions, especially pop-ups, are enabled. Then, reload the page and check again. If Crunchyroll videos are still not loading, continue troubleshooting.
6. Disable Hardware Acceleration
While hardware acceleration is usually useful for speeding up your web browser, it can backfire sometimes. This can, in turn, end up causing other issues, like the Crunchyroll website showing a black screen on Firefox, Chrome, and even Edge. To fix this, you can disable hardware acceleration on your browser. Then, reload the page and check if the issue is resolved.
7. Try Using Incognito Mode
You can open an incognito window and use that to stream Crunchyroll. This will help disable browser extensions and other features, like cache, causing the site to show a black screen when playing a video. Please note the method for opening Firefox, Chrome, and Edge in incognito is similar. We will be using Edge for demonstration.
Step 1: Depending on your browser, click on the three-dot or hamburger menu icon in the top-right corner.
Step 2: Here, select the option to open an InPrivate window or any other private window option.
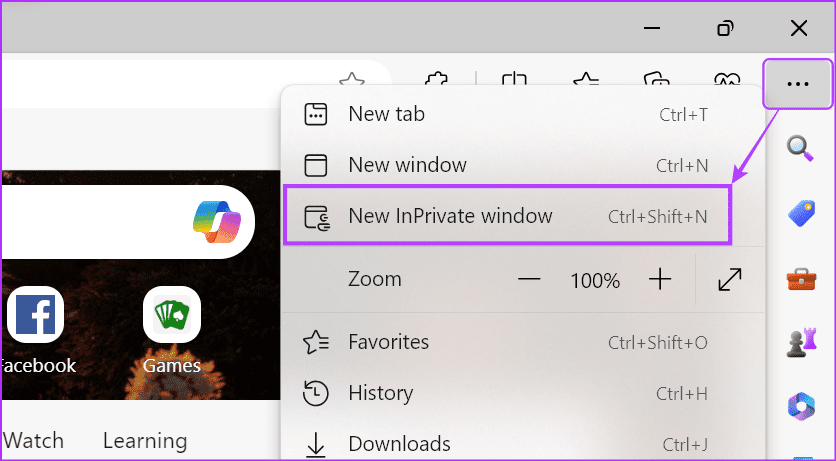
Once the incognito window opens, go to Crunchyroll’s website and try playing any video. Alternatively, you can create a shortcut on Windows 11 to open an incognito window directly for any browser.
8. Use a Different Browser/Mobile App
If the Crunchyroll website still shows a black screen on Firefox, Chrome, or Edge, switch to a different browser, like Opera or Brave. If there are no issues, revisit the abovementioned fixes and see if they have been implemented. Alternatively, you can also use the Crunchyroll Android or iOS app to watch the selected title on your mobile device.
Fix Crunchyroll Black Screen Issues
Constantly seeing a black screen when streaming something can be frustrating, especially if you’re a paid user. So, we hope this article helped you fix the Crunchyroll showing a black screen issue on your desktop. You can also check our article if the Crunchyroll mobile app is not loading or working properly.
Was this helpful?
Last updated on 15 February, 2024
The article above may contain affiliate links which help support Guiding Tech. The content remains unbiased and authentic and will never affect our editorial integrity.