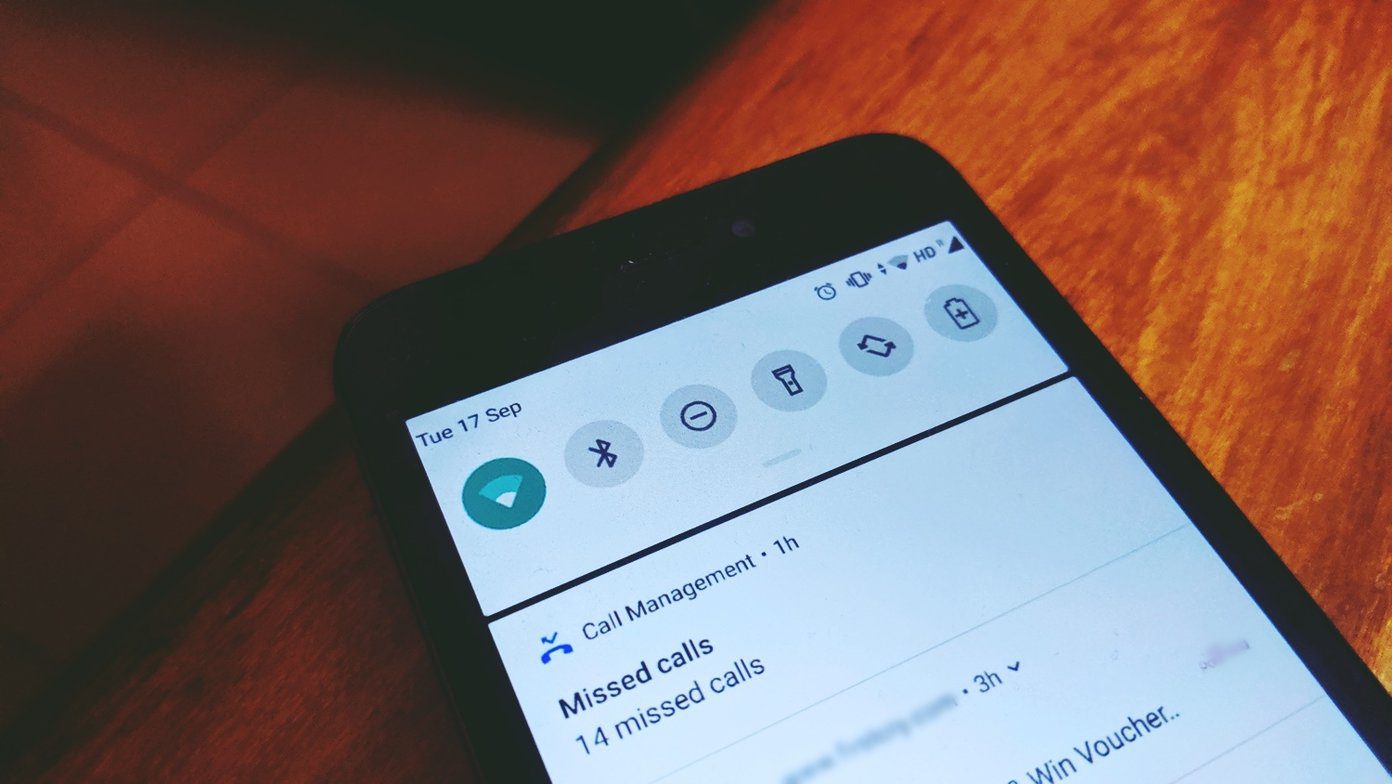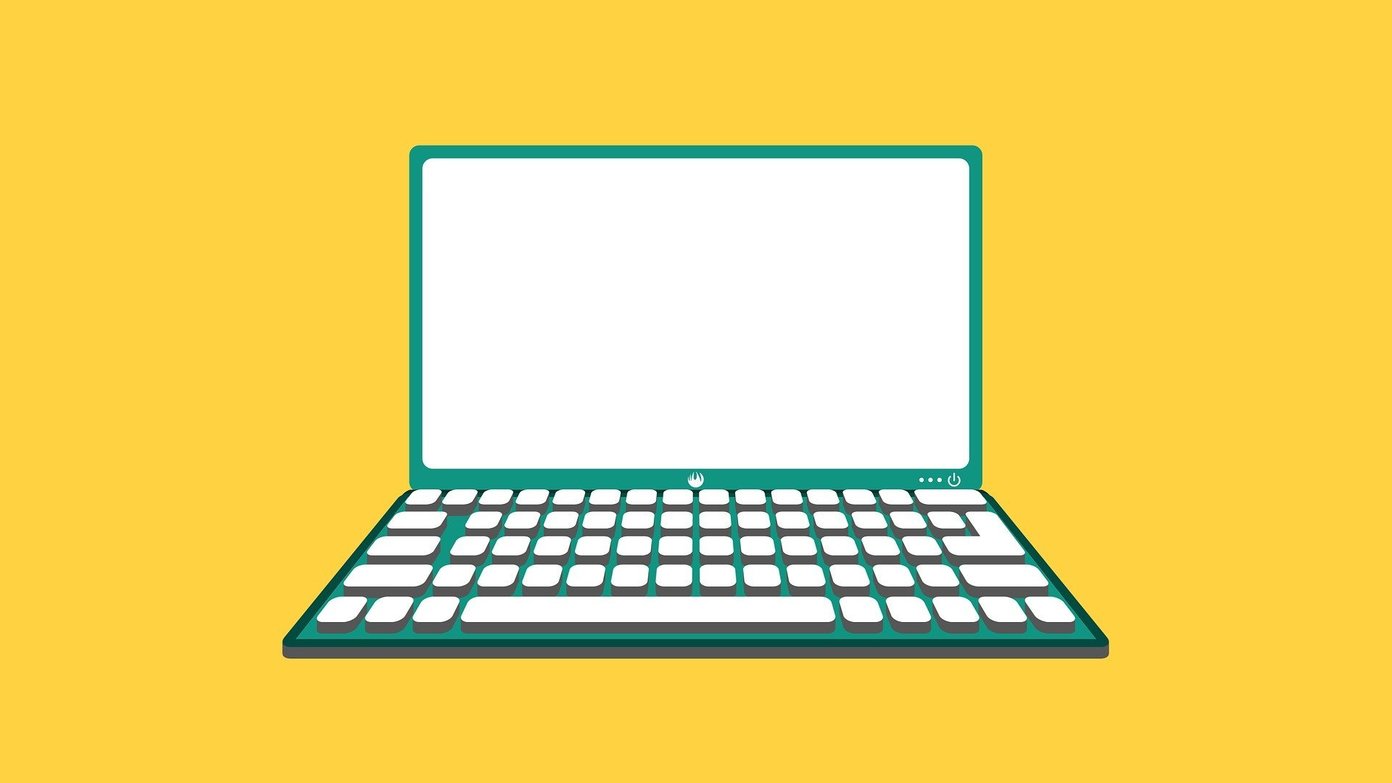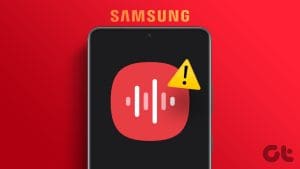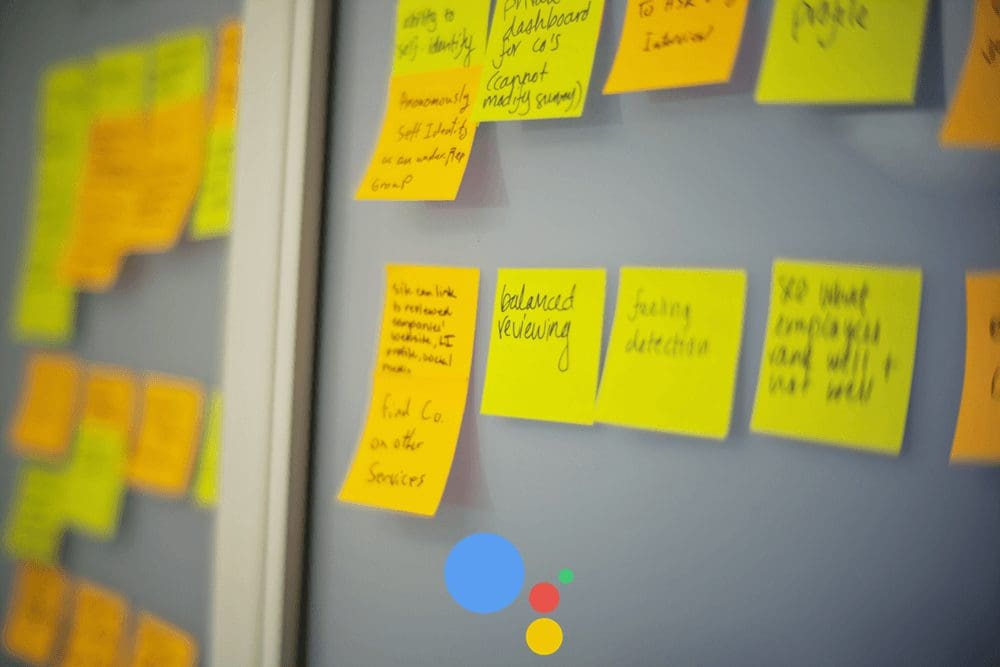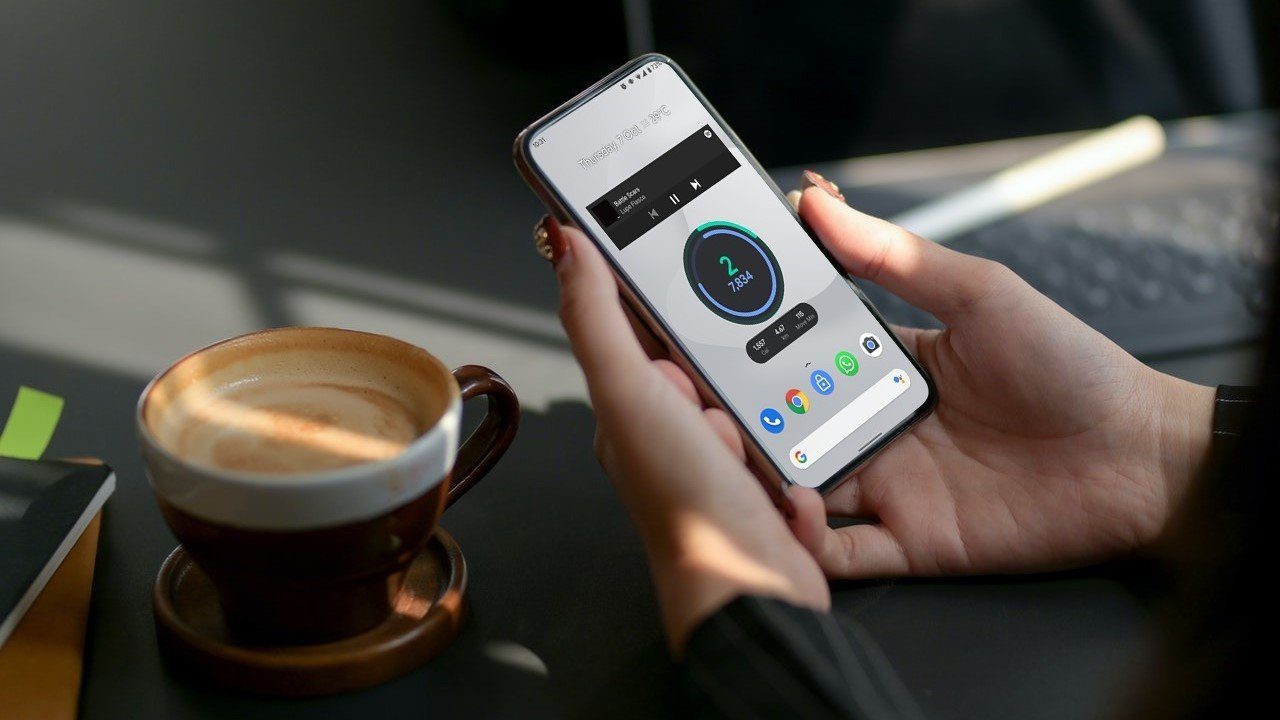Basic Fixes
- Check if your device is eligible: If you’re unsure which Android version your device is running, use the Settings app. If it shows Android 11, your device should have the Screen Recorder feature.
- Restart your phone: If the Screen Recorder feature has recently disappeared from your Android phone, it might be due to a temporary system glitch. Long-press the Power button or use the Settings menu to restart your Android phone. Then, check again.
- Update all apps: If you can’t use the Screen Recorder feature with any particular apps, check to see if they’re due an update. If so, install the update and restart the app.
Fix 1: Manually Re-Add Screen Recorder to Quick Settings
If you have accidentally deleted the Screen Recorder tile from the Quick Settings menu or can’t find it, you can manually add it again. Then, rearrange the tile as you want. Follow the below steps to do it.
Step 1: Pull down from the top of the screen to open Quick Settings. If required, pull down again to open the full Quick Settings panel.
Step 2: Scroll to the bottom and tap on Edit. This should open the editing options for the Quick Settings panel.
Note: Depending on your device’s OEM, you might see a pencil icon instead. Tap on it to open the editing window.
Step 3: Now, locate the Screen Recorder tile and tap on the + icon. This should instantly add the tile to the above section. You can also drag and drop it to the relevant location.
Step 4: You can rearrange the tiles to make them easily accessible. Once done, tap on the tick icon at the top-right corner to close the editing window.
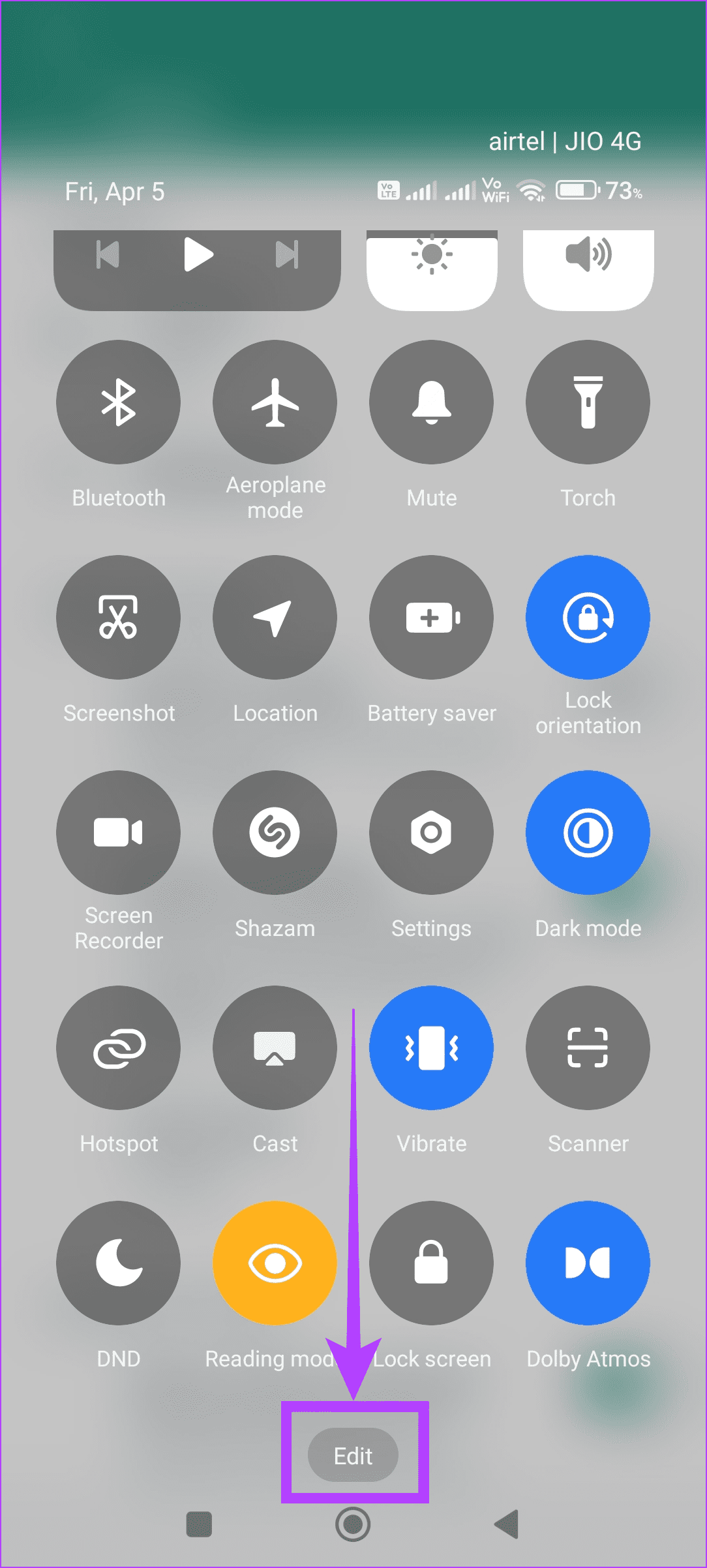
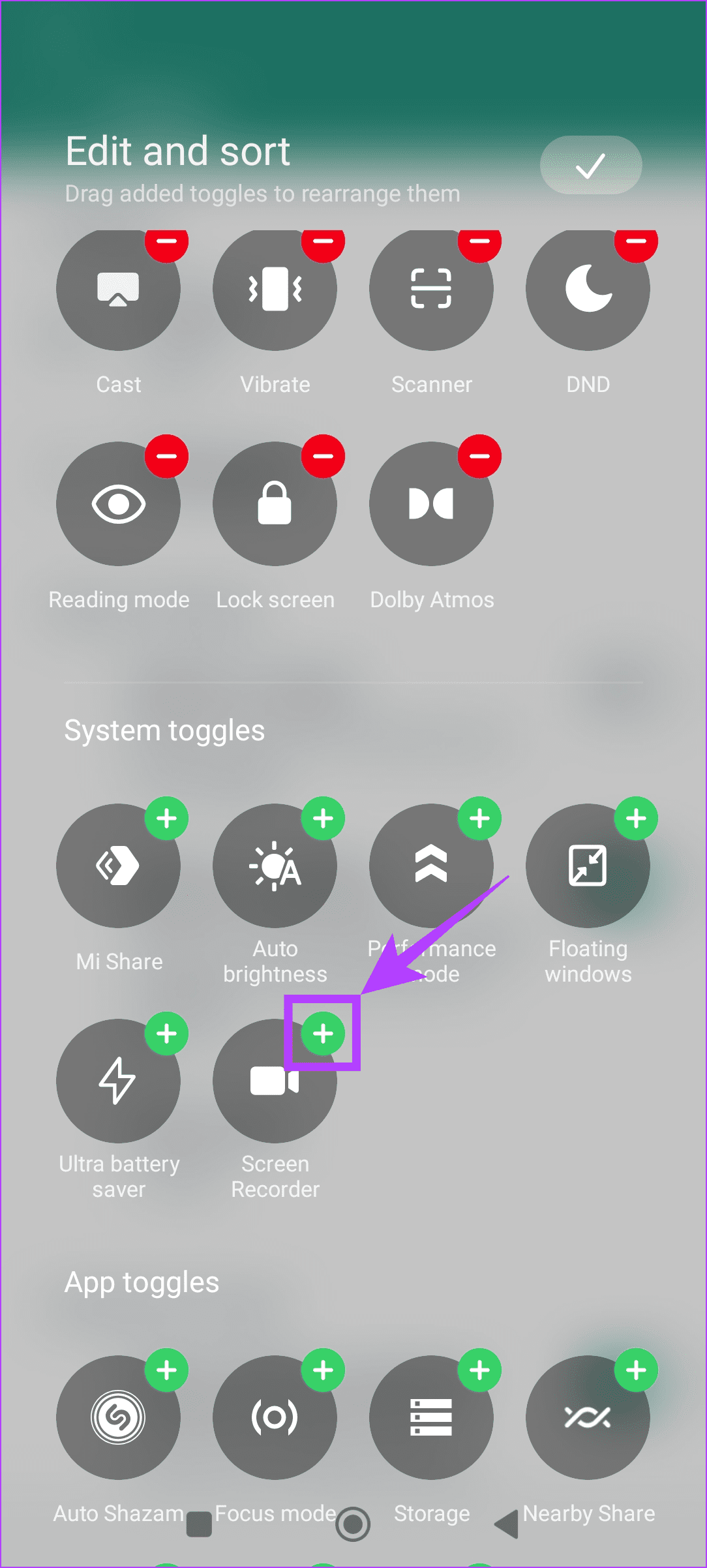
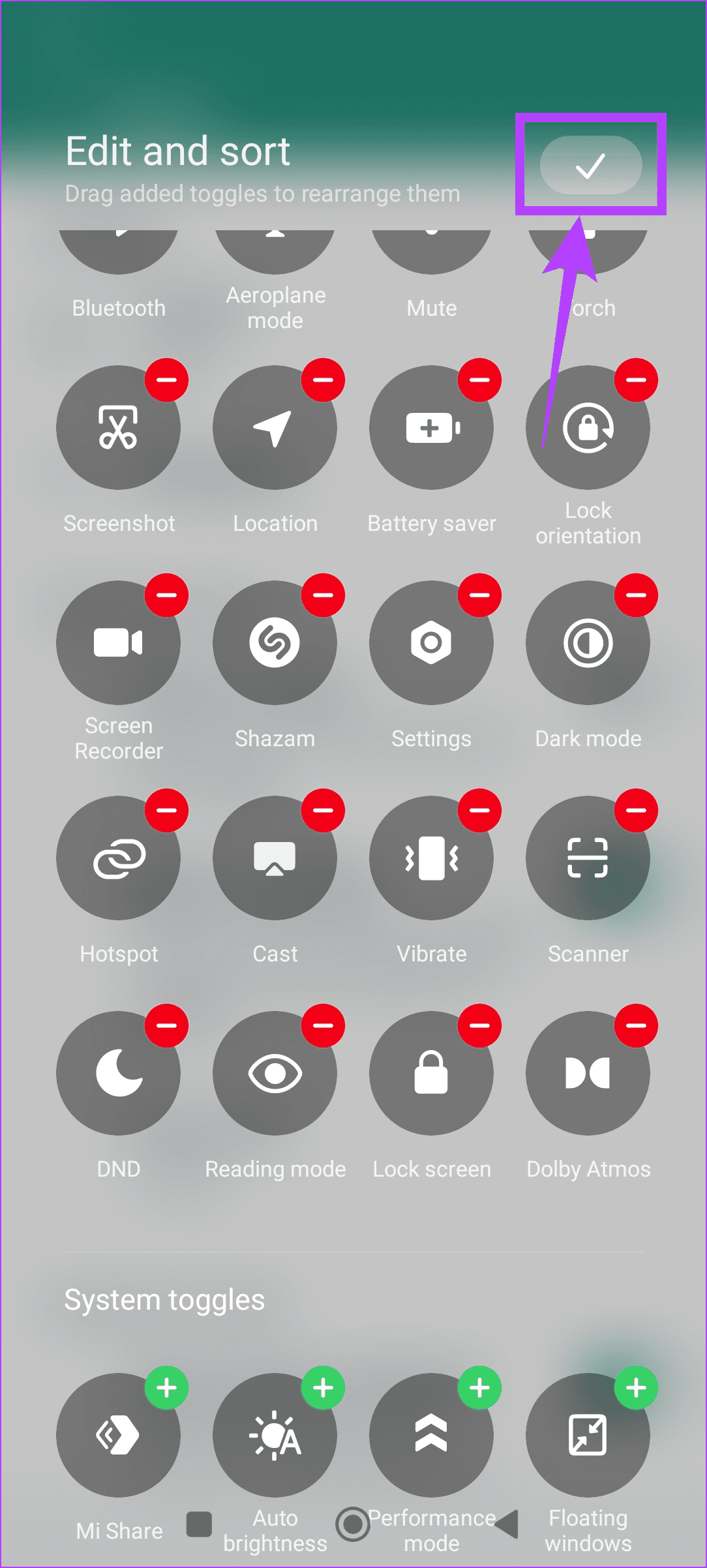
You can now use the Quick Settings menu to enable and use Screen Recorder when required.
Fix 2: Uninstall Conflicting Apps
Any currently installed third-party screen recording apps can interfere with the native screen recording features. In this case, you can uninstall these third-party apps and restart your phone. This will ensure your Android phone’s screen recording options revert to default. Here’s how.
Step 1: Long-press on the apps you wish to uninstall. Once the options appear, tap on Uninstall.
Step 2: Tap on OK to confirm.
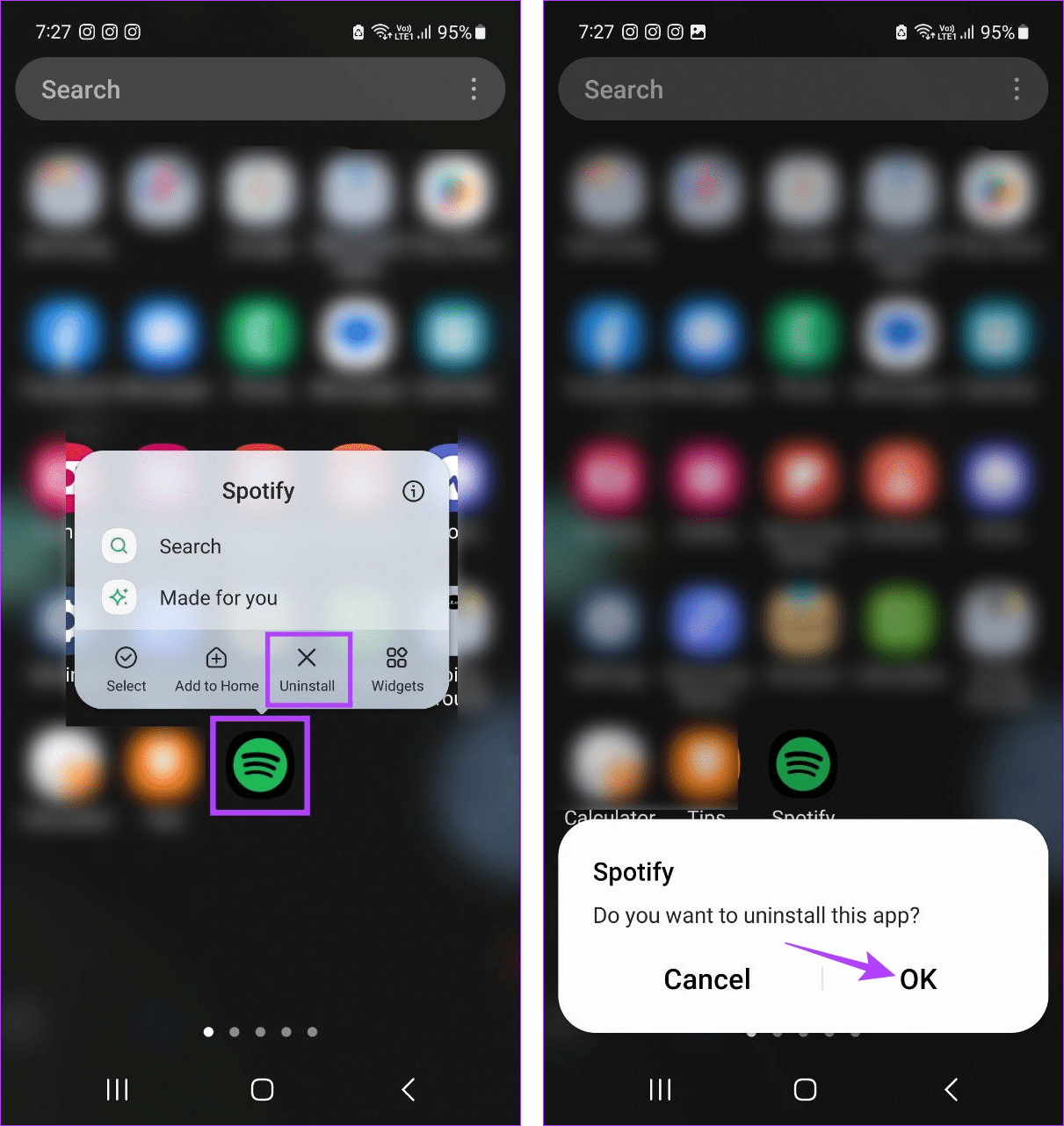
Repeat these steps to uninstall any other conflicting Android apps. Then, restart your device and check again to see if the Screen Recorder is visible on your Android phone.
Was this helpful?
Last updated on 10 April, 2024
The article above may contain affiliate links which help support Guiding Tech. The content remains unbiased and authentic and will never affect our editorial integrity.