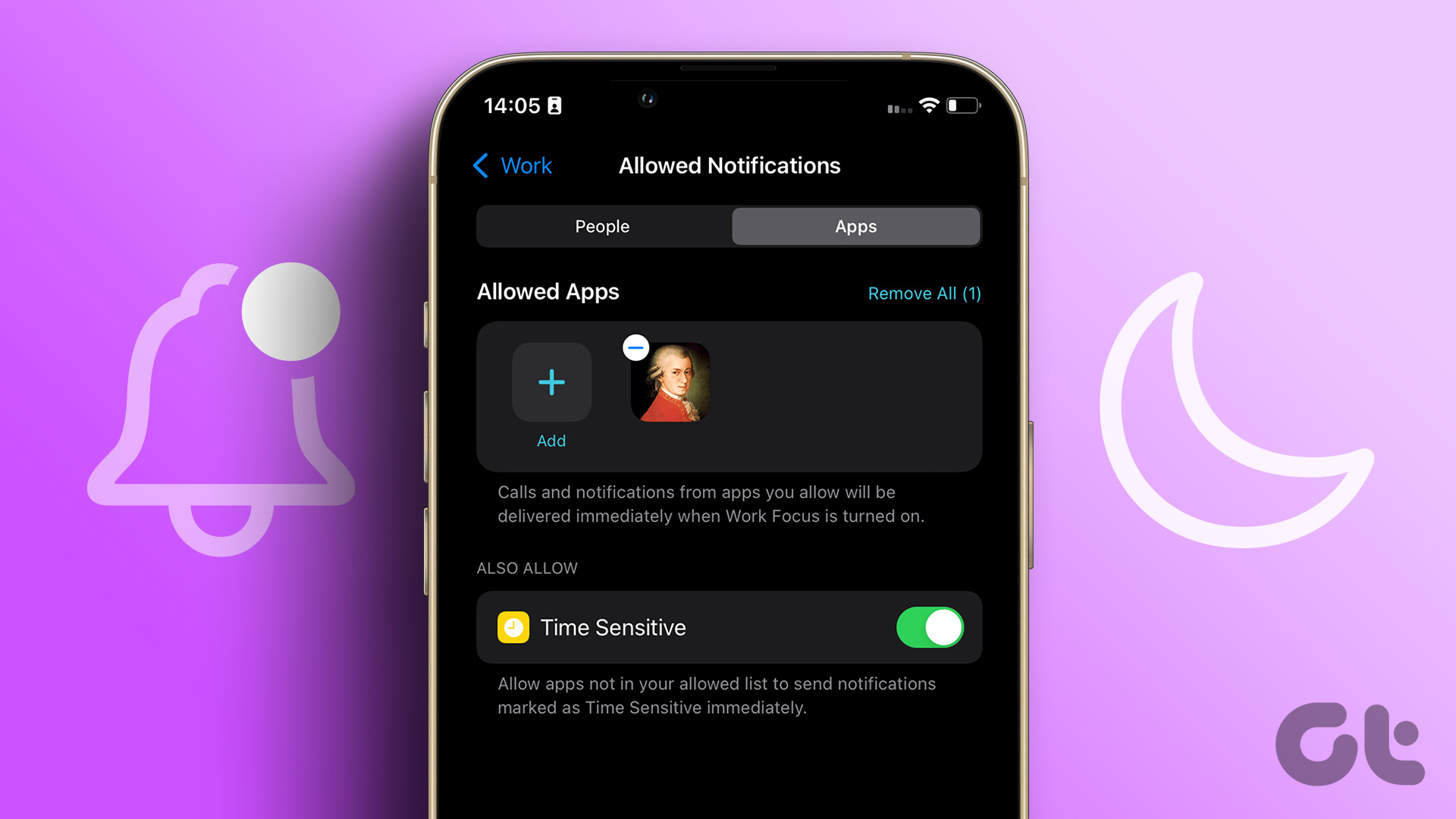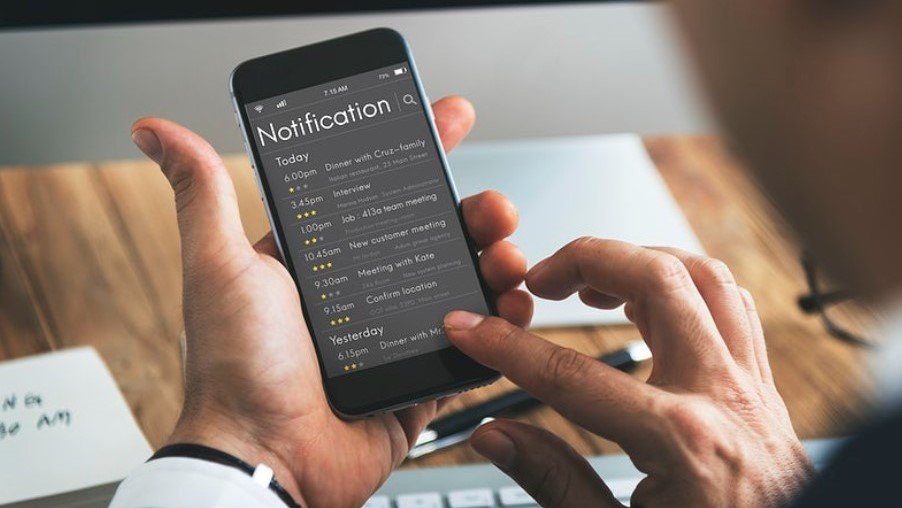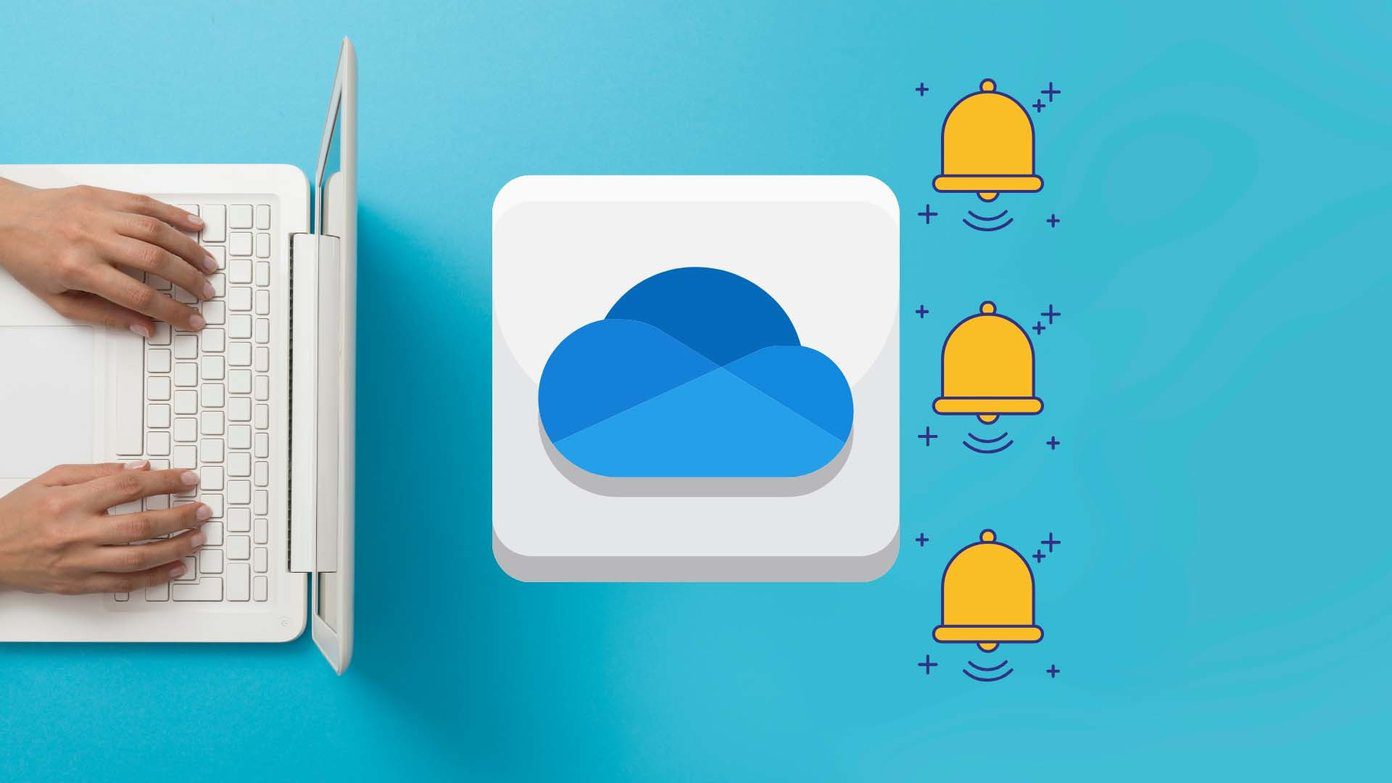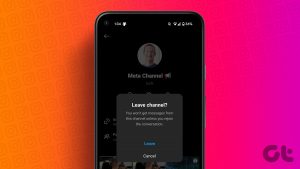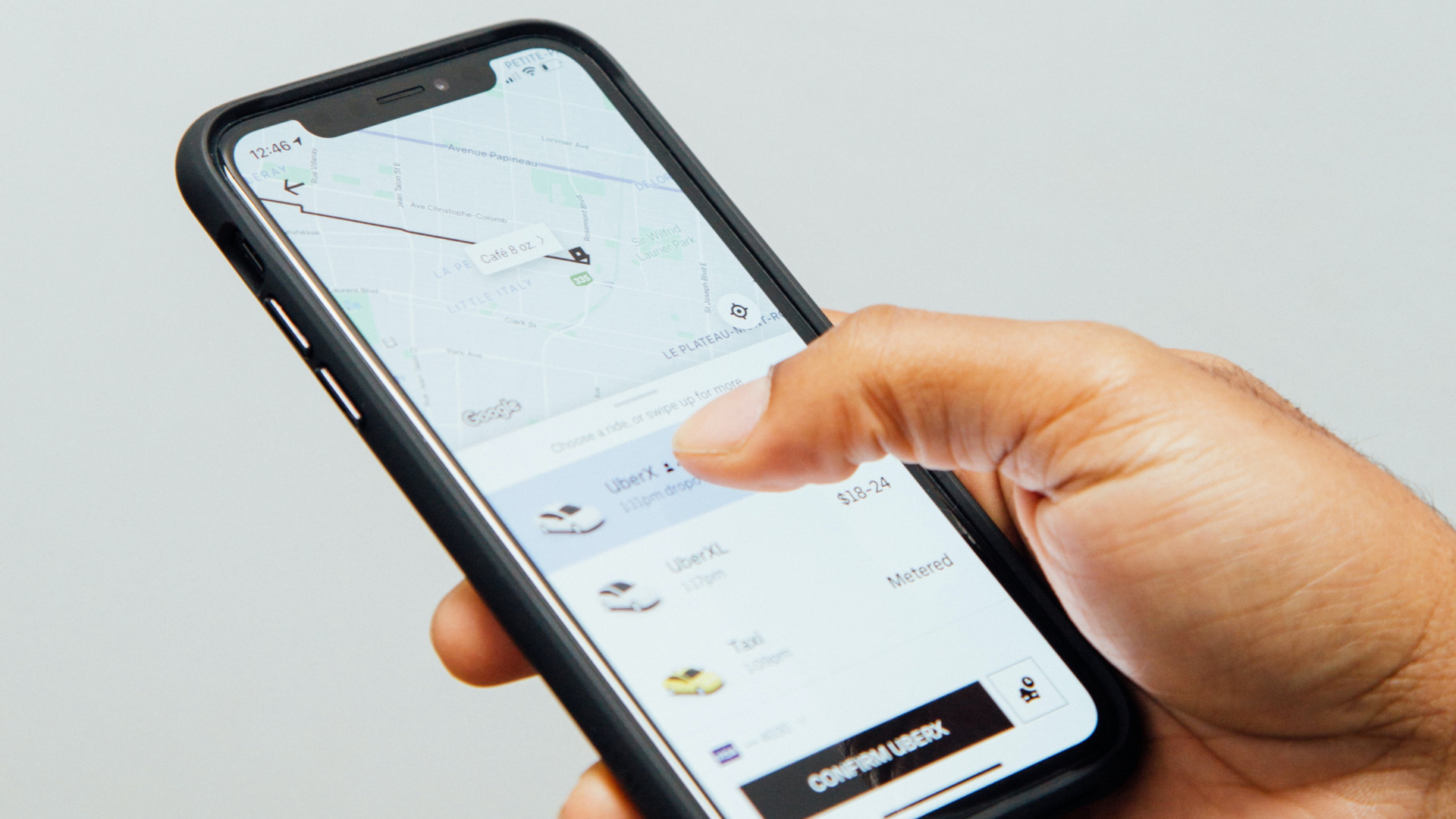You unlock your iPhone to check a notification, and by the time you lock it again – an hour has been spent mindlessly scrolling on Instagram, Reddit, and Twitter (X). If you relate to what you just read, it’s about time you turned off notifications for apps on your iPhone.
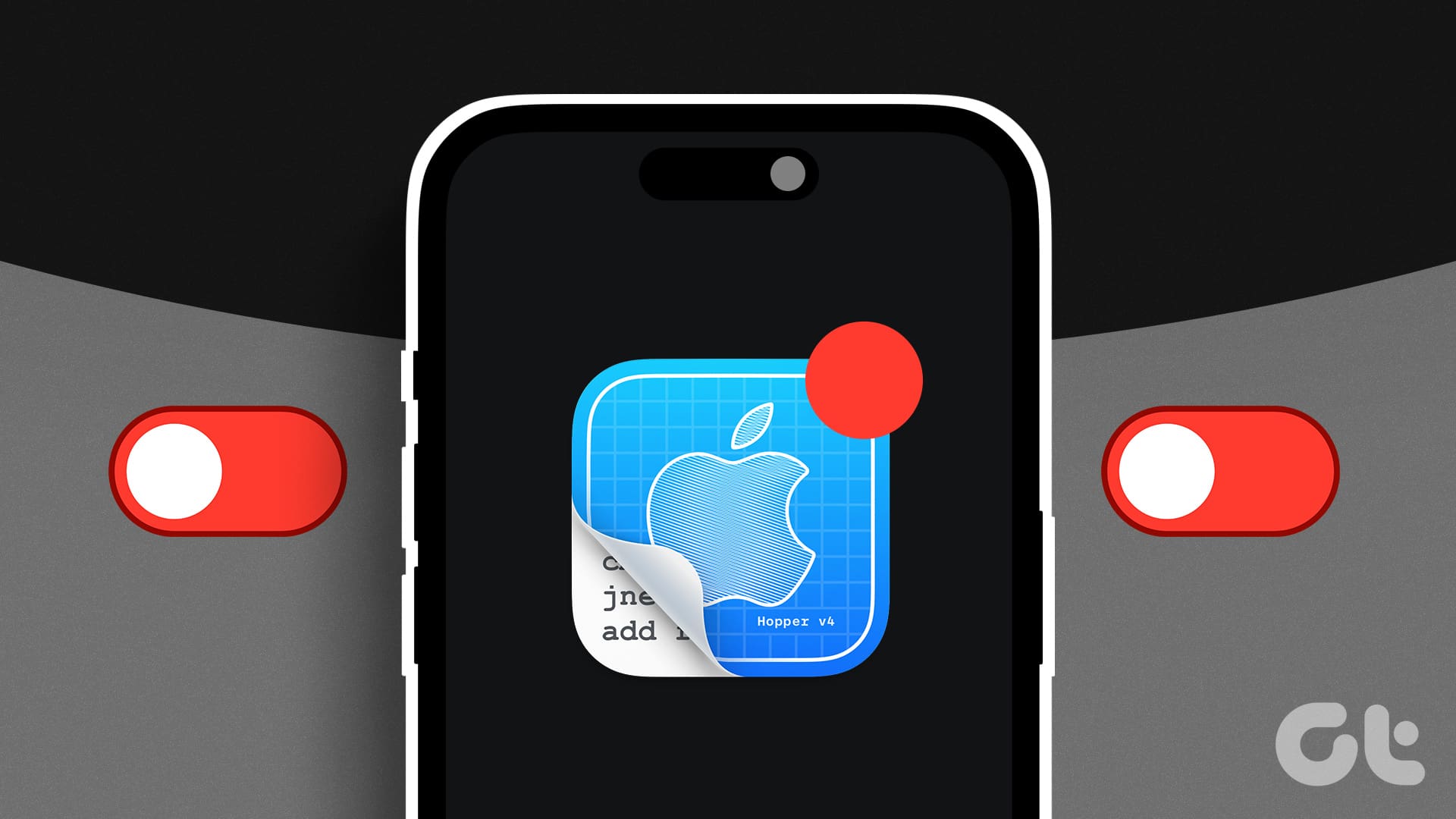
Don’t worry; you won’t hear radio silence from your iOS device. You can configure it to hide notifications from specific apps only. Moreover, you can also disable app notifications for the hours you want to focus on work and bring them back once you’re done.
Also Read: How to change the default notification sound on iPhone.
Disable or Mute Notifications for Certain Apps on Your iPhone
Here’s how you can disable notifications for an app of your choice on your iPhone.
Step 1: Open Settings and tap on Notifications. Select the app for which you want to disable notifications.


Step 2: Turn off the toggle for Allow Notifications. This will turn off all incoming notifications for the app.
However, you can keep the notifications but hide the sounds or badges from alerting you to check the same.


You can also prevent notifications from appearing as a banner or in the notification center. Uncheck the options for the same in the settings menu.

Disable or Hide Notifications on the iPhone Lock Screen
If you don’t want to be notified when your iPhone is locked, here’s how you can disable the notifications from appearing on the lock screen.
Step 1: Open the Settings app and tap on Notifications. Select the app for which you want to disable notifications on the lock screen.


Step 2: Uncheck the option for Lock Screen.

Alternatively, you can change how the notification appears on the lock screen. Tap on the Show Previews option and select how you want the notification preview to appear on your lock screen.
- Always shows full notification content.
- ‘When Unlocked (Default)’ reveals content only when the device is unlocked.
- Never keeps all notification content hidden on the lock screen.


Turn Off or Silence All Notifications on iPhone Using Do Not Disturb
If you want to get rid of all notifications from alerting you on your iPhone, enable Do Not Disturb. By default, it is configured to silence all notifications on your iPhone. You can enable Do Not Disturb from the Control Center.

However, you can also allow a few apps to notify you even if you’re using Do Not Disturb. Open the Settings app and select Focus. Now, tap on Do Not Disturb.
Here, configure DND to allow notifications from certain apps and contacts on your iPhone.


Also Read: How to turn on Emergency Bypass on iPhone to allow specific notifications in DND
Allow Notifications From Certain Apps and People Using Focus
Focus Modes on your iPhone helps disable notifications for all apps and people but adds a few exceptions. You can configure your iPhone to alert you for notifications only from a few apps or contacts. Here’s how.
Step 1: Open the Settings app. Tap on Focus.
Step 2: You can add a schedule to an existing Focus Mode or create a new one. We’ll quickly edit an existing one.


Step 3: Let us configure the notifications for the Focus Mode.
Select People. Now, choose whether you want to Silence Notifications From or Allow Notifications From certain people.


You can also select the ‘Allow Calls From’ option and manage call notifications on the Focus Mode.


Step 4: Similarly, you can also choose to allow notifications or silence notifications for certain apps.


You can also ensure that you do not turn off time-sensitive notifications from apps. Time-sensitive notifications on iPhone are alerts that are prioritized to appear prominently and ensure important information reaches you promptly.
To know more, check our guide on what are Time Sensitive notifications on iPhone.
Turn Off Notifications for Certain Apps at Certain Times Using Schedule a Focus Mode
Under the pretext of preventing yourself from distractions, you would not want to miss out on any important notifications. You might forget to re-enable notifications after work, leaving your iPhone with notifications turned off while you continue using it.
Therefore, we recommend scheduling a Focus Mode on your iPhone and getting rid of notifications only for specific hours during the day. When the schedule is complete, notifications will automatically turn back on. Here’s how.
Step 1: Select the Focus Mode you want to add a schedule for and tap on Add Schedule.


Step 2: Now, select Time. Select the time and days you want to schedule the Focus Mode. Tap on Done.


Now, whenever that clock hits the selected time on selected days, the Focus Mode will automatically turn on.
FAQs on Pausing Notifications on iPhone
Go to Settings > Focus > Do Not Disturb > People > Allow Calls From and select the appropriate option to receive call alerts.
Open the Watch app > General > Focus and turn off the toggle for ‘Mirror my iPhone’. To know more, check our guide on using separate Focus modes on Apple Watch and iPhone.
Open Settings > Notifications > Select the app showing the persistent notifications > Banner Style > Select Temporary.
Open the Settings app > Focus > select the Focus Mode > Options > Silence Notifications > check the option for While Locked.
No New Notifications For Good
We hope this article helps you manage notifications on your iPhone, and prevent distractions. It may seem hard initially, but trust us when we say it – you’ll appreciate some silence from your smartphone and cherish your productive time.
Was this helpful?
Last updated on 17 January, 2024
The article above may contain affiliate links which help support Guiding Tech. The content remains unbiased and authentic and will never affect our editorial integrity.