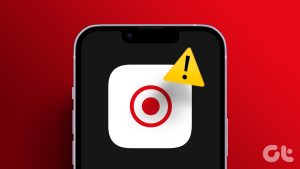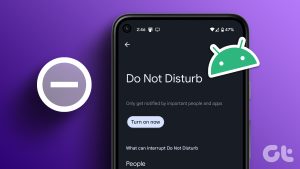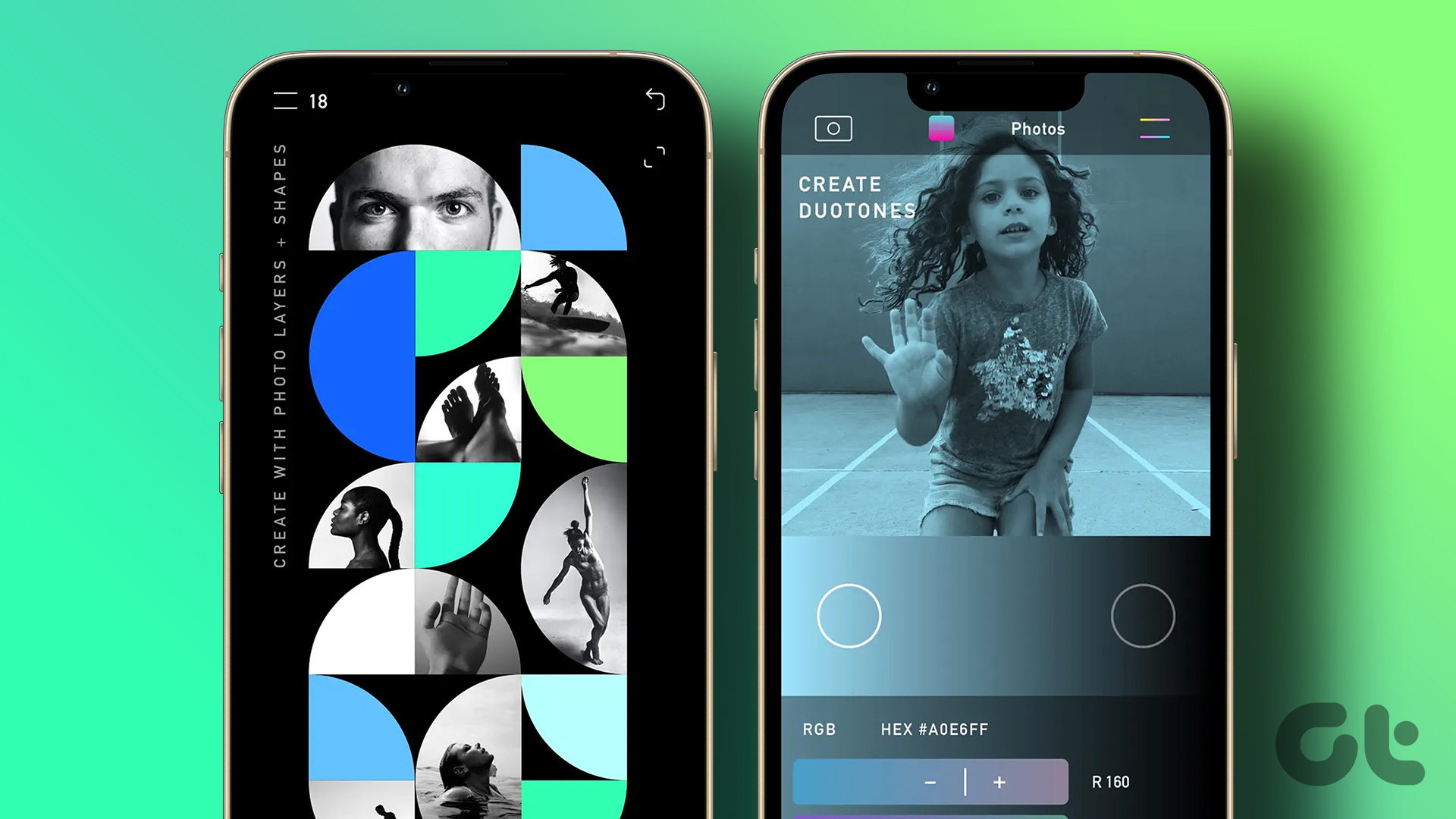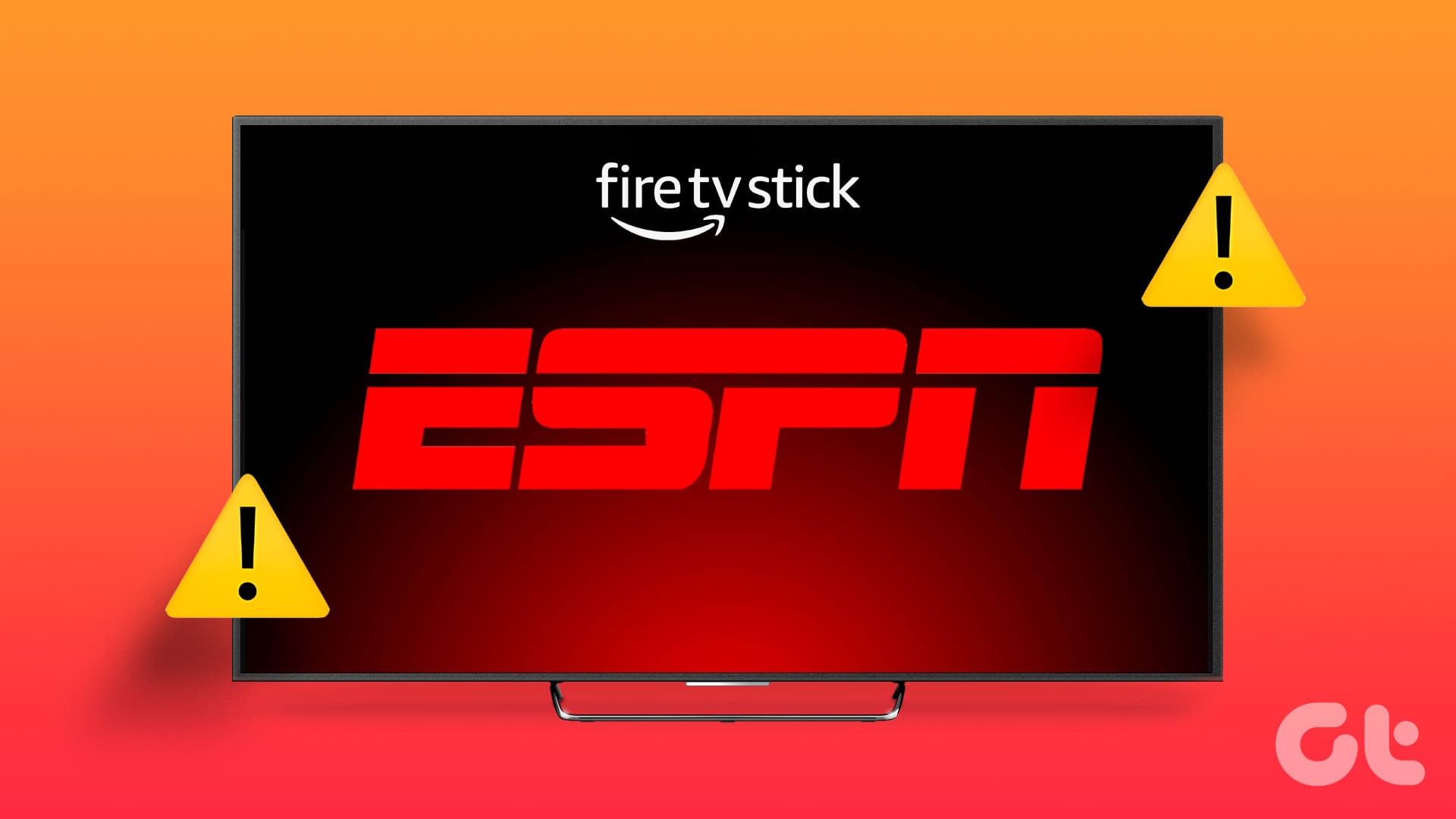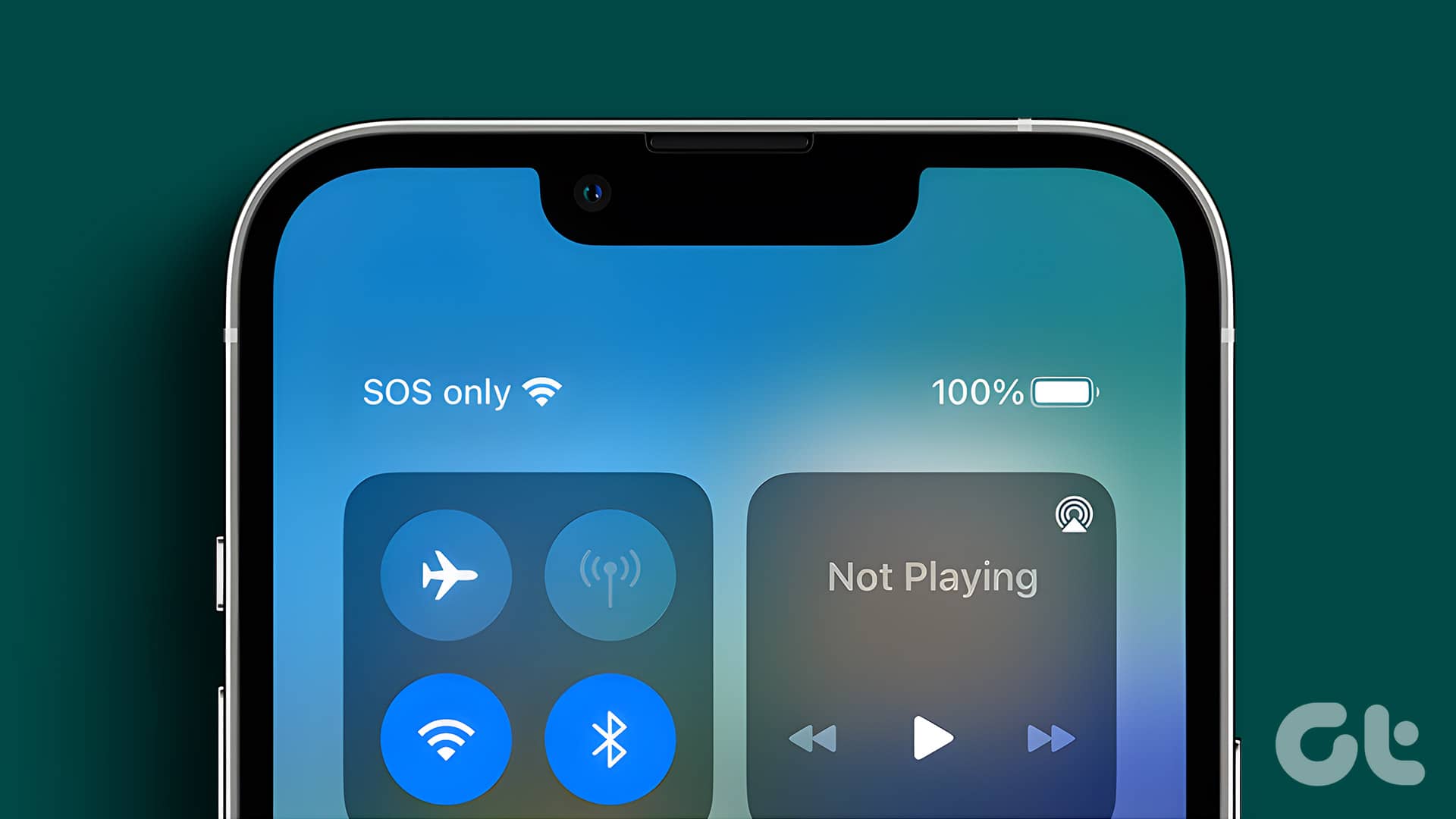Screen Time changed the way how I use my iPhone and iPad. Distracting apps are made moot with app limits, so I procrastinate less. Better yet, I finally go to bed on time, thanks to downtime. Both combined makes a world of difference. But of course, using Screen Time in its rawest form can be terrible.

Often, I find the preset categories in Screen Time to be downright awful. For example, Skype falls under the Social Networking category, but I often need it for work. I don’t like that using it counts in my app limits.
And when it comes to downtime, I prefer having access to certain apps such as Books or iChess. Love falling asleep while reading or doing a round of chess.
That’s why I like to exclude certain apps from downtime and app limits. If you want to do that as well, let’s check out how.
How to Exclude Apps From Downtime and App Limits
Screen Time features a nifty exclusions list that you can use to exclude an app from downtime as well as any app limits. You can do this quite easily, even during downtime or while an app is restricted due to expired app limits. The process is the same on iOS 12 and iOS 13.
However, remember that using the exclusions list for an app subjected to app limits will not stop Screen Time from counting towards the overall time limit for the rest of the category. I know, it sounds ridiculous. If that concerns you, check out the next section for an alternative method.
Step 1: Start by getting to the Screen Time panel in the Settings app. Next, tap Always Allowed to get to the exclusions screen.

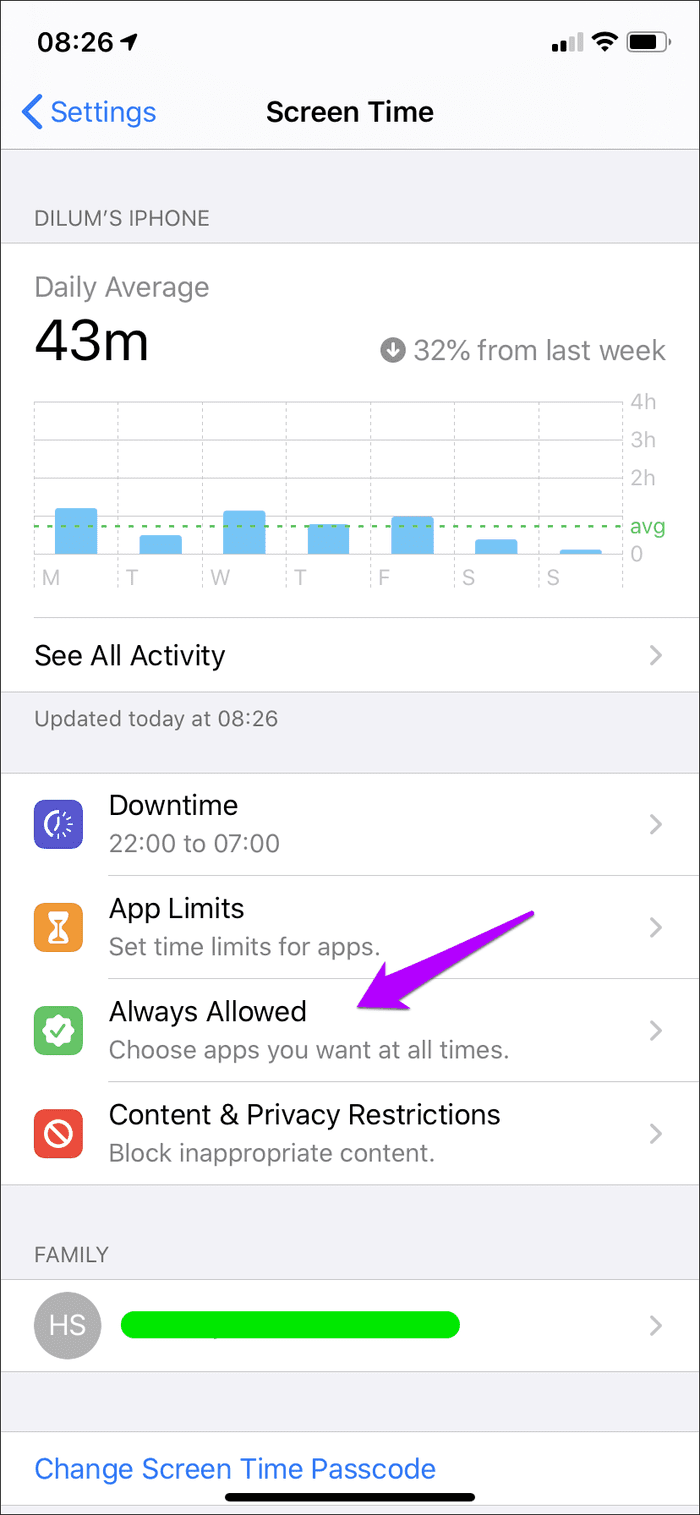
Step 2: Then, it’s simply a matter of tapping the green-colored plus-shaped icon next to each app that you want to exclude. If you have a Screen Time passcode in place, you will need to insert it for the first app that you exclude.
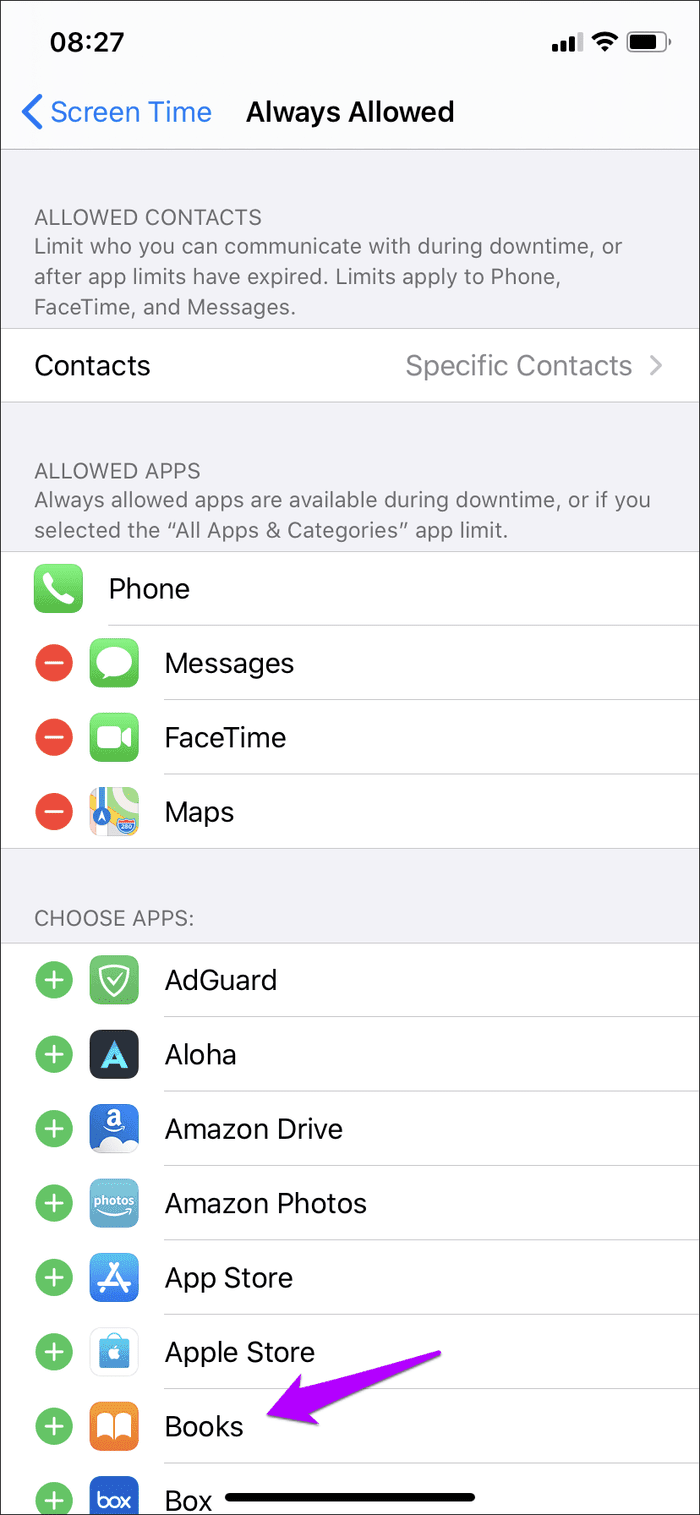
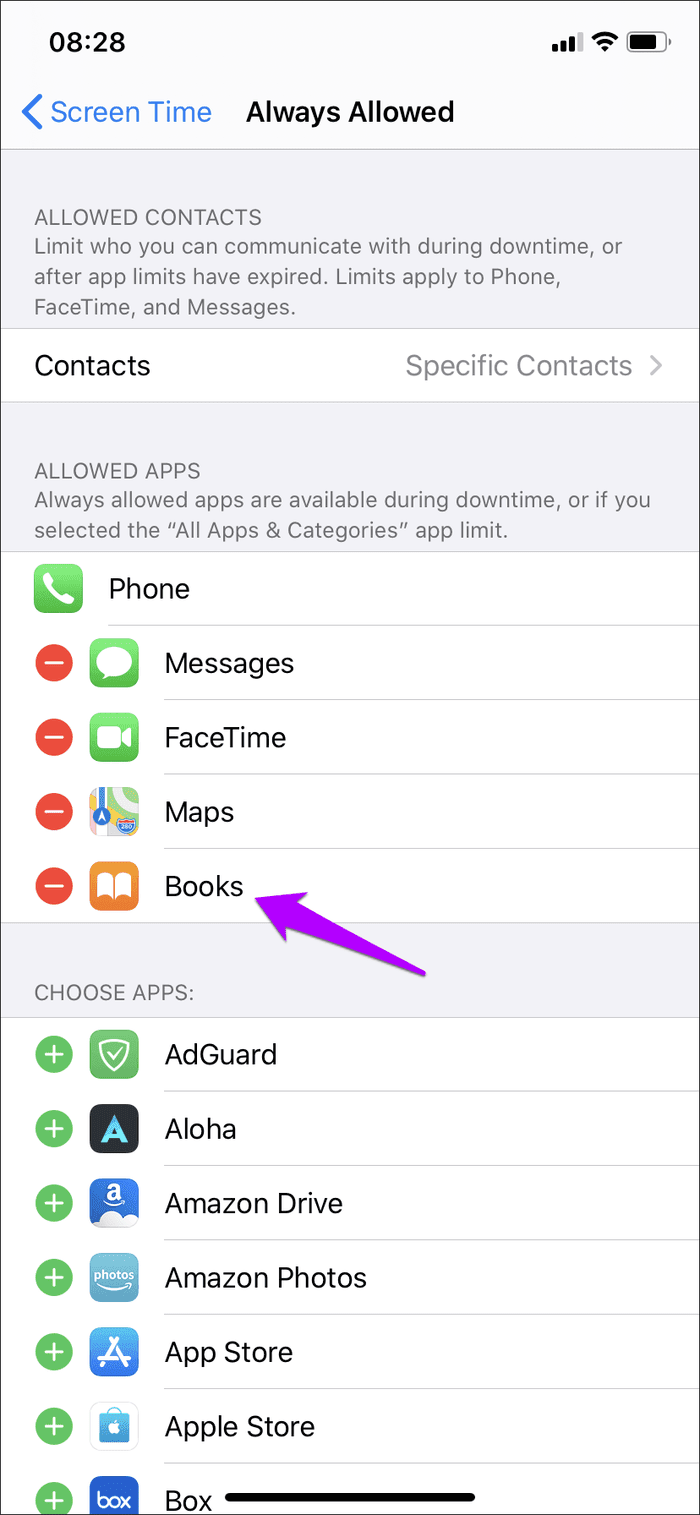
Excluded apps will appear underneath the Allowed Apps section. Easy, wasn’t it? Once you are done, either head back or exit the Settings app to save your changes.
Tip:Exclude Apps From App Limits Only
Using the exclusions list, as described above, is quite convenient when it comes to excluding apps quickly. However, it does have a couple of drawbacks.
Firstly, it excludes the app from both downtime and app limits — not great if you are only looking to exclude it from the latter. Secondly, the exclusions list will not stop the app from counting towards the time limits of its category, which is just absurd.
Thankfully, there’s an alternate way, which involves removing the app from its respective preset app category. On iOS 12, you must build your custom categories in Screen Time from scratch by excluding critical apps and I’ve covered that already in the said post. If you are on iOS 13, things are much easier, as shown below.
Step 1: If you are looking to exclude an app from a category that’s already subject to app limits, start by tapping the App Limits option in the Screen Time panel.
Then, select the app category from which you want to exclude the app from. In this particular case, I want to exclude the Books and Kindle apps, so I select the Reading & Reference category.
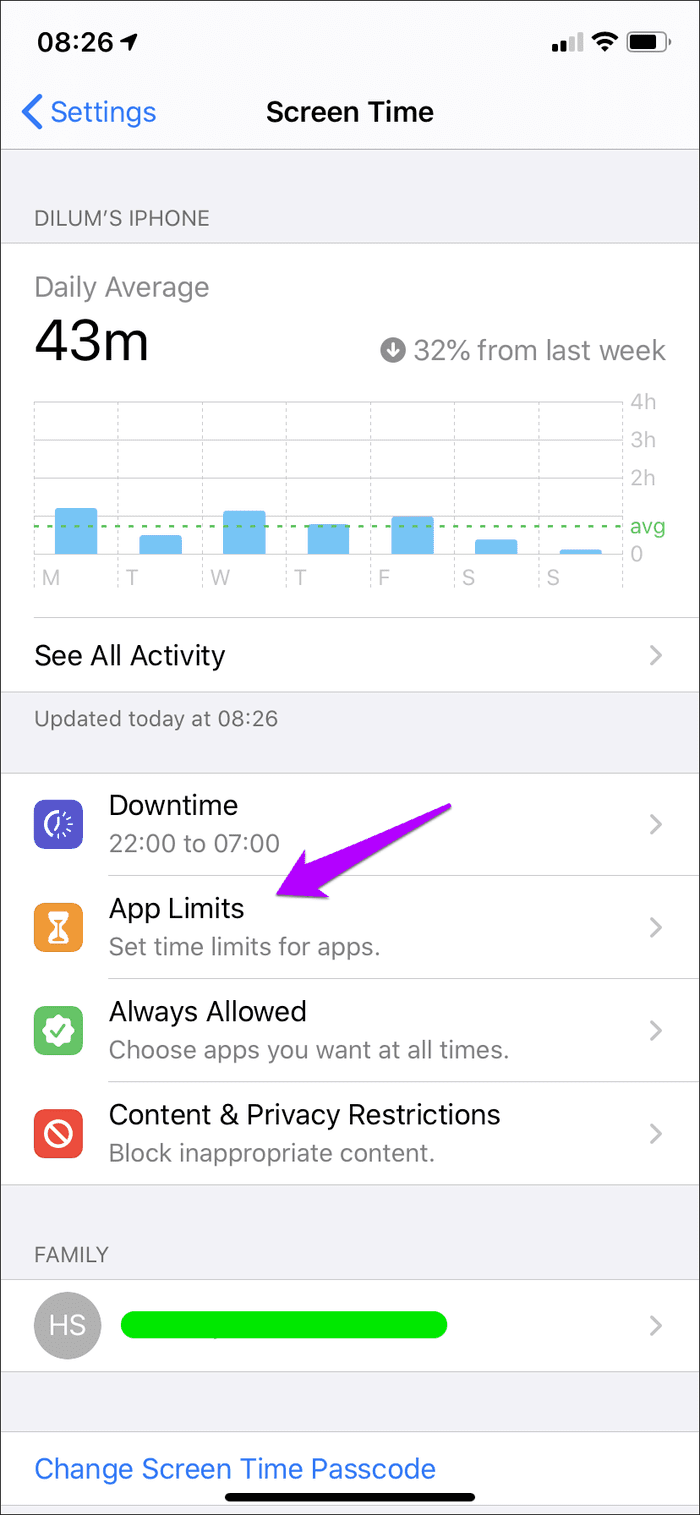
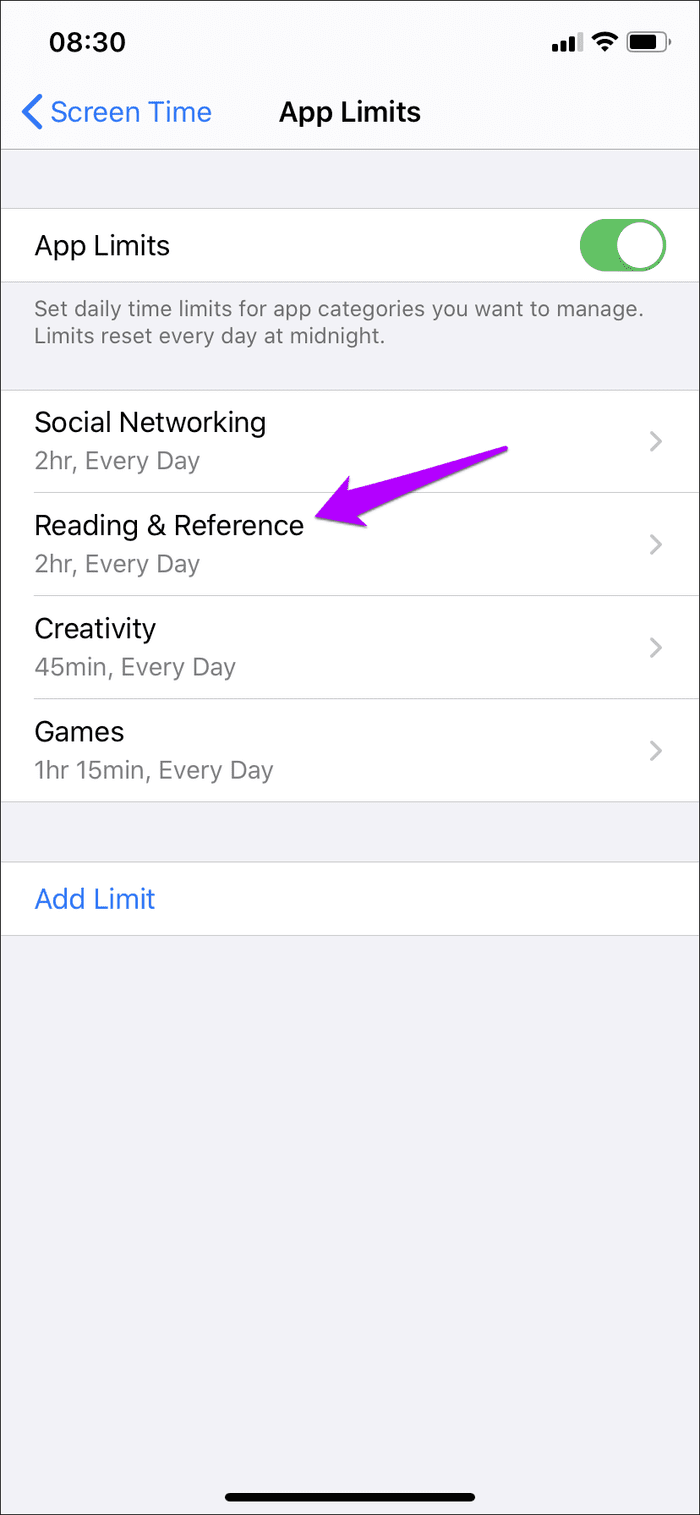
Step 2: On the subsequent screen, tap Edit List. Follow that up by expanding the category to reveal all apps that fall underneath it. Now, it’s simply a matter of unchecking the category and then manually picking the apps that you want to include within the category. Make sure to leave the apps (Books and Kindle in this instance) that you want to exclude unchecked.
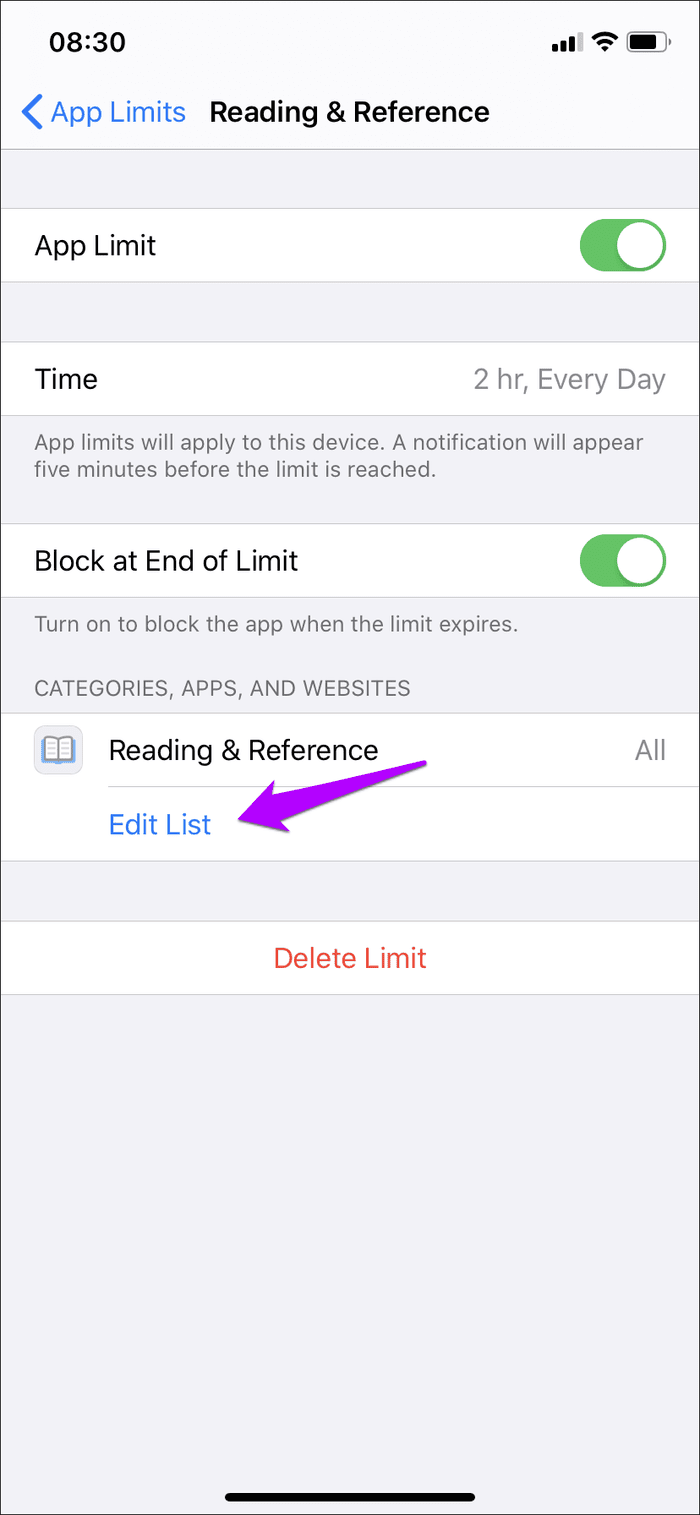

Finally, tap Add, and then head back to save your changes. And that’s it. You can also do that while subjecting a category to app limits for the first time. Make sure to expand the category and pick the apps that you want to include instead of checking the entire category.
‘Screen Time’ The Way You Want
I don’t recommend using Screen Time without making some serious exclusions to both downtime and app limits. Certain apps, depending on your situation, can be crucial. So, I hope that this guide helped you out. If you run into any problems (I know, Screen Time can be quite complicated), drop in a comment, and I will help you out.
Next up: Forgetting your Screen Time passcode can be a terrible thing to happen. Or is it? Try out these two fantastic tools to recover your Screen Time passcode easily.
Was this helpful?
Last updated on 03 February, 2022
The article above may contain affiliate links which help support Guiding Tech. The content remains unbiased and authentic and will never affect our editorial integrity.