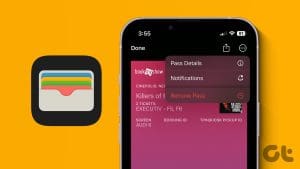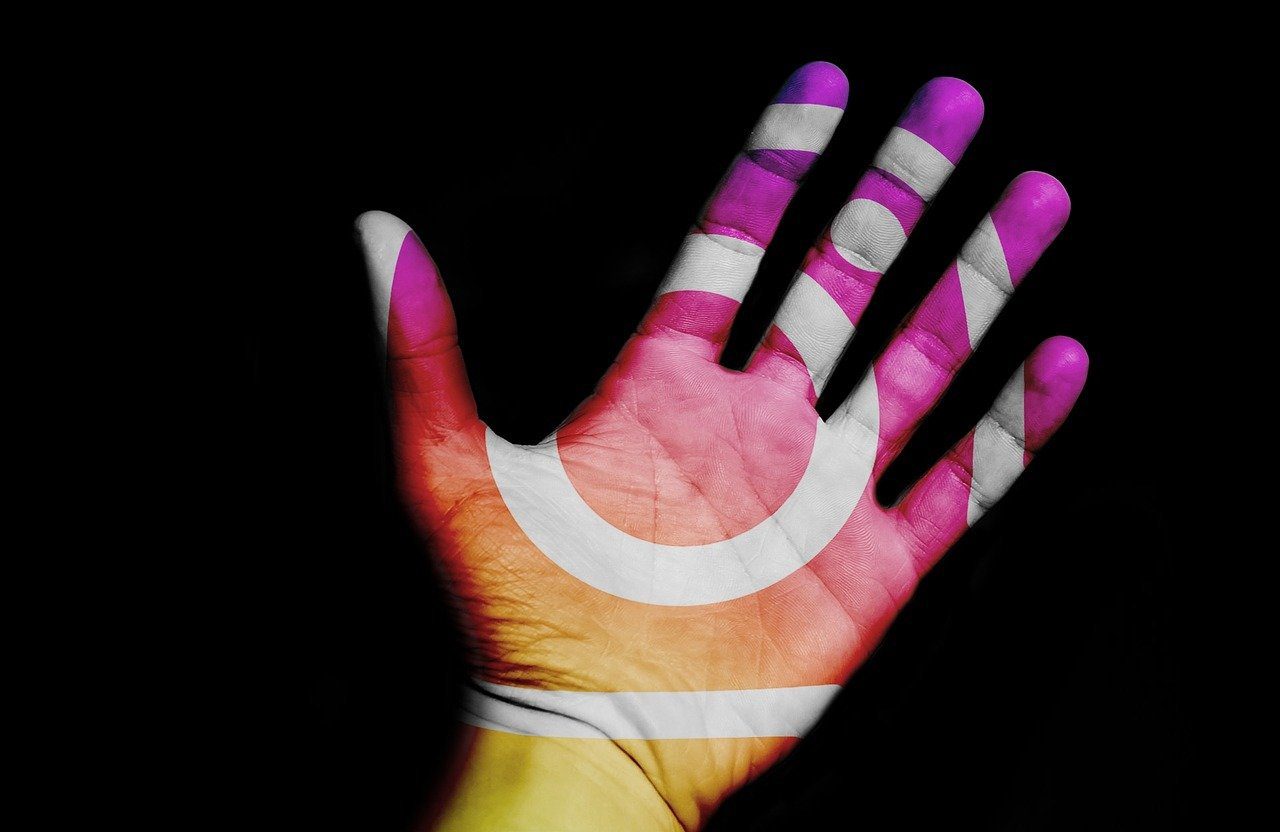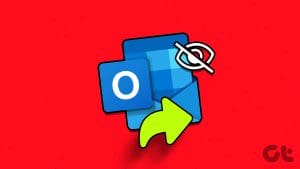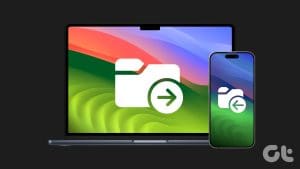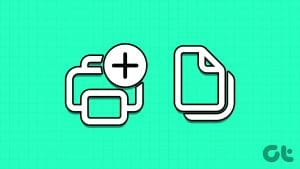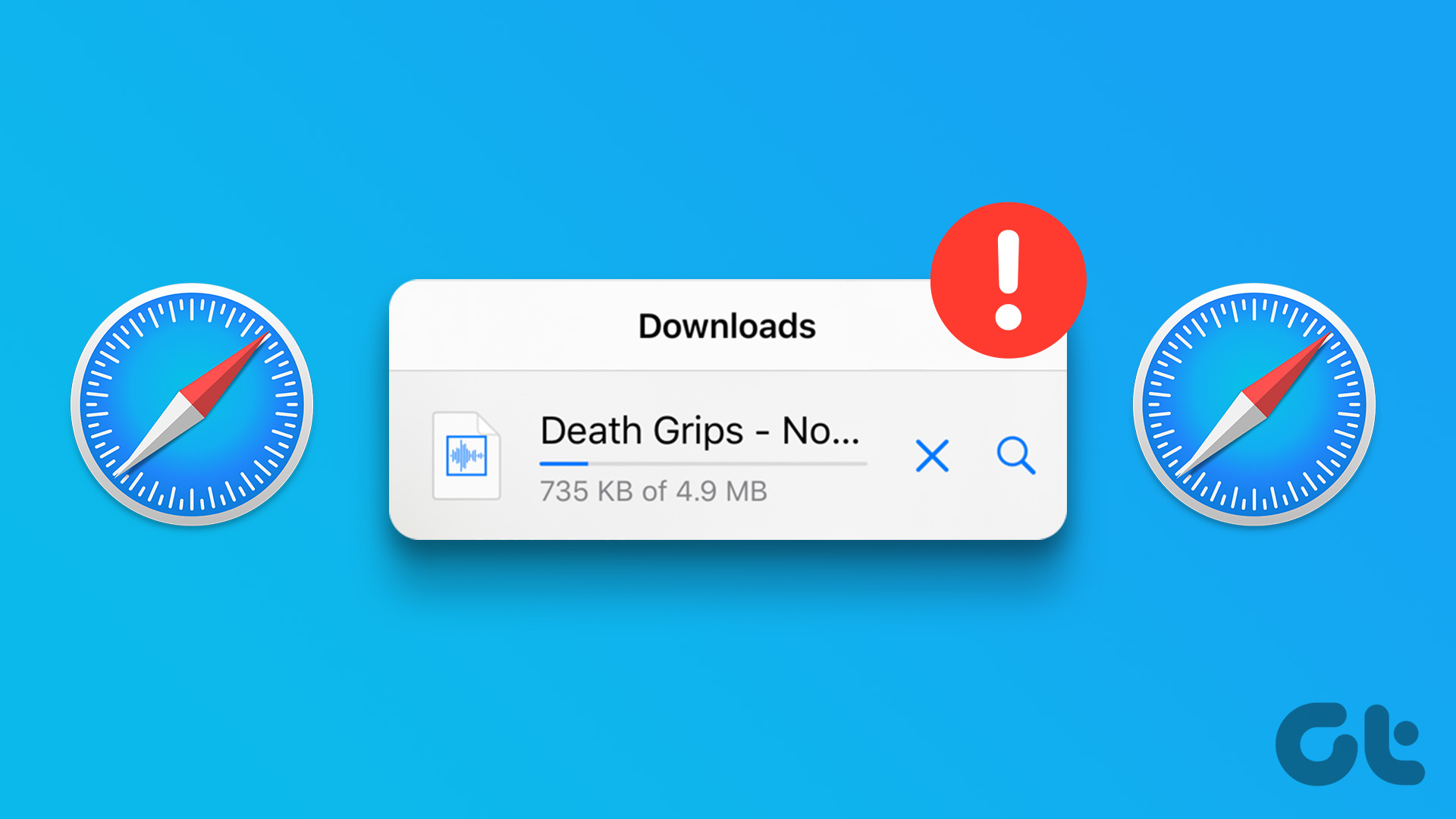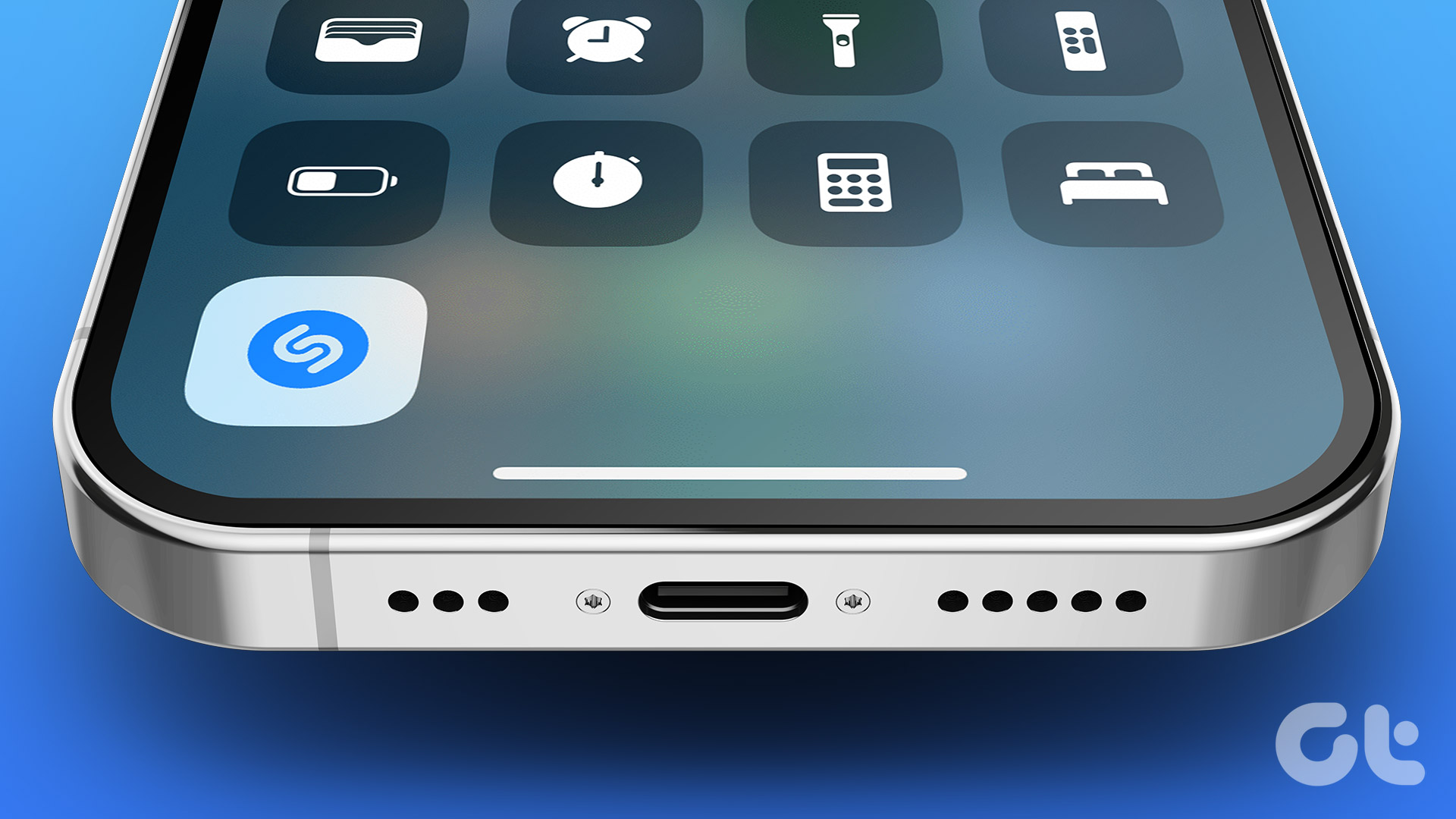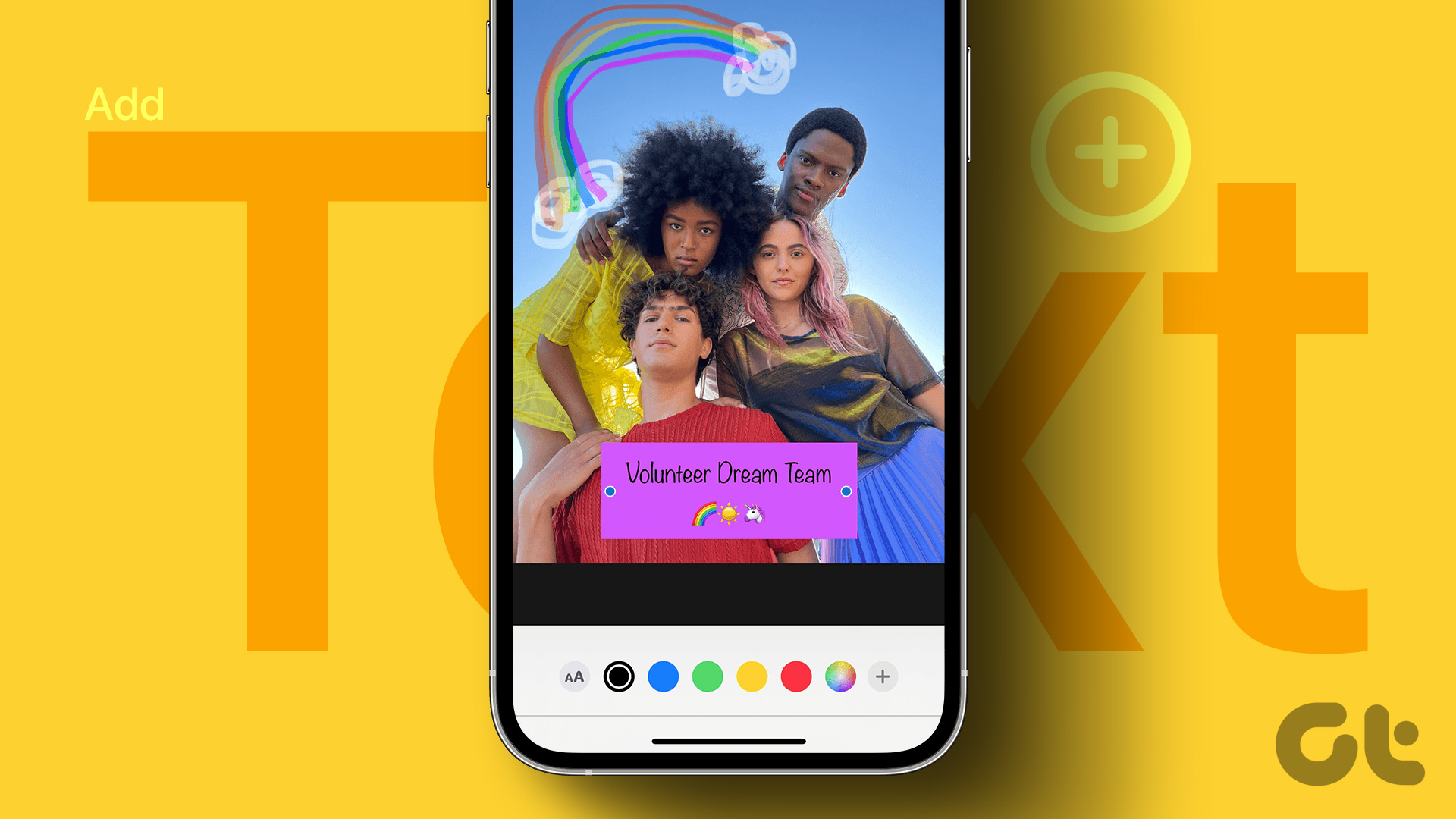Handling files can feel challenging if you don’t know how to select multiple files simultaneously. Whether organizing photos, batch editing documents, or AirDropping a group of files, selecting them easily and efficiently is the key. Let’s dive in and learn how to select multiple files/items on your Mac and iPhone.
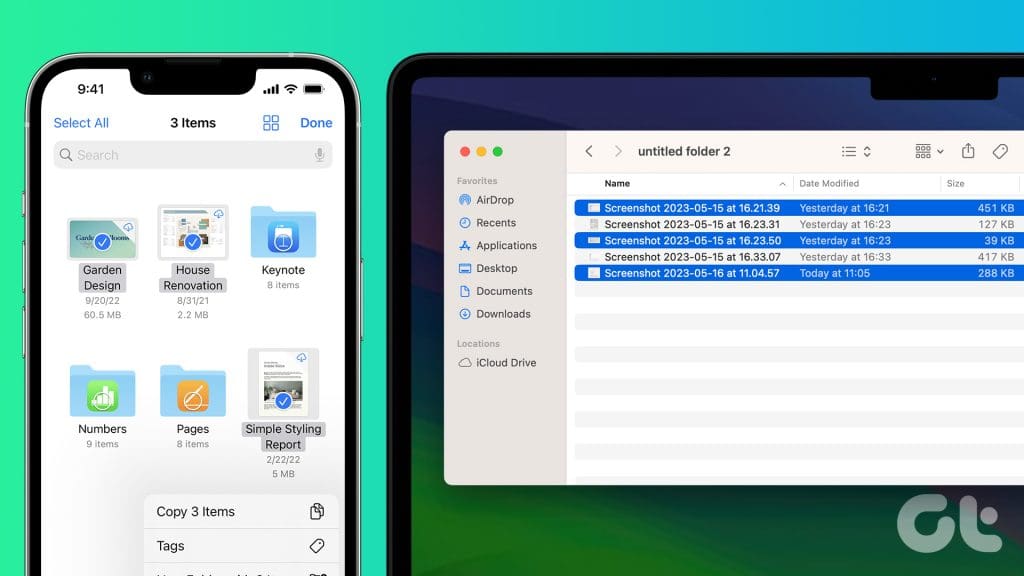
Managing files/items one by one can be feasible only on a short scale. But in this article, we will share 7 methods to select multiple files to streamline your workflow and say goodbye to the tedious one-by-one clicking. Let’s learn about those methods in detail.
Select Multiple Files or Items on Mac
There are multiple ways to select files or items on your Mac. Whether you want to select all contents of a folder at once or a few items or all items of a similar type, here are the five easiest ways to do so. Let’s dive in and learn how to do so.
Method 1: Click and Drag to Select Items
The most basic way to select many files at once is to click and drag your mouse cursor over those items. Here’s how to do it.
Step 1: Launch the Finder app on your Mac from the dock and navigate to the location where you want to select the files.
Step 2: Place your mouse pointer near the items and click and drag slowly toward the items you wish to select.

Step 3: Keep dragging the mouse pointer in the right or left direction to select the items accordingly.

Step 4: Hold the cursor and drag it toward the bottom to select more items.

Step 5: Now, you’ve selected all the items. Right-click on any selected item to show the contextual menu and perform the desired action for the selected items.

Method 2: Use Shift Key to Select Items in a Sequence
Although you can click and drag to select multiple files on your Mac, it can seem lengthy if the list of files is too long. Instead, you can switch to list view and select all consecutive files using this method. Let’s look at the steps.
Step 1: Launch the Finder, navigate to the location, and switch to list view using the top toolbar.

Step 2: Click on the first item from the list you wish to select.

Step 3: Now, hold the Shift key on your keyboard.

Step 4: Scroll to the last item in the list and click on it to select all the items between the first and the last items.

Step 5: Right-click on any selected files to show the contextual menu to perform the desired actions.

Method 3: Select All Items of a Folder on Mac
Sometimes, you might need to select all files or items in a folder. In such cases, neither of the methods above would be effective. Instead, select all items at once. Here’s how to do it on your Mac.
Step 1: Launch Finder on your Mac and navigate to the folder in which you wish to select all items.

Step 2: Press Cmd + A on your Mac’s keyboard. And that’s it.
Tip: You can also do this by going to Menu bar > Edit > Select All.

Step 3: Right-click on any selected file to open the contextual menu and perform the desired action.

Method 4: Select Desired Items From a Folder
If you wish to select more than one file in a folder, but they are scattered in a folder, use this method to select any non-adjacent files on your Mac. Here are the steps to follow.
Step 1: Launch the Finder app and navigate to the location where you want to select items.

Step 2: Press and hold the Cmd key on the keyboard.

Step 3: Now, scroll up and down to locate items and click on them to select.

Step 4: Once you select the items, right-click on any selected item to open the contextual menu and perform the desired actions.

Method 5: Select One Kind of Item From a Folder at Once
On your Mac, select one type (or kind) of items at once. This method can be helpful if you select all PDFs, JPEGs, etc., at once for bulk deletion, copying, renaming, and more. Here are the steps to do so.
Step 1: Launch the Finder app on your Mac and navigate to the location where you wish to select all items of one type.
Step 2: Now, click on the search icon (magnifying glass icon) near the top right corner of the window.

Step 3: Search in the search bar for the type of file you wish to select. Click on Kinds from the search result.

Step 4: Click and select the folder’s name instead of This Mac.

Step 5: Now, click and drag your mouse cursor to select all the items you want.
Tip: If you want to select all items, press Cmd + A on the keyboard. You can also use a combination of the above methods to select the items the way you want.

Step 6: Right-click on any selected item to open the contextual menu for the desired action. And that’s it.

Must Read: How to fix Finder search not working on Mac
Select Multiple Files or Items on iPhone
Like your Mac, you can also select multiple items easily on your iPhone. Although the process of selecting multiple items on iPhone varies from app to app due to multiple developers, the process is similar. Here are the two easiest ways to do so.
Method 1: The Traditional Method
Using this traditional method, you can select multiple items on your iPhone in any app. For example, we’re using the Files app, but you can also use this method in the Mail, Notes, Voice Memos, etc. Let’s look at the steps.
Step 1: Open the Files app, navigate to the location where you want to select multiple items, and tap the kebab menu (three dots).
Step 2: Tap Select from the drop-down menu to begin.

Step 3: Now, tap on the items you wish to select. And that’s it.
Furthermore, you can tap the options from the bottom bar to perform actions on the selected files.

Method 2: Swipe to Select Items
You can select multiple items on your iPhone faster if you swipe down using two fingers. This method works in most of the apps (even in most of the third-party apps). Here’s how to do it effortlessly.
Step 1: Open the app in which you wish to select items.
Step 2: Swipe down with two fingers over the items you wish to select. And that’s it. Now, all the items will be selected midway. You can keep scrolling and selecting until you are satisfied.
Once done, tap the options from the bottom bar to perform the desired action for the selected items.

Selecting Files Made Easy
Time is the key to productivity, and with these 7 methods, you can take your productivity to the next level and save time. So, effortlessly select files or items on your Mac and iPhone.
Was this helpful?
Last updated on 16 February, 2024
The article above may contain affiliate links which help support Guiding Tech. The content remains unbiased and authentic and will never affect our editorial integrity.