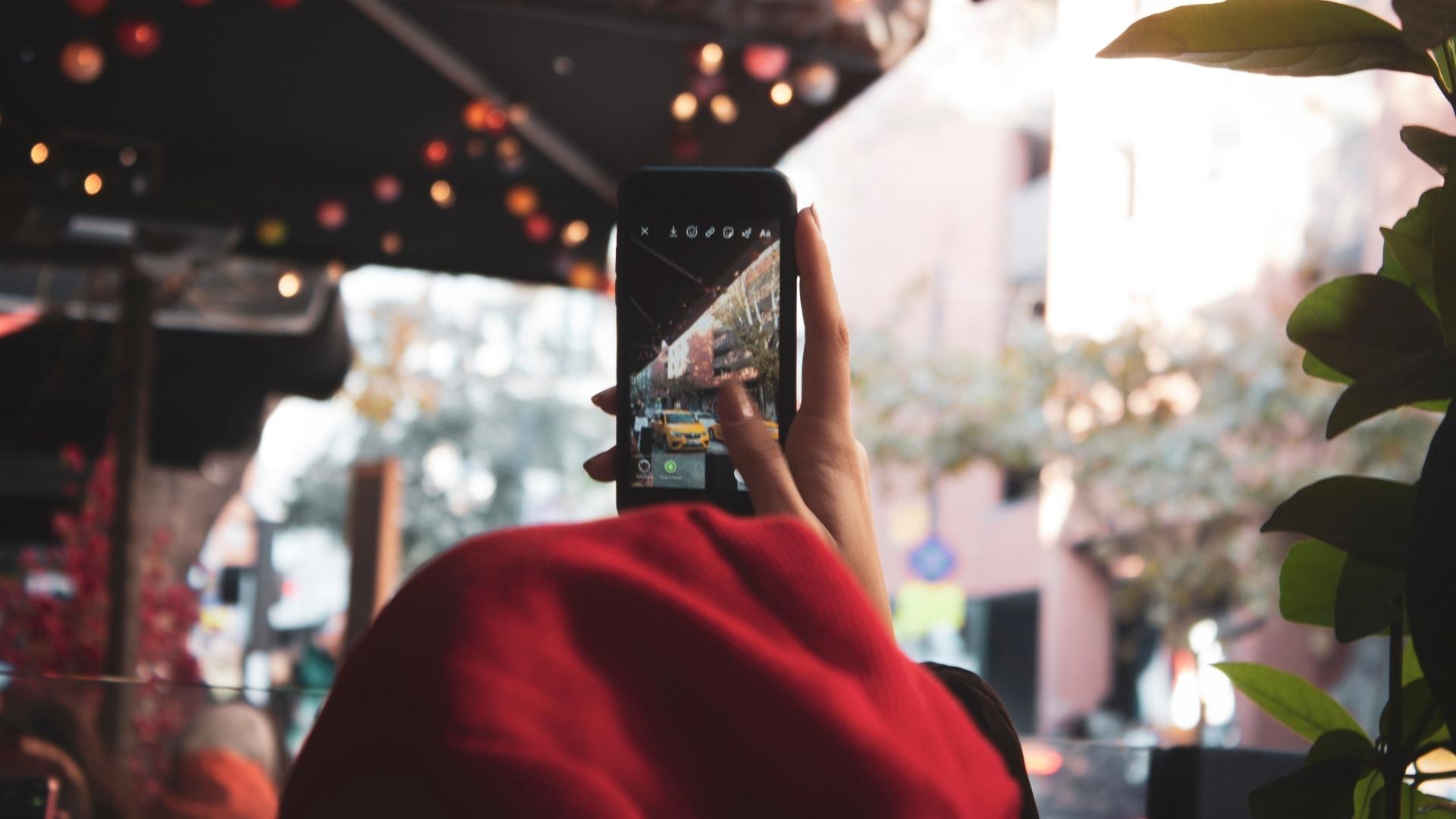Finder serves as the default file management app on Mac. It has nifty tips and tricks, integrates well with cloud storage platforms, and offers tags to organize files like a pro. Finder also comes with a powerful search tool to find your important files. However, many have complained about Finder search not working on Mac. Here are the best ways to fix the issue.

When Finder search stops working on Mac, search for your preferred files in folders and menus. But you are up for confusion when you have thousands of files to go through. The situation wastes your productivity hours too. Before we show you the tips to fix a Finder search, let’s first understand how to use it in the first place.
How to Use Finder Search
Don’t dismiss a Finder search as a basic tool. With filters, it can be a powerful function to find a relevant file or image in no time. Finder can even recognize a search query within an image and file. For example, when we search for ‘Wimbledon,’ macOS pulled queries of the same from images, files, and even Excel sheets. Quite impressive, isn’t it? Let’s check it in action.
Step 1: Open Finder on Mac and use the search bar at the top-right corner.
Step 2: Enter the search term and look for the file name or content. You can search for it in the same folder too.

If the Finder search isn’t working or showing irrelevant results, use the steps below to fix the problem.
1. Restart Mac
Sometimes a complete reboot of your Mac can do wonders. You can reboot the Mac and try again.
Step 1: Click the Apple icon at the top-left corner.
Step 2: Select Restart from the context menu and let your Mac reboot.

2. Force Quit Finder and Try Again
If Finder is acting up, force quit it and try using the search functionality again.
Step 1: Press the Option + Command + Esc keyboard shortcut.
Step 2: When the Force Quit Applications window appears, select Finder and click Relaucnh.

After that, Finder will relaunch and you can start searching for relevant files again.
3. Tweak Advanced Finder Search
Is Finder searching for files in a current folder only? You need to make a tweak from Finder Settings using the steps below.
Step 1: Open Finder on Mac. Select the Finder menu in the top-left corner on the menu bar and choose Settings from the context menu.

Step 2: Expand the ‘When performing a search’ menu and select ‘Search This Mac’ from the drop-down.

4. Rebuild the Search Index
If the Finder search has stopped working on Mac, go through the steps below to rebuild the search index on Mac. You need to rebuild the search index using Terminal.
Step 1: Open the Applications menu and launch Terminal.
Step 2: Type the following command in the Terminal window and hit Return:
mdutil -E /

Step 3: Enter your Mac password when prompted and press Return.
Depending on your Mac data size, rebuilding the search index may take some time to complete.
5. Delete the Finder PLIST File
If you have a corrupt Finder plist file, the app and its functions may not work as expected. You need to delete the PLIST file, restart the Mac, and try again. Here’s how.
Step 1: Open Finder and press the Command + Shift + G keyboard shortcut.
Step 2: Head to the following path:
~/Library/Preferences

Step 3: Find the Finder plist file (com.apple.finder.plist) from the list, right-click on it and choose Move it to Bin.

Step 4: Restart the Mac, and the system installs the required files during the reboot process.
6. Check Search Privacy Settings
Both the Finder and Spotlight Search uses the same search index to find the files. If you exclude several private folders from search results, Finder can’t find files from them.
Step 1: Click the Apple icon at the top-left corner and choose System Settings from the context menu.

Step 2: Scroll to Siri & Spotlight on the left sidebar.
Step 3: Click Spotlight Privacy from the right pane.

Step 4: Remove necessary folders and locations from the following menu:

7. Try Spotlight Search
You don’t need to open Finder to search for your preferred files. The default Spotlight Search is quite capable too. Apple has steadily improved the Spotlight functionality on Mac. It neatly divides the search results into file types, and you can perform a web search too. You can press the Command + Space keyboard shortcut and search for relevant files.
Refer our dedicated post if you face issues with Spotlight search.
8. Update macOS
Apple updates Finder with the macOS. Running an outdated macOS build often leads to issues with Finder on Mac.
Step 1: Click the Apple icon at the top-left corner and choose System Settings from the context menu.

Step 2: Scroll to General on the left sidebar, select Software Update from the right pane, and install the latest macOS build on your Mac.

Find Your Mac Files in No Time
Finder search not working on Mac can confuse you. Instead of creating endless folders to organize files, use the search menu and find relevant files and images quickly.
Was this helpful?
Last updated on 05 September, 2023
The article above may contain affiliate links which help support Guiding Tech. The content remains unbiased and authentic and will never affect our editorial integrity.