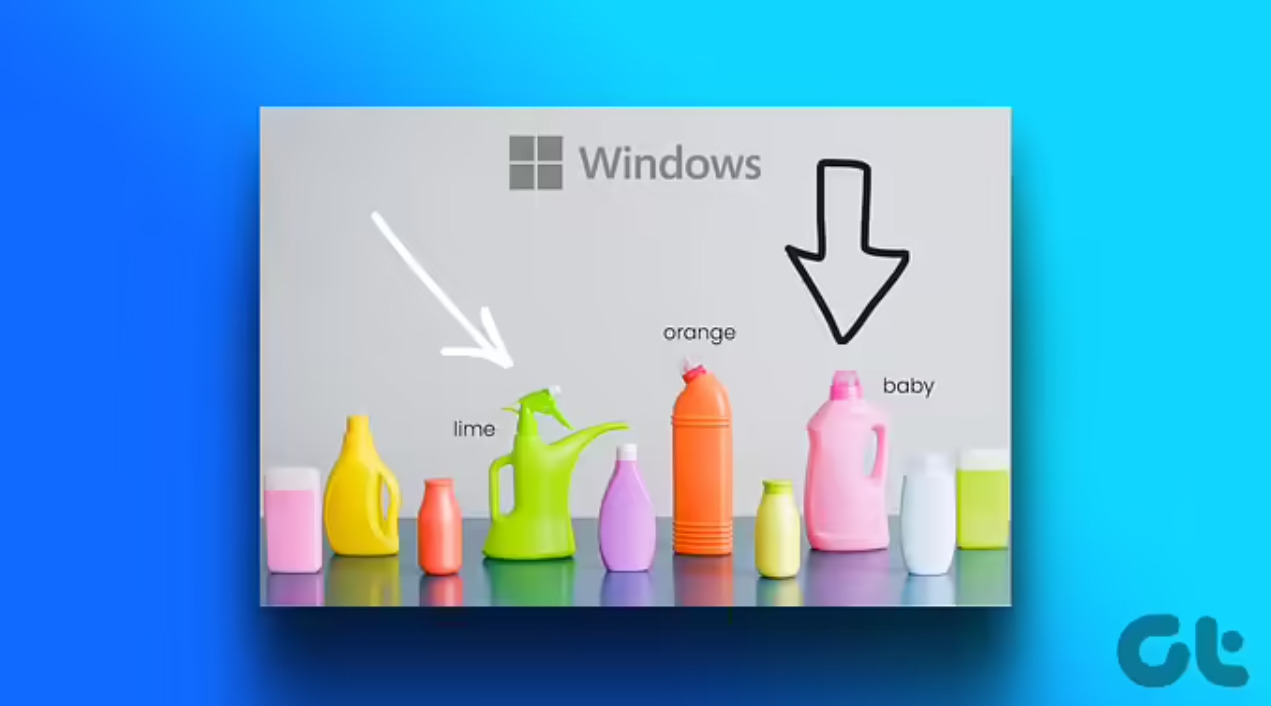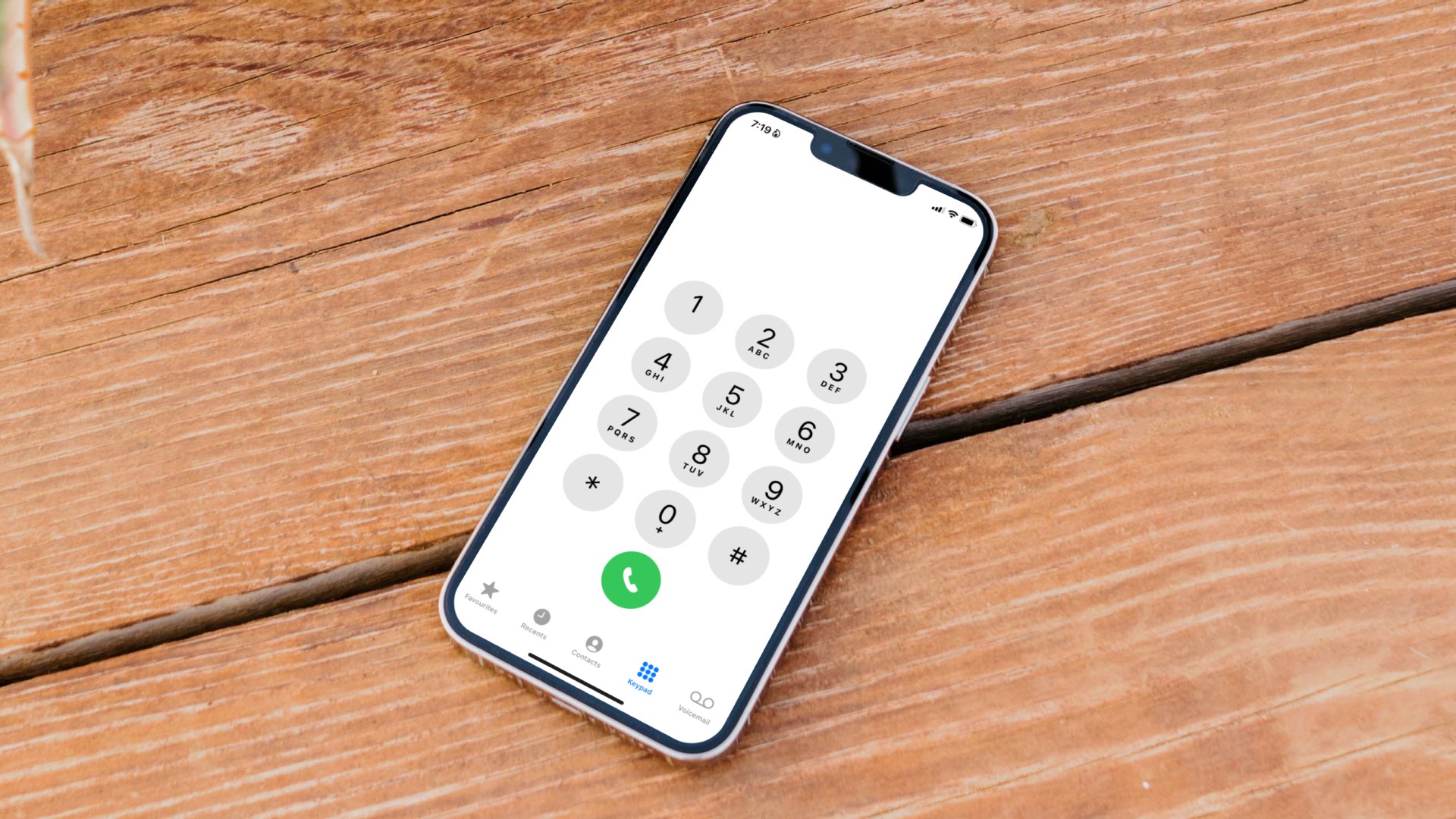Method 1. Using Markup Editor in the Photos App
iPhones offer a native feature to add text to photos. You will have to use the Markup tool that can be accessed via the Photos app, Messages, Mail, Notes, etc., to add text to your images. You can even use the Markup tools to edit screenshots on your iPhone.
Add Text to Photo
Step 1: Launch the Apple Photos app on your iPhone. Open the picture on which you want to add text.
Step 2: Tap Edit to open the editing screen. Next, select the Markup (Pen) icon.


Step 3: Press the Add (+) icon. Select Text from the menu.
Step 4: The text box will show up on your picture. Edit the text as per your liking.


Customize Text
After adding the text to a picture, follow these steps to edit it:
Step 1: Tap anywhere on the picture. then, tap the text you added to select it.
Step 2: Press and hold the text box and drag it to change its position on the picture. Or, use the customizations at the bottom to format your text.
Step 3: Similarly, tap on the AA icon to change the text font, size, and alignment. Or, drag the text box inwards or outwards using one of the two dots to change its size or alignment from horizontal to vertical.


Step 4: Finally, tap Done followed by Done to save the picture with text.


Pro Tip: Tap on the text and select Duplicate from the menu to create a copy of the text.
It must be noted that the text will be added to the original image itself. A new copy of the picture will not be created. If you want to remove the text from the original picture, tap Edit followed by Revert.
Method 2. Use the Freeform App To Add Text to Photos
Freeform is a collaborative whiteboard app developed by Apple. It’s a blank canvas to which you can add images, text, shapes, handwriting, etc. So download Freeform from the App Store (if your phone doesn’t have it already) and get going.
Note: Freeform currently doesn’t allow you to export as JPEG, PNG, etc. You can only save it as a PDF and later convert the PDF to images or take screenshots.
Step 1: Open the Freeform app. Tap the Create icon from the top-right corner or open an existing project.
Step 2: Tap the Media icon from the bottom-right corner. Select Photos and Videos.


Step 3: Next, tap the Text Box icon from the bottom bar to add text to the image.
Step 4: Place the text box as desired. Double-tap inside the box to edit your text.
Step 5: You can customize the font’s color, style, and size from the bottom bar.


Step 6: When done, tap the three-dot icon from the top-right corner. Select Export as PDF and save the file.


2. Using Third-Party Apps
The native markup editor doesn’t offer many tools or fonts. So, if you feel that the native markup editor isn’t sufficient for your needs, you can always use a third-party app to add text to a photo on your iPhone.
There are many free third-party apps that you can use. We will be using Phonto app for this tutorial.
Step 1: Tap the Camera icon. Select Photo Albums from the menu.(Grant permission to access your photos if asked.)


Step 2: Select the picture you want to write the text.
Step 3: Browse and select a desired filter or crop the picture. Once done, tap Done.
Step 4: Tap anywhere on the picture. Tap the Add text button that will show up.


Step 5: In the pop-up window, add text. Use the customization options like Font, Preset, and Symbol to customize your text.
Step 6: Once satisfied, tap Done.
Step 7: For more customization, tap the text. Swipe left on the menu to see more options.


Step 8: Finally, tap the Share icon. Select Save Image from the Share Sheet to save the photo with text on your iPhone. You can access the new image from the Photos app.


Other free third-party apps that you can use to add text to pictures on iPhone:
Method 4. Using Online Tools
If you don’t want to download any app on your iPhone, you can use free online tools to put text on an image on your iPhone. This method will work on all devices.
Here are some online tools to add text to a photo:
FAQs About Adding Text to Photos on iPhone
If you have any of the popular social media apps like Instagram, WhatsApp, etc., installed on your iPhone, you can also use them to add text to your pictures. After adding the text, save the picture on your iPhone or take a screenshot.
You can use online tools like Cleanup.pictures, Clipdrop, or Inpaint to remove unwanted objects including text from a picture.
Was this helpful?
Last updated on 26 May, 2024
The article above may contain affiliate links which help support Guiding Tech. The content remains unbiased and authentic and will never affect our editorial integrity.