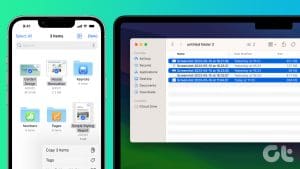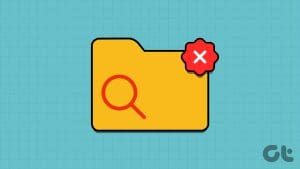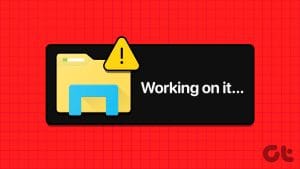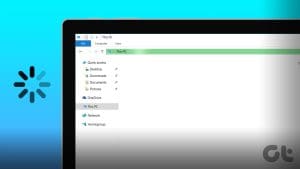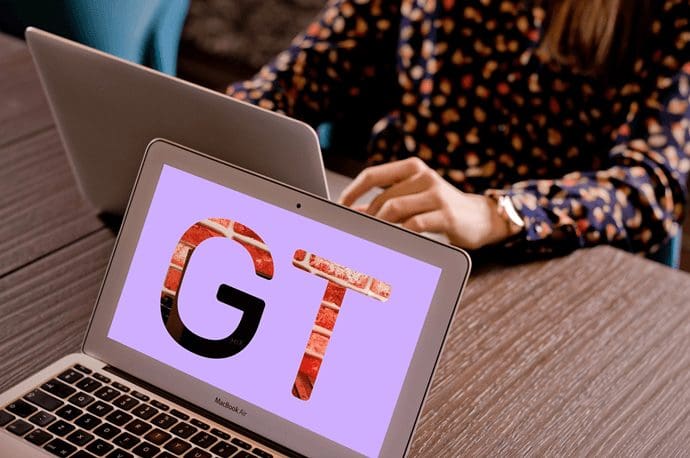Method 1: Select All Files Using CTRL + A
Once a folder is open and you press the CTRL + A key combination, all the files will be selected.

Method 2: Hold and Drag the Left Mouse
You can click, and hold the left mouse, and drag it around all the files you want to select inside a folder.

To select multiple sets of files – click and hold the left mouse, drag it, and select the files. Then, hold the CTRL key, click and hold the left mouse, and drag it to select the next set of files.

Also Read: How to fix mouse left click (button) not working on Windows.
Method 3: Use Shift Key
Click on the first file you want to select, hold the Shift key, and click on the last file you want to select.

This will select all the files between the first and the last files you previously selected.

Also Read: How to fix mouse scroll not working in Windows.
Method 4: Select All Files From File Explorer Ribbon
Another way to select all the files in a folder is to click on the three-dots icon on the top ribbon and use the Select All option.

Also Read: How to enable or disable mouse click sound in Windows.
Was this helpful?
Last updated on 23 May, 2024
The article above may contain affiliate links which help support Guiding Tech. The content remains unbiased and authentic and will never affect our editorial integrity.