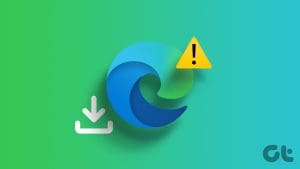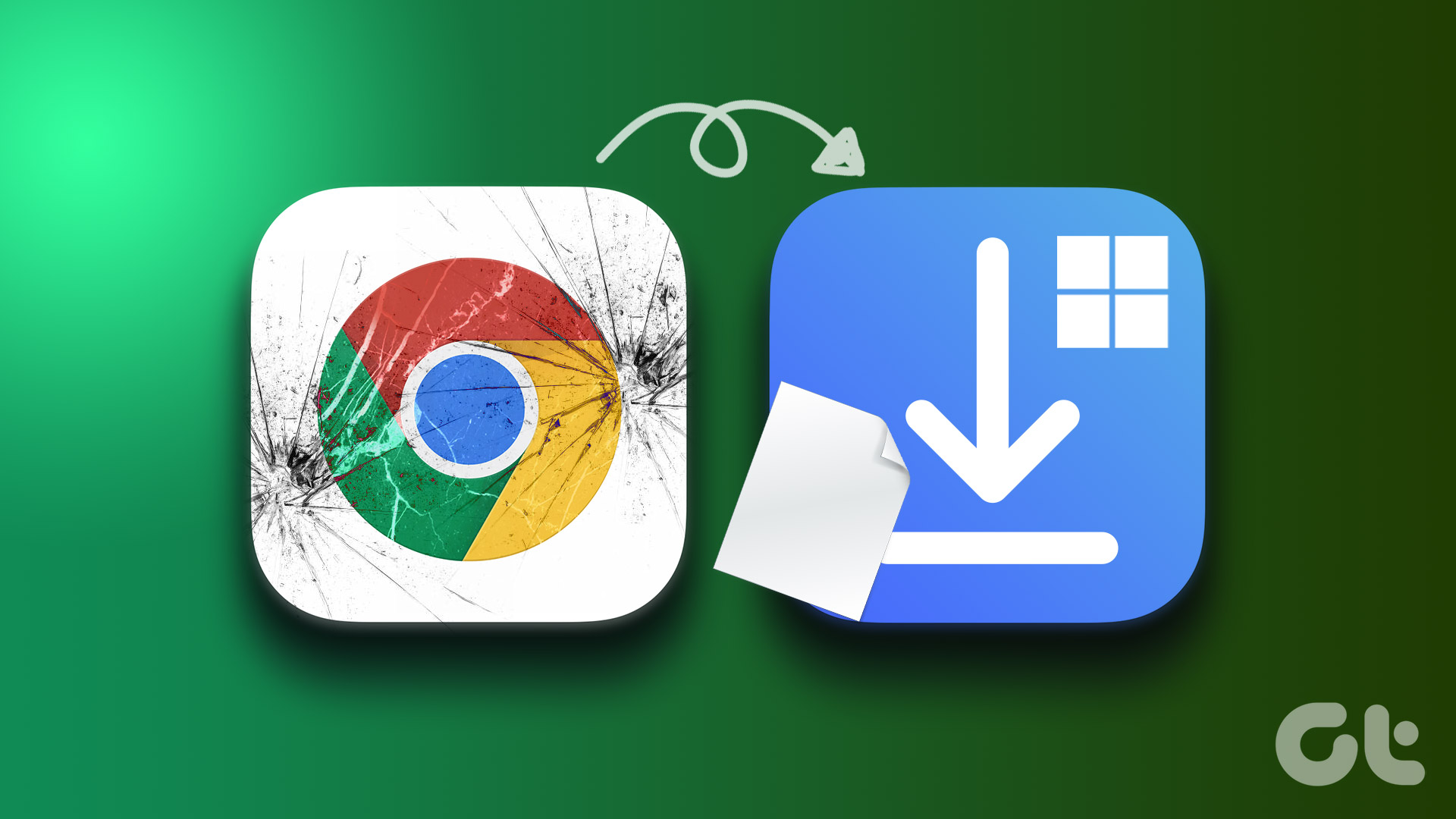Basic Fixes
- Check Network Connection: Safari won’t download media or other files if the data connection on your iPhone or Mac is spotty. Do a simple speed test, reload the page or check if your Mac has Wi-Fi issues.
- Check if the Website Is Down: Safari can’t download the files if the website faces uptime issues. You visit Downdetector to confirm the problem. If there is, wait till the website is up and running.
- Disable Low Data Mode: An active low data mode may interfere with the background download process on Safari. To disable, go to Settings > Mobile Service > Primary > Low Data Mode.
- Update Your Devices: Updating can even out bugs. So, on both your Mac and iPhone go to Settings > General > Software Update.
Fix 1: Use a VPN and Try Another Server
When we faced Safari not downloading files issue on our iPhone, we used a VPN to connect to one of the US servers. The trick worked like a charm, and Safari completed the download process in no time. You can download any popular VPN app from the App Store and change your region.
Fix 2: Disable iCloud Private Relay
iCloud Private Relay is a part of iCloud+ and Apple One subscriptions on iPhone. The option is enabled by default to deliver a secure browsing experience. It hides your IP address and browsing activity in Safari and protects your unencrypted internet traffic from prying eyes.
iPhone
You can temporarily disable iCloud Private Relay and try again.
Step 1: Open the Settings app on your iPhone. Go to your Profile.
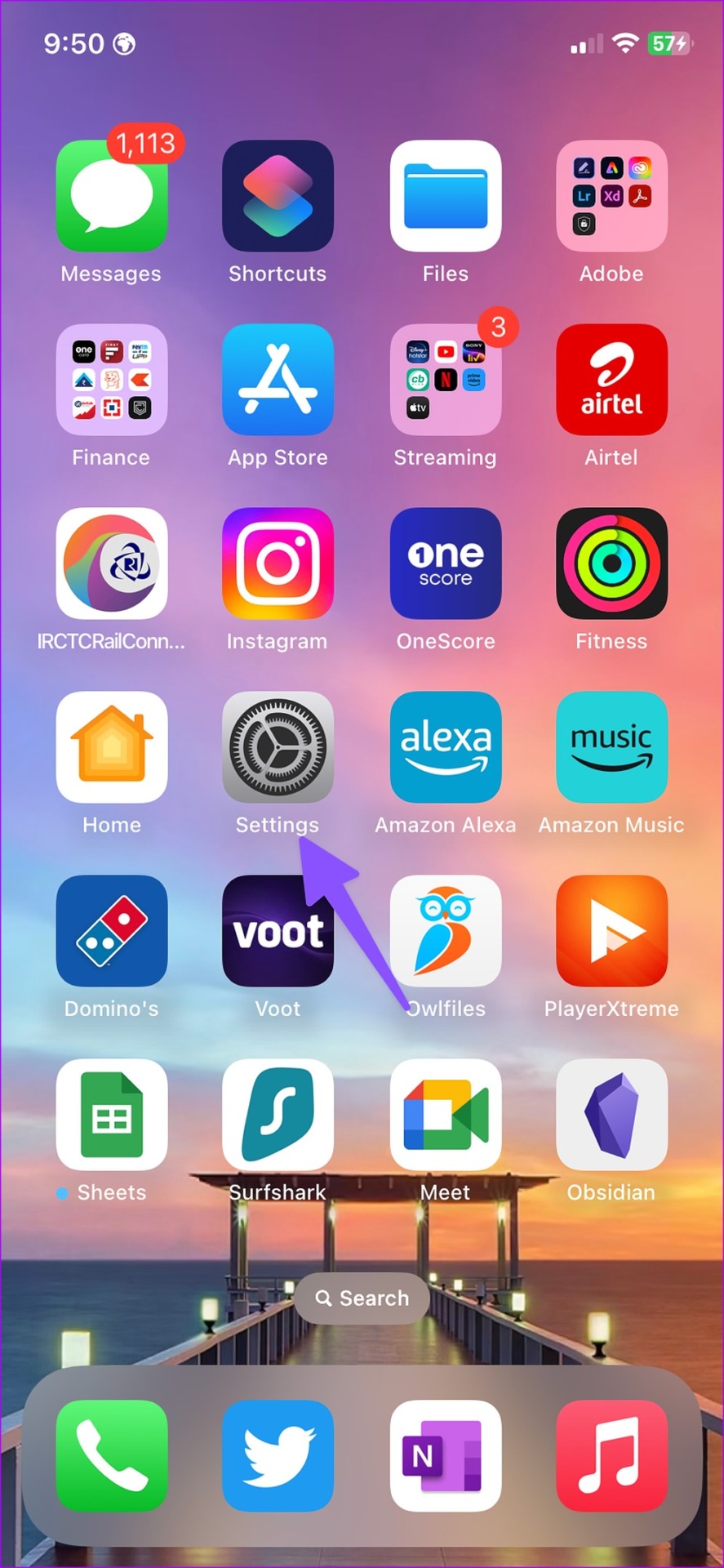
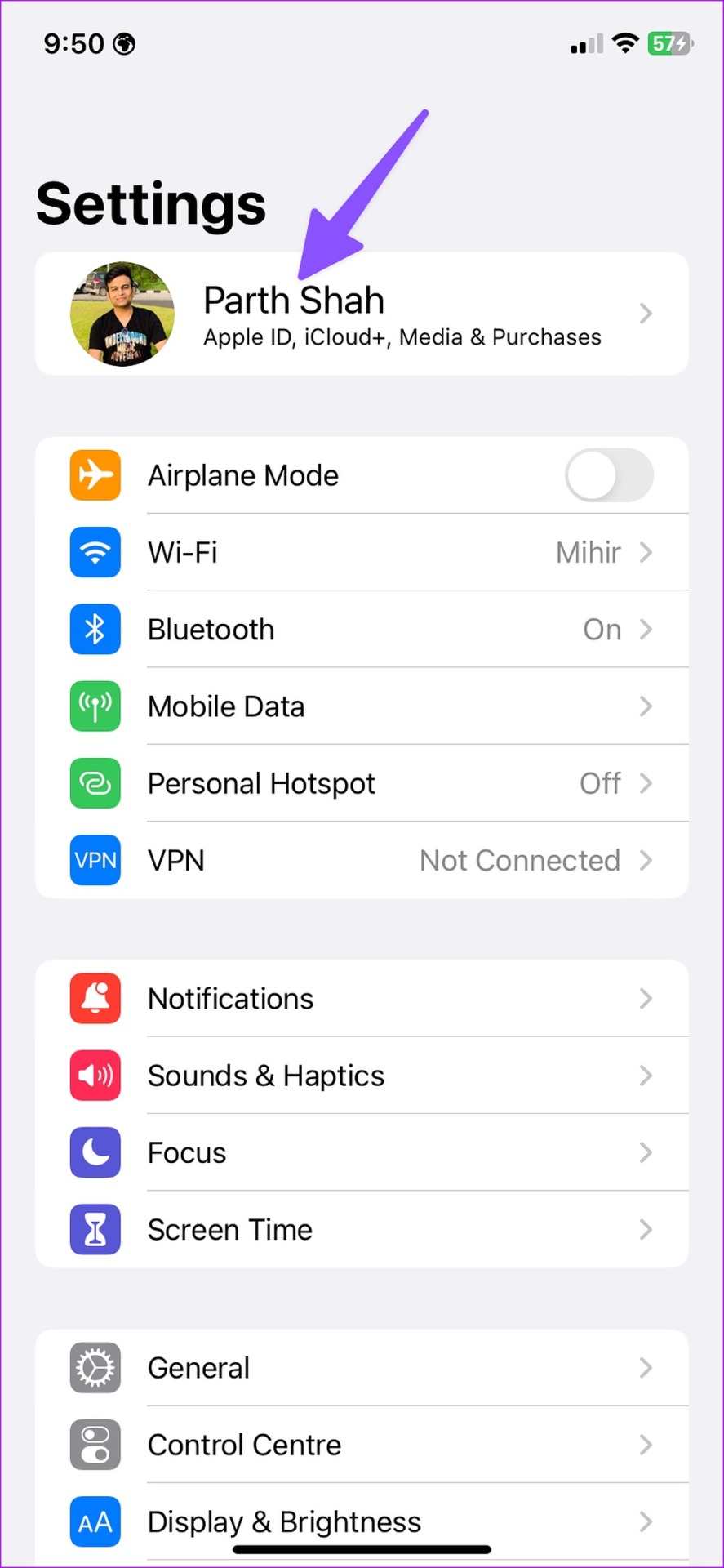
Step 2: Tap iCloud and open Private Relay from the following menu. Then, disable the toggle beside Private Relay on the next page.
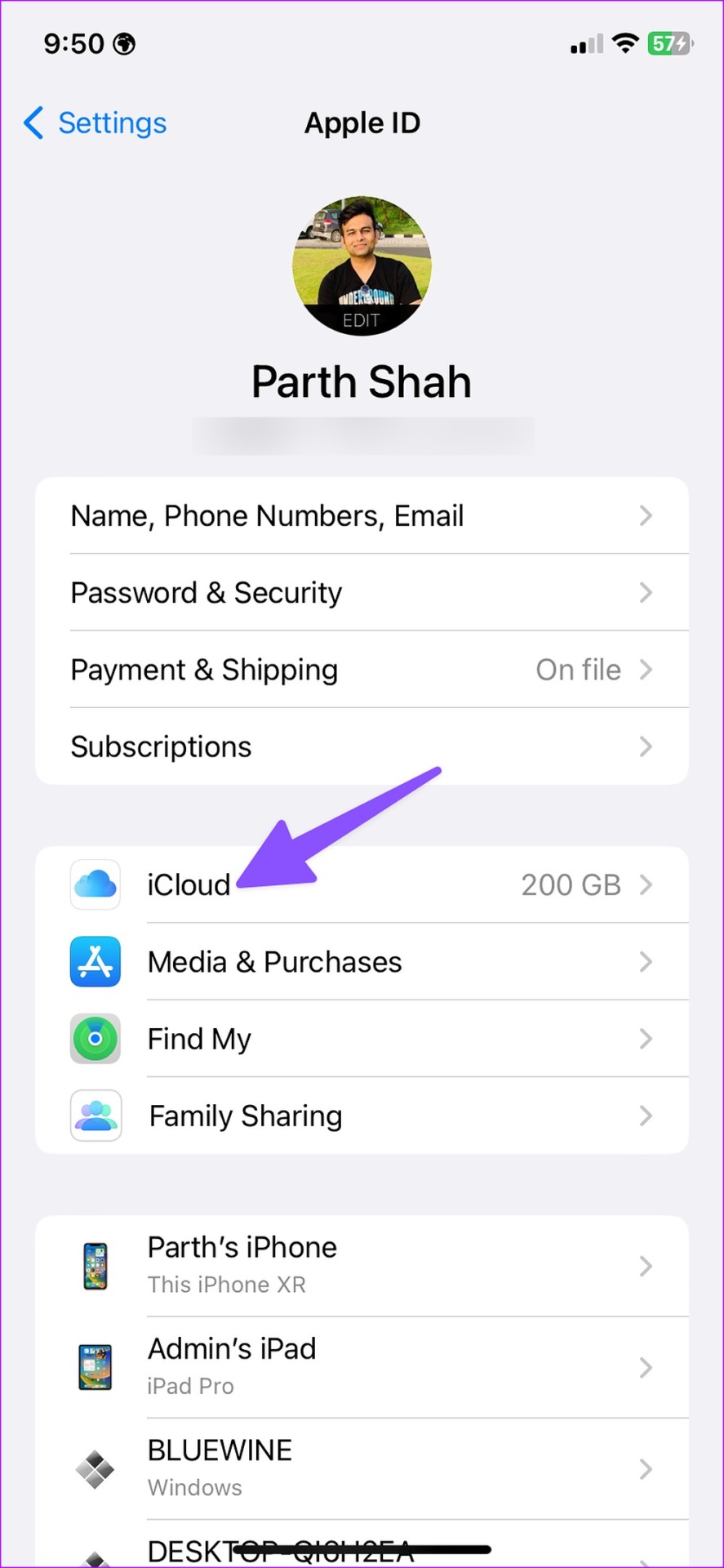

Mac
Step 1: Open System Settings on Mac. Go to your profile and select iCloud.
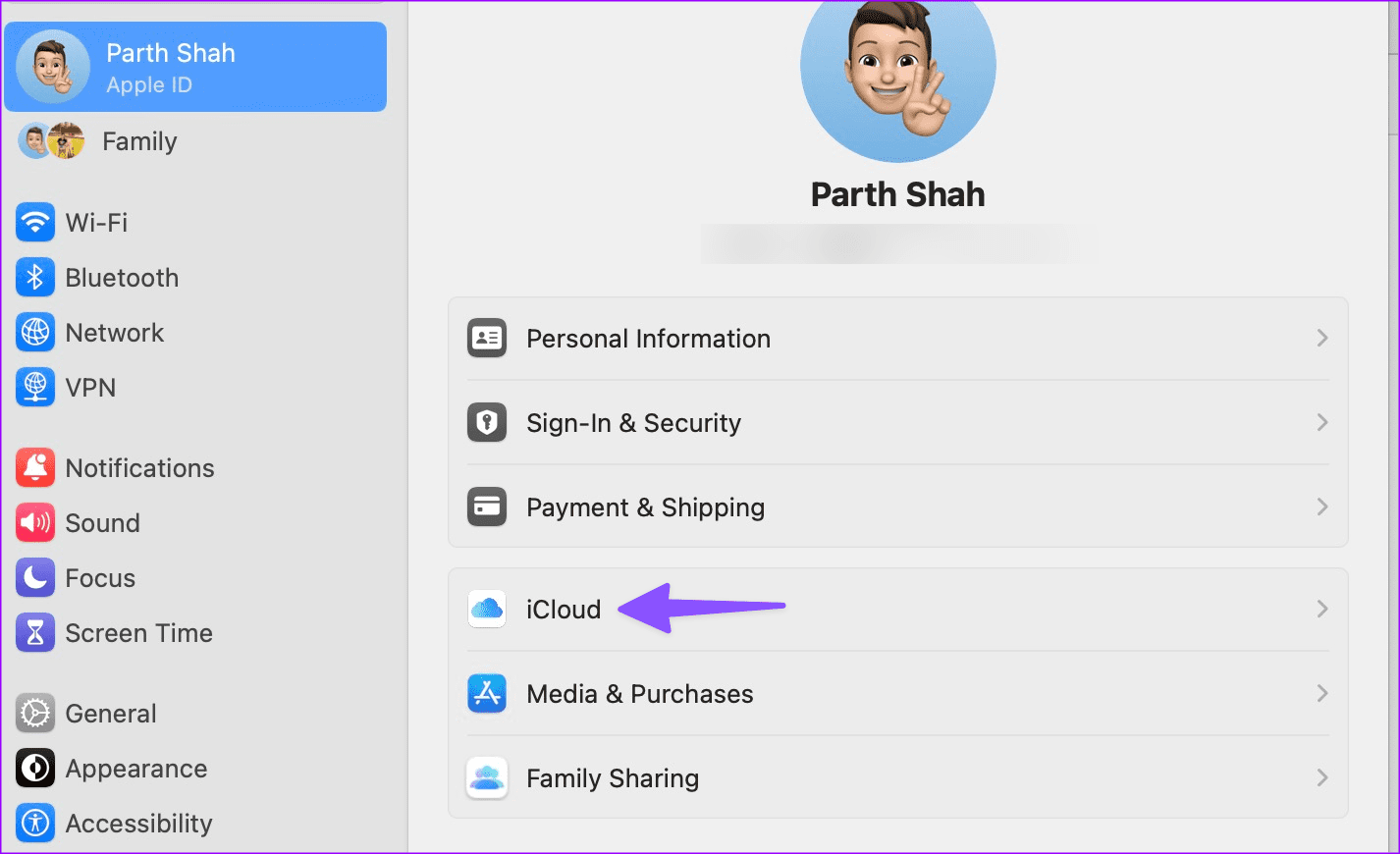
Step 2: Select Private Relay.
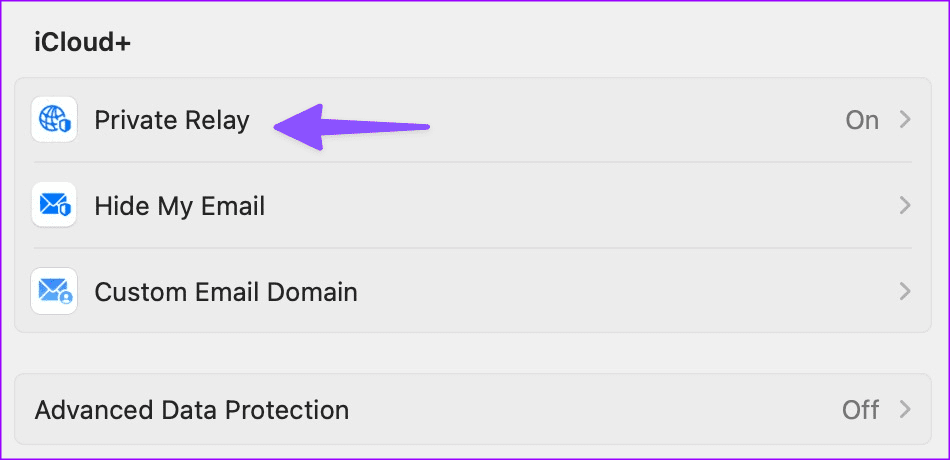
Step 3: Disable the toggle beside Private Relay.
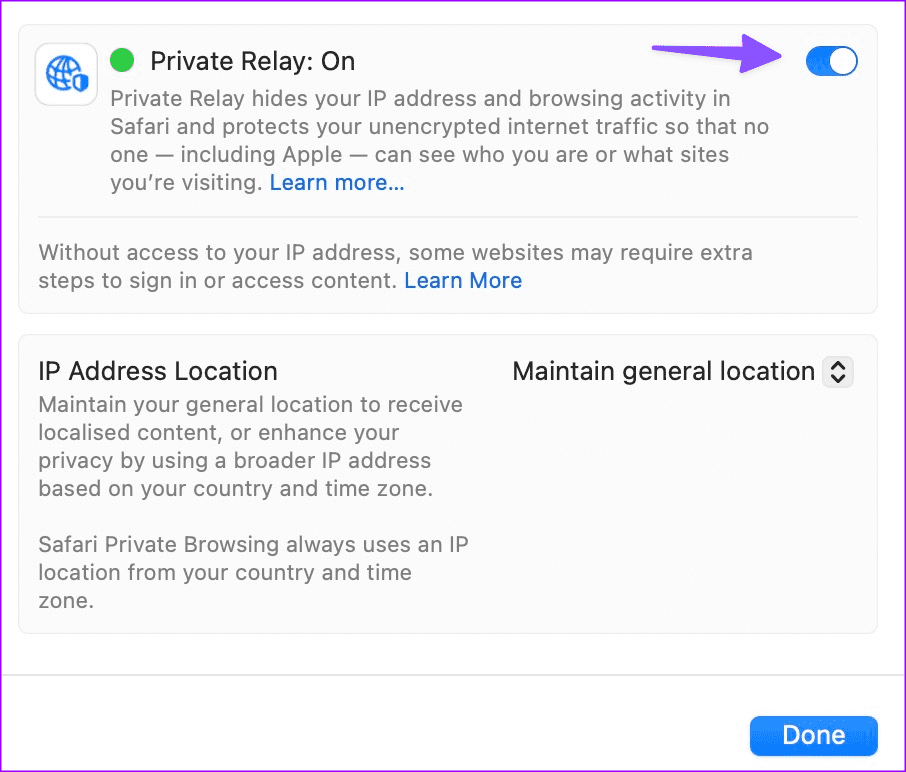
Fix 3: Corrupt File
Are you trying to download a corrupt file from Safari? You may face issues with downloading such files. You should stay away from sketchy websites and use official sources to download files.
Fix 4: Force Quit Safari
You can force quit Safari on iPhone or Mac and try again. iPhone users can swipe up and hold from the bottom to open the recent apps menu. Swipe up on Safari to close it. Now, launch the browser and download files again.
If you have a Mac, open Activity Monitor on Mac. Select Safari. Then, click the X mark at the top. Launch Safari and try downloading your files again.
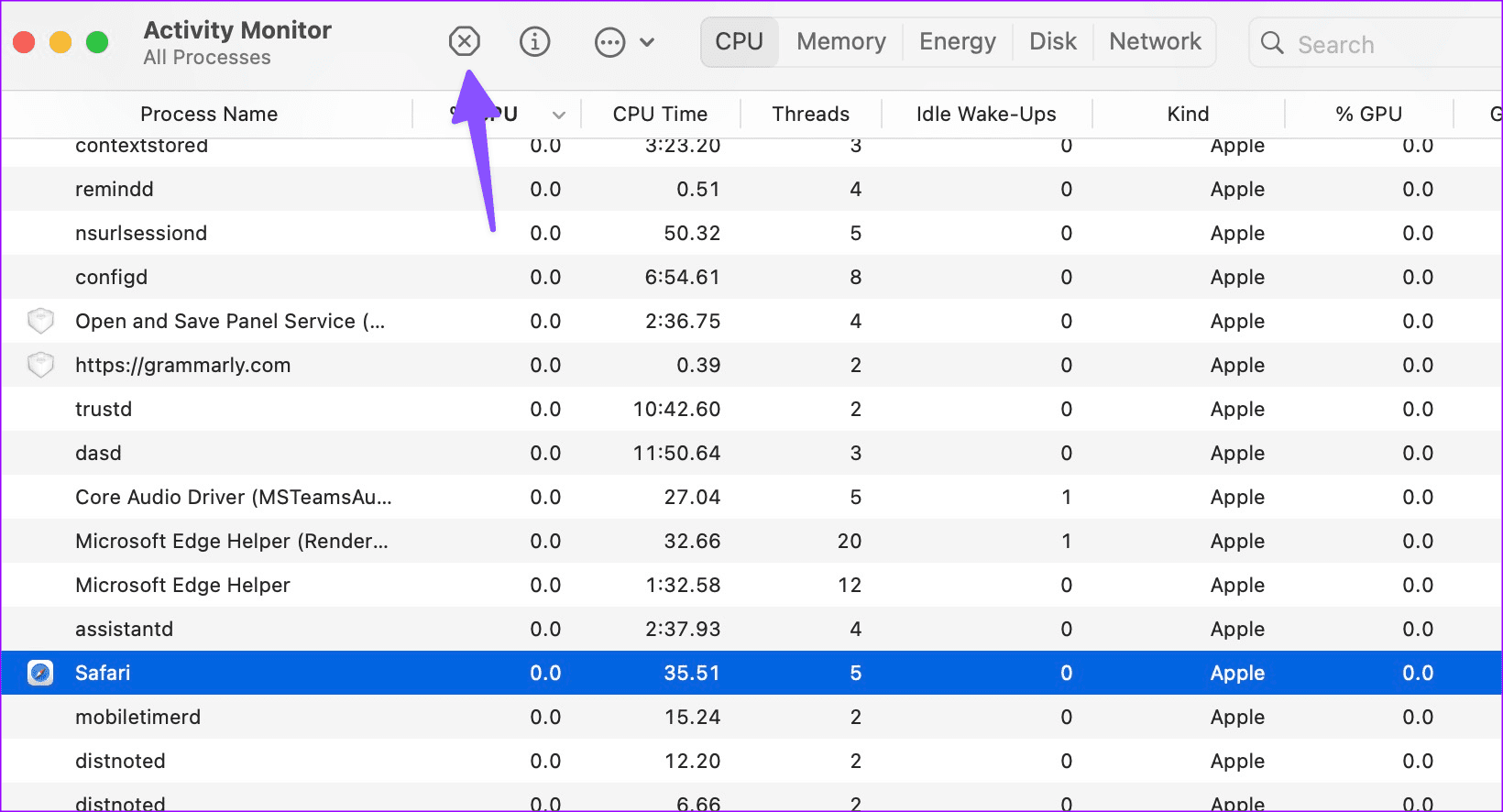
Fix 5: Check iPhone and Mac Space
Insufficient storage on your iPhone or Mac can be the main reason behind download glitches on Safari. Here’s how to check your iPhone and Mac storage and take the required steps to free up space.
iPhone
Step 1: Open Settings and scroll to General. Select iPhone Storage.
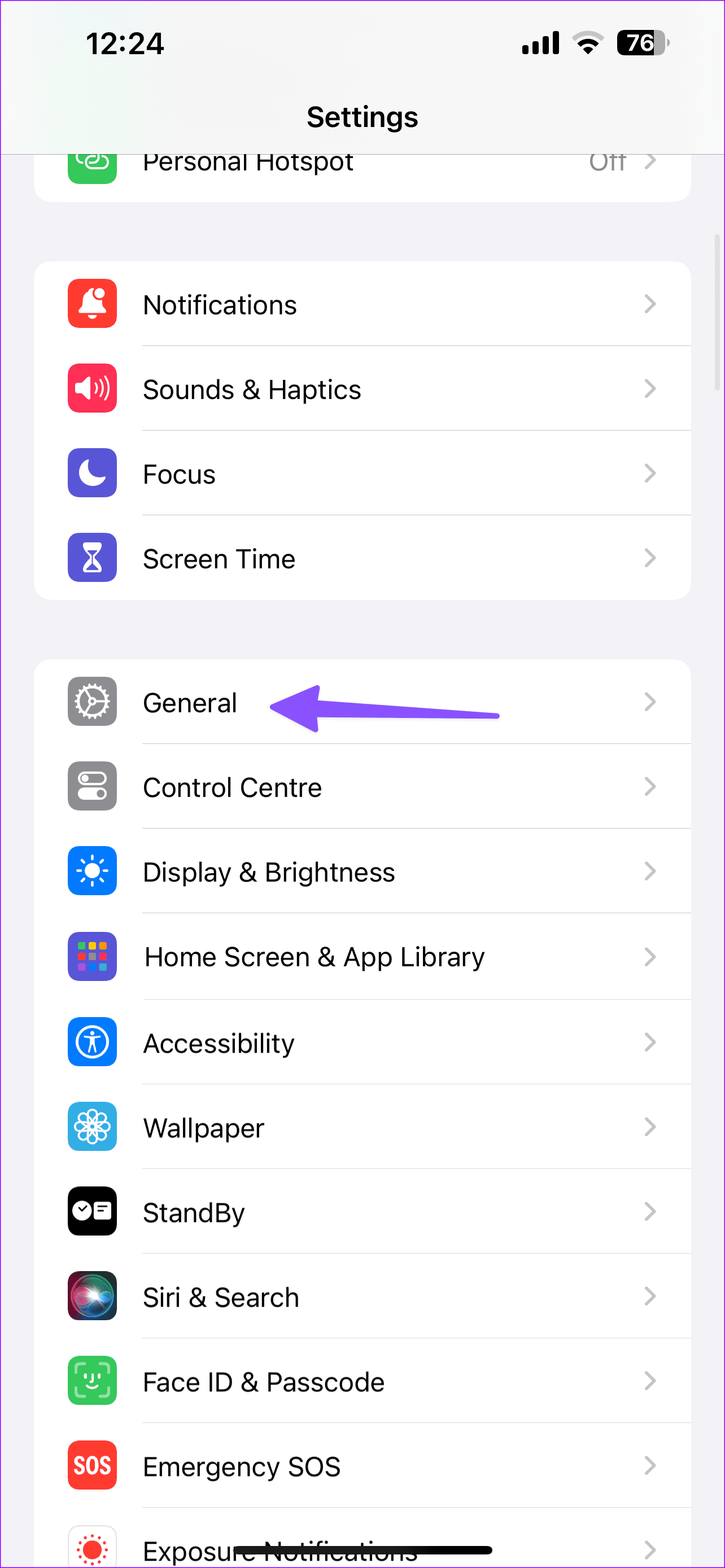
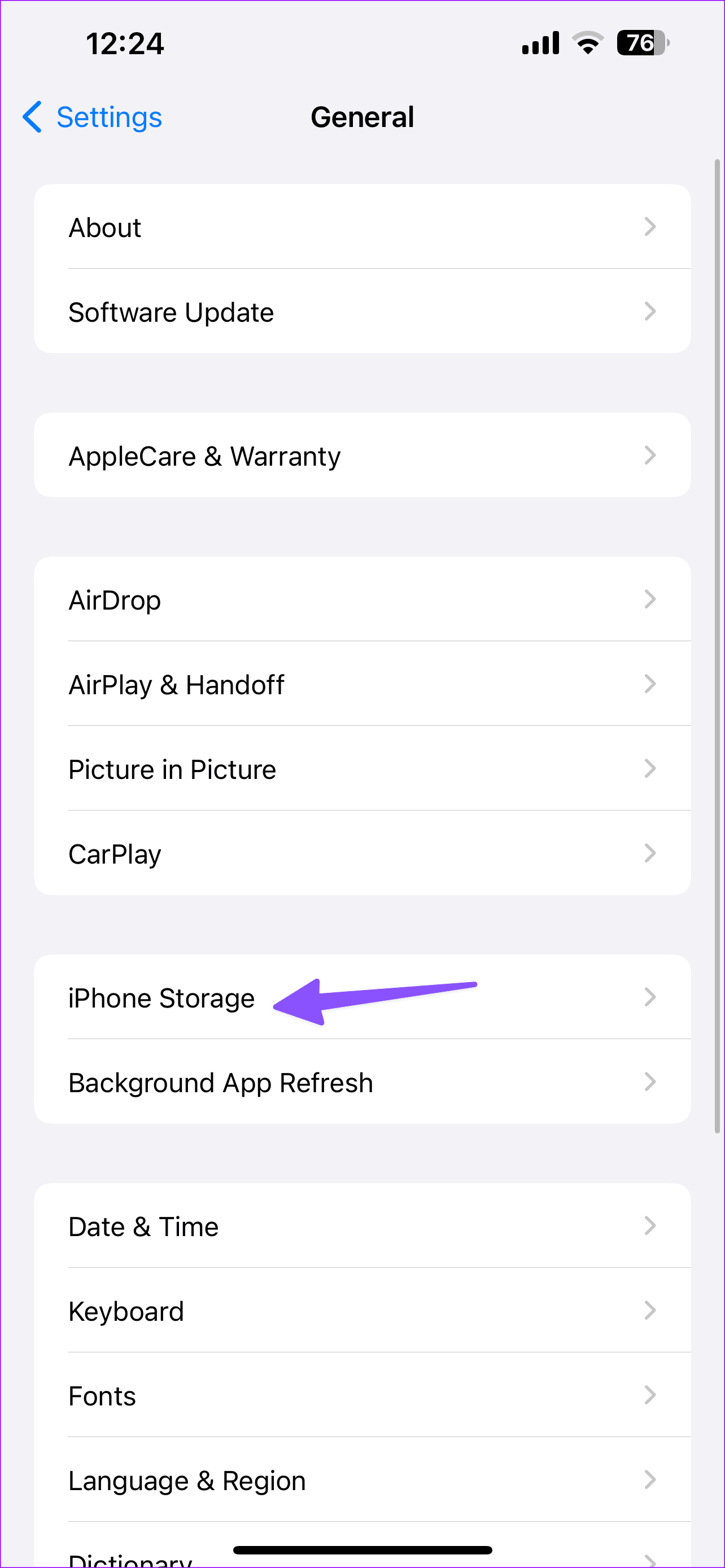
Check the detailed breakup of app storage. Clear unwanted storage or purchase iCloud+ subscription if you have storage issues.
Mac
Step 1: Head to System Settings. Select Storage.
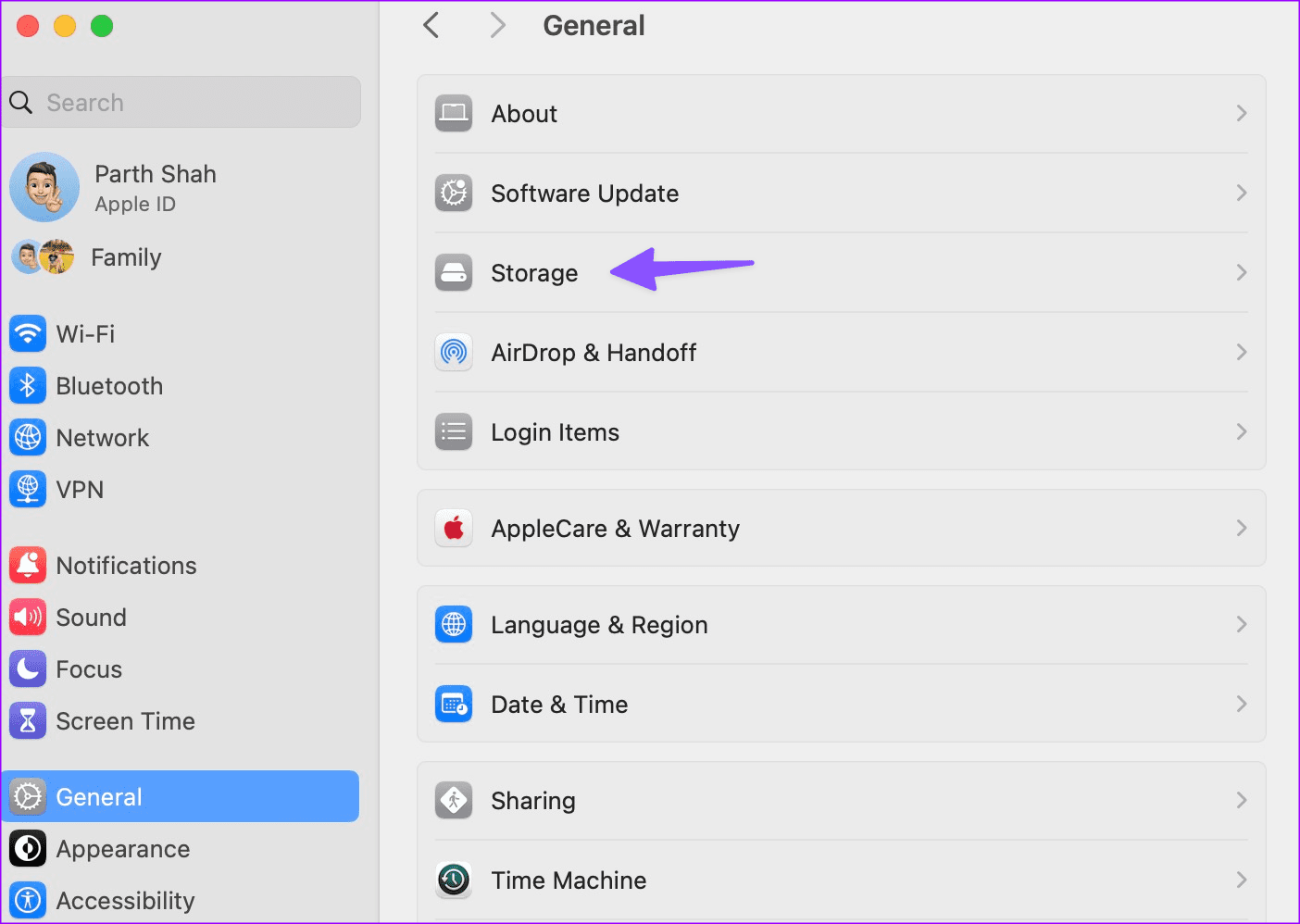
Step 2: Check your Mac storage. You can empty bin, store files in iCloud, or optimize storage to free up space.
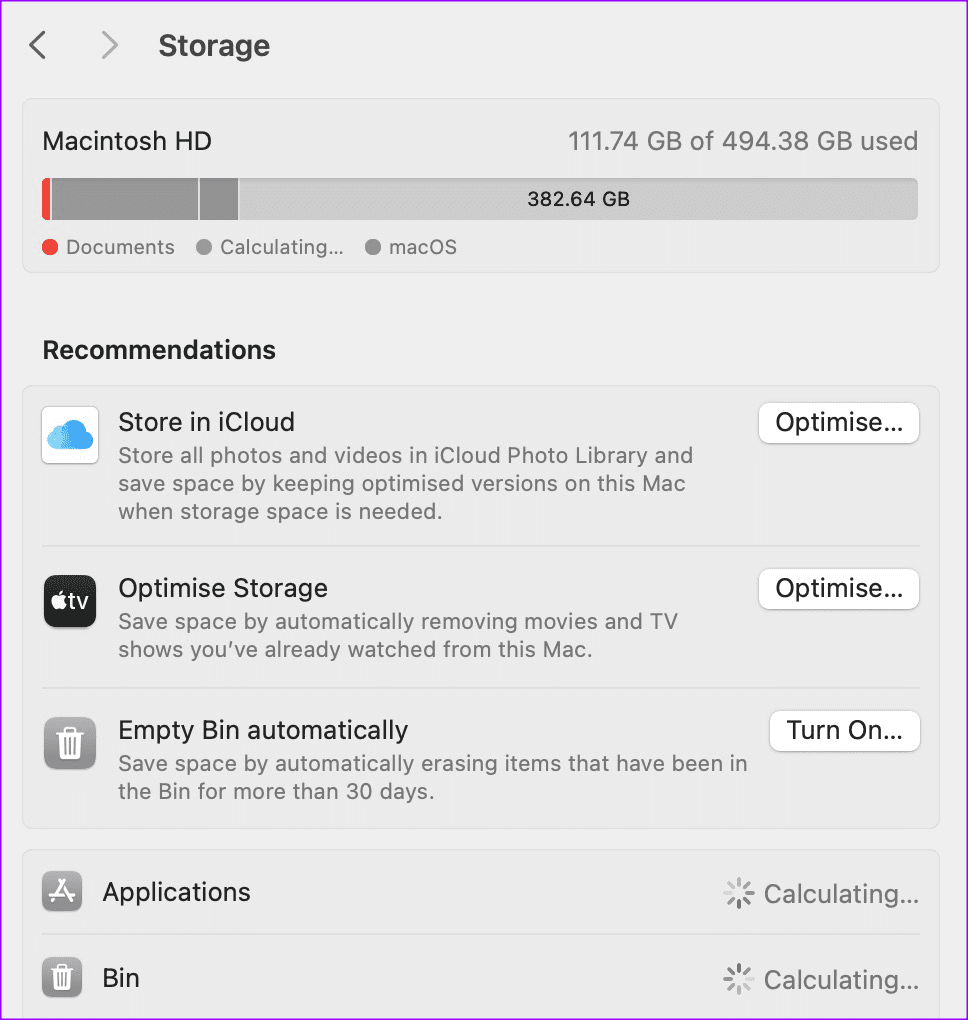
Fix 6: Give Required Permission (Mac)
If your Mac’s settings don’t allow downloading files from Safari on Mac, you won’t be able to download files. You need to make some tweaks from the Settings menu as follows.
Launch Safari Settings on Mac. Move to the Websites menu. Select Downloads from the left sidebar. Choose Allow in the menu beside the website you wish to download from.
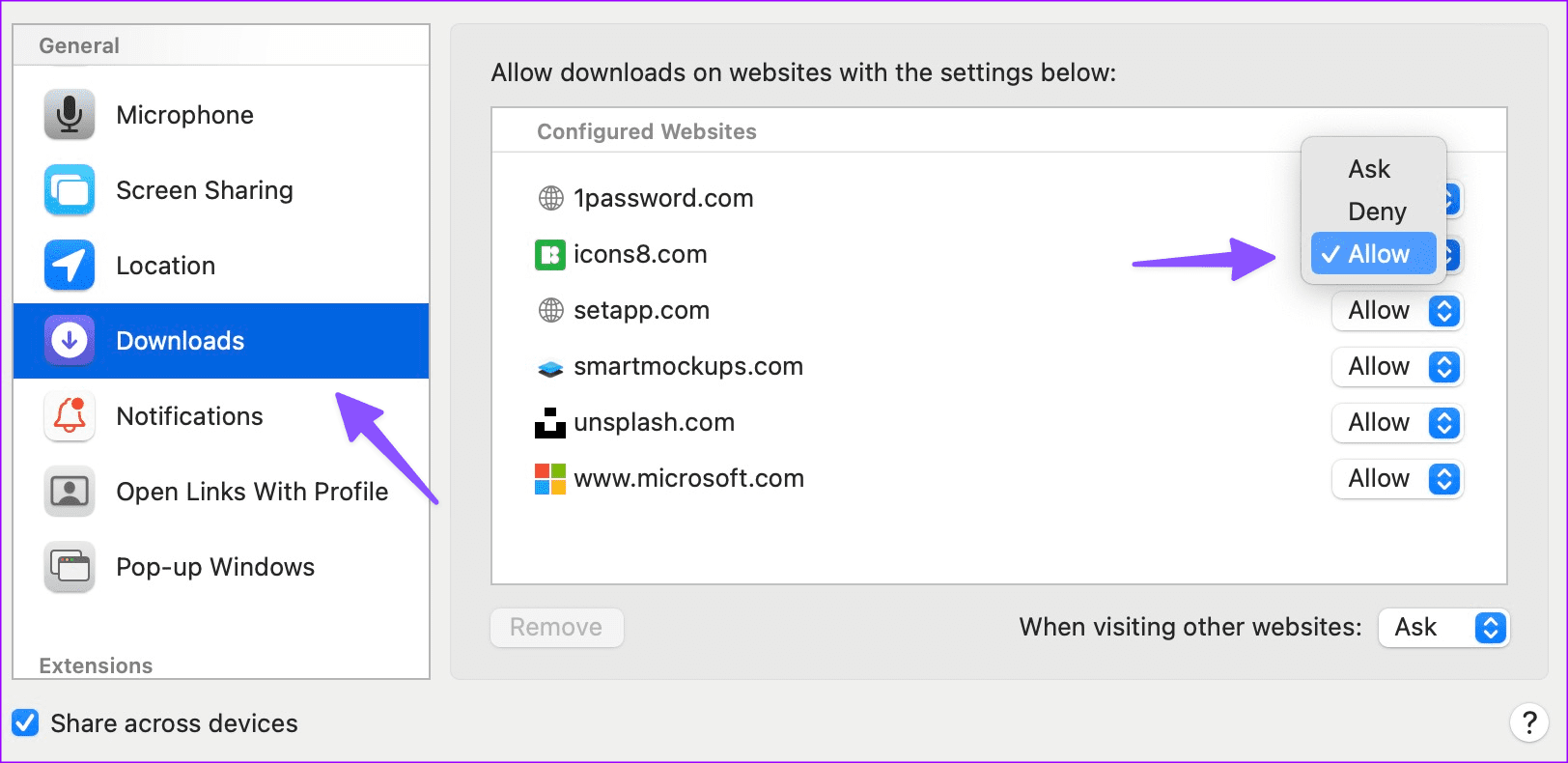
Fix 7: Try Safari Alternatives
In case you missed it, Apple lets you change the default browser on your iPhone and Mac. Using Google Chrome or Microsoft Edge as your daily driver is easier than ever. You can install your preferred browser from the App Store or the web and download files easily.
Was this helpful?
Last updated on 03 June, 2024
The article above may contain affiliate links which help support Guiding Tech. The content remains unbiased and authentic and will never affect our editorial integrity.