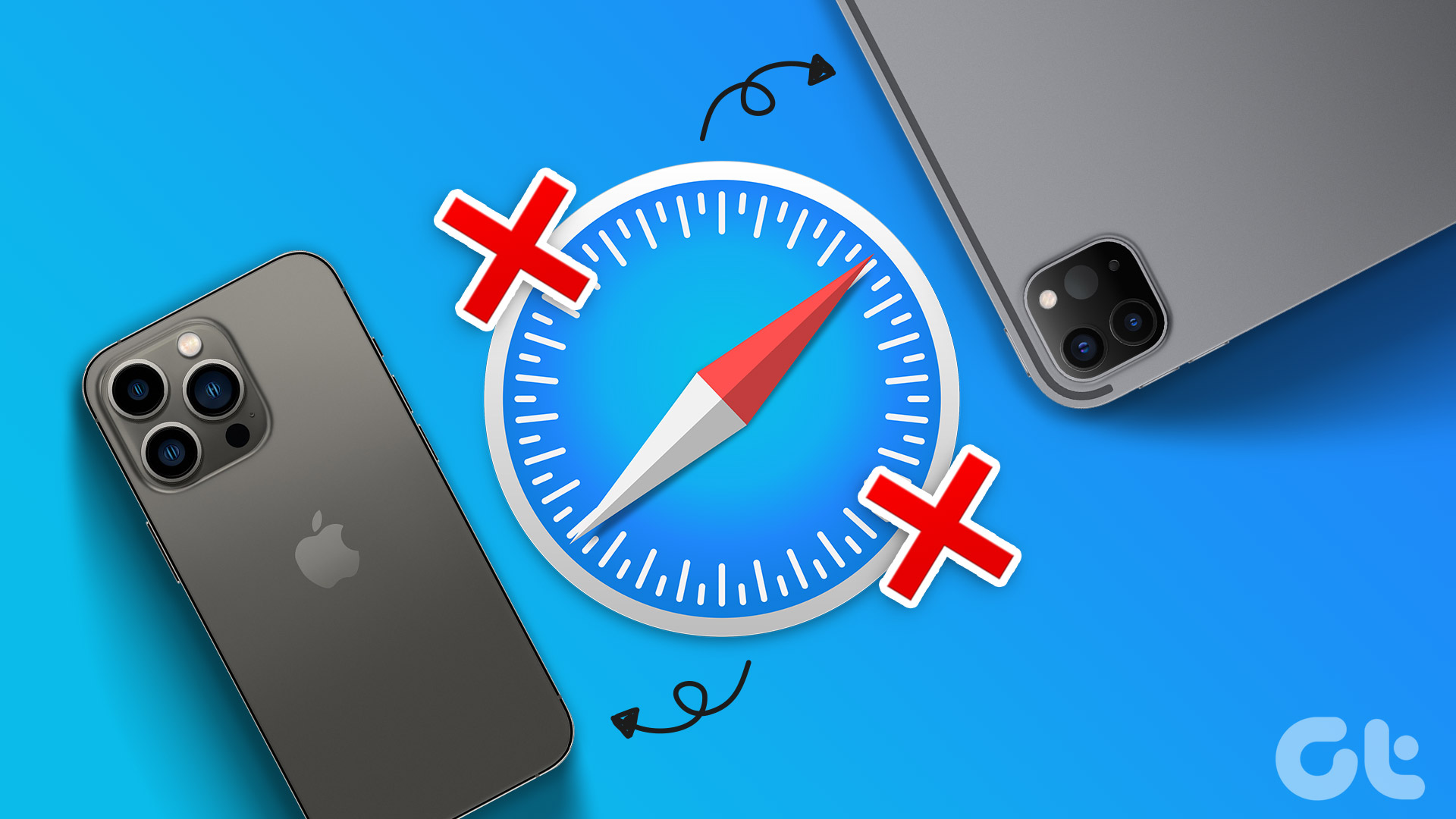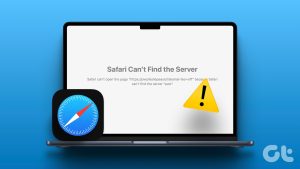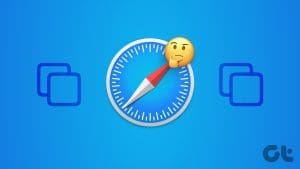Although the default Mail app on Mac supports Outlook, many prefer the web version to glance over their inbox quickly. That said, some users have complained about Outlook not loading on Safari for Mac. If you are among the affected ones, check the top tricks to fix Outlook not working on Safari.
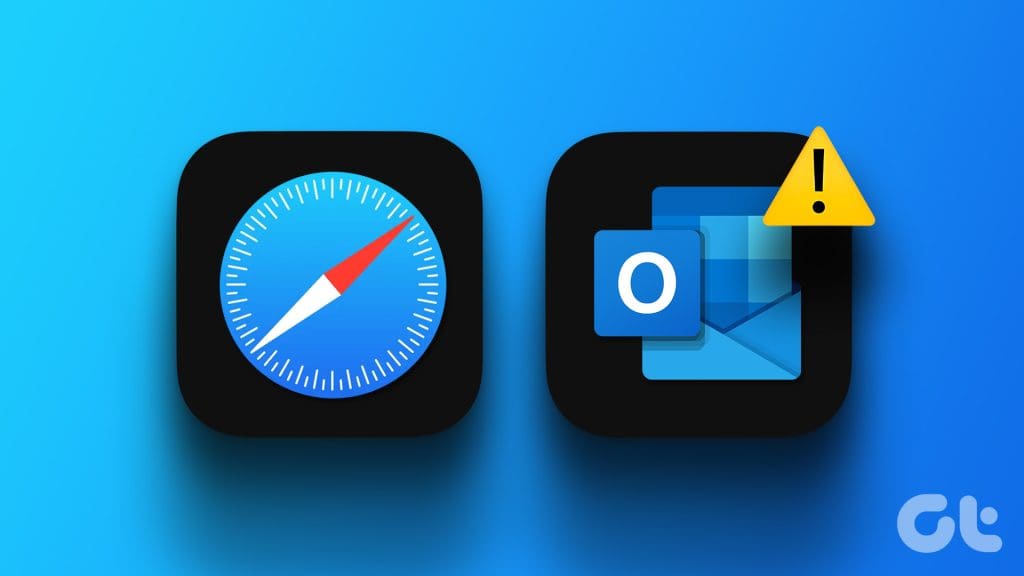
Outlook not loading on Safari can break your workflow and affect productivity hours. Before you miss an important email or an upcoming sales meeting, check the tips below to troubleshoot the problem in no time.
1. Reload the Tab
Before we explore advanced troubleshooting tricks, try reloading the Outlook tab once. You can place your cursor on the address bar at the top and hit the refresh icon. Continue reading if you still can’t get Outlook to load on Safari.
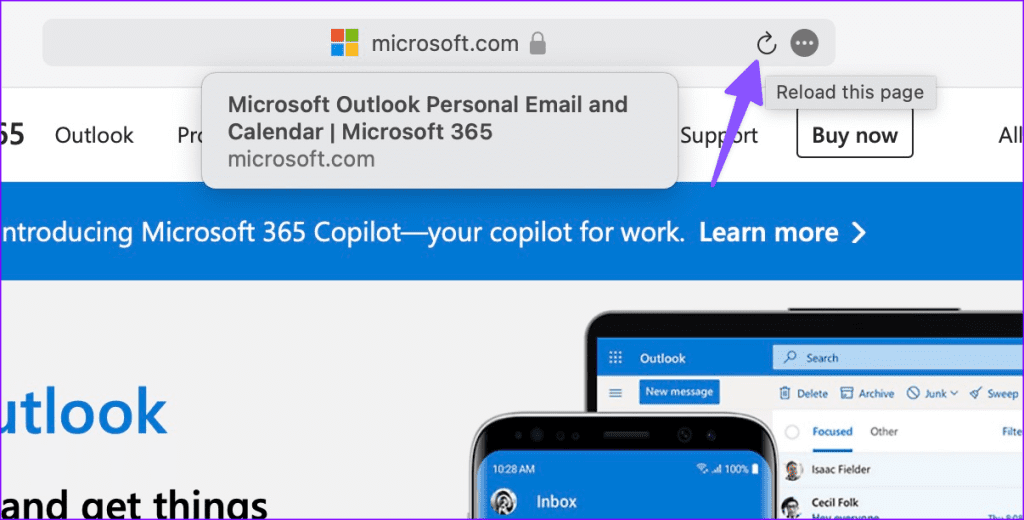
2. Restart Safari
Safari glitches can prevent you from loading Outlook and other websites on Mac. You can completely stop Safari from running in the background and launch it again to access your Outlook account. To force quit an app on Mac, you will need to use the Activity Monitor utility. Here’s how.
Step 1: Press the Command + Space keys to open the Spotlight Search and type Activity Monitor. Hit the Return key.
Step 2: Find Safari on the list and select it. Once done, press the X mark at the top.
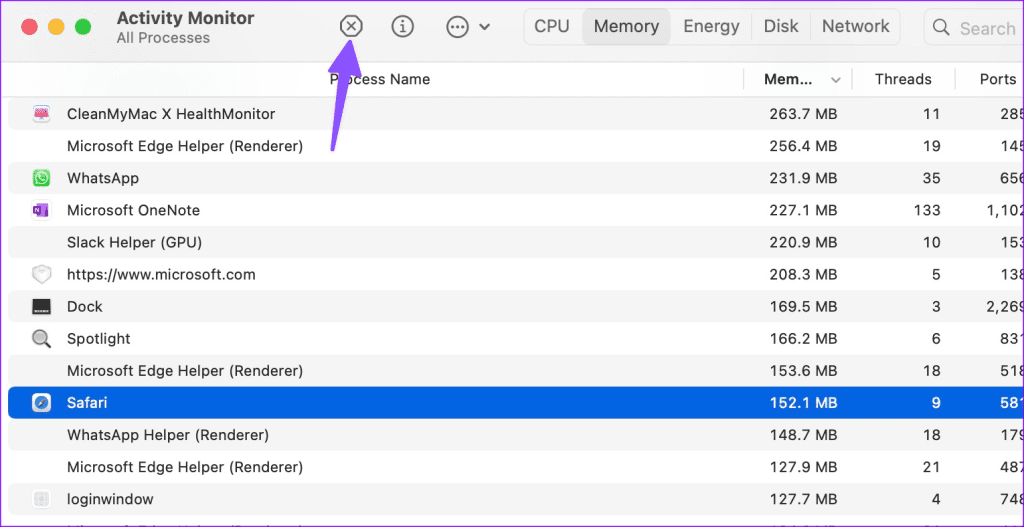
Relaunch Safari and try visiting Outlook again.
3. Check Network Connection
A sketchy network connection on your Mac may prevent Safari from loading the Outlook tab properly. You need to ensure robust internet speeds on your Mac and try again.
If your Mac has Wi-Fi problems, check our dedicated guide to fix the problems. You can also pick one of the Ethernet adapters for your MacBook to enjoy glitch-free internet speeds. It can be a boon for people working in Wi-Fi dead zones.
4. Close Other Safari Tabs
When you have dozens of tabs open in Safari, they may consume considerable memory in the background and prevent the app from loading Outlook properly. You should close other Safari tabs and try your luck with Outlook again.
5. Close Other Apps
This tip is for Mac users who have only 8GB of RAM. Although macOS has swap memory that uses SSD to extend your device’s RAM, sometimes the default behavior might not be enough to keep your running apps smooth. In that case, you should consider closing other apps to enhance performance.
Step 1: Launch Activity Monitor on Mac (check the steps above).
Step 2: Move to the Memory tab and check your Mac’s physical and used memory.
Step 3: Find resource-hungry apps running in the background.
Step 4: Select such apps and hit X at the top.
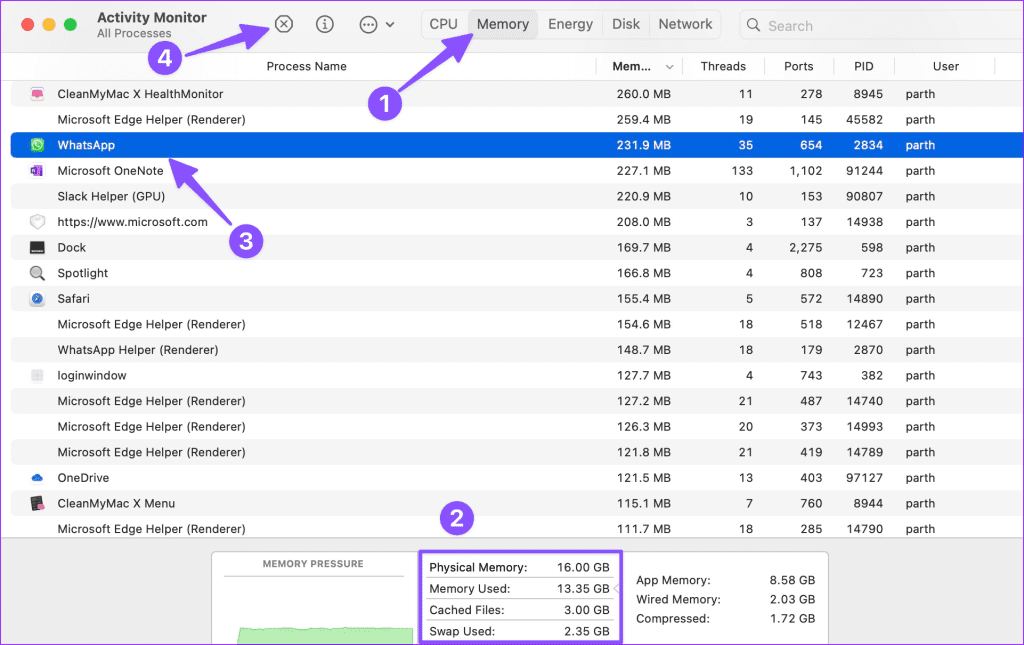
6. Disable iCloud Private Relay
If you are an Apple One or iCloud+ subscriber, the system enables iCloud Private Relay for Safari in the background. It’s a privacy feature that reroutes your Safari traffic through an Apple-branded server to hide your IP address from advertisers. As such, you can try disabling Private Relay to get Outlook to load on the Safari browser.
Step 1: Click the Apple icon in the menu bar and open Settings.
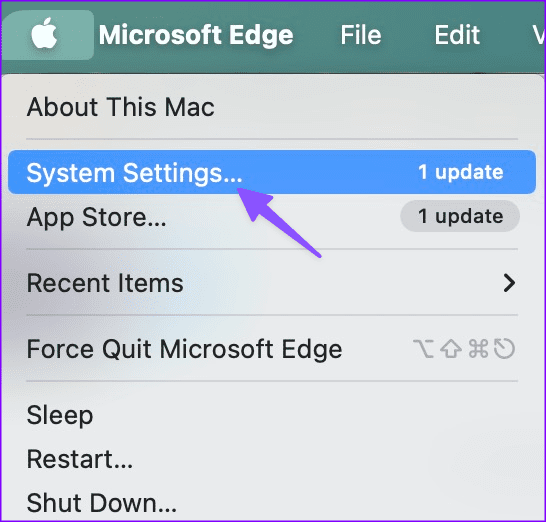
Step 2: Select your Apple ID. Click iCloud.
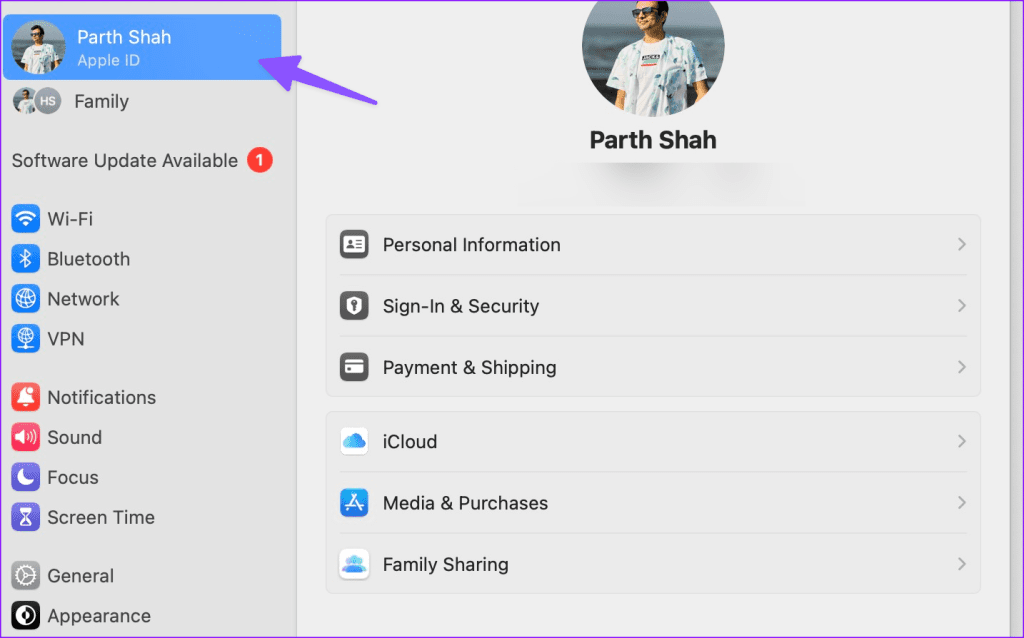
Step 3: Select Private Relay.
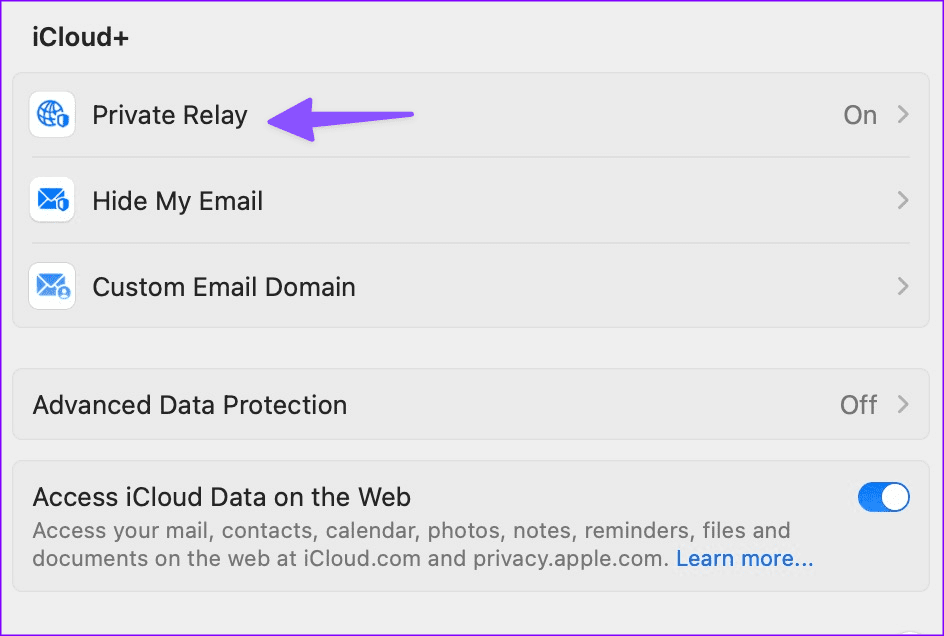
Step 4: Disable the toggle from the following menu.
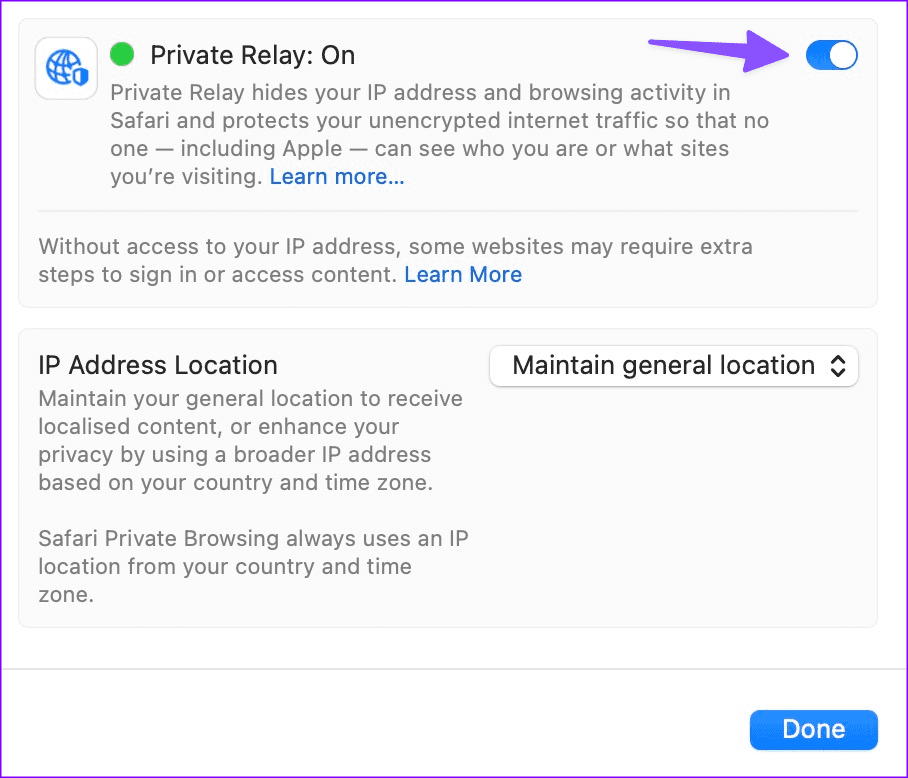
Force restart Safari and load Outlook without any issues.
7. Check Outlook Servers
If the Outlook servers are down, you won’t be able to use the service on any platform. You can visit Downdetector and search for Outlook to confirm the issue. If the server-side outage is real, wait for the company to troubleshoot the problem.
8. Update macOS
Apple updates Safari with macOS builds. A buggy macOS version Mac may hamper your web-browsing experience. Consequently, you should update macOS to the latest version and see if the problem persists.
Step 1: Head to Mac System Settings.
Step 2: Scroll to General and select Software Update. Download and install the latest macOS update.
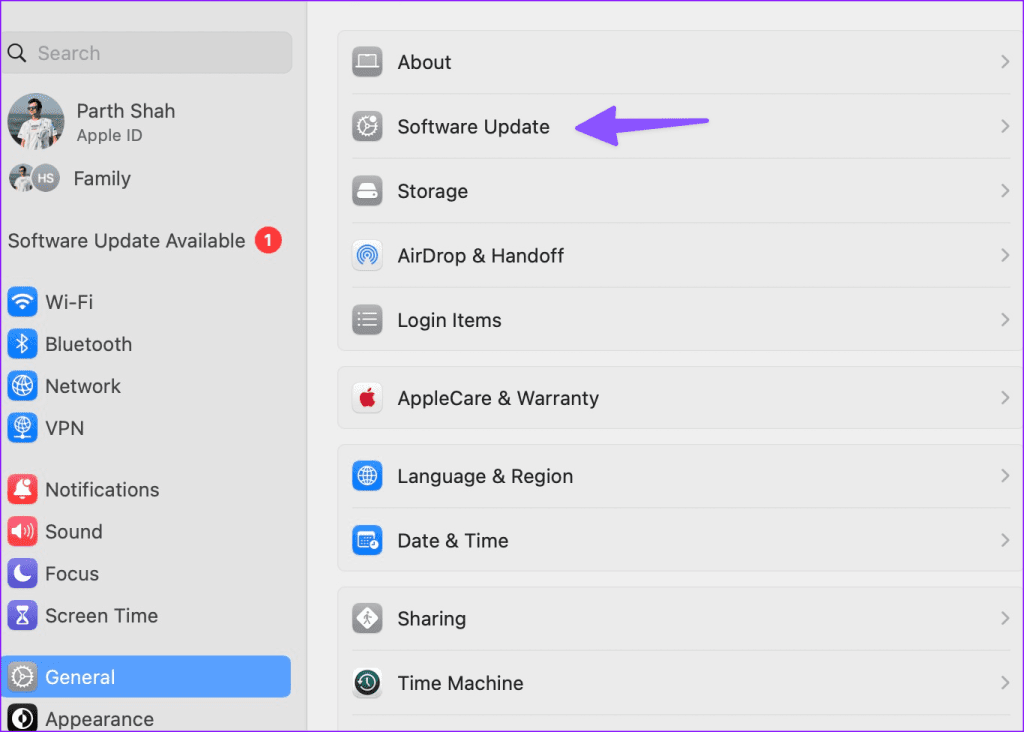
9. Use Another Mac Browser
There is no shortage of third-party web browsers on the Mac platforms. If Safari is having difficulty loading Outlook, switch to Google Chrome or Microsoft Edge and enjoy a smooth web-browsing experience.
10. Setup Outlook With Mail Apps
If none of the tricks work, you should considering setting up Outlook with the default Mail app on Mac.
Step 1: Navigate to Mac System Settings. Scroll to Internet Accounts.
Step 2: Select Add Account.
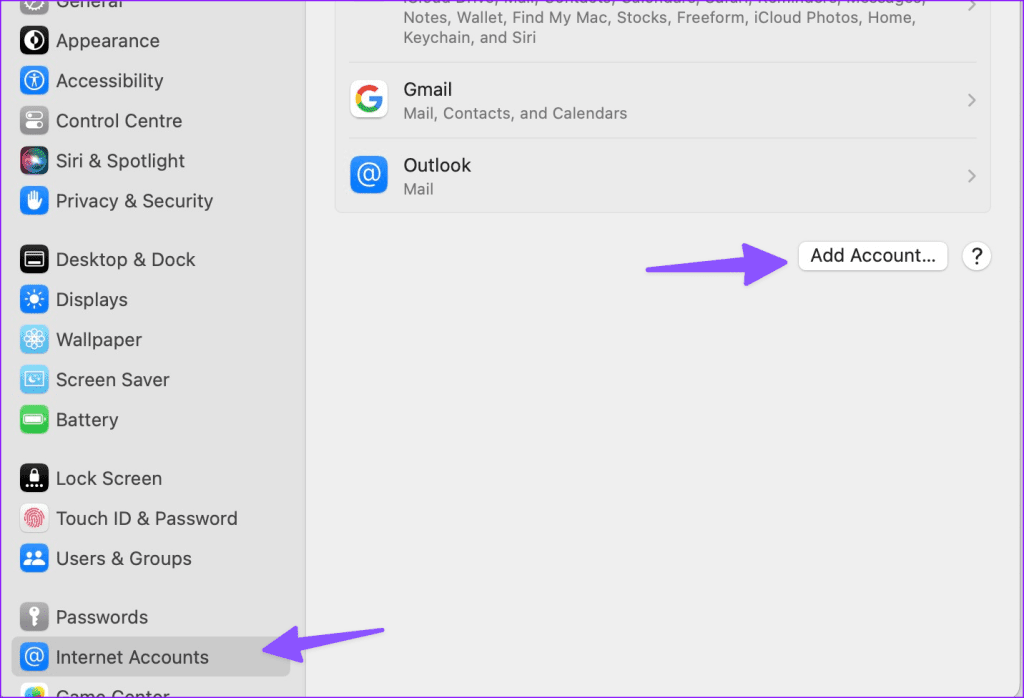
Step 3: Click Mail account and enter your Outlook login details.
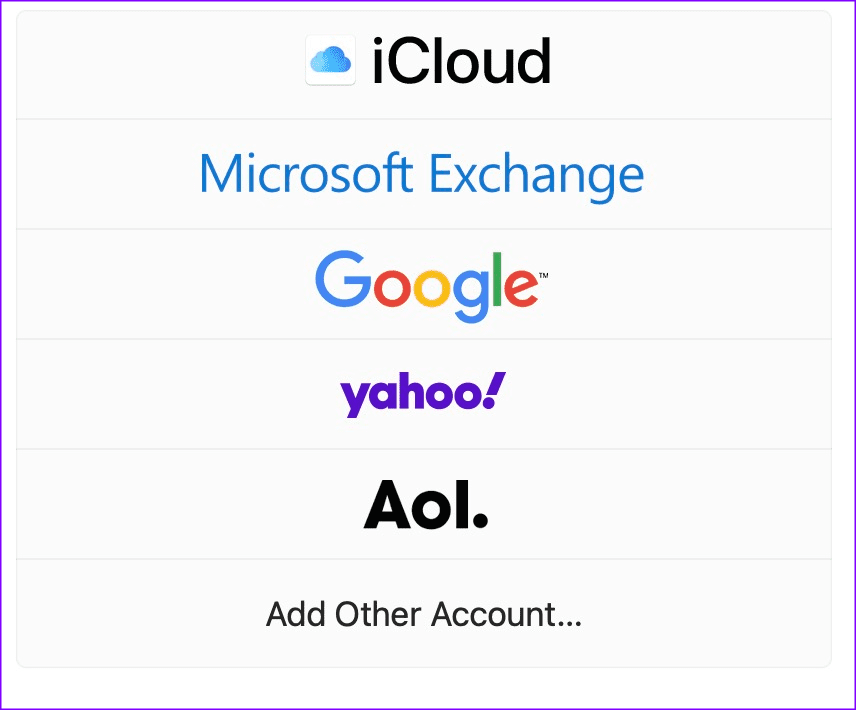
Step 4: Your Outlook account should appear now. Click on it.
Enable the Mail toggle. Now, launch the Mail app to check your Outlook inbox.
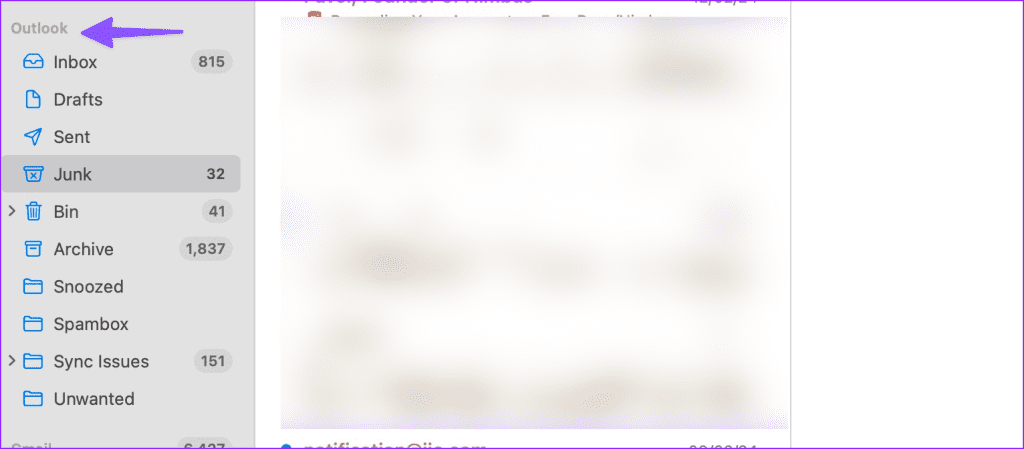
Manage Your Outlook Emails on Mac
Microsoft has done a commendable job with Outlook for the web. It combines your Outlook tasks, notes, calendars, and more in an easy-to-use UI. Hopefully, some of the aforementioned solutions fixed the issue on your end. Which trick worked for you? Share your experience with other readers in the comments below.
Was this helpful?
Last updated on 15 February, 2024
The article above may contain affiliate links which help support Guiding Tech. The content remains unbiased and authentic and will never affect our editorial integrity.