Basic Fixes
- Restart Outlook app: Force quit and relaunch the Outlook app on your Mac to give it a fresh start.
- Update or reinstall Outlook: Installing the latest version of the app can surely fix this issue.
Fix 1: Create a New Outlook Profile
Your current Outlook profile may be corrupt. The Outlook Mail profile saves all the settings and configurations related to your account. You can create a new Outlook profile by using Outlook Profile Manager and check if your original Profile is corrupted or not.
Step 1: Open Finder and then click on Applications from the left menu.
Step 2: Look for Microsoft Outlook, right-click on it to reveal options and then select Show Package Contents.
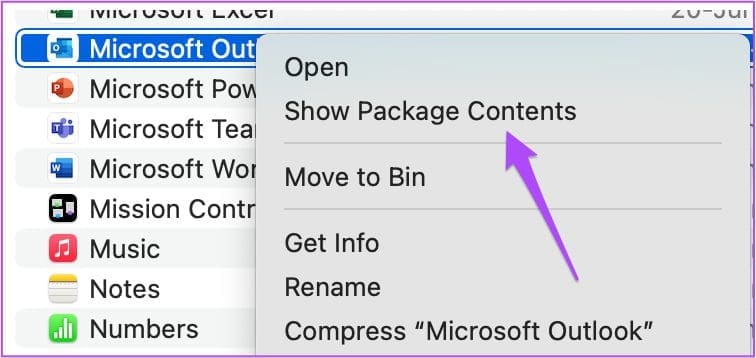
Step 3: Double Click on Contents and then click on Shared Support.
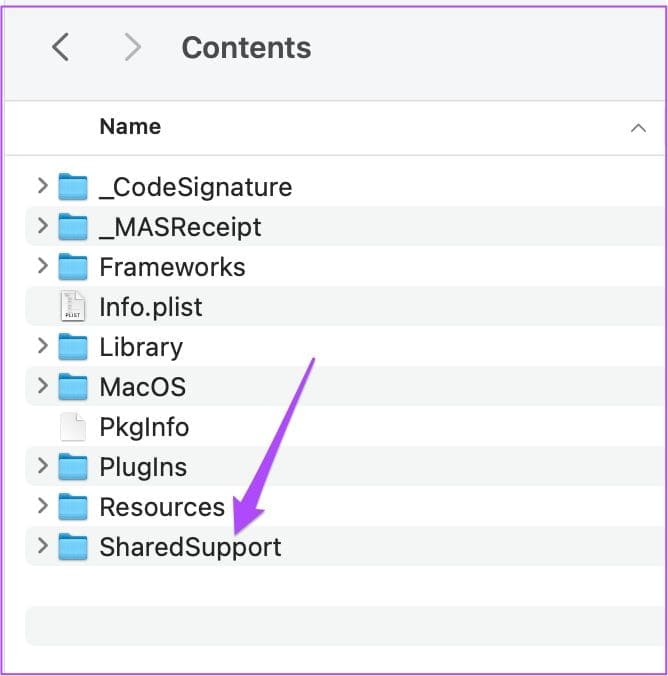
Step 4: In the Shared Support window, double click on Outlook Profile Manager.
Step 5: After the Outlook Profile Manager opens, click the Plus icon at the bottom to add a new profile.
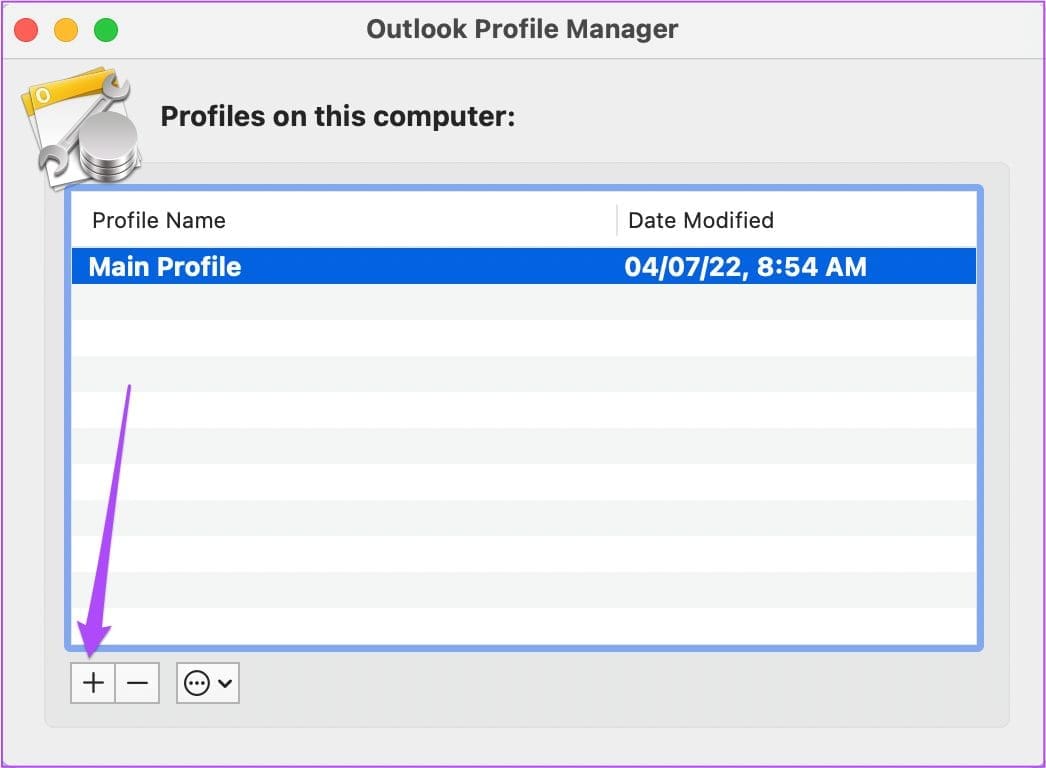
Step 6: Assign a name to the profile and then press Return.
Step 7: Select the newly created profile and then click on the three dots at the bottom.

Step 8: Select Set As Default.
If the Outlook app starts working properly, it means that your original profile got corrupt.
However, you’ll need to repair the Outlook app so that it doesn’t disrupt your workflow. Follow these steps to repair the same.
Step 1: In the Outlook Profile Manager window, select the newly created profile.
Step 2: Click the Minus icon at the bottom to delete it.
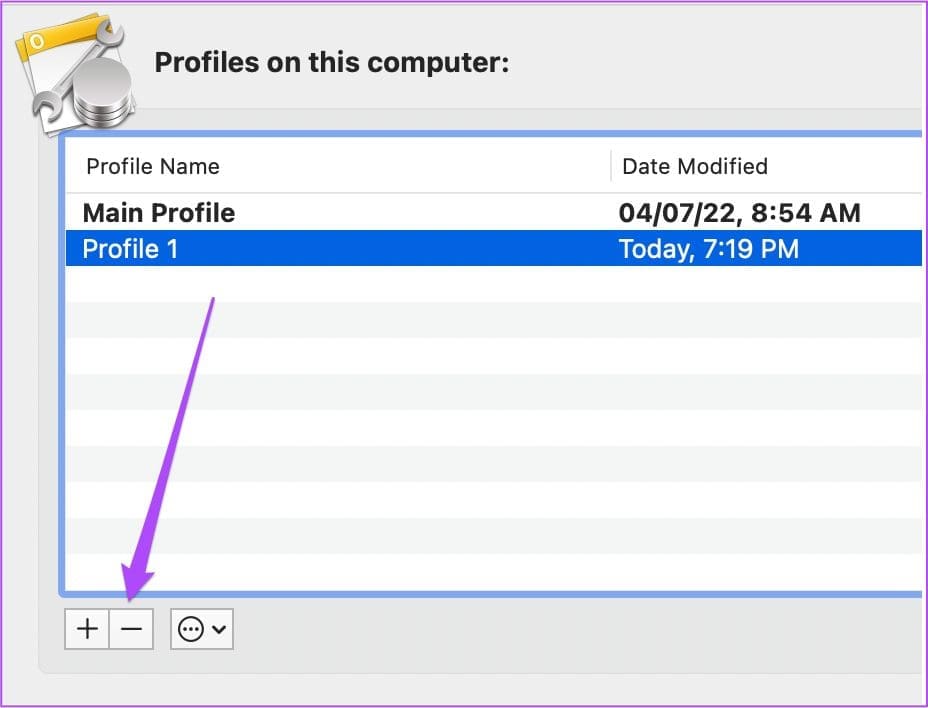
Step 3: Click on Delete to confirm your choice.
Step 4: Close the Outlook Profile Manager and open Finder. Select the Go option from the top Menu Bar and then select Go to Folder.

Step 5: Type the following path in the search box and click the first result:
~/Library/Group Containers/UBF8T346G9.Office/Outlook/Outlook 15 Profiles/Main Profile/Data
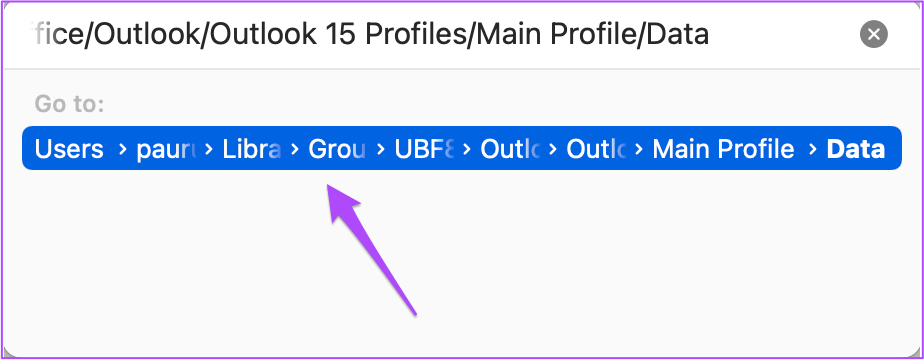
Step 6: From the Data window, select and drag Outlook.sqlite file to the Desktop.
Step 7: Open the Outlook app and click on Repair when you see the notification.
Fix 2: Run First Aid in Disk Utility
The Disk Utility app on your Mac allows you to examine both the internal and external storage devices connected to your Mac. You can also format the storage drive and create partitions of the storage with the help of Disk Utility. In the case of the Outlook app not working on Mac, we suggest using the First Aid feature for checking and repairing any possible storage errors. Follow these steps.
Step 1: Open Disk Utility on your Mac and then click on First Aid.

Step 2: Click on Run to start First Aid.

Step 3: Click on Continue to confirm your choice.
Step 4: Once Disk Utility repairs your disk, close the window and try launching the Outlook app.
Fix 3: Disable Preview for Encrypted Email
Outlook offers the Encryption feature that lets you protect any confidential information you share in your email message. This feature is useful when you don’t trust the recipient’s email provider to be secure. If the Outlook app is still not working on your Mac, you should try disabling the Preview feature for Encrypted email, which might be freezing the app. Follow these steps.
Step 1: Force Quit the Outlook app by following the steps mentioned above.
Step 2: Open Terminal on your Mac.
Step 3: In the Terminal app, type the following command and then press Return.
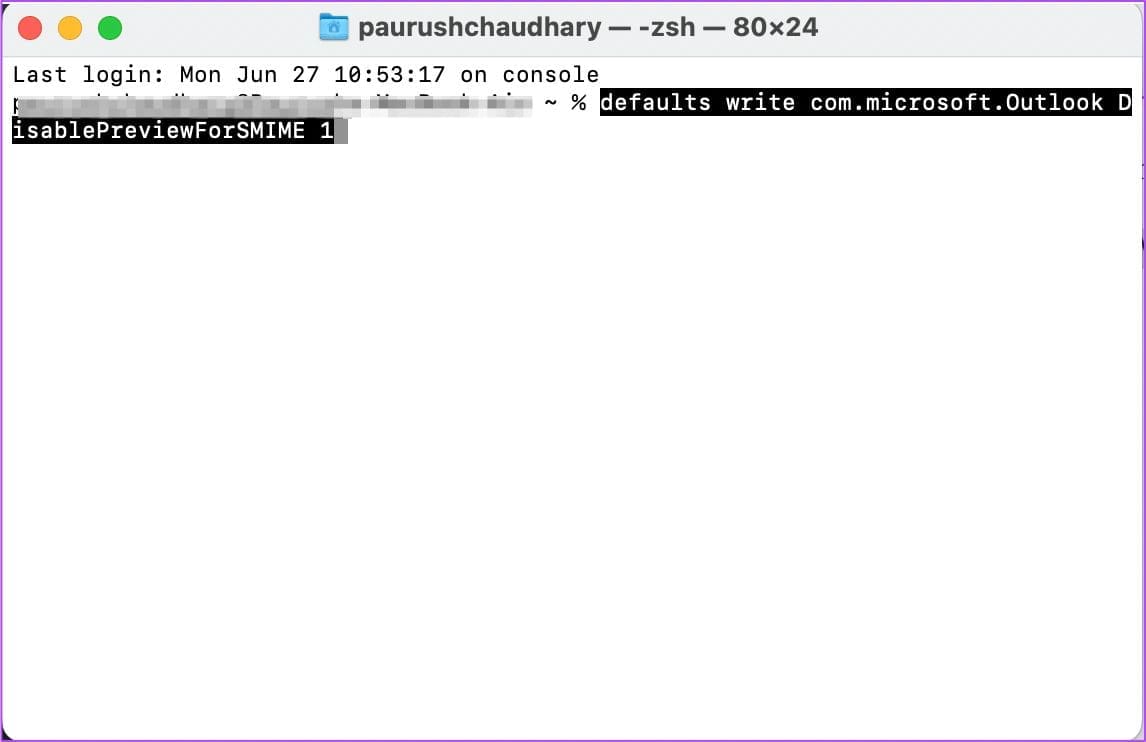
defaults write com.microsoft.Outlook DisablePreviewForSMIME 1
Step 4: After this, enter the following command and then press Return.
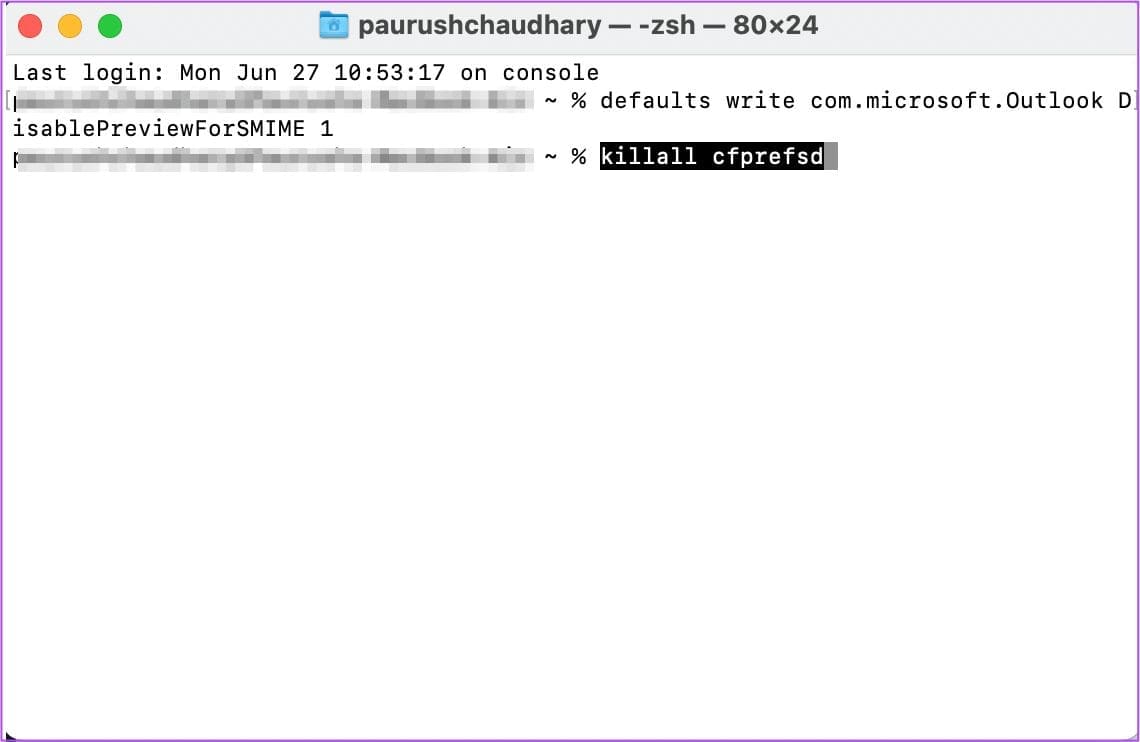
killall cfprefsd
Step 5: Close the Terminal app and then restart your Mac. .
Tip: If you wish to improve your email productivity, check our list of best Outlook keyboard shortcuts.
Fix 4: Disable Add-ins
Outlook add-ins are integrations built by third parties into Outlook by using our web-based platform. But sometimes these add-ins can prevent the app from working properly on your Mac. So we suggest removing a few add-ins that you don’t require a lot.
Open Outlook > click on Tools > select Get Add-ins > follow the on-screen instructions to remove your add-ins.

Was this helpful?
Last updated on 29 May, 2024
6 Comments
Leave a Reply
The article above may contain affiliate links which help support Guiding Tech. The content remains unbiased and authentic and will never affect our editorial integrity.











This worked!! It’s been 6 months I haven’t been able to open outlook, finally a guide that fixed it!
It was 5. CREATE A NEW OUTLOOK PROFILE that worked for me
very helpful, solved by using solution 5
thank you much.
It was my Outlook profile. I upgraded my MacBook to an M1, Ventura OS via a restore from time machine backup. Everything worked fine except Outlook. Created a new profile, restarted Outlook and now it works. I’m just leaving the new profile and using that one as it’s working fine. Thanks for this write-up.
You genius! Nothing else worked. I tried your steps and ta-da!!!
I particularly appreciate that you give clear simple instructions with illustrations. Thank you for not just saying “set the configuration registry to the correct proxy parameters” or other tech-speak that I’d have no idea what to do with.
I appreciate you.
Shoot! None of those worked 🙁
Thanks for your excellent repair guide.Thanks for sharing your excellent repair guide!
My issue with Outlook 2019 on iMac (Monterey) has been fixed by applying step 5: “Create a New Outlook Profile”.
You did a great job!