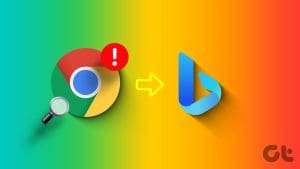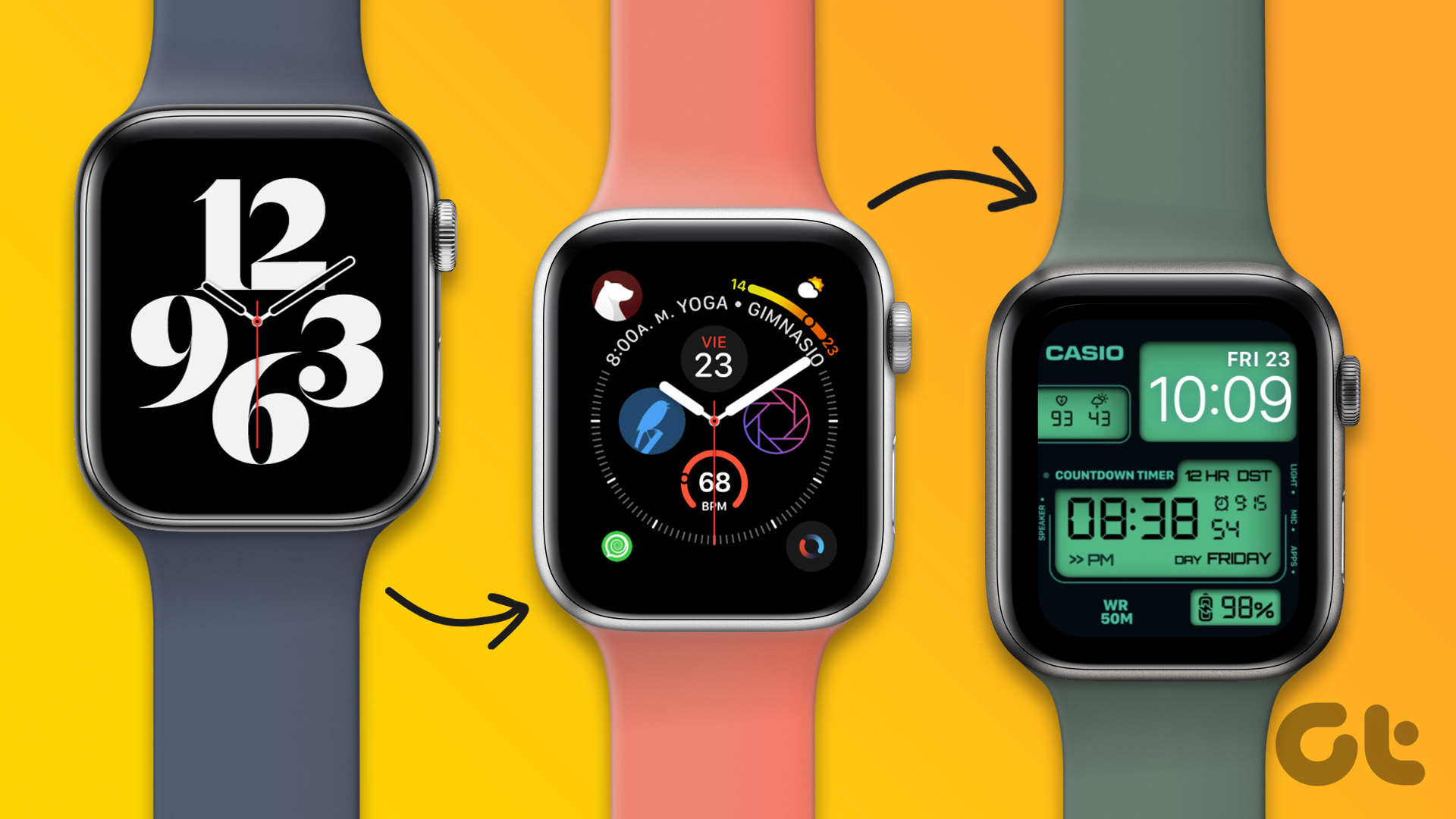Although it’s not as popular as Google Chrome, Safari remains a go-to choice for many iPhone and Mac users to browse the web. While Apple frequently improves Safari with new features and bug fixes, the default browser isn’t void of issues. Sometimes, Safari fails to work, can’t find server, and even keeps changing the search engine to Yahoo without your consent. Here are the best ways to remove Yahoo search from Safari.
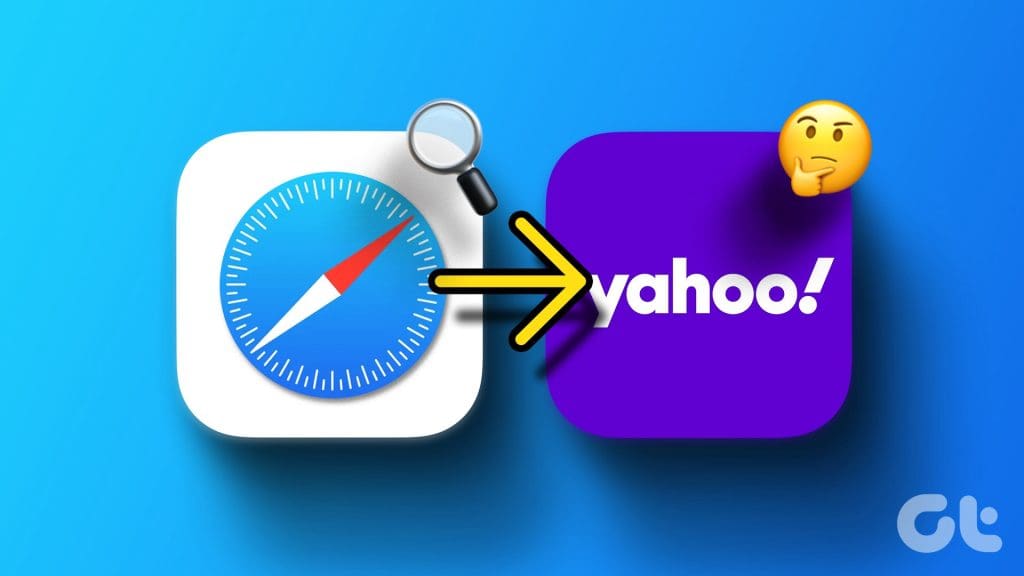
Yahoo is no longer the choice of many while Google exists. Instead of wasting research hours in a Yahoo search engine, use the tricks below to stop Safari from redirecting to Yahoo. Before we start the troubleshooting tricks, learn why Yahoo keeps opening in Safari randomly.
Why Do My Google Searches Go to Yahoo in Safari
Several factors can affect Safari’s default search engine on Mac. If you frequently download files and media from unknown sources from the web, you may infect your Mac with bogus and malicious files. These harmful files and apps take over your Safari search engine and redirect your queries via Yahoo.
Some unknown extensions can also take over your Safari browser and change the search engine randomly.
How Do Browser Hijackers Work on Mac
Browser hijackers take over your search engine and suggests dubious websites with ads and trackers. Their aim is to get maximum clicks on such ads and earn money. Before the situation gets out of hand, use the steps below to remove the Yahoo Search from Safari.
1. Change the Default Search Engine in Safari
While Google is the default search engine in Safari, any app or malware may have changed it to Yahoo. So, you need change the default search engine in Safari and try again.
Step 1: Open Safari, click the Safari menu at the top-left corner and choose Settings from the context menu.
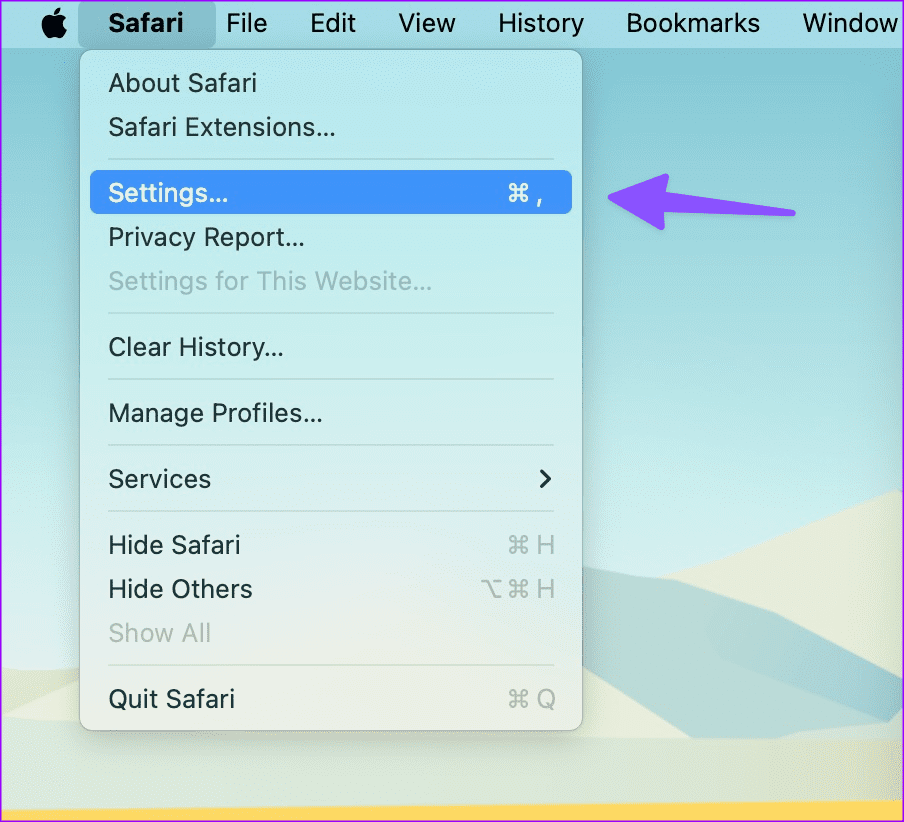
Step 2: Move to the Search tab and change the Search engine to Google or Bing.
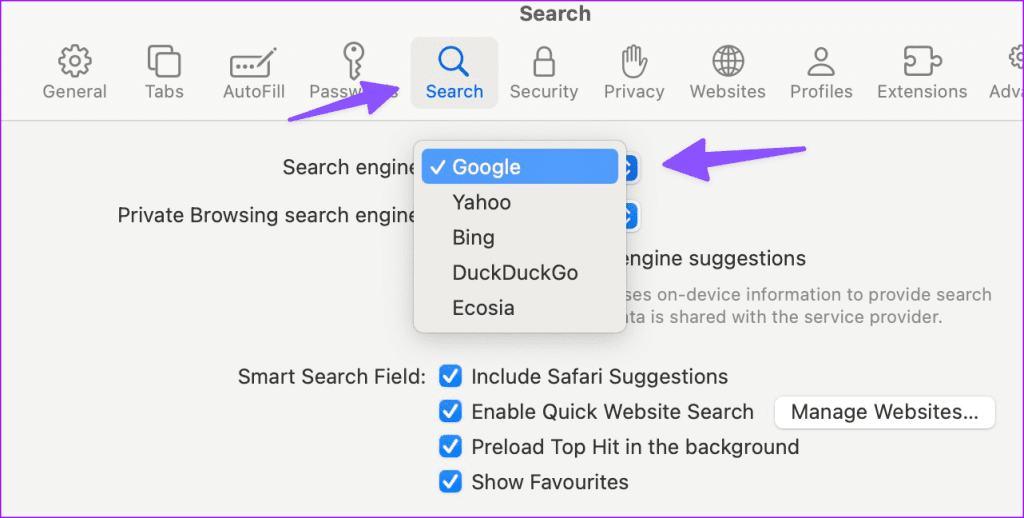
2. Disable Unknown Extensions
One of the installed Safari extensions can cause issues with your browser’s search engine. You should remove unnecessary extensions from Safari.
Step 1: Open Safari, click the Safari menu at the top-left corner and choose Settings from the context menu.
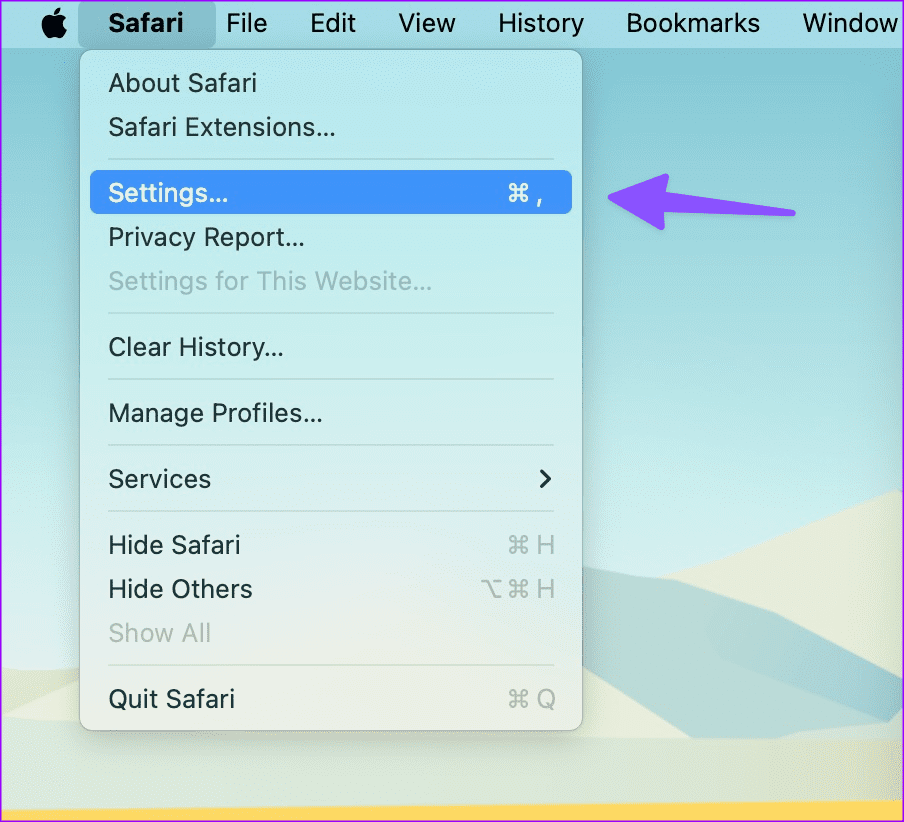
Step 2: Click on the Extensions tab and select an extension from the sidebar and uninstall it.
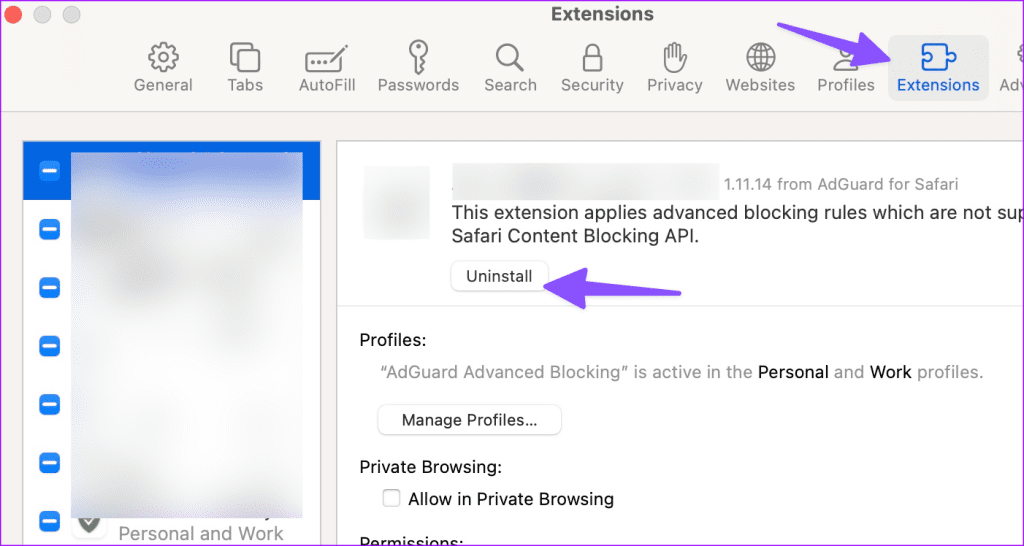
Repeat the same for all unknown extensions and start browsing Safari without any problem.
3. Turn off Login Items
An unknown app or activity launching at a system startup can overrule your preferred search engine in Safari. You should turn off irrelevant login items on Mac.
Step 1: Click the Apple icon at the top-left corner and select System Settings from context menu.
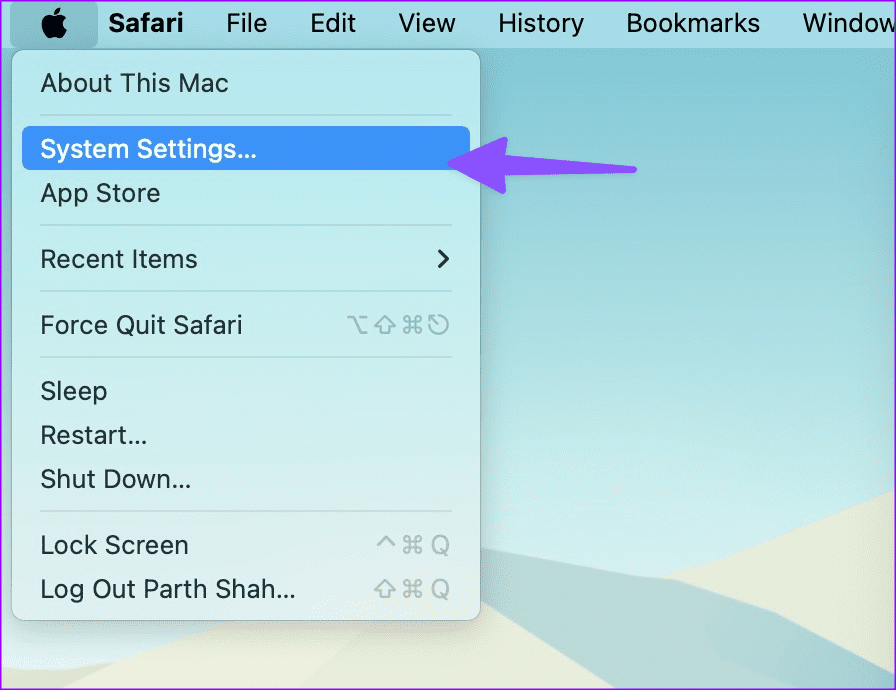
Step 2: Scroll to General and select Login Items.
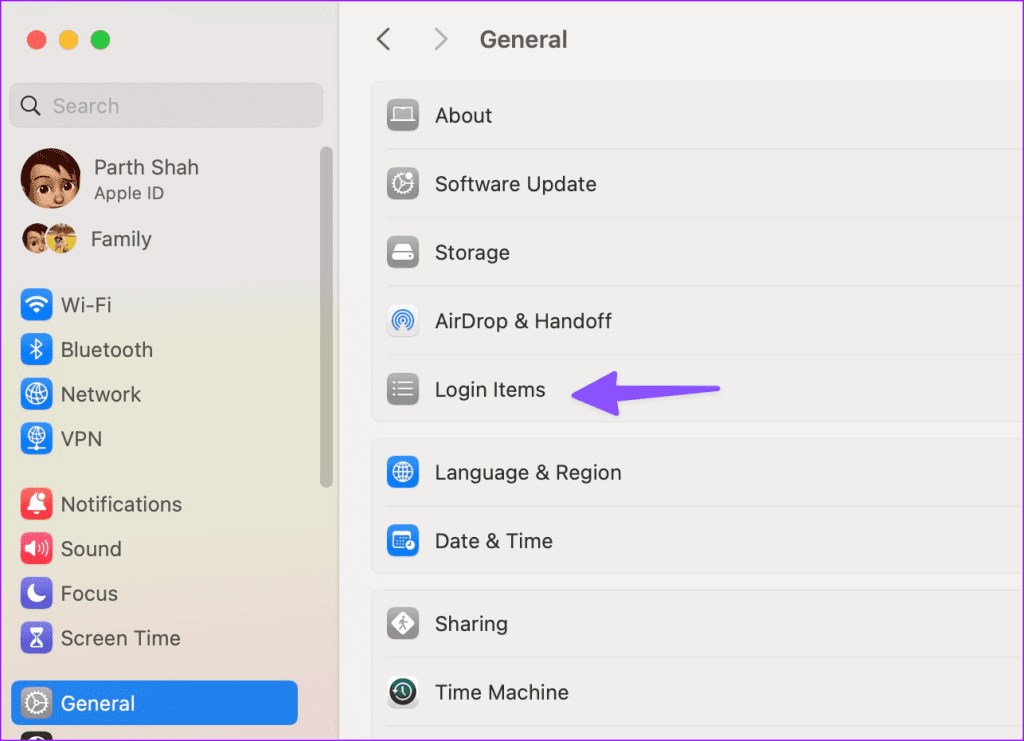
Step 3: Select an unknown app or service and click ‘-‘ icon.
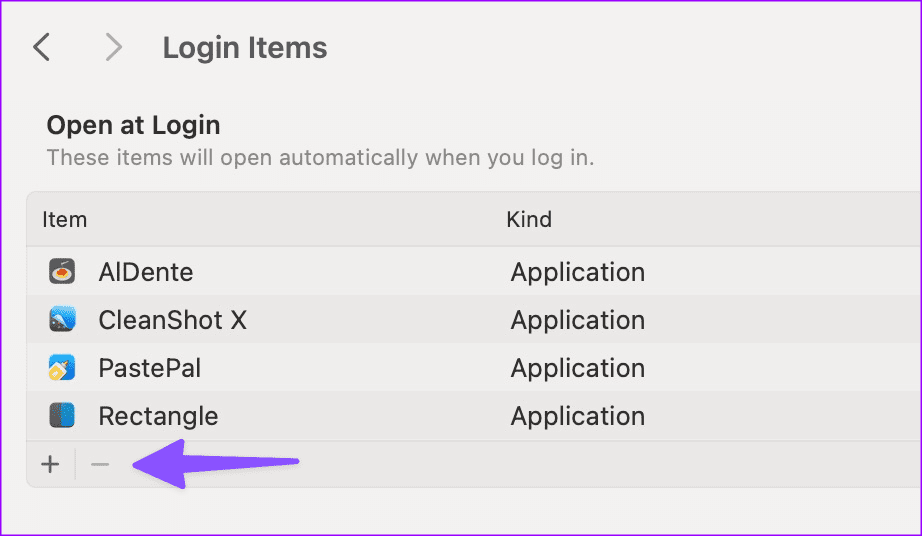
4. Close Suspicious Activities
An unknown browser hijacker running in the background can take over Safari and change the search engine to Yahoo.
Step 1: Click the Applications menu on the dock and click the Activity Monitor.
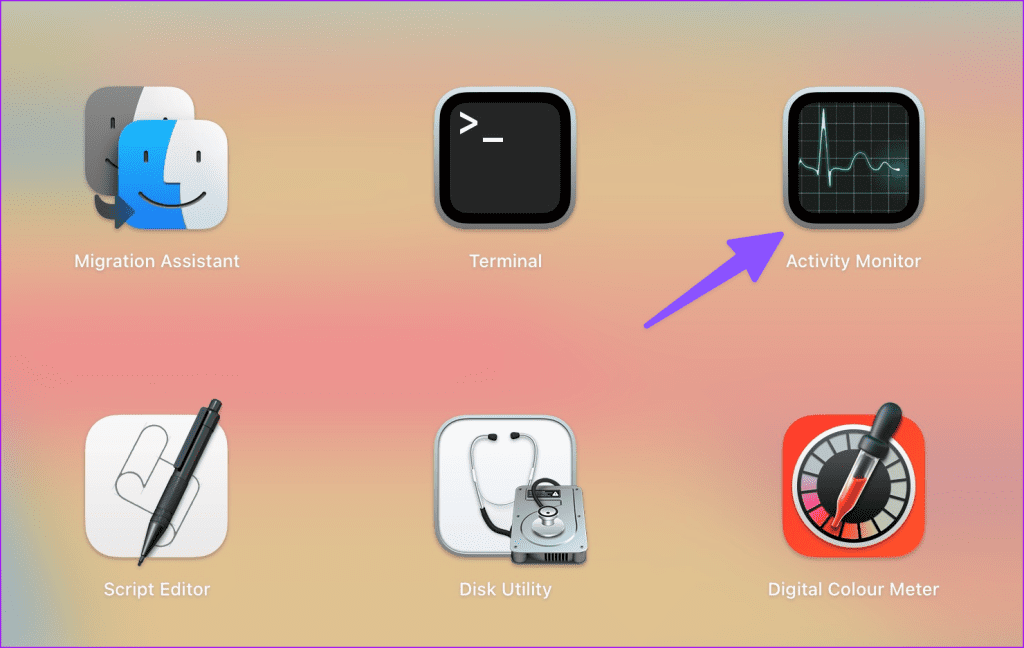
Step 2: When you notice an unknown process from the list, select it and click the x mark at the top.
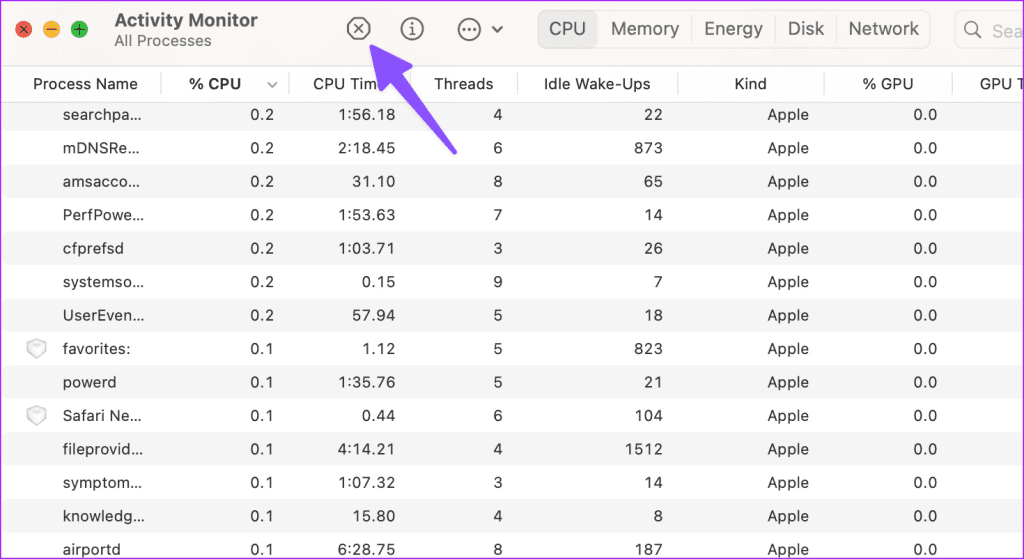
5. Remove Unfamiliar Files From Mac
You can also remove unfamiliar plist files from Mac and try running Safari without the Yahoo redirect.
Step 1: Open Finder and hit the Command + Shift + G keyboard shortcut.
Step 2: Move to the following path:
/Library/LaunchAgents
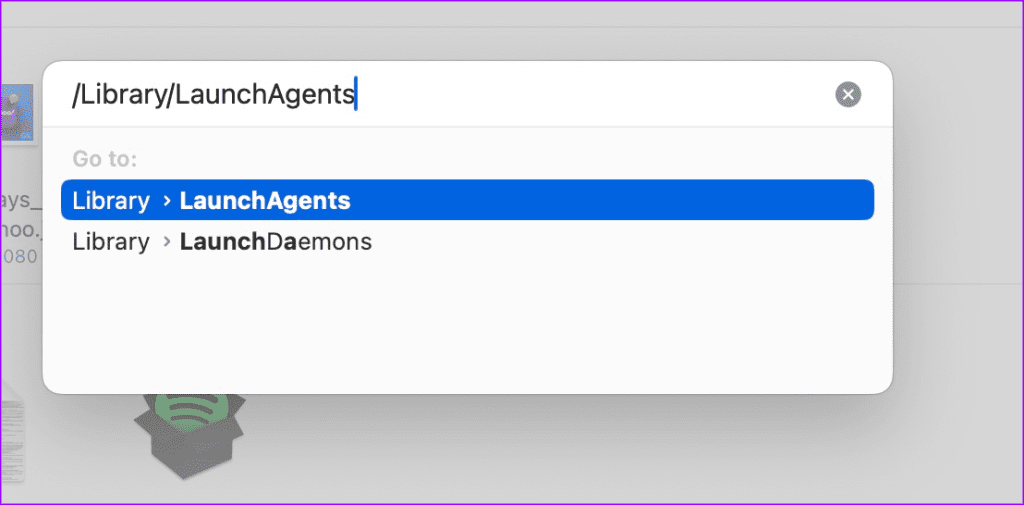
Step 3: If you notice a suspicious file name, move it to the bin. Look for file names like these.
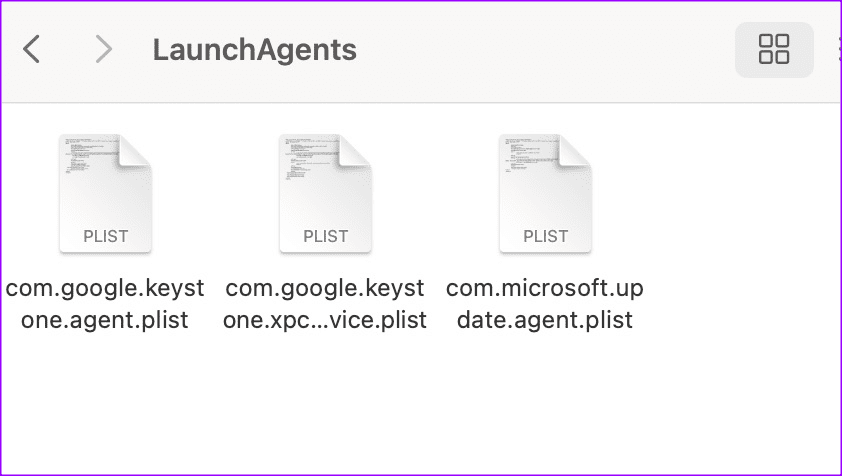
- com.pcv.hlpramc.plist
- com.updater.mcy.plist
- com.avickUpd.plist
- com.msp.agent.plist
6. Remove Unnecessary Folders
You need to remove irrelevant folders from your Mac and try running Safari search without interference from Yahoo.
Step 1: Launch Finder and press the Command + Shift + G keyboard shortcut.
Step 2: Go to the following path:
~/Library/Application Support
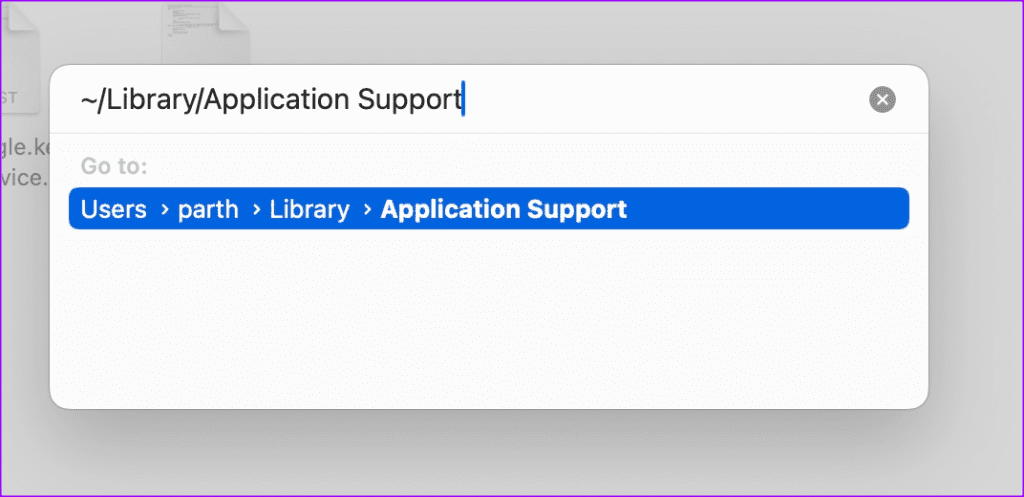
Step 3: Find and move unnecessary folders to the Bin.
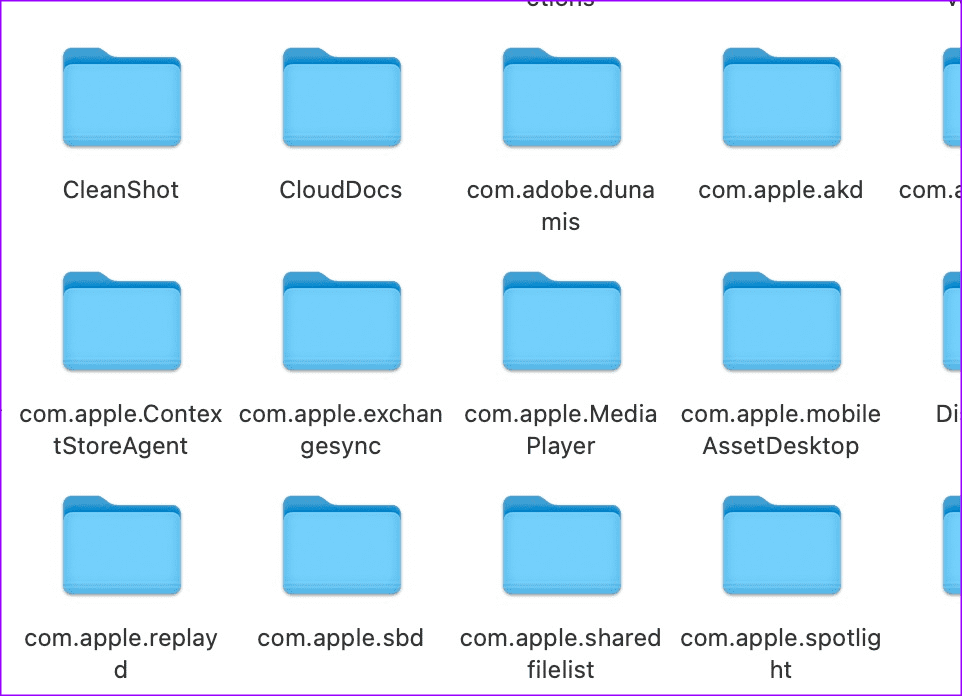
7. Clear Safari Cache
Corrupt Safari cache can also cause issues with the default search engine in the app. You should clear Safari cache and data on Mac and try again.
Step 1: Open Safari, click the Safari menu at the top-left corner and choose Settings from the context menu.
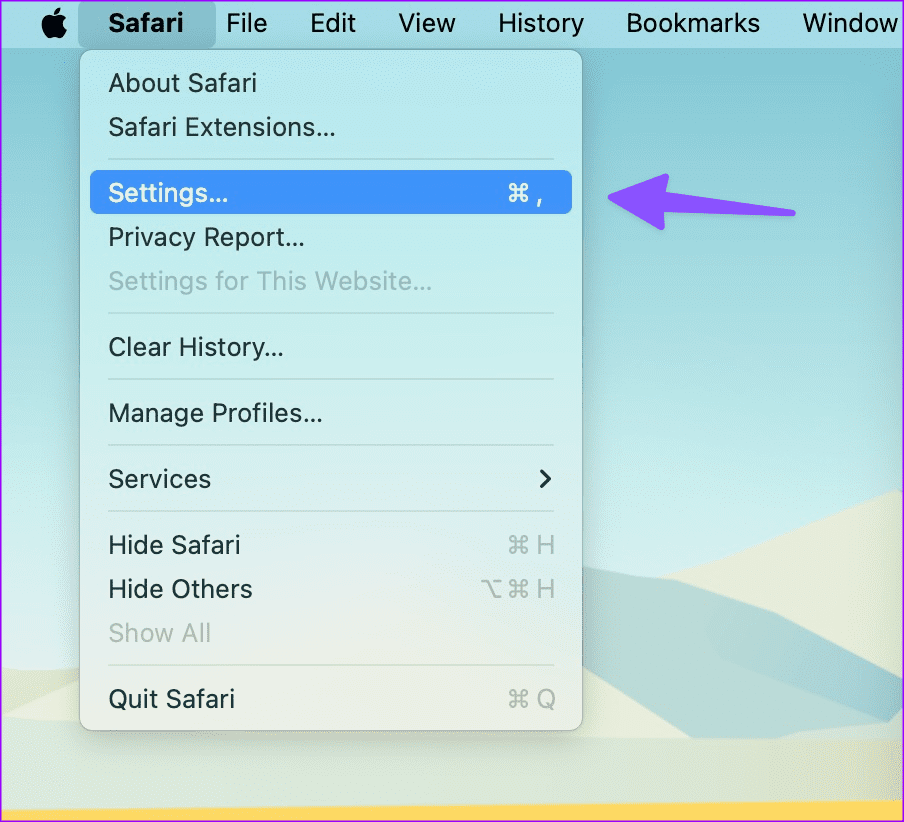
Step 2: Click on Privacy tab and select ‘Manage Website Data.’
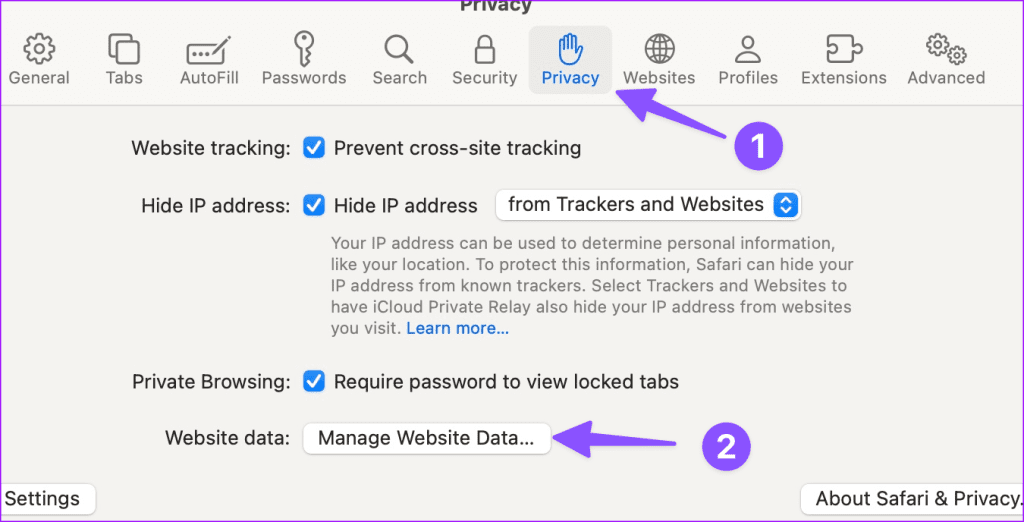
Step 3: Hit Remove All and delete cached data.
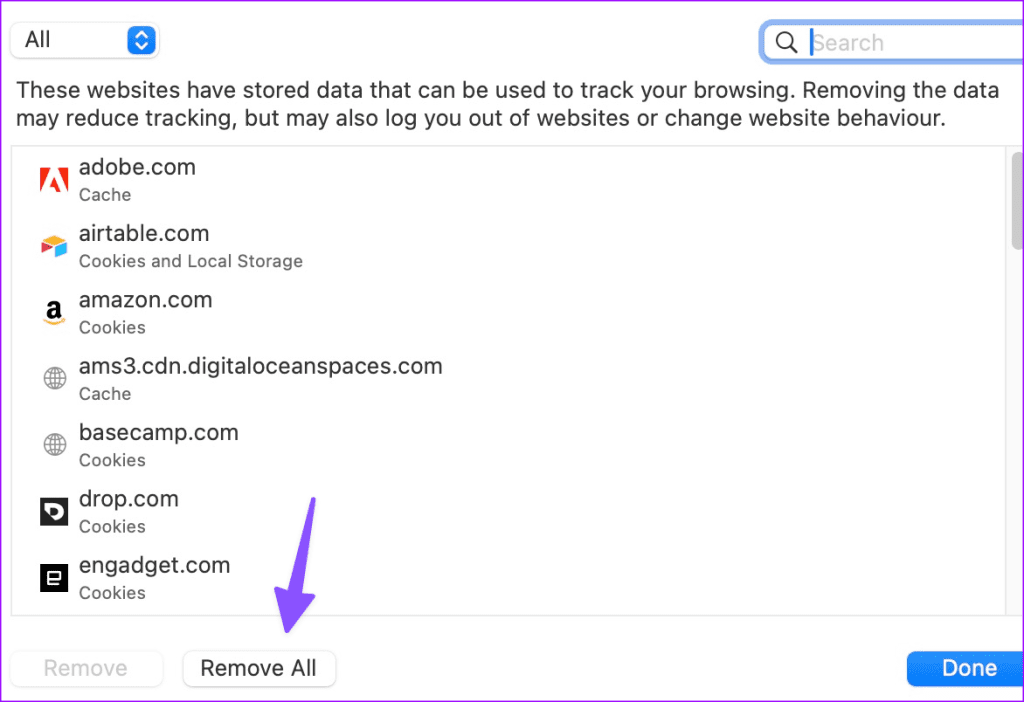
8. Run an Antivirus Scan
If your Mac is infected with viruses and bogus files, they may change the search engine in Safari to Yahoo. Since macOS doesn’t come with an antivirus app, use a third-party solution to get the job done.
Malwarebytes is one of the popular options to scan and remove viruses from Mac. Download it using the link below and run it on your Mac.
9. Update macOS
Apple frequently updates Safari with system builds with new features and bug fixes. You can update macOS to install the latest Safari version on Mac.
Step 1: Click the Apple icon at the top-left corner and select System Settings from context menu.
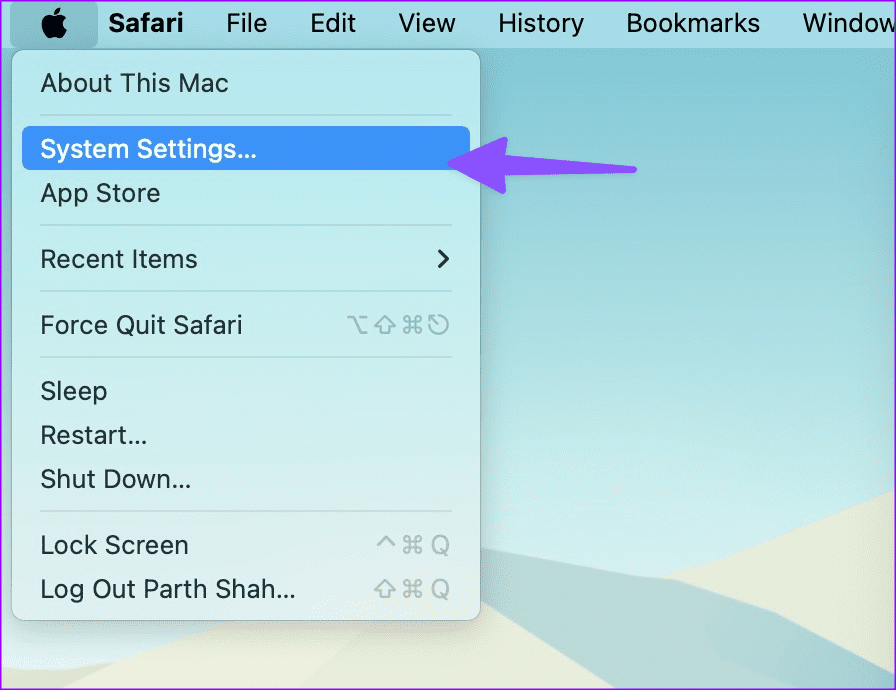
Step 2: Select General from the left sidebar and choose Software Update from the right pane.
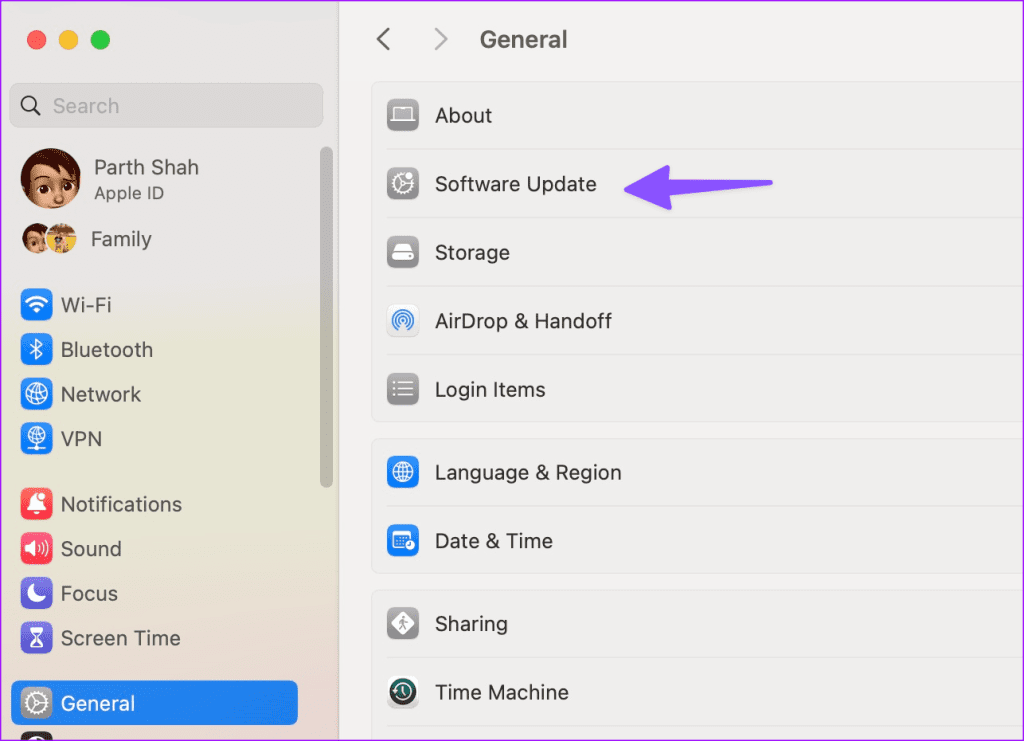
Install any pending macOS updates. After that, launch Safari and Yahoo search will no longer bother you.
Enjoy Smooth Web Browsing
You can also ditch Safari in favor of Google Chrome on Mac. However, do note that Google Chrome suffers from the same issue. You can check our dedicated guide to remove Yahoo search from Chrome.
If you want to stick to Safari, check the steps above and remove Yahoo search in no time.
Was this helpful?
Last updated on 30 August, 2023
The article above may contain affiliate links which help support Guiding Tech. The content remains unbiased and authentic and will never affect our editorial integrity.