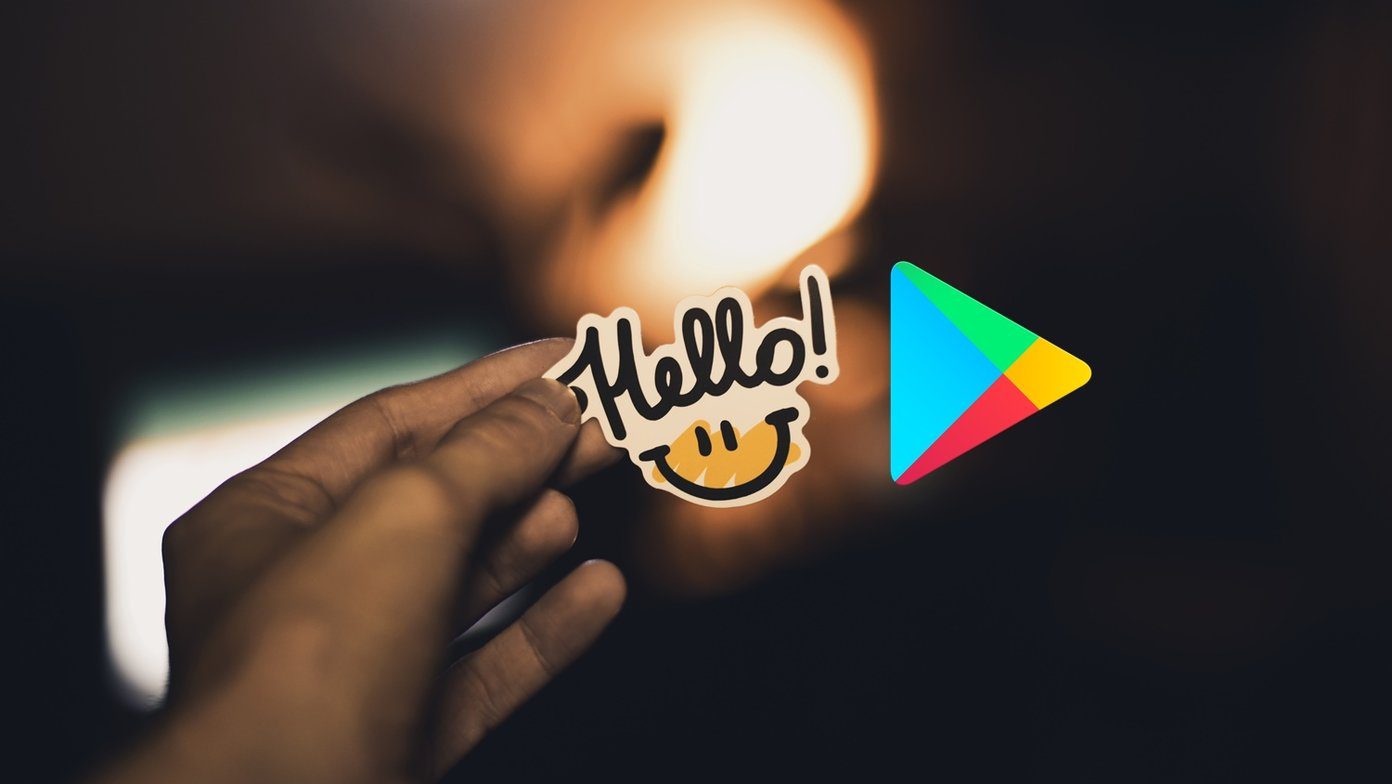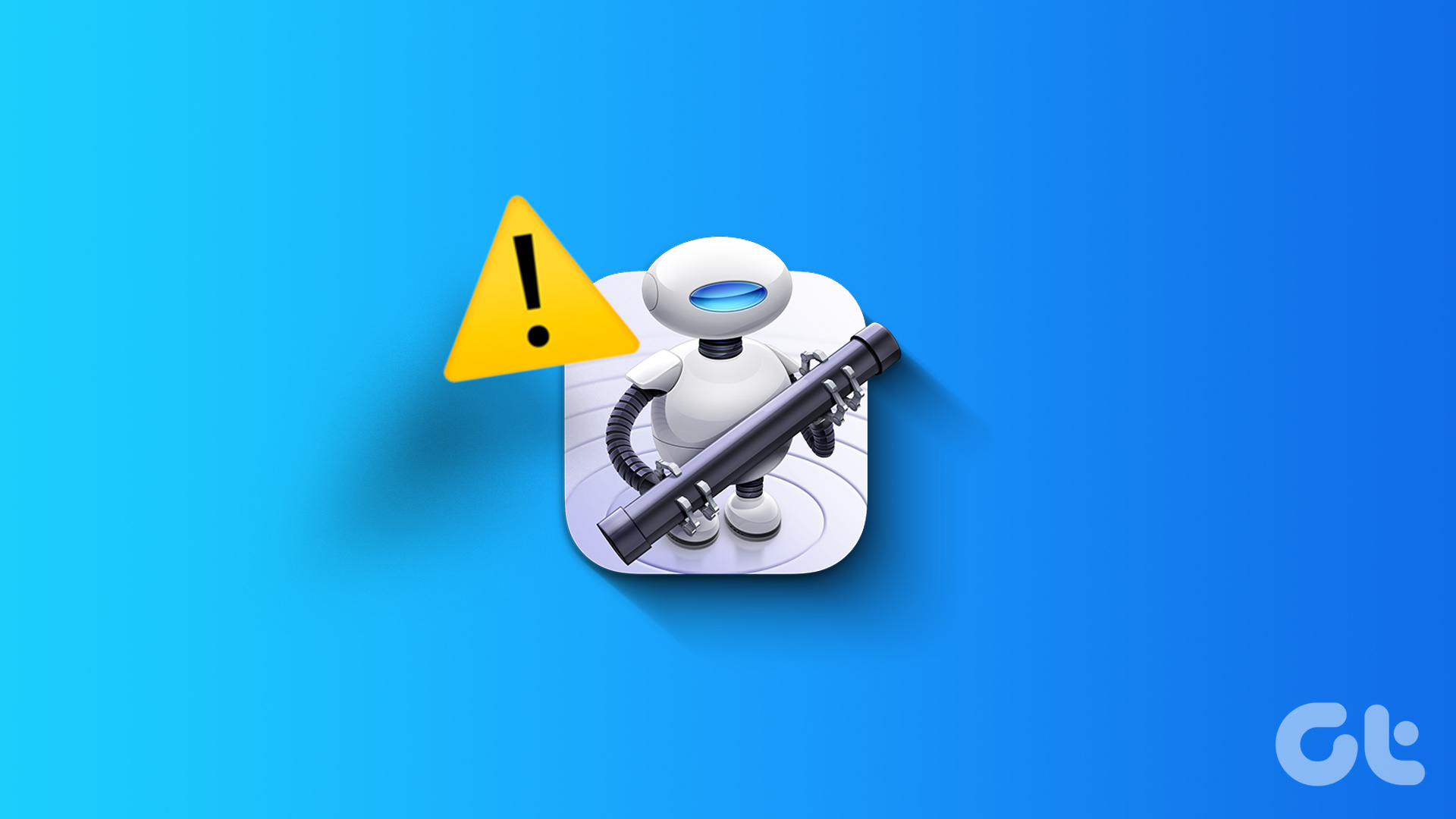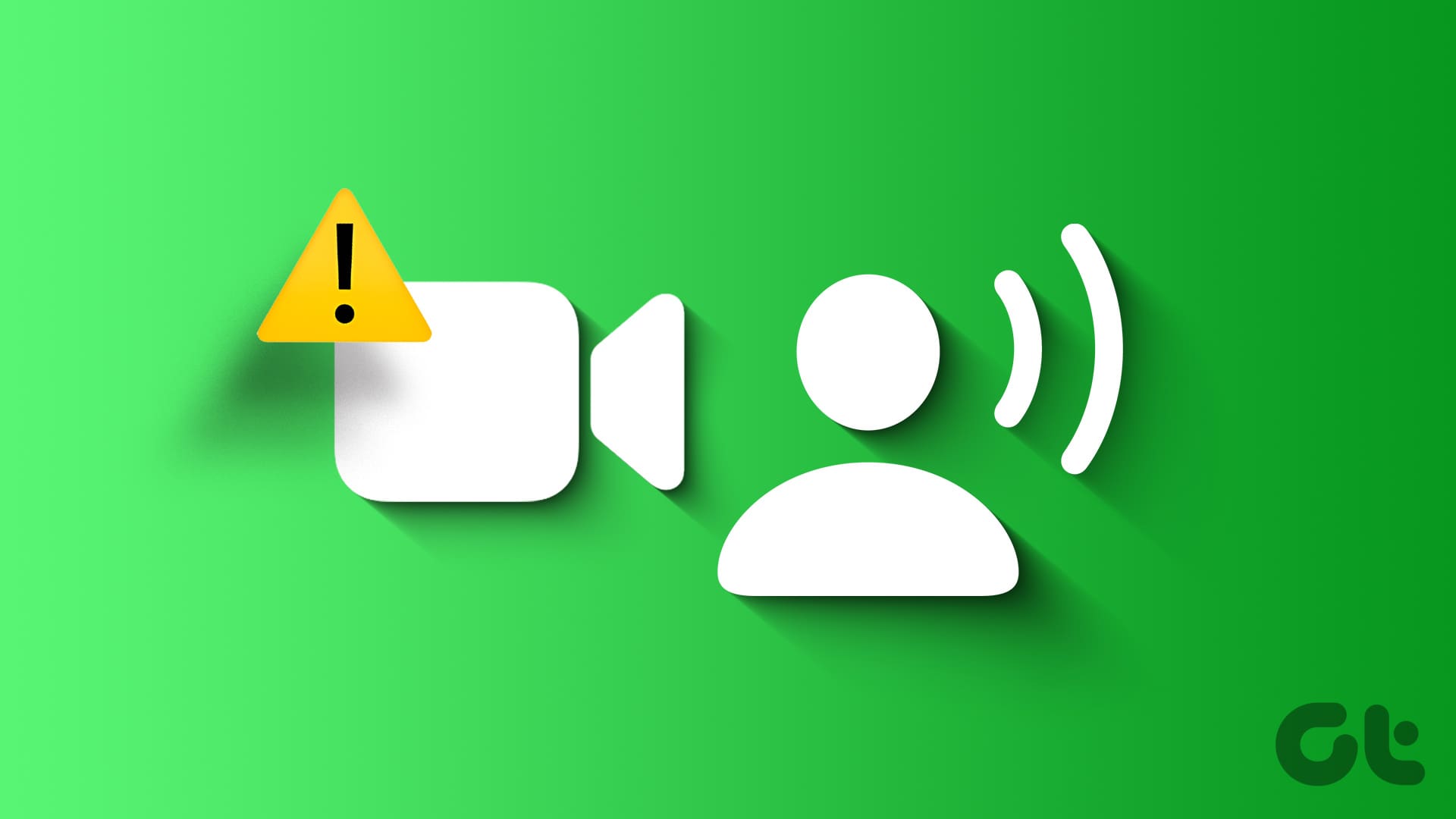Microsoft OneDrive plays a major role in the Microsoft 365 ecosystem. The cloud storage is closely tied up with all the Microsoft services including OneNote, Word, PowerPoint, Excel, and more. That’s why it is available on all platforms. Like Windows, it is tweaked for Mac users as well.

Using OneDrive on Mac, you get to enjoy the same integration level as Windows users with the cloud storage. First, you need to download OneDrive from the Mac App Store. Go through the usual install process, and you will see a small OneDrive icon in the Mac menu bar.
Customize OneDrive for Mac
After installing the OneDrive, you will notice a separate OneDrive space in the Finder menu. Go to the menu, and you will see all the OneDrive folders and files synced to the Mac.
To customize your OneDrive experience, tap on the OneDrive icon in the menu bar and go to Help & Settings. Select Preferences from the following pop-up menu. Let’s understand major options from the OneDrive preferences menu.
Setup OneDrive Folders
You can go to Preferences > Account > Choose Folders and select the OneDrive folders you want to sync with Mac. People mostly skip the personal folders during setup and keep the work OneDrive folders to sync with the Mac.
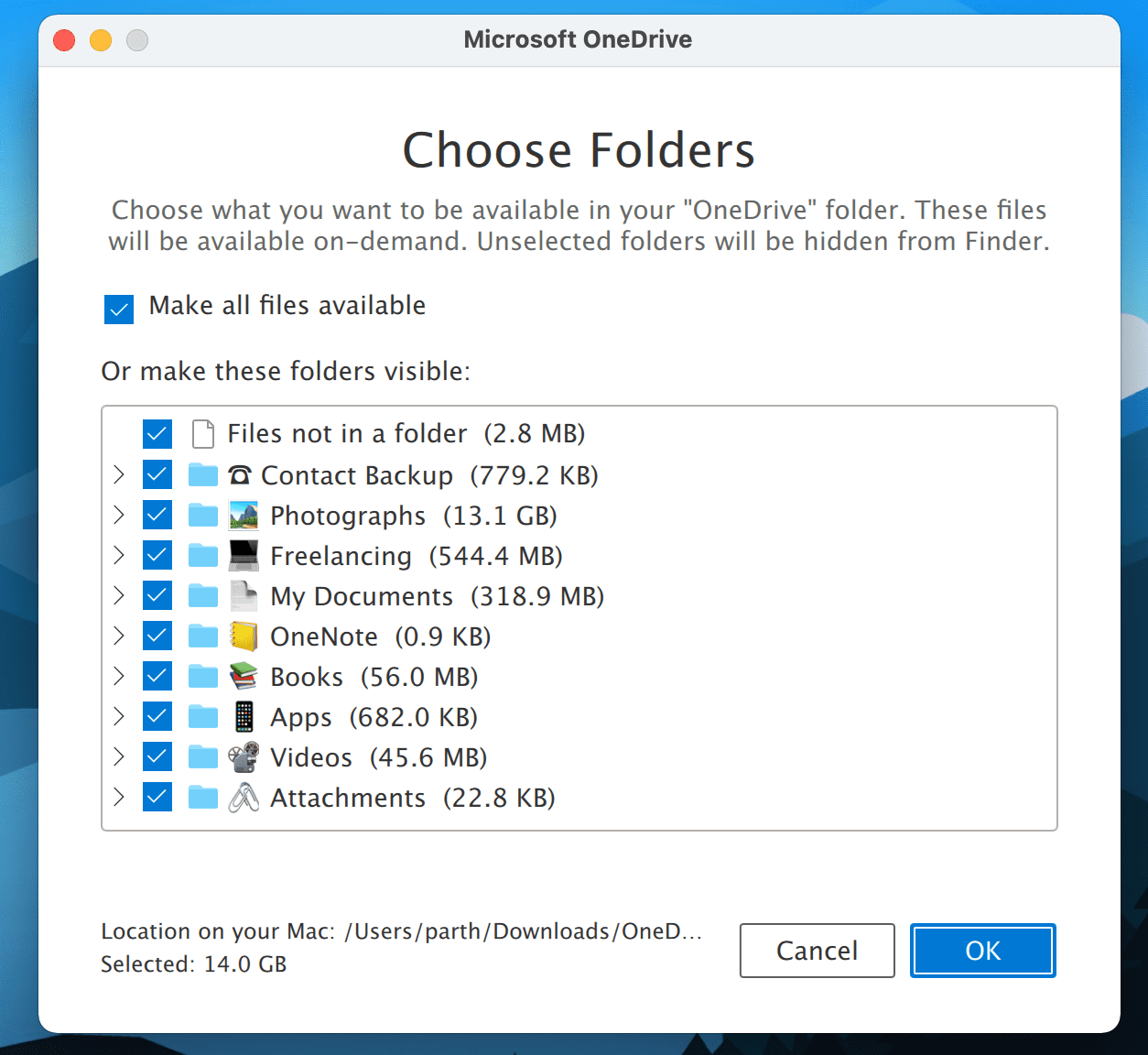
At any point, you can go to the same menu in OneDrive and select or remove folders from the Mac.
Limit Upload and Download Rate
OneDrive keeps running in the Mac background. If you haven’t enabled the Files-on-demand option, your Mac will continue to download OneDrive files on the device. If you have limited bandwidth to work with, then the process makes other tasks slow as OneDrive is consuming the most bandwidth available.
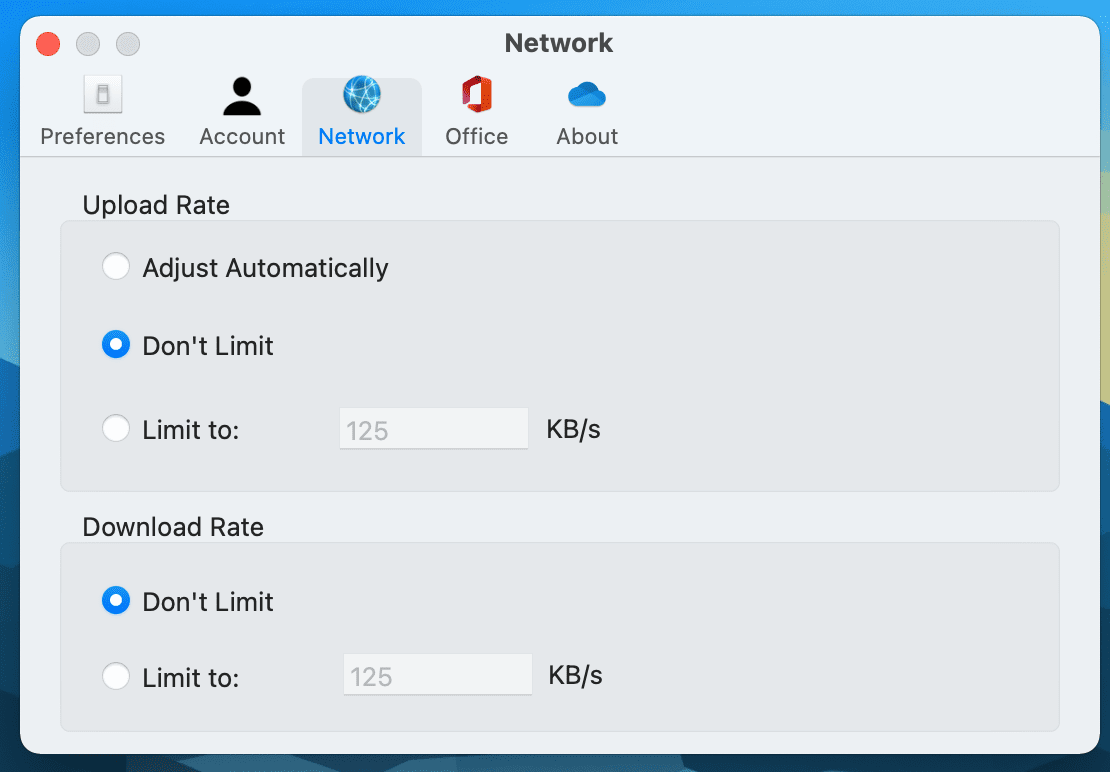
To put some brakes, you have an option to set the bandwidth limit to download and upload rate on OneDrive. Open the OneDrive Preferences menu and go to Network. By default, Upload Rate and Download Rate are set to no limits. You can select the Limit to option and set the bandwidth speed.
Disable OneDrive Opening on Login
As mentioned earlier, OneDrive continues to run in the background all the time, and when you start your Mac, the app will automatically start the sync process. If you have too many apps opening during the Mac startup, then you need to disable the behavior. There are two ways to turn OneDrive off during Mac startup.
Open the OneDrive Preferences menu and go to General > Uncheck Open at Login option.
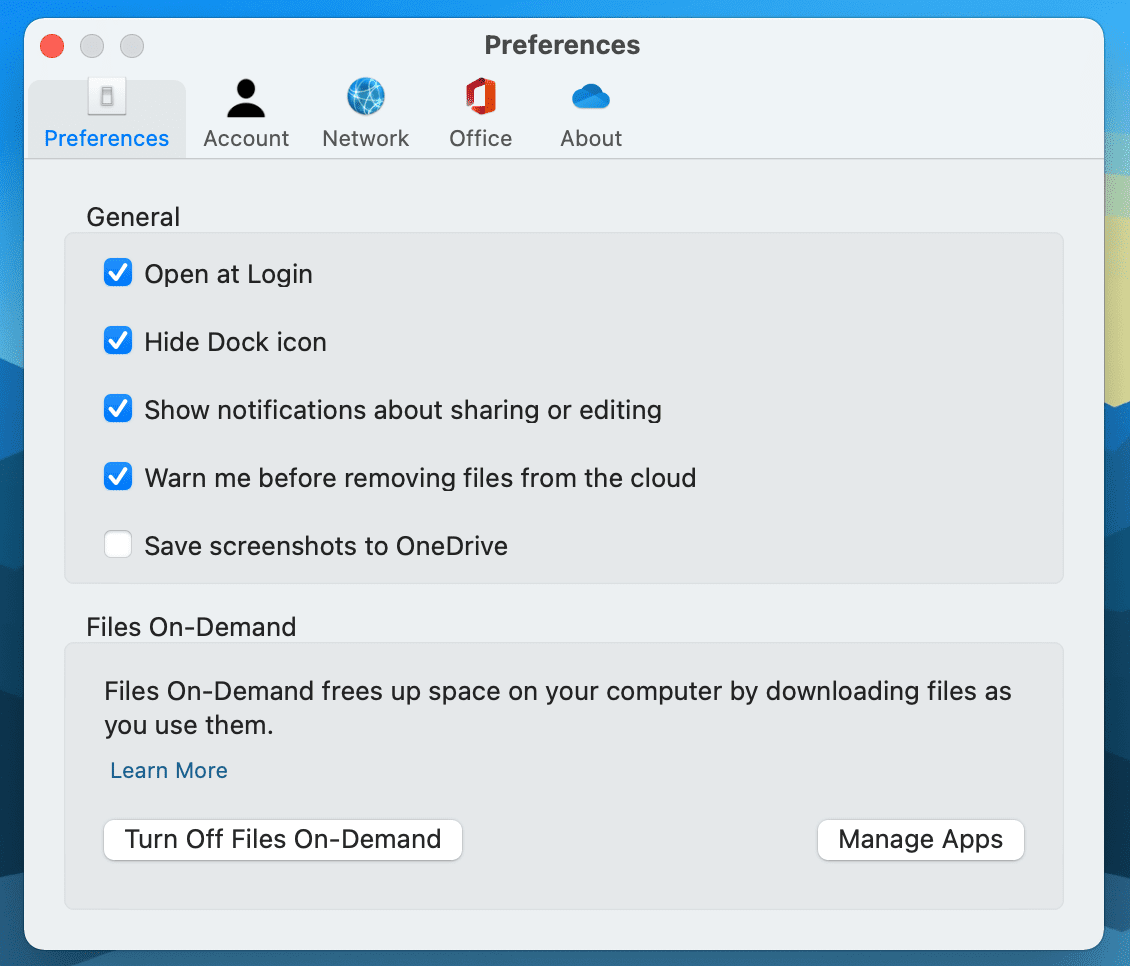
Alternatively, you can open the System Preference menu on Mac and navigate to Users & Groups > Admin > Login Items and disable the OneDrive option. From now on, OneDrive won’t automatically start syncing.

Use OneDrive Files-on-Demand
By default, all OneDrive folders remain on the cloud. You will notice a little cloud icon beside every OneDrive folder and file in the Finder menu. It suggests that the files are available on the cloud and not on the device.
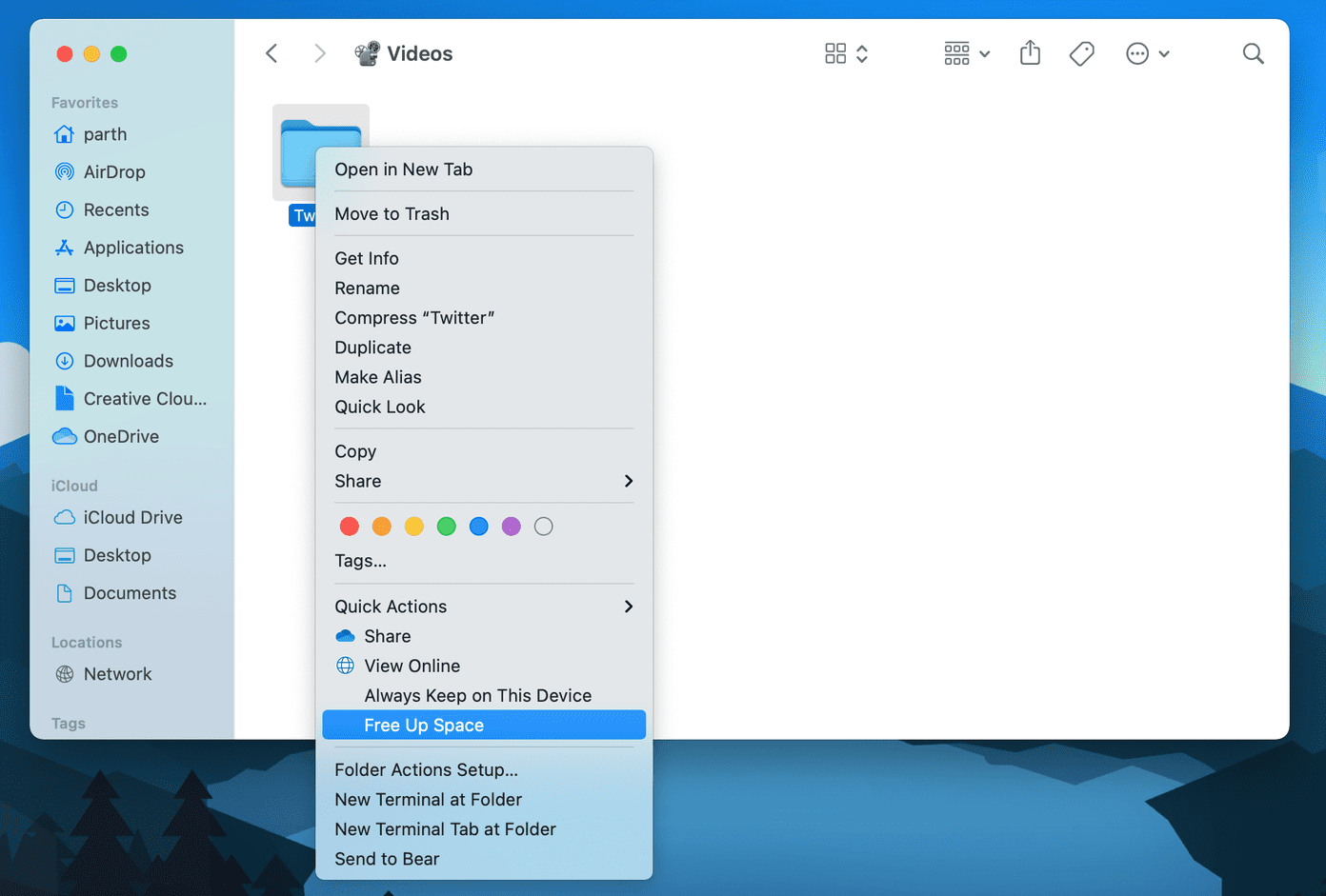
You can right-click on any file or folder and select ‘Always Keep on This Device’ and OneDrive will download the file for you. When you are done with the media or document, you can right-click on the file and select Free Up Space from the context menu.
Pause Syncing
OneDrive works in the background. As soon as you make any changes to a file or folder, it gets synced with the service. At any time, you pause OneDrive syncing from the Preference menu.
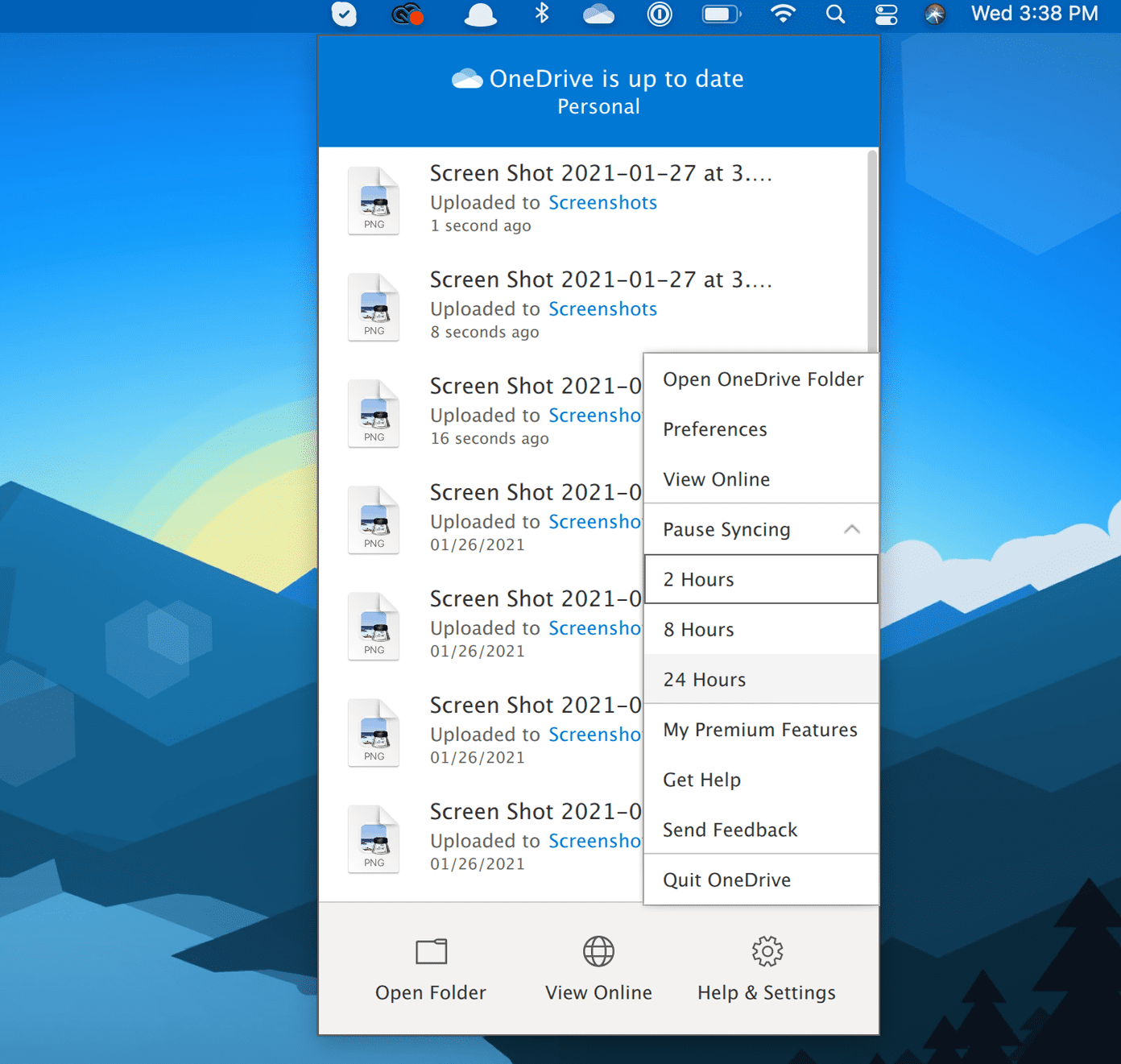
Simply click on the OneDrive icon on the menu bar and go to Help & Settings > Pause Syncing and select from the time interval.
Unlink OneDrive to Mac
At any point, you can unlink the existing OneDrive account on the Mac and sign in using another account. To disable the current account, tap on the OneDrive icon on the menu bar and go to Help & Settings > Preferences > Account > OneDrive > Unlink This Mac.
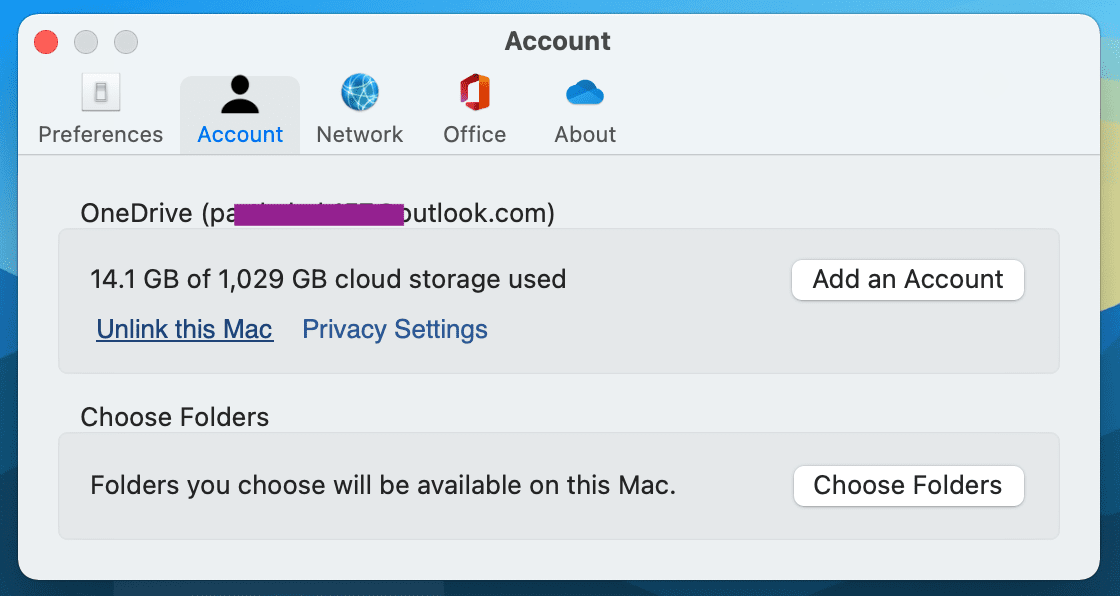
Use OneDrive Like a Pro
OneDrive is a preferred choice for Microsoft 365 subscribers. If you prefer macOS over Windows 10, then go ahead and set up OneDrive on Mac and start syncing all the files and folders.
Was this helpful?
Last updated on 13 July, 2021
The article above may contain affiliate links which help support Guiding Tech. The content remains unbiased and authentic and will never affect our editorial integrity.