Although there are good Safari alternatives, Mac users keep going back to the default browser for several reasons. It is lightweight, consumes less RAM, has thoughtful themes, and gets better with every major macOS update. But it’s all irrelevant when you keep running into the ‘Safari can’t find server on Mac’ error. Let’s troubleshoot the issue once and for all.
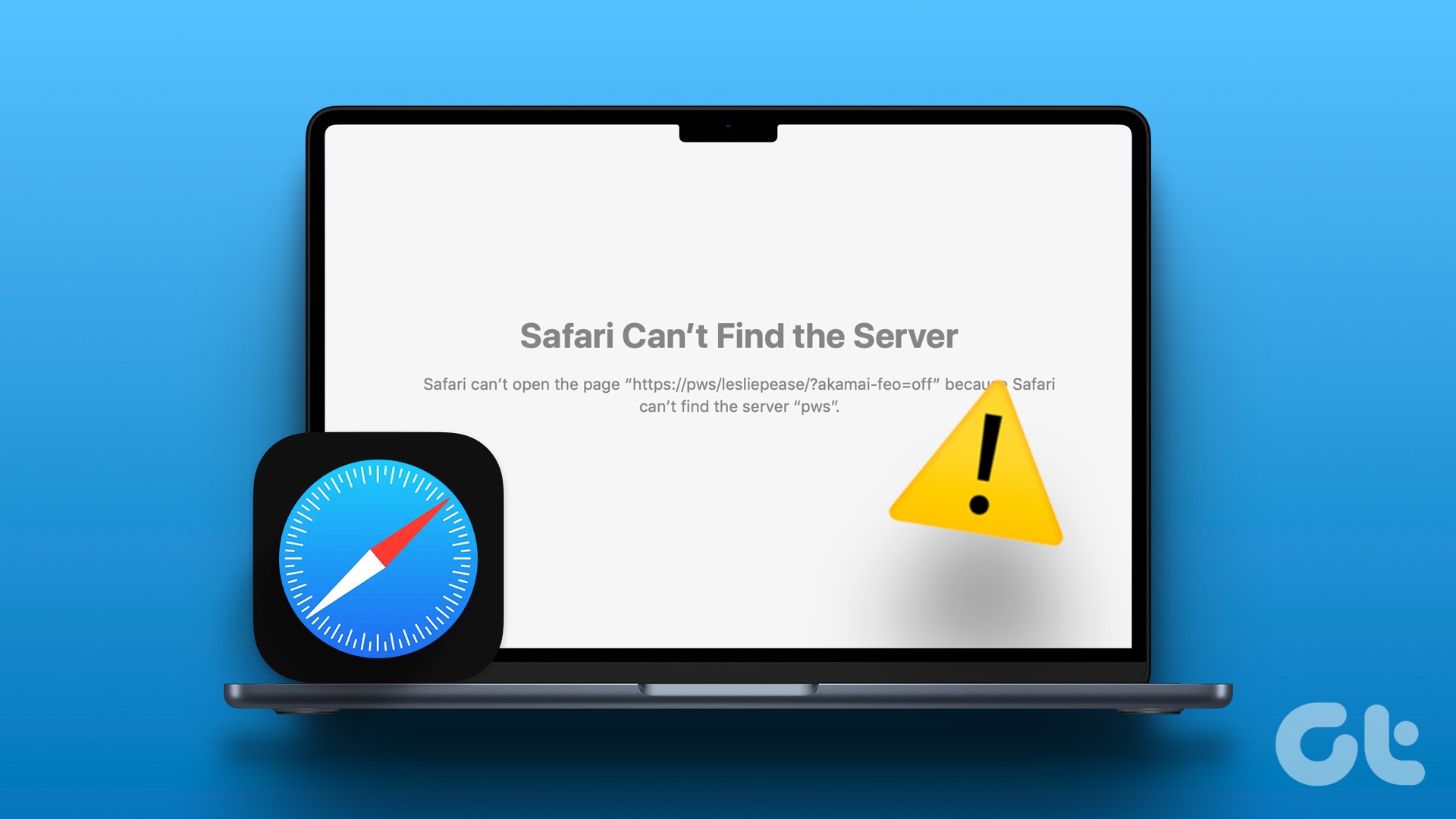
Several reasons can affect Safari’s operations on Mac. You can’t pinpoint the issue to a specific factor only. Before we start with the fixes, let’s understand why it happens in the first place.
Why Can’t Safari Connect to Server on Mac
If your Mac has network connection issues, Safari can’t connect to the server normally. You will keep running into the ‘Safari can’t find server’ error. Apart from Wi-Fi problems, here are several reasons behind the irritating problem.
- Wi-Fi connectivity issues
- Router malfunction
- Outdated Safari browser on Mac
- iCloud Privacy Rely outage
- Issues from a specific website
- An active VPN network
- Incorrect URL
How to Fix Safari Not Connecting to Server on Mac
Before you switch to a Safari alternative like Microsoft Edge or Google Chrome, use the tricks below to fix issues with the default macOS browser. We will start with the basics and move to advanced tricks to fix the ‘Safari can’t find server’ issue on Mac.
1. Reload Webpage
Because of the sketchy internet connection on your Mac, the Wi-Fi network may fail to establish a connection to the server. You can simply hit the reload button or use the command + R keys and try to connect again.
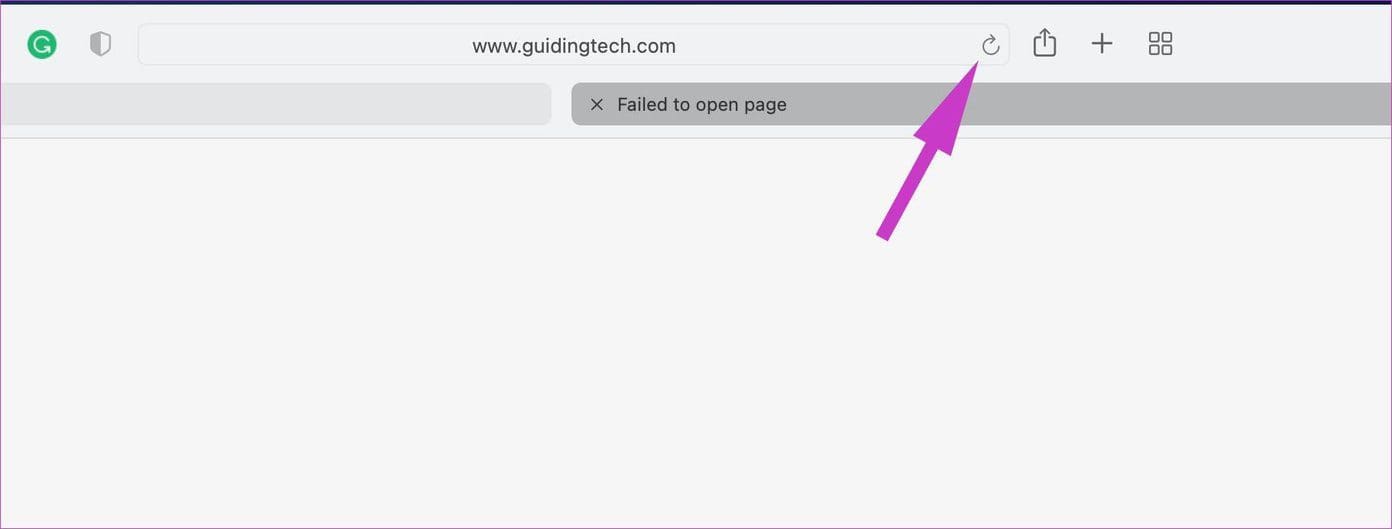
2. Double Check URL
Did you type the correct URL of the website? Even a single typo in a web address leads to the ‘Safari can’t find server’ issue on Mac.
You should recheck the web URL, fix any typos, and try reloading the webpage.
3. Check If the Website Is Down
Maybe the Safari can’t find server error is indeed true. Every website stores the content and other data on a third-party or company’s own server.
The tech giants like Netflix, Amazon, etc., use AWS, while some prefer Microsoft Azure. Smaller websites opt for several web-hosting solutions. And these servers do face occasional outrage. You can confirm the issue from Downdetector.
If the issue is indeed from the server side, you have no option but to wait for the admin to fix the issue.
4. Check the Network Connection on Your Mac
You should ensure a stable network connection on your Mac. Most Macs support dual-band Wi-Fi frequency. We recommend connecting to a 5GHz Wi-Fi frequency on your Mac.
Step 1: Open Control Center from the top-right corner.
Step 2: Connect to a high-speed Wi-Fi network.
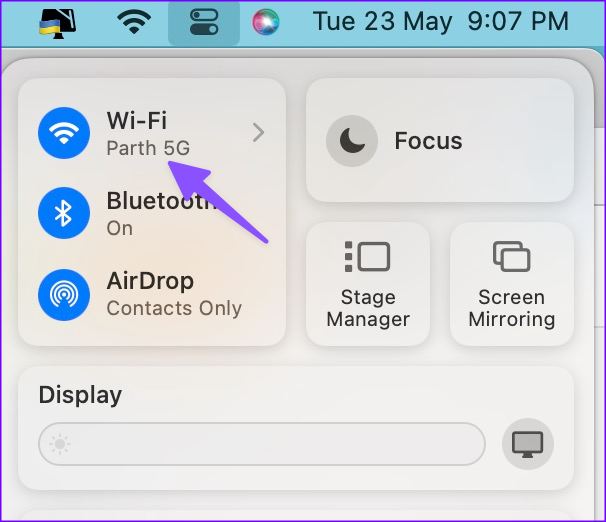
Step 3: You can visit fast.com on Safari to confirm an active internet connection.
Continue reading if the issue persists.
5. Restart Router
Do you face the ‘Safari can’t find server error’ on iPhone and other devices too? If your home or office router is acting up, internet connectivity won’t work. You should turn off the router, remove it from the power plug, and switch it on again.
6. Check with Your Local Internet Service Provider
Most ISPs (Internet Service Providers) offer unlimited data with their plans. If you work with limited data and consume all the internet bandwidth, Safari can not connect to the server. You should open your local ISP’s app and check available data for your account.
You should also check if your local ISP is facing server-side issues. You can visit Downdetector and search for your ISP.
7. Disable VPN
Are you using a VPN on your Mac? An active VPN connection may interfere with some websites from specific regions. When you connect to a VPN network, your Mac connects to a different server in another region. When such a server faces an outage, you may run into issues like ‘Safari can’t find server on Mac’.
You have two options here. If you want to continue with VPN, connect to another server. You can also completely turn off the VPN and try again. You should open the VPN app from the Mac Menubar and make the necessary changes. If an app update is available, make sure to install it on your Mac.
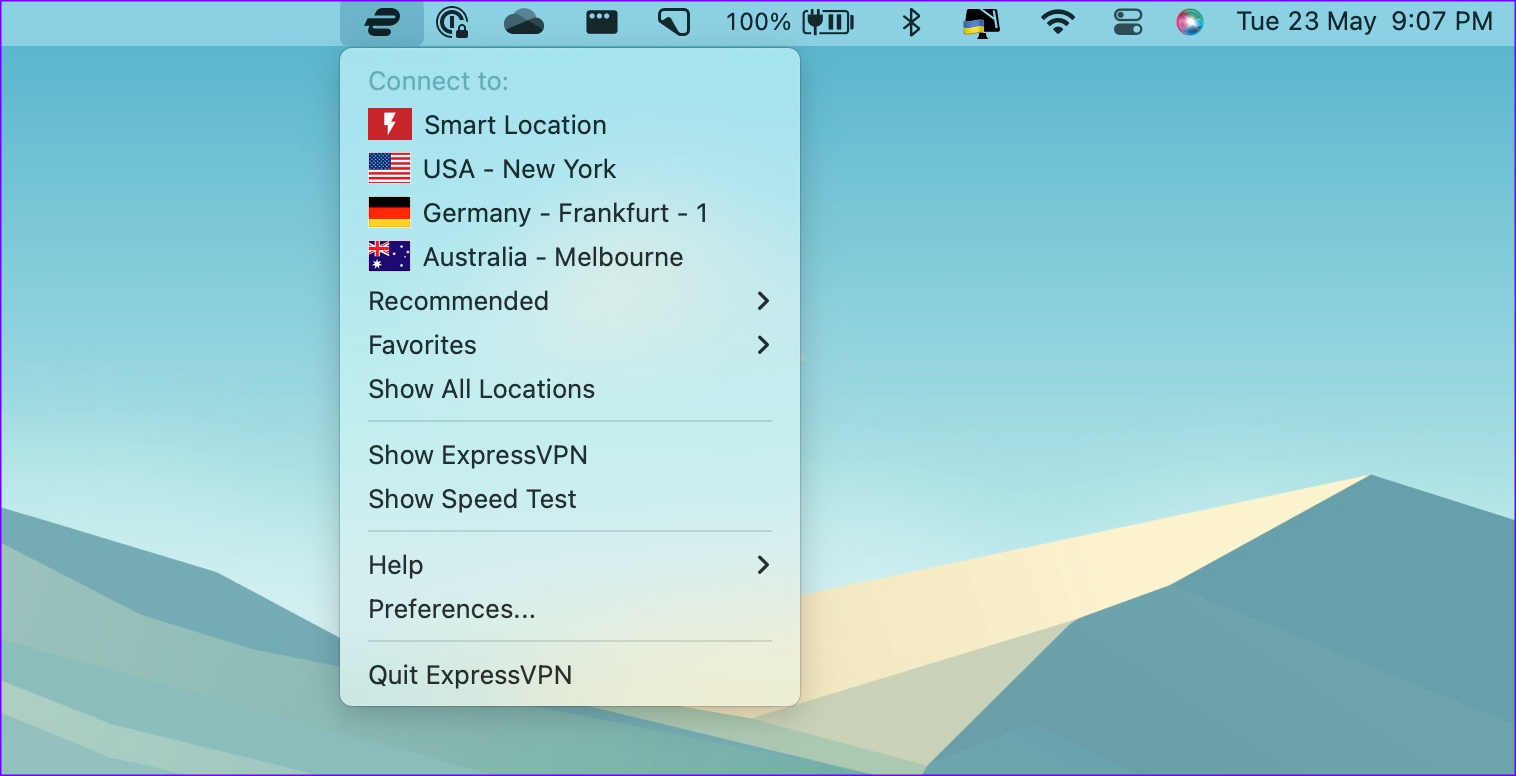
8. Clear Safari Data
Clearing Safari data is one of the effective ways to troubleshoot common browser issues on Mac.
Step 1: Open Safari on Mac. Select Safari at the top and open Settings.
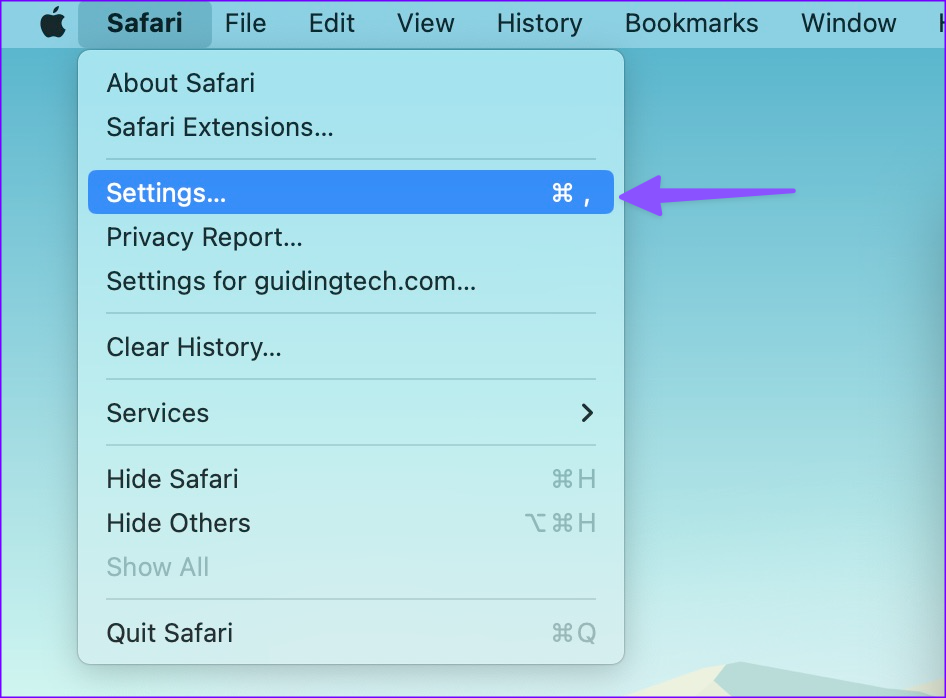
Step 2: Move to the Privacy tab. Click Manage Website Data.
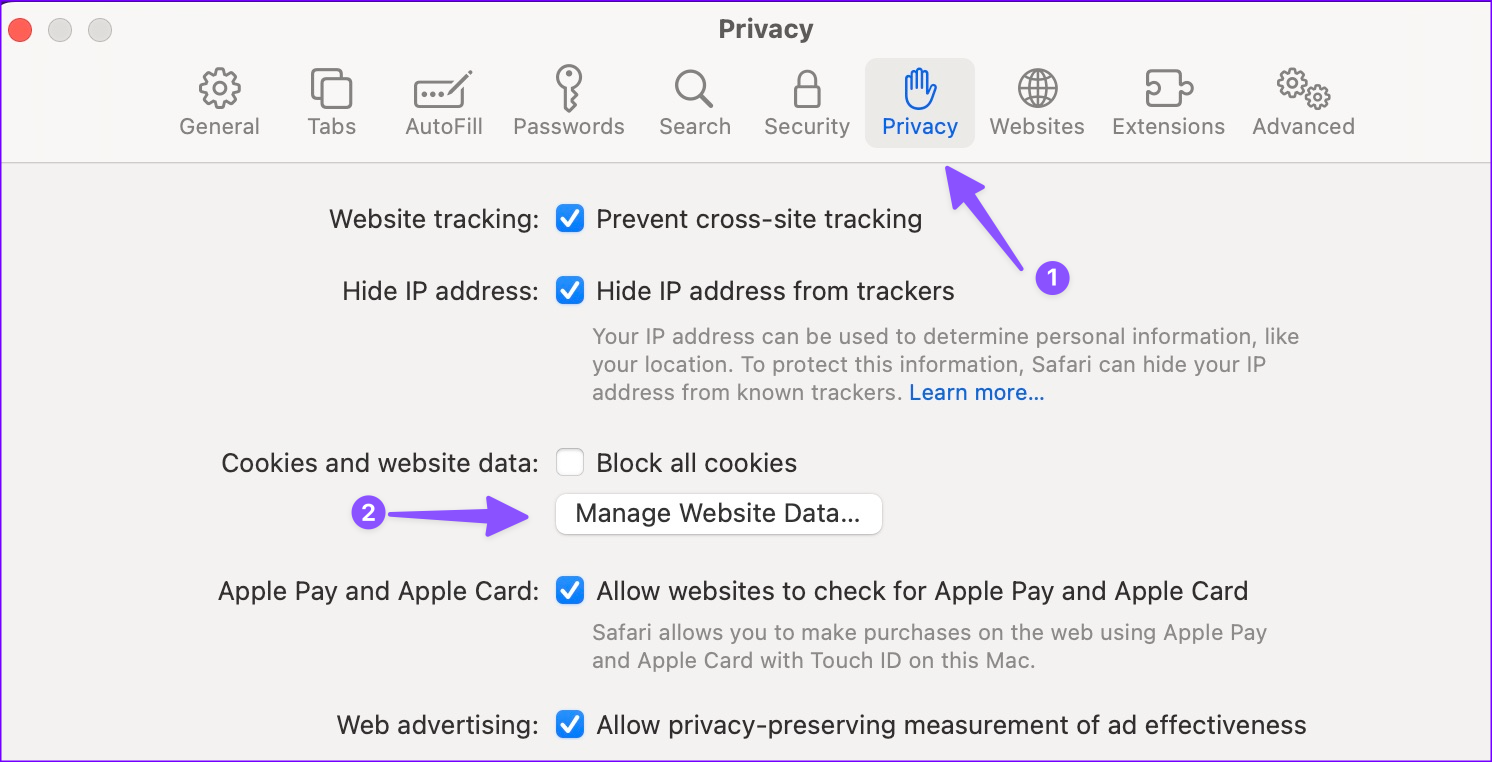
Step 3: Select Remove All and hit Done.
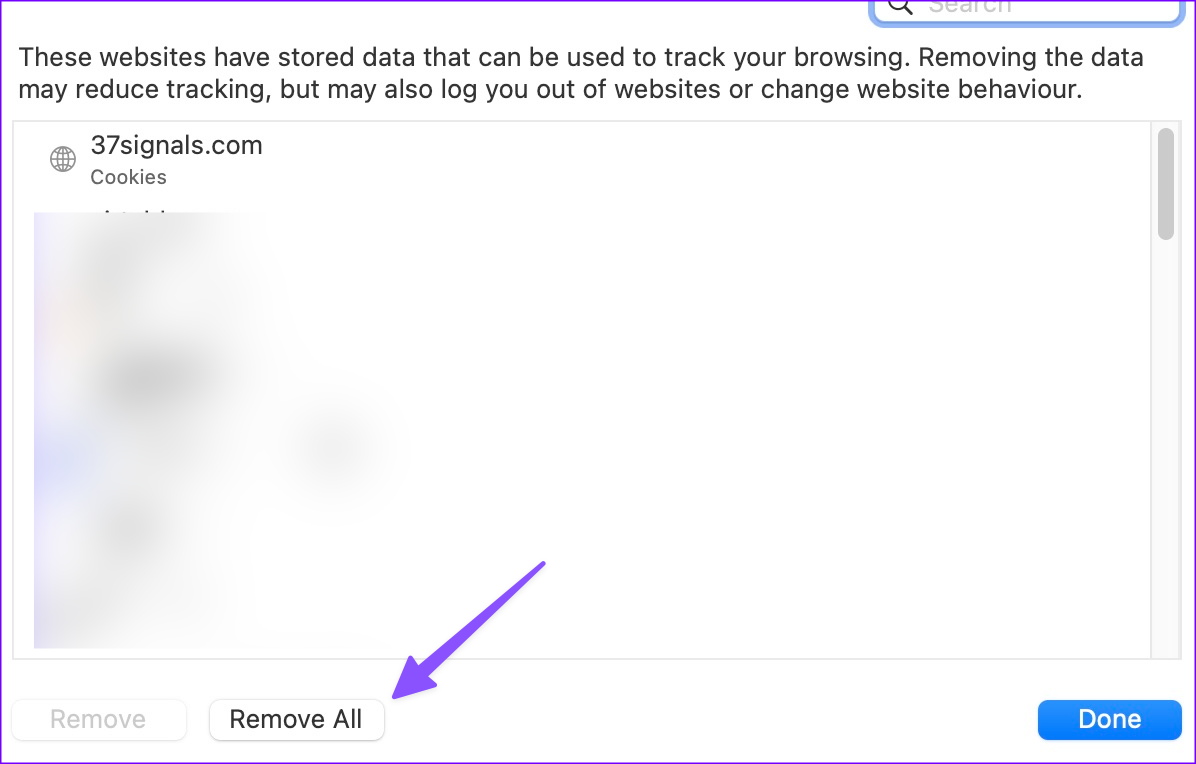
9. Disable iCloud Private Relay
With the macOS Monterey update, Apple has enabled iCloud Private Relay for iCloud+ subscribers. It reroutes the internet traffic through an Apple-branded server and protects your exact location.
Some location-based websites may require your exact location and have problems working with iCloud Private Relay enabled.
Thankfully, Apple allows users to disable iCloud Private Relay for a specific Wi-Fi connection on a Mac. Here’s how to do it.
Step 1: Open the System Preferences menu on Mac.
Step 2: Go to Network > Wi-Fi.
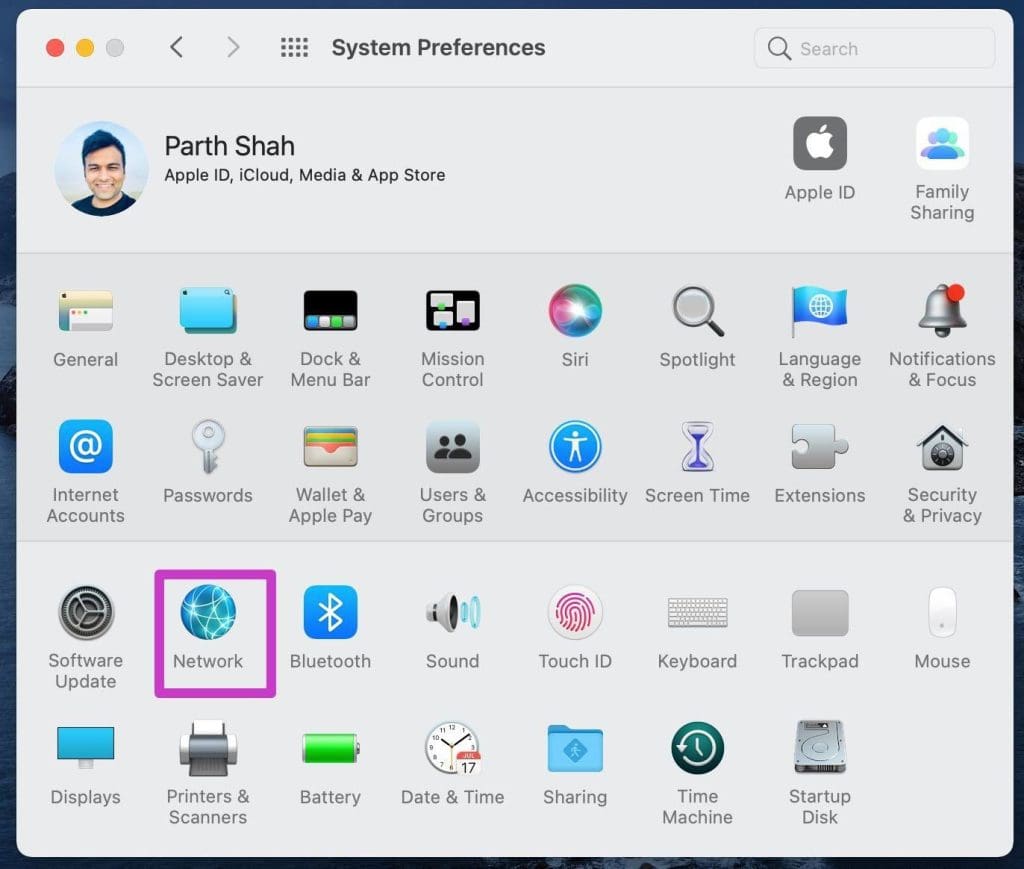
Step 3: Disable iCloud Private Relay for the connected Wi-Fi network.
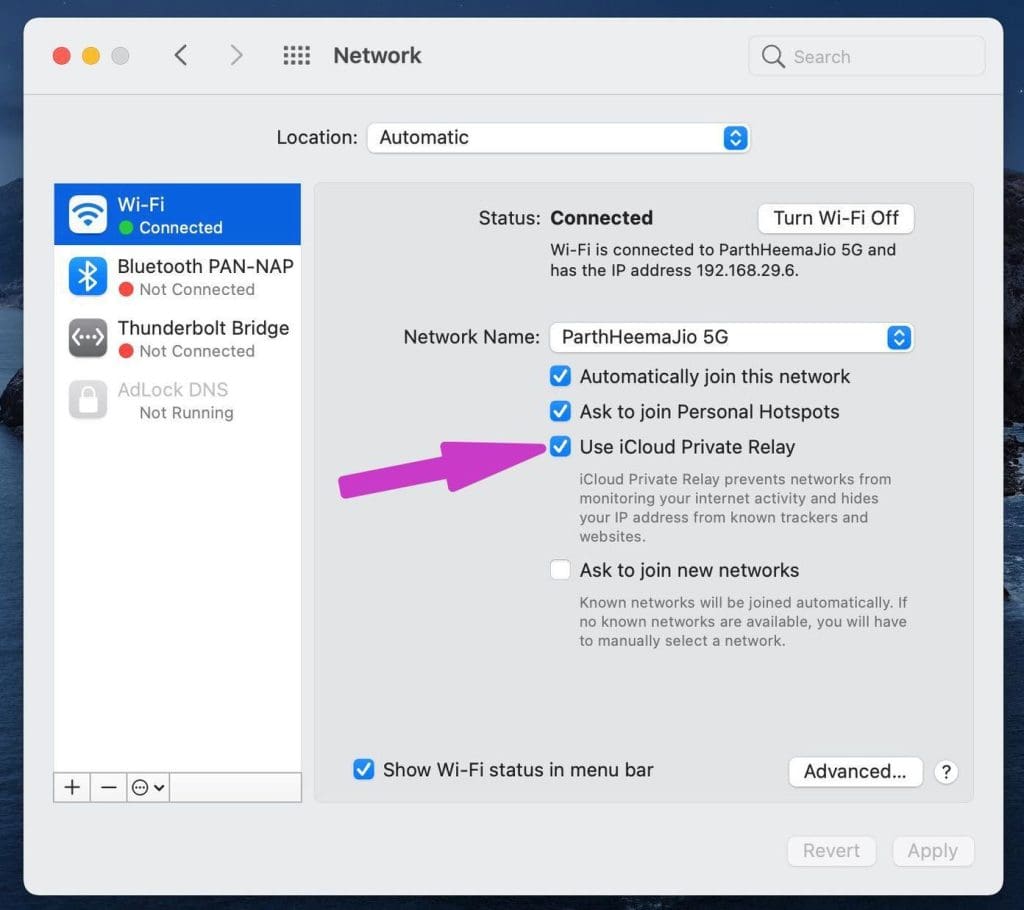
If you have the latest macOS software on Mac, use the System Settings menu.
Step 1: Press the Command + Space keys, search for System Settings, and hit Return. You can open System Settings from the small Apple icon too.
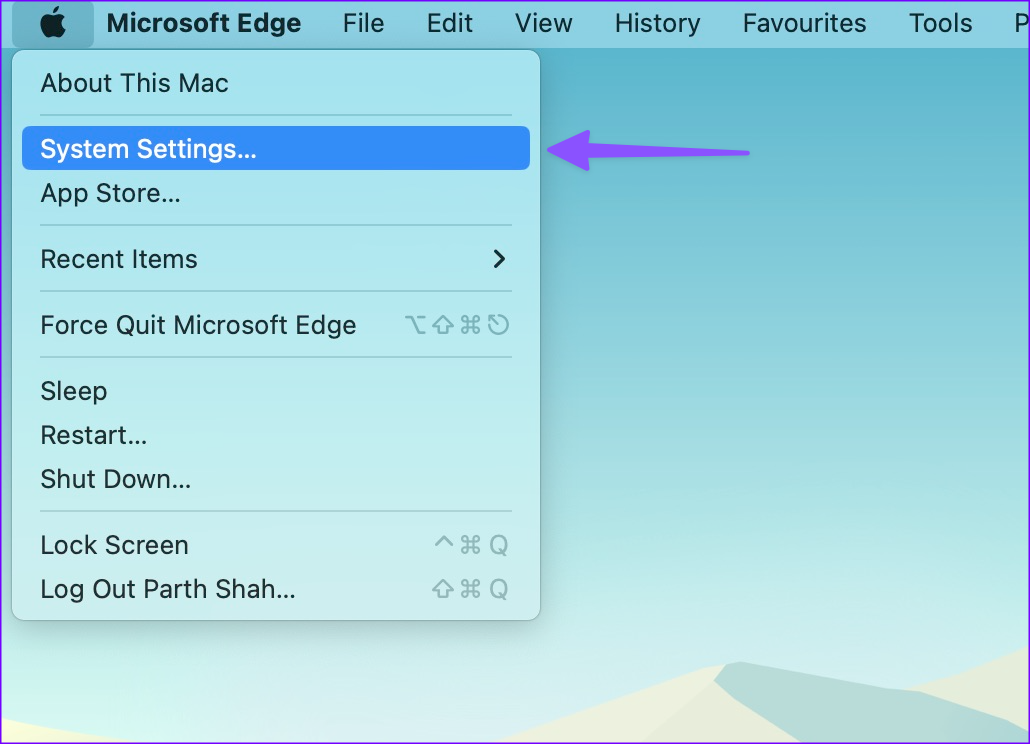
Step 2: Select Wi-Fi and open Details.
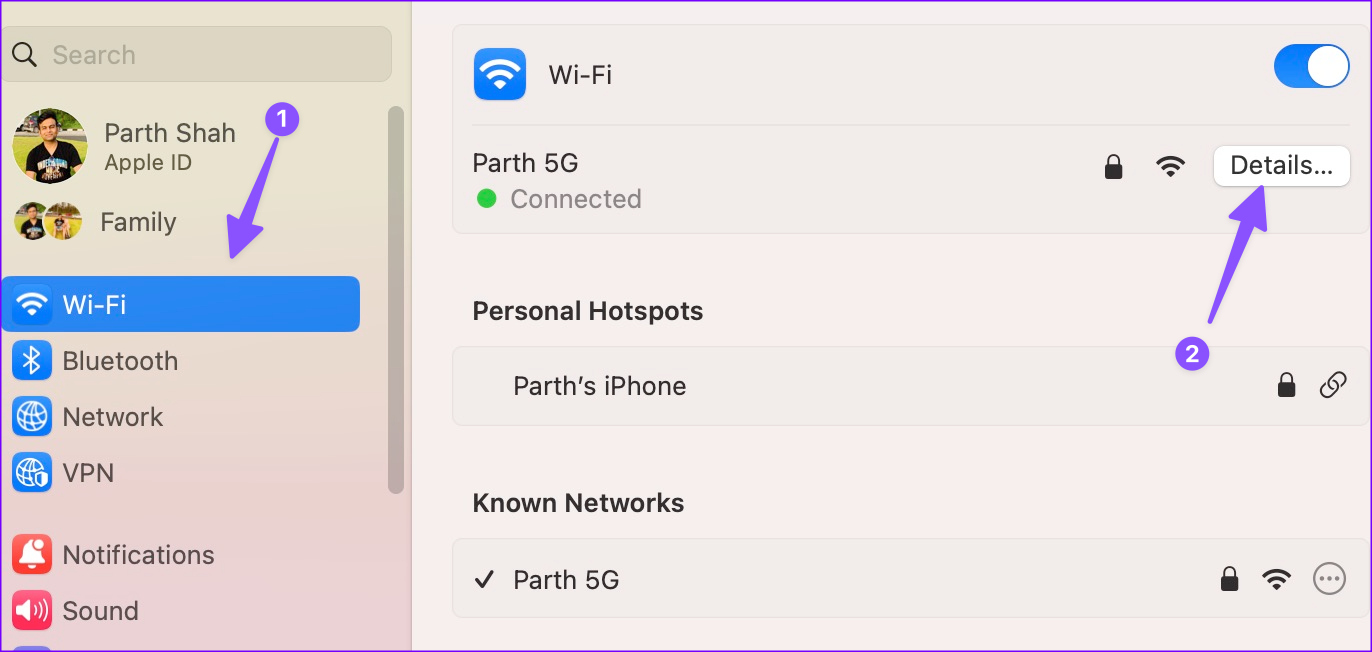
Step 3: Disable the ‘Limit IP address tracking’ toggle.
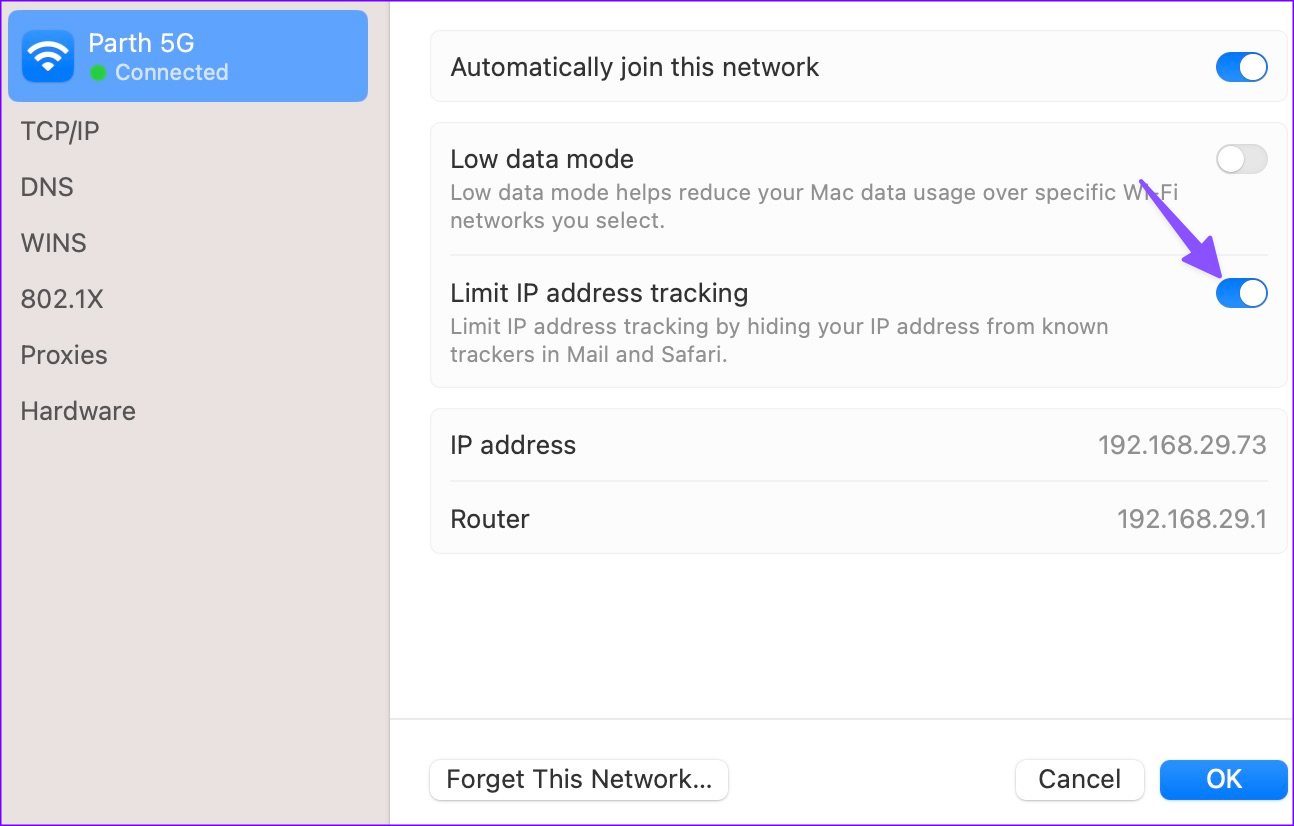
10. Disable Firewall and Anti-Virus Software
Your Mac doesn’t need third-party anti-virus software. If you have installed such an app, disable or remove it. An active firewall may affect Safari on Mac. You should disable it.
Step 1: Open System Settings on Mac.
Step 2: Select Network and open Firewall.
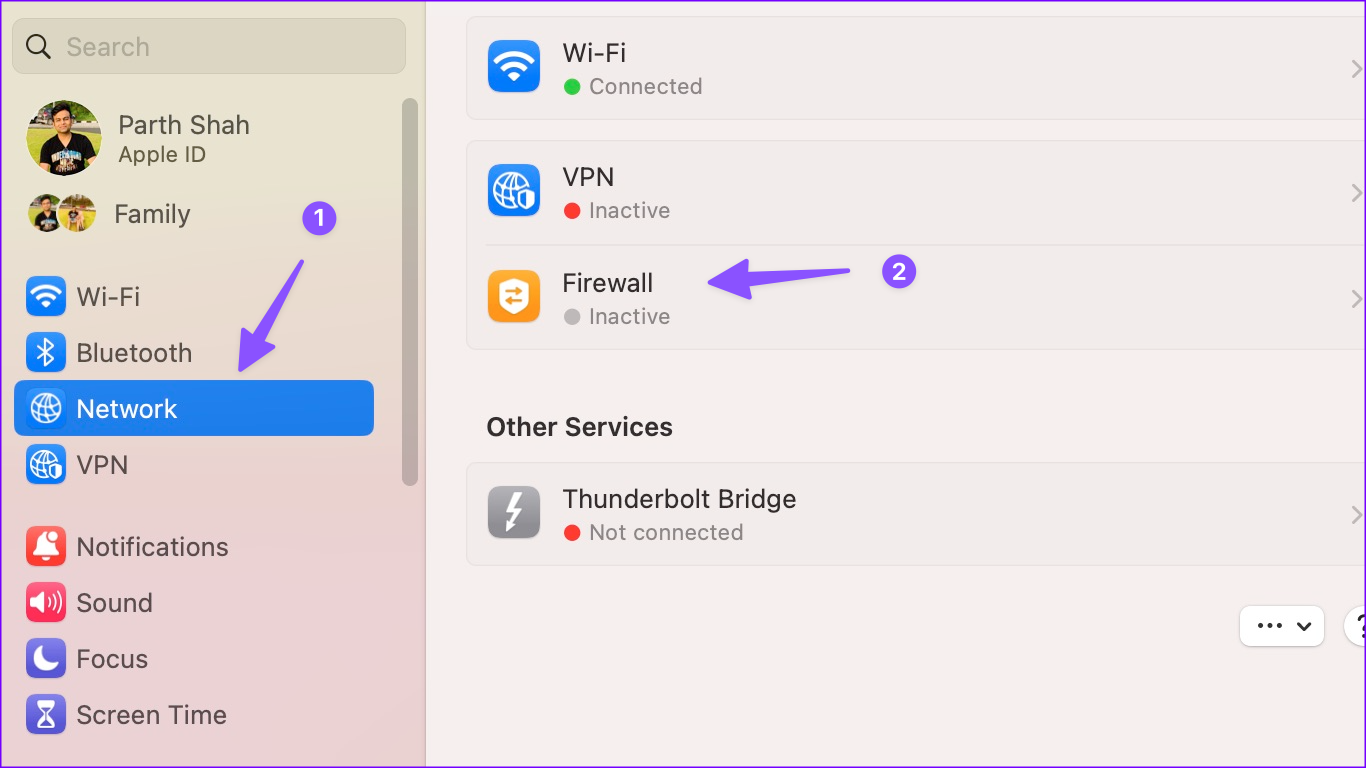
Step 3: Disable the Mac Firewall from the following menu.
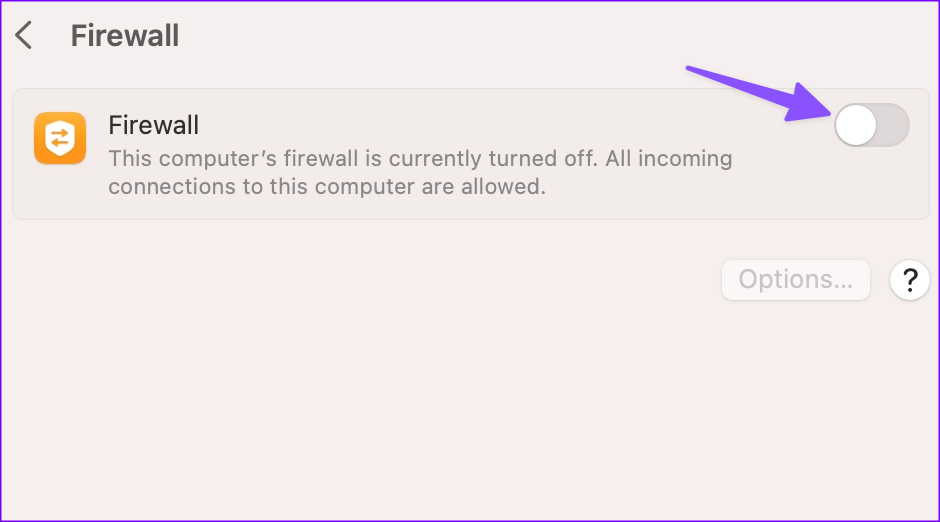
11. Modify DNS Settings
You can tweak the default DNS settings with Google’s public DNS and browse Safari without any issues. It’s one of the neat ways to fix the ‘Safari can’t open Google’ issue.
Step 1: Open the System Preferences menu on Mac.
Step 2: Go to Network > Advanced menu.
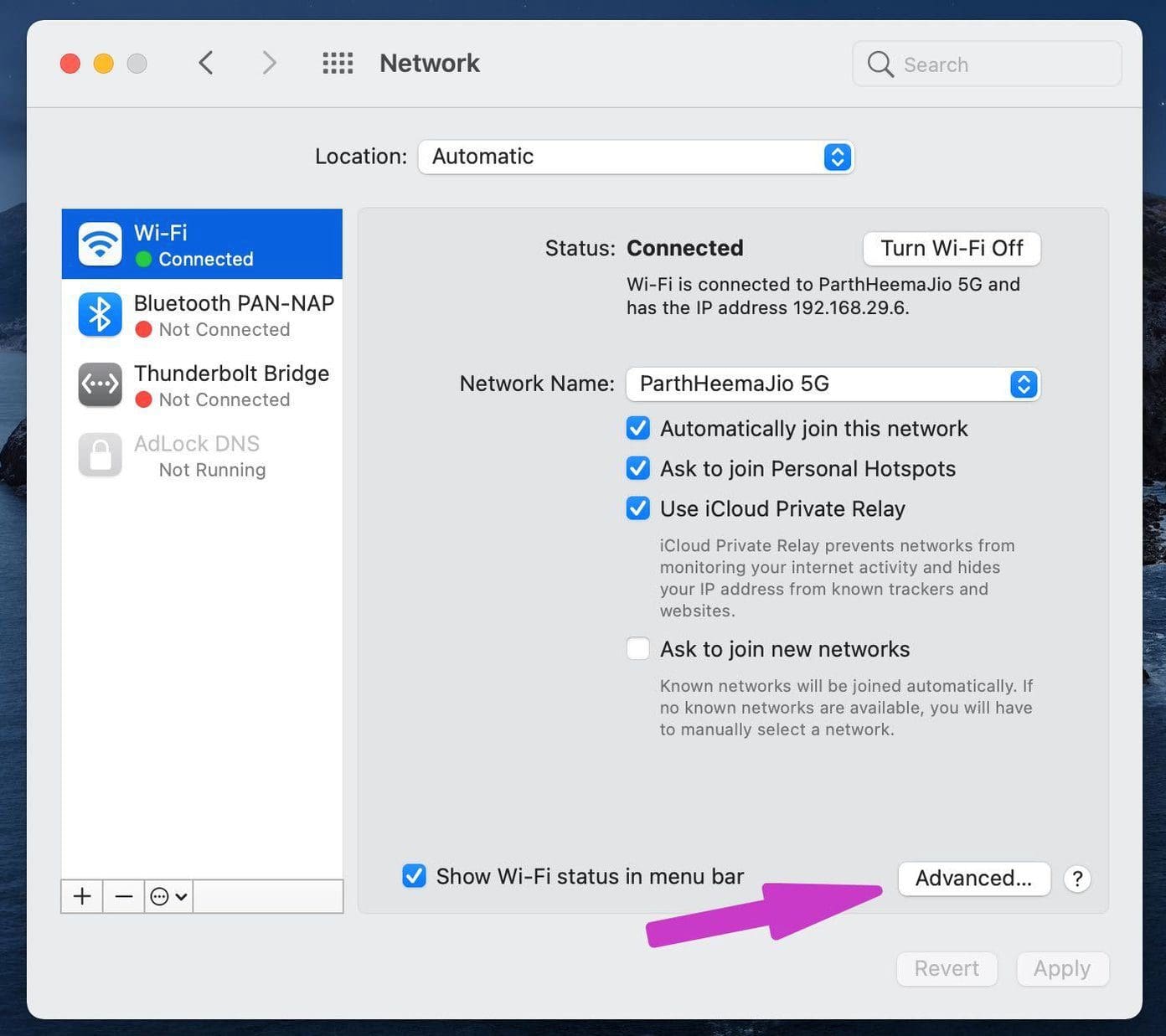
Step 3: Select DNS from the top menu bar.
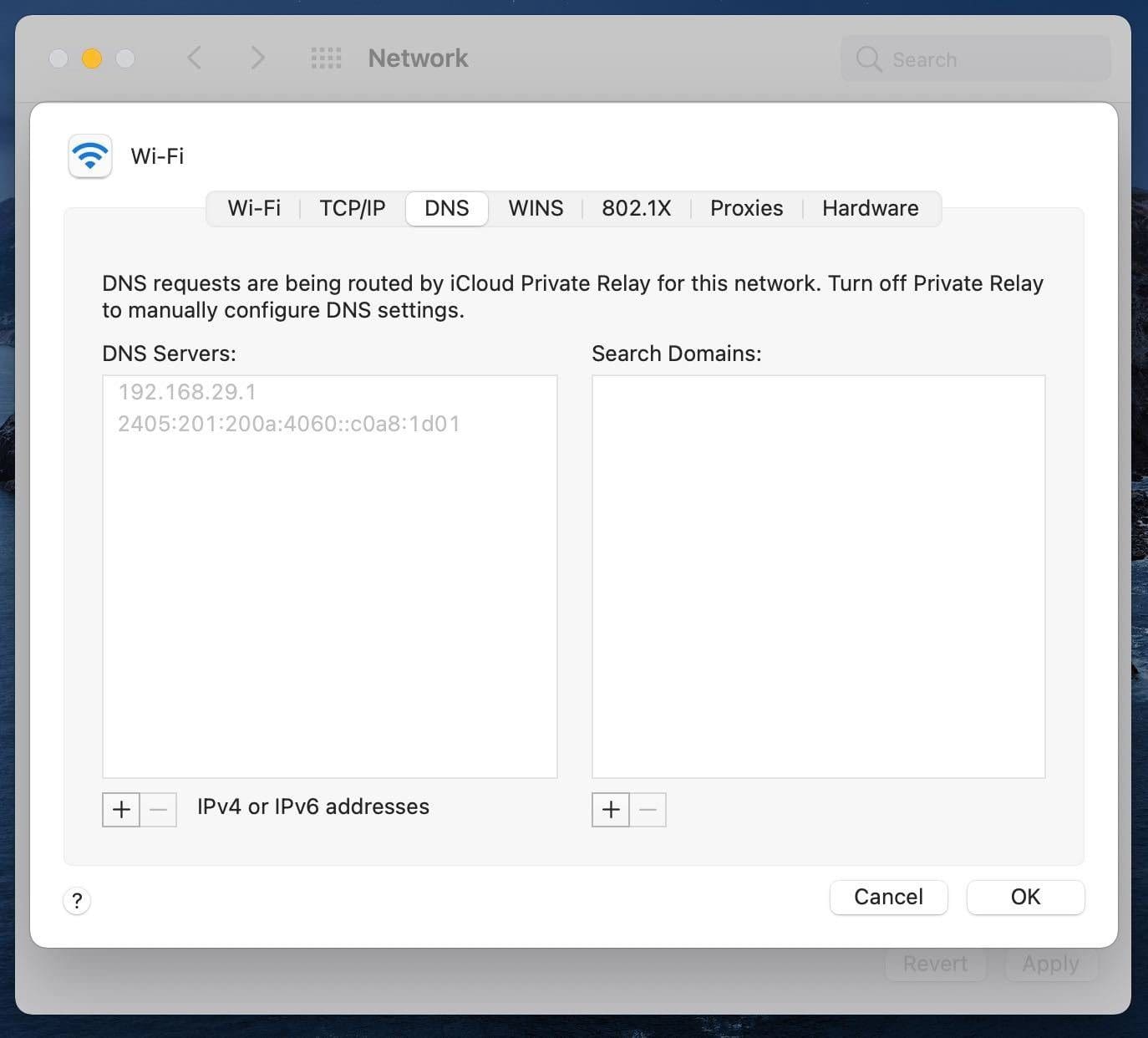
Step 4: Click on the + icon at the bottom.
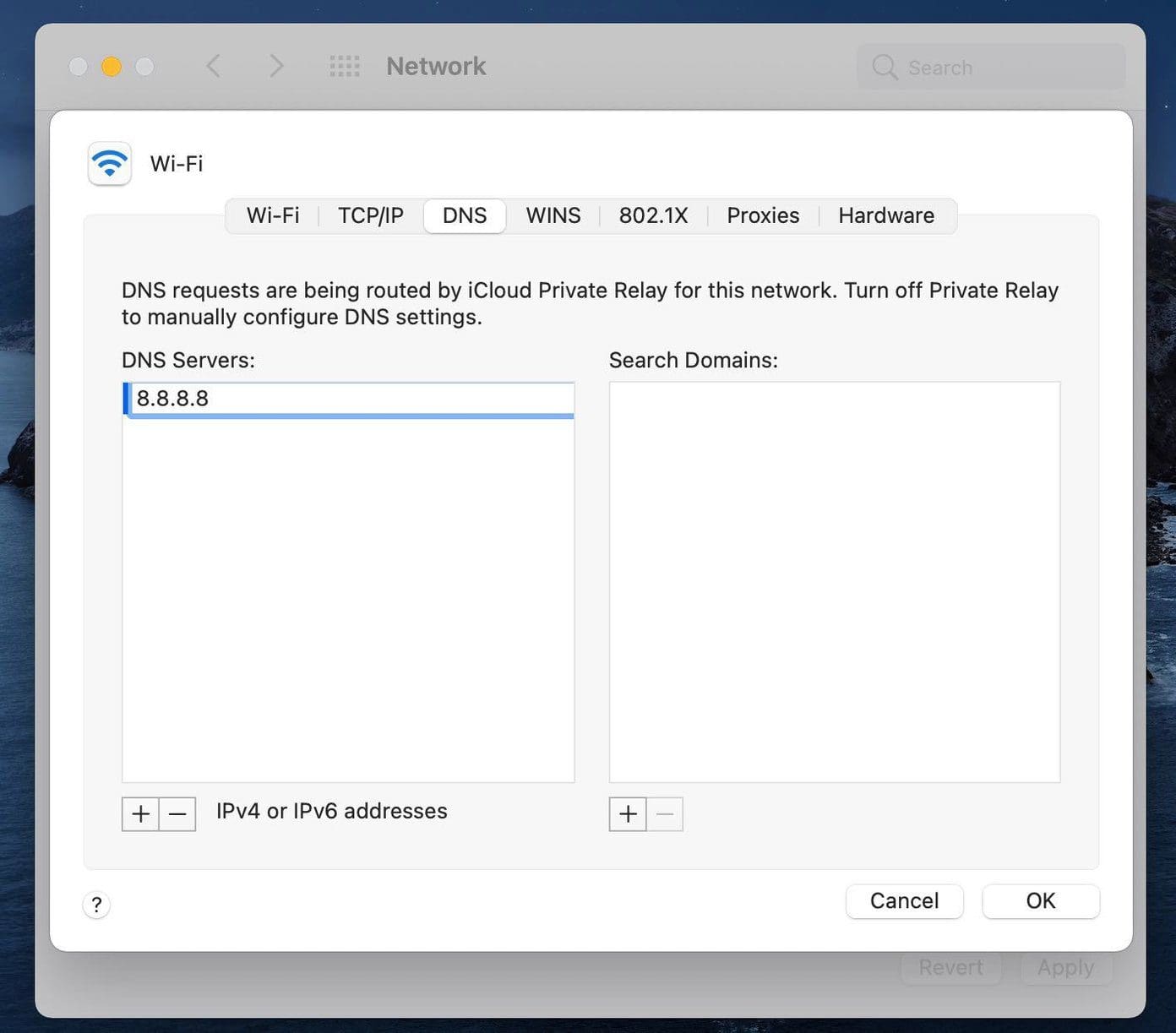
Step 5: Add Google’s public DNS entries.
8.8.8.8
8.8.4.4
The steps to add DNS servers are slightly different on macOS Ventura or higher.
Step 1: Go to Mac System Settings. Select Wi-Fi and open Details.
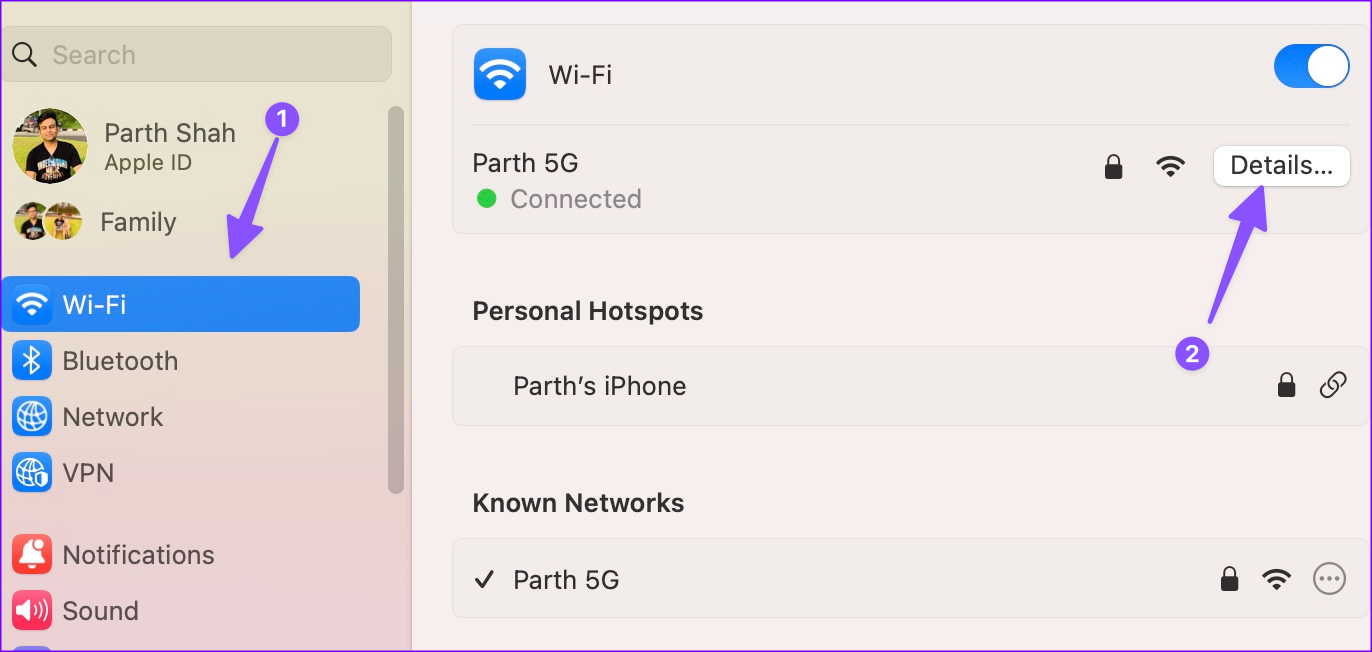
Step 2: Click DNS from the sidebar. Select + and enter Google’s public DNS entries.
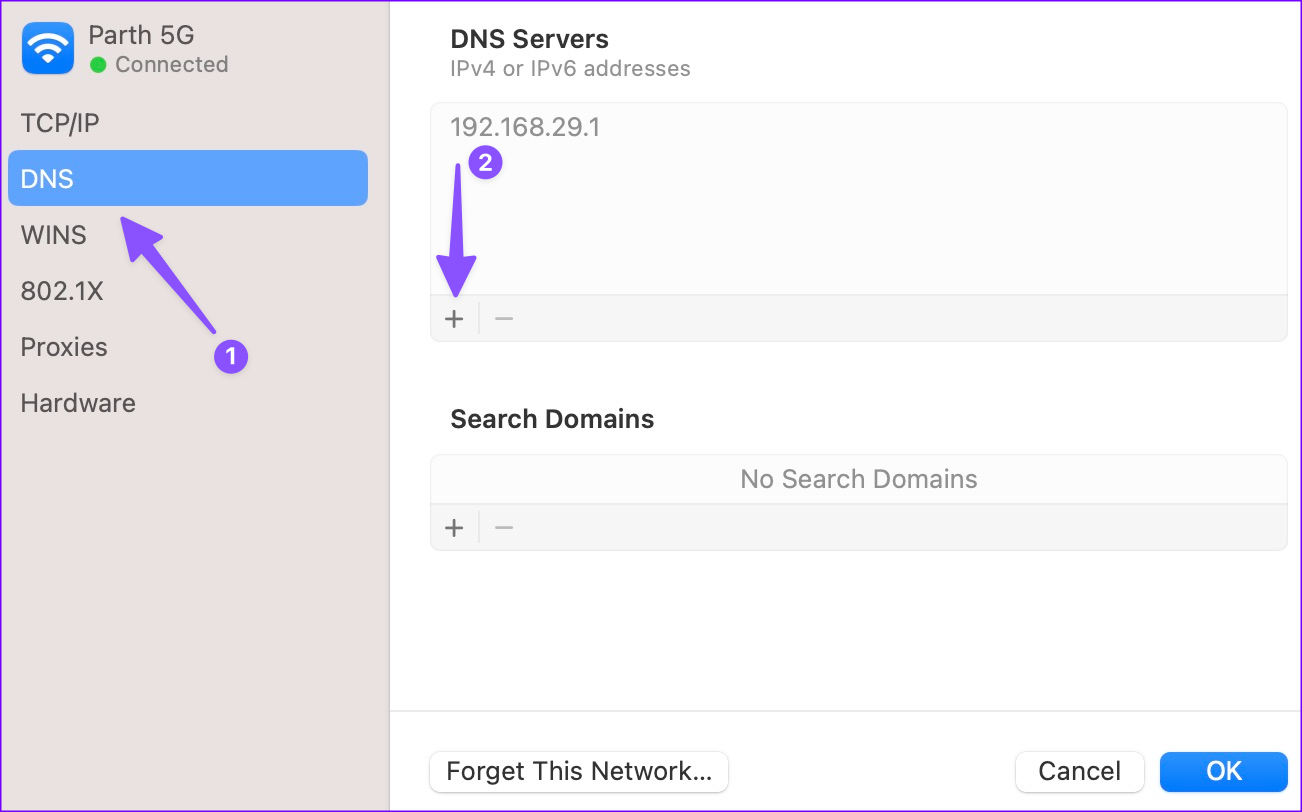
Step 3: Click OK and close the app.
You can now check if Safari is working fine.
12. Disable Content Blocker for the Website
While content blockers may offer a better reading experience on the Safari browser, they heavily affect the website revenue. That’s why some websites won’t let you read an article unless you disable the content blocker for them.
In this case, you are connecting to a server in the Safari browser. But you won’t be able to browse anything on the website. Here’s what you need to do.
Step 1: Hover the mouse to the search bar at the top and right-click on it. If you are using a trackpad, then use a two-finger click on the trackpad.
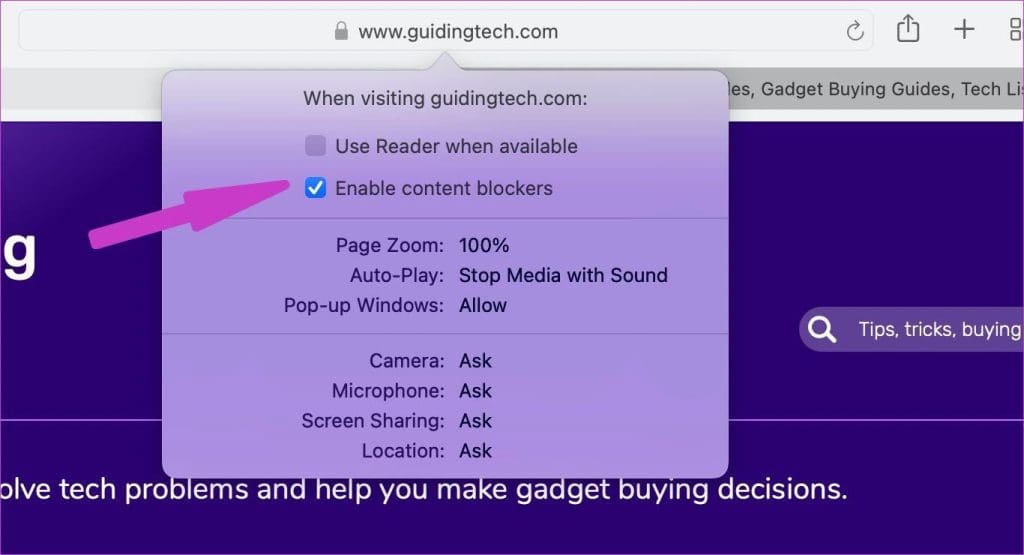
Step 2: It will open a pop-up menu to modify website settings. Disable the content blocker on it. Reload the website, and you are all set to read the post.
13. Update macOS
The ‘Safari cannot open the page because the server cannot be found’ issue can be due to an outdated browser build on your Mac. Apple bundles Safari with macOS updates. You can update macOS to the latest version to enjoy all the new Safari add-ons and bug fixes.
Step 1: Open System Settings and scroll to General. Select Software Update.
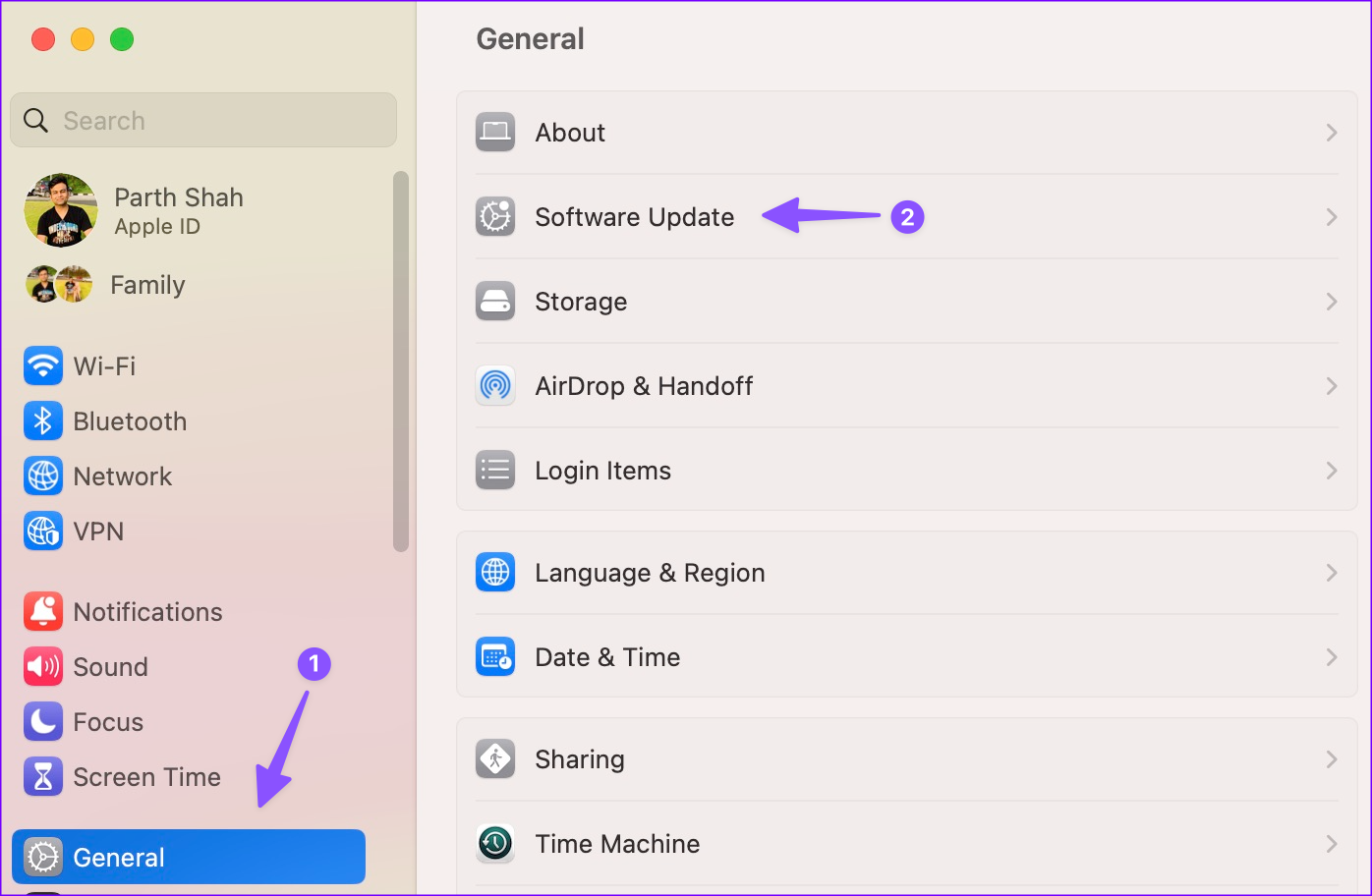
Step 2: Download and install the latest macOS update.
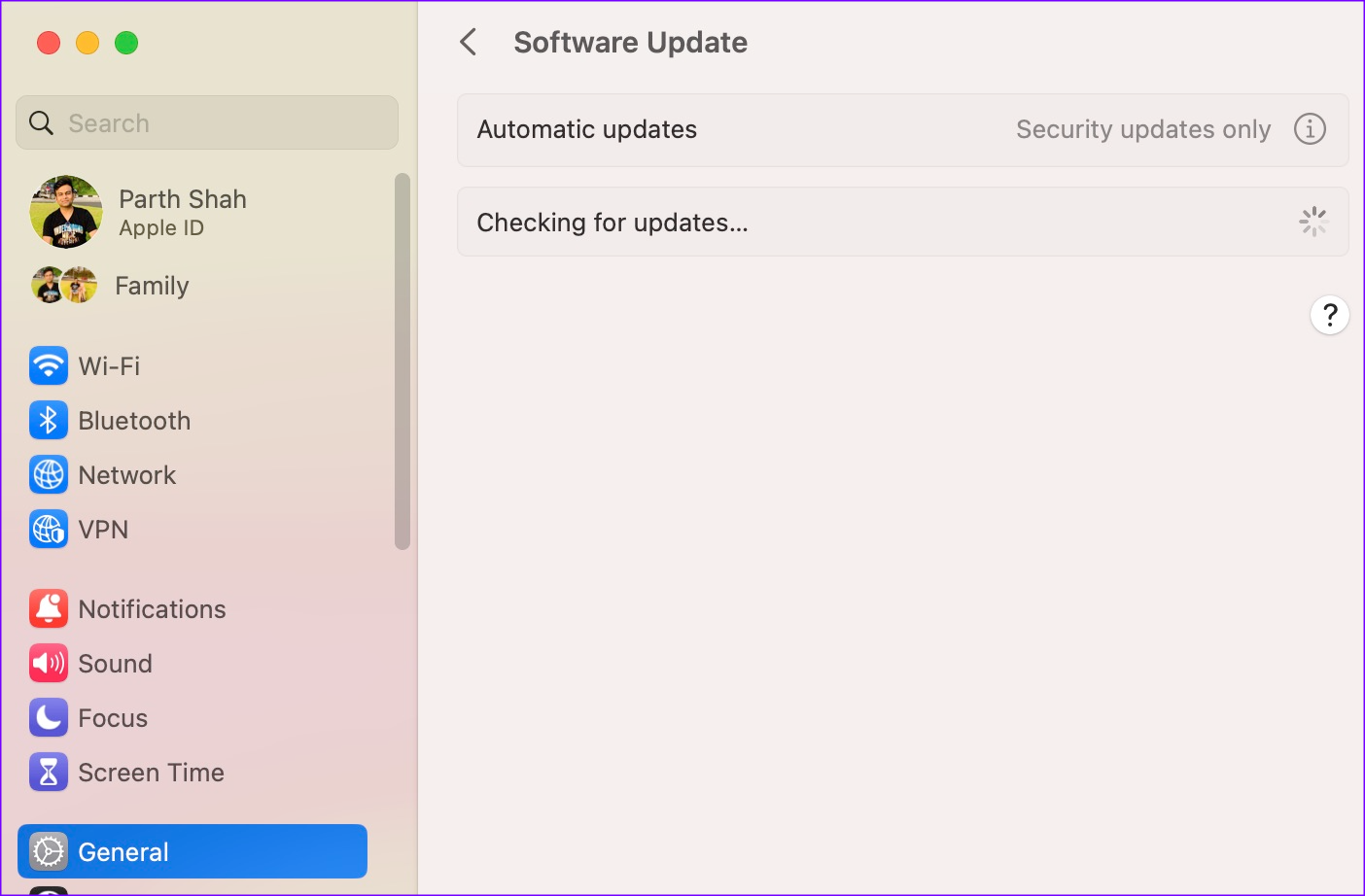
If you have an old macOS build, you need to update macOS from the System Preferences > Software Update menu.
Switch to Safari on Mac
Some websites may not be properly optimized for Safari on Mac. You can temporarily switch to Google Chrome and check if it’s working. Did you manage to fix Safari issues on Mac? Which trick worked for you? Share your findings in the comments below.
Was this helpful?
Last updated on 30 November, 2023
4 Comments
Leave a Reply
The article above may contain affiliate links which help support Guiding Tech. The content remains unbiased and authentic and will never affect our editorial integrity.




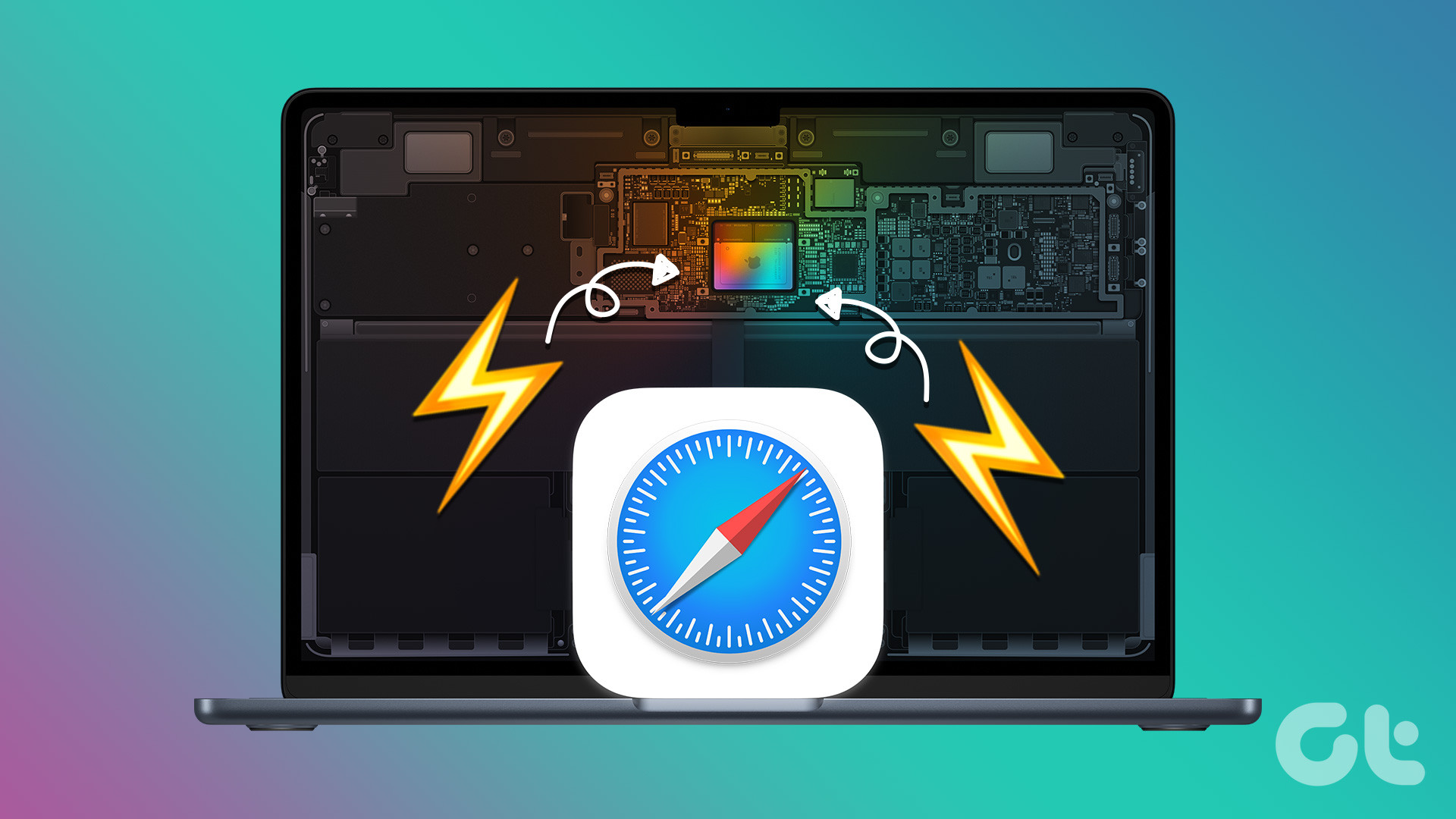


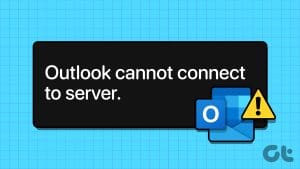
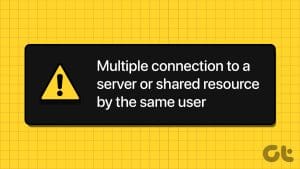


None of these worked for me I would love to play EverQuest again but can’t find the server
How do I find dns on ventura?
None of these worked for me. I can’t disable ad blockers on the website that I’m unable to access because the lock doesn’t come up in the search bar. Right clicking simply asks copy or paste but that’s it
My result is exactly the same as Bryana’s 🙁