Preliminary Fixes
- Disable Focus: When enabled, this feature pauses all notifications and calls to create a distract-free working environment. You can disable Focus or add Outlook as an exception in Focus.
- Update Outlook: An outdated Outlook build might cause notification issues on Mac. To fix this, you must install the latest Outlook updates from the Mac App Store.
Fix 1: Enable Outlook Notifications on Mac
When you open the Outlook app on Mac, it will ask you to give notification permission. If you deny it, Outlook can’t send alerts on the Mac. Here’s how to enable it.
Step 1: Click the Apple icon and open System Settings.

Step 2: Select Notifications from the sidebar > click on Microsoft Outlook.
Step 3: Select Banners > toggle on Allow notifications to enable notifications.

This was the case when enabling Outlook notifications using macOS’s settings. If this doesn’t help, turn on the notifications from the Outlook app. Keep reading.
Step 1: Open the Outlook app > select Outlook at the top left corner > choose Preferences.

Step 2: Select Notifications & Sounds.

Step 3: Enable Display an alert on my desktop.

You can also customize the sound badge count in the same menu. If enabling the notification from the Outlook app didn’t help fix the issue, move on to the next fix.
Fix 2: Keep Outlook Open in the Background
Unlike Outlook mobile apps, the Mac app doesn’t work in the background to send notifications. You must keep the app open in the background or launch it at system startup.
Step 1: Click the Apple icon > open System Settings.

Step 2: Select General > go to Login Items.

Step 3: Under Open at Login, click on the + icon.
Step 4: Select Outlook > hit the Open button.

macOS will automatically launch Outlook during system startup to receive notifications.
Fix 3: Check Outlook Rules
You might have created Outlook rules to auto-delete specific emails. You should recheck Outlook rules and make the required changes.
Step 1: Open Outlook on Mac > click on Message from the menubar.
Step 2: From the drop-down, select Rules > open Edit Rules.

Step 3: Check all the Outlook rules > select the delete icon to remove them.

Now, check if the notifications are working properly. If it didn’t, move on to the last fix.
Fix 4: Add an Email Account Again
Due to an account authentication error, you might stop getting notifications in Outlook. You must remove the account and add it again.
Step 1: Open the Outlook app > select Outlook at the top left corner > choose Preferences.

Step 2: Select Accounts.

Step 3: Select an email account that’s troubling you.
Step 4: Hit the – icon > select Sign Out.

Step 5: Click the + icon > choose New Account to add a new account.

Sign in with the same account credentials and sync your email inbox. However, if none of the tricks helped, switch to Outlook Web for the time being. You can also consider the default Mail app, which is expected to receive new additions like unsending emails, scheduling emails, and a better search function.
Was this helpful?
Last updated on 31 May, 2024
1 Comment
Leave a Reply
The article above may contain affiliate links which help support Guiding Tech. The content remains unbiased and authentic and will never affect our editorial integrity.



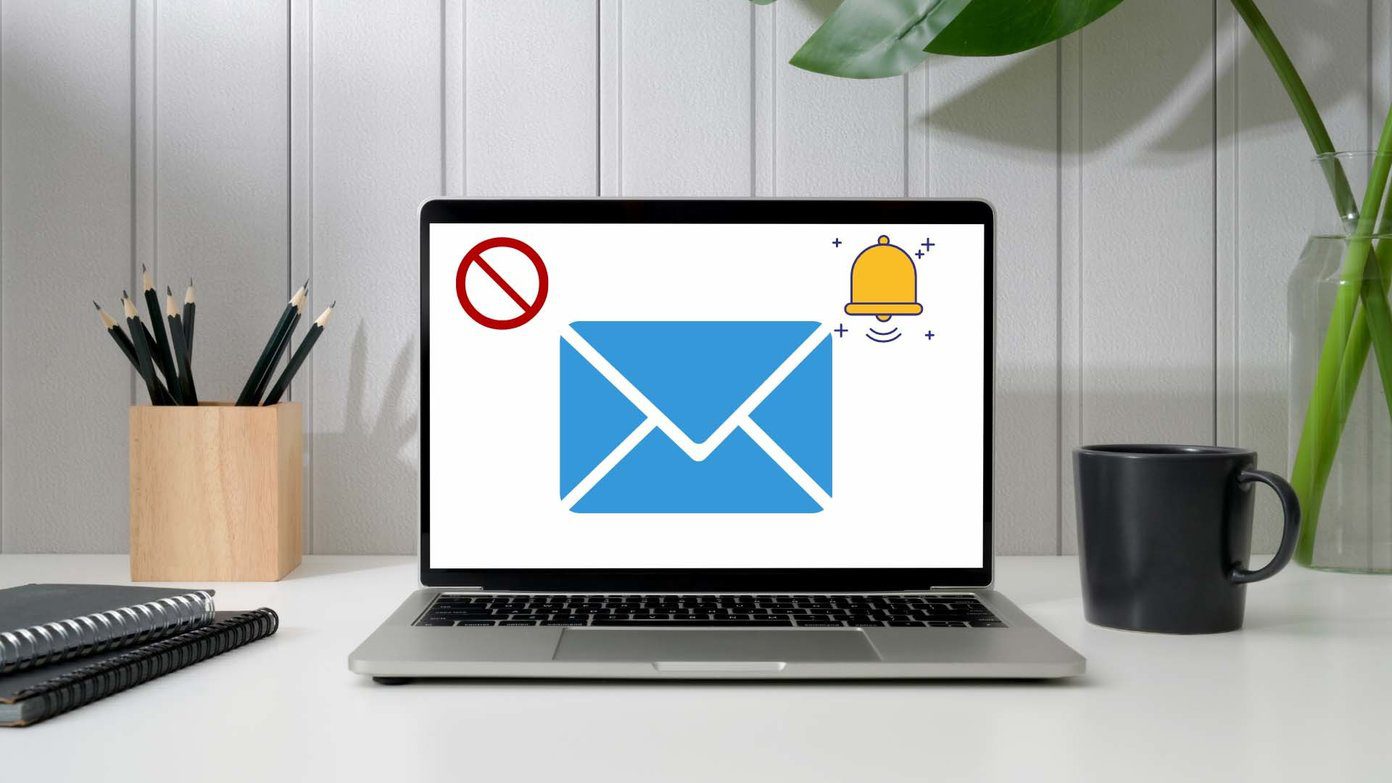






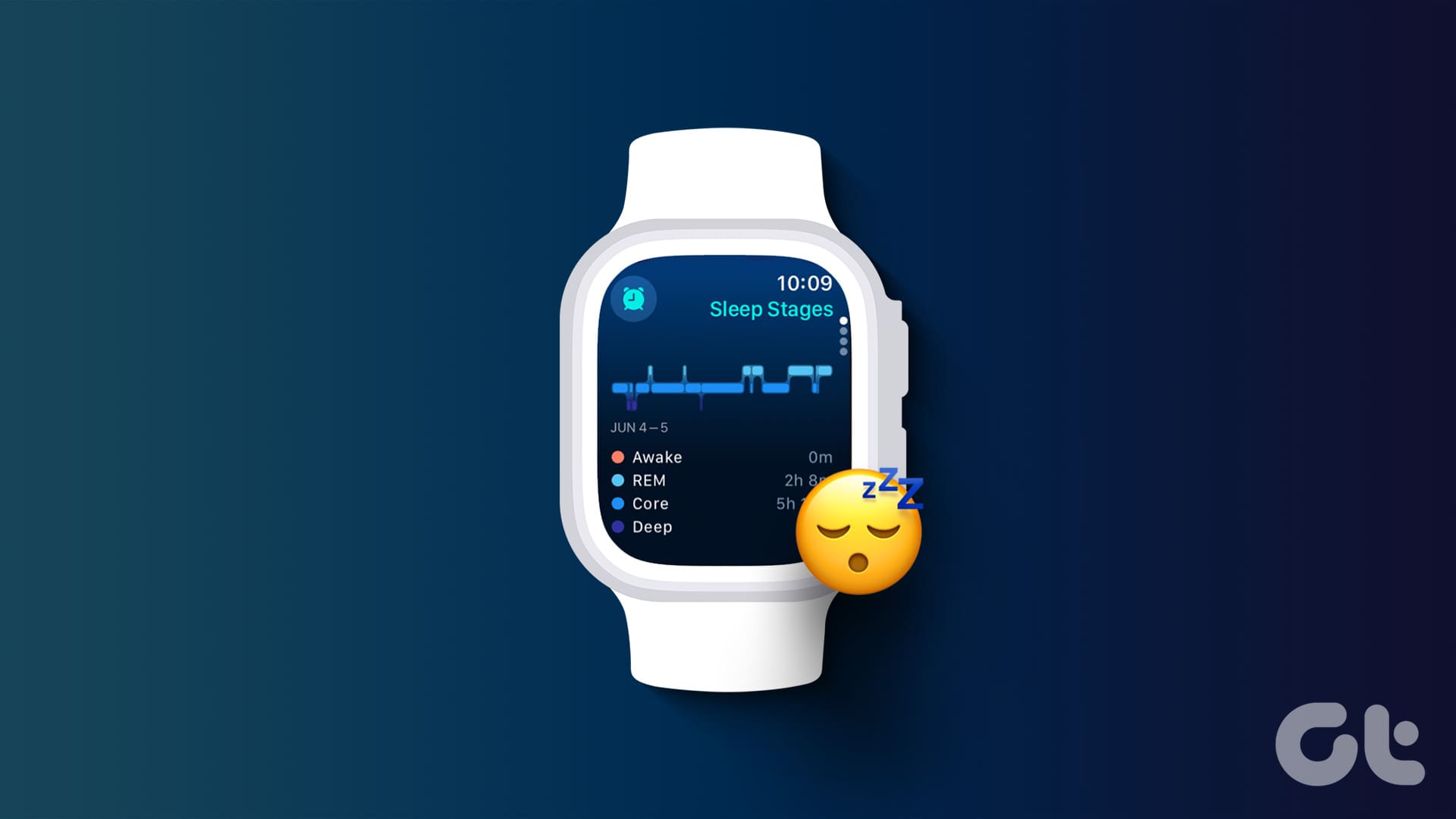
Thank you for the clear and easy to follow path to resolution of not hearing notification sounds. It works perfectly. Please keep up the good work.