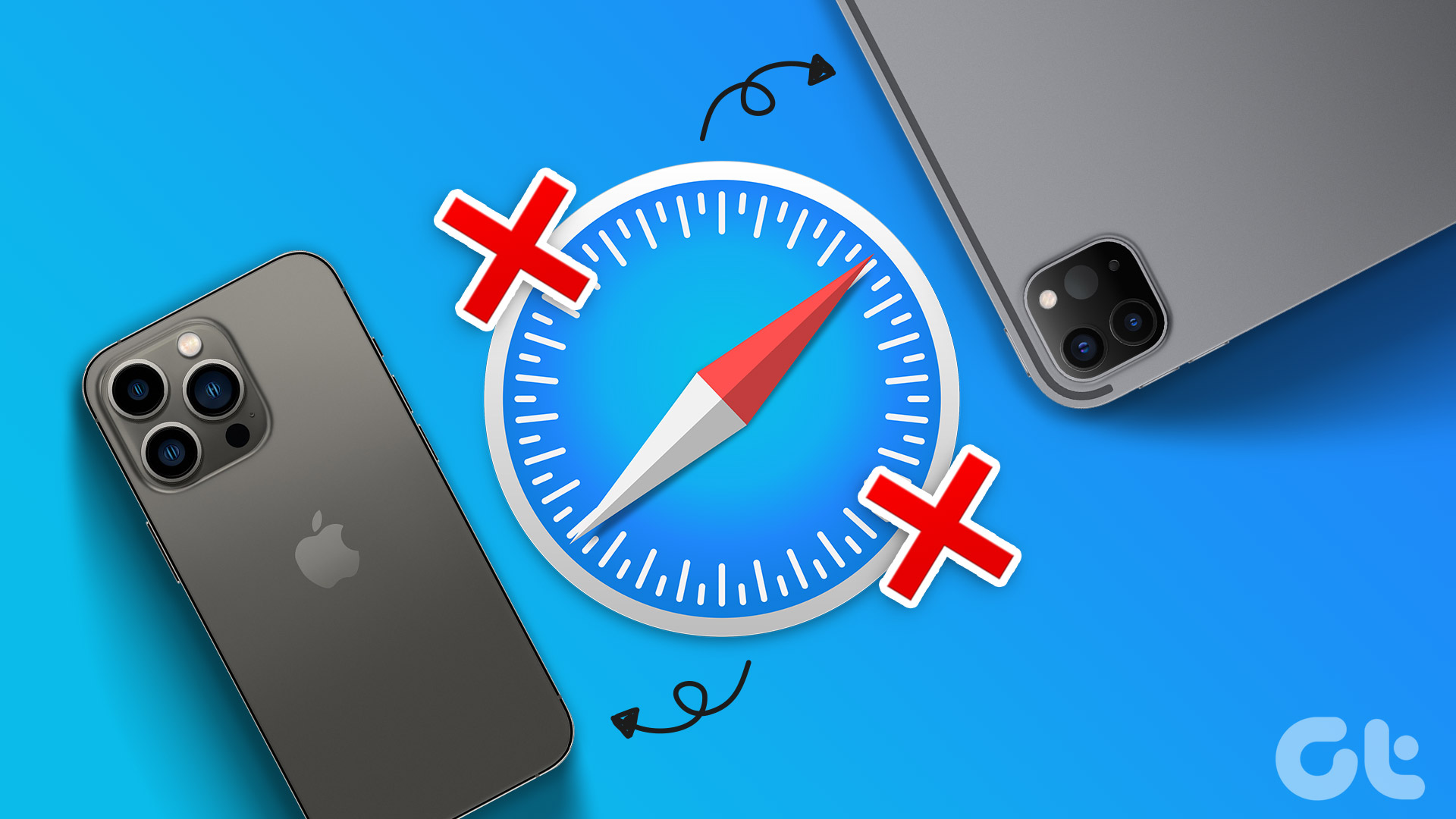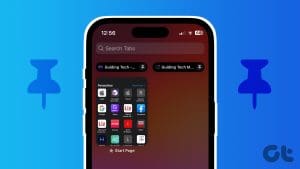Basic Fixes
- Check date and time: There can be a delay in receiving emails in Gmail if the data and time are not accurate on your Mac or iPad. Go to Settings > General > Date and Time.
- Check internet connection: Ensure that you have good internet connection for instantly receiving and sending emails.
- Use Google DNS: You can try switching to a Google DNS connection on your Mac or iPad.
- Disable VPN: Sometimes VPNs do more harm than good. So we suggest disconnect yours and try connecting to Gmail.
- Update software version: Installing the latest software version always helps in avoiding such issues.
Fix 1: Clear Gmail Cache on Safari
A corrupt Safari cache can be the main culprit here. You should clear cache using the steps below.
On Mac
Step 1: Launch Safari on Mac. Select Safari and then open Settings.
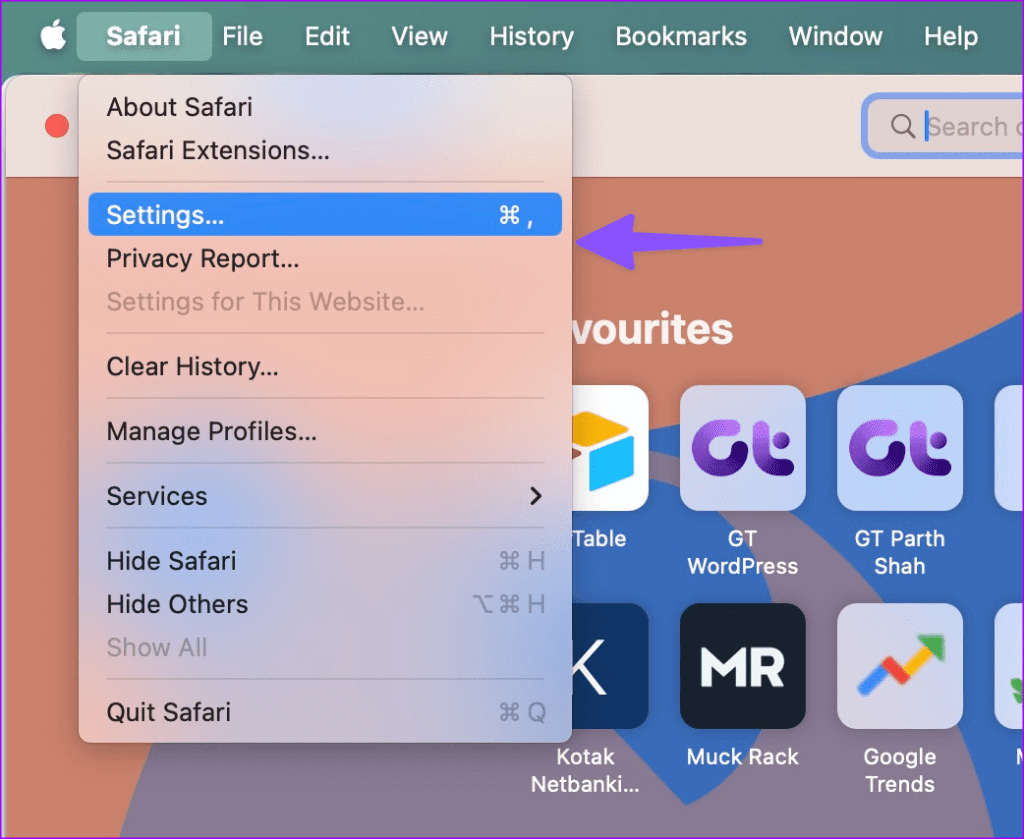
Step 2: Move to the Privacy menu and then select Manage Website Data.
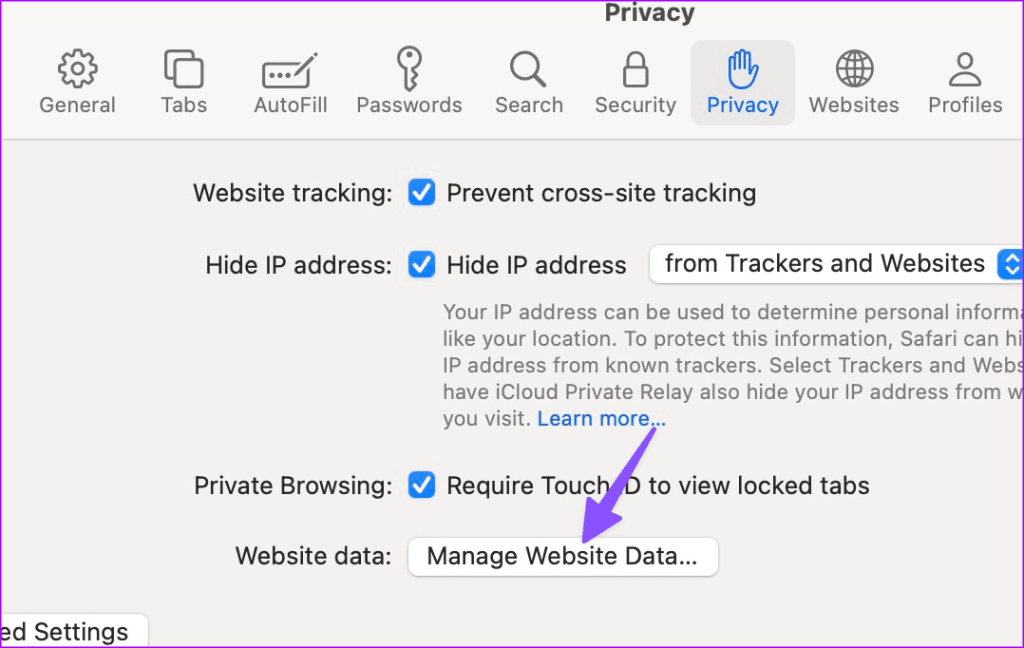
Step 3: Search for Gmail, select it, and then click Remove.
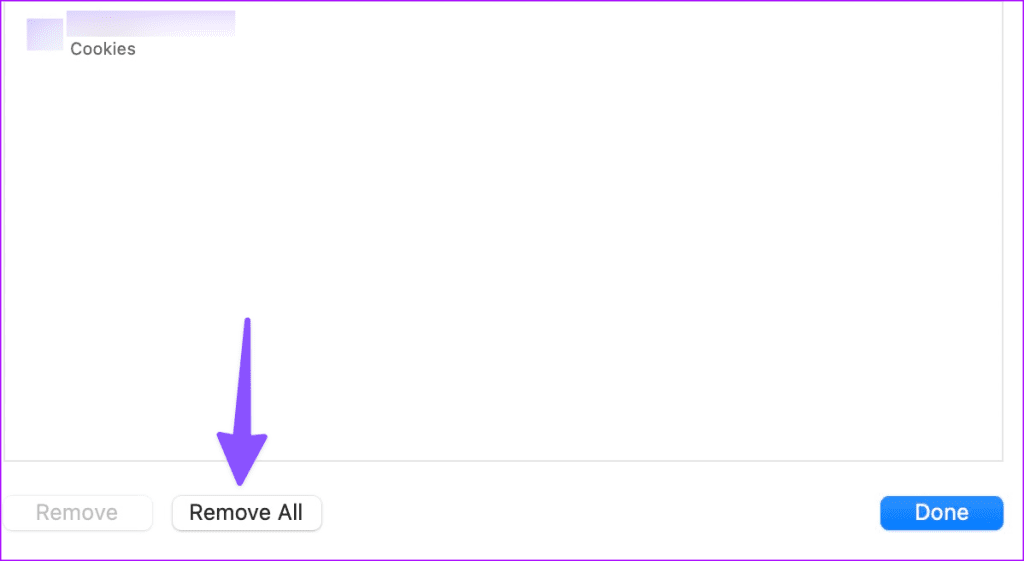
On iPad
Step 1: Launch the Settings app and then scroll to Safari. Select Clear History and Website Data.
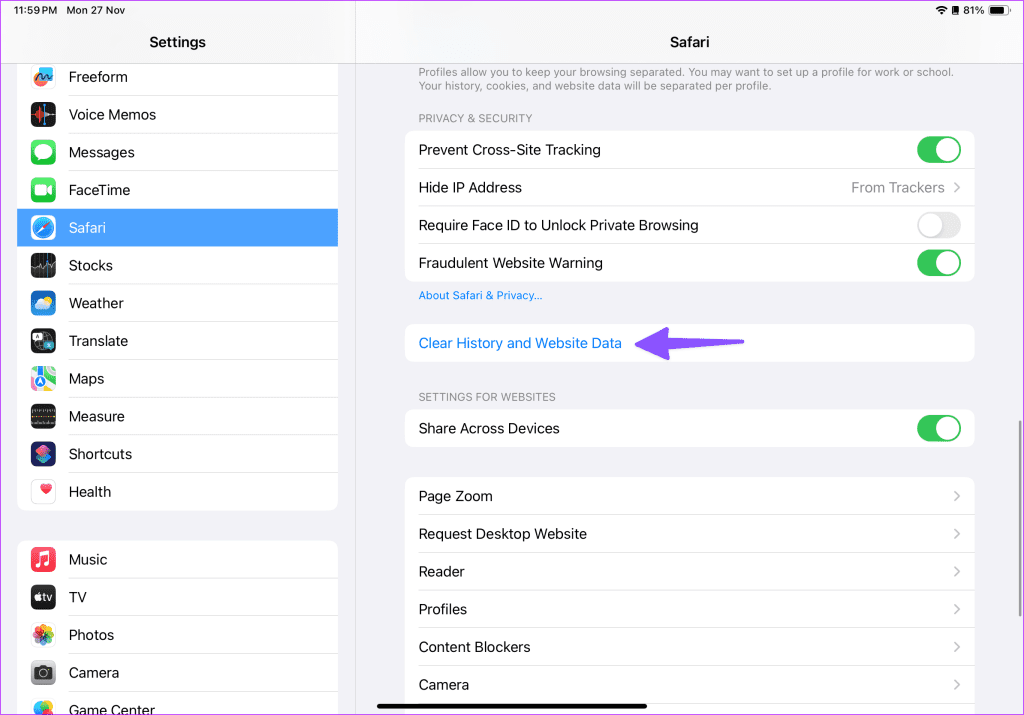
Step 2: Tap Clear History from the following menu.
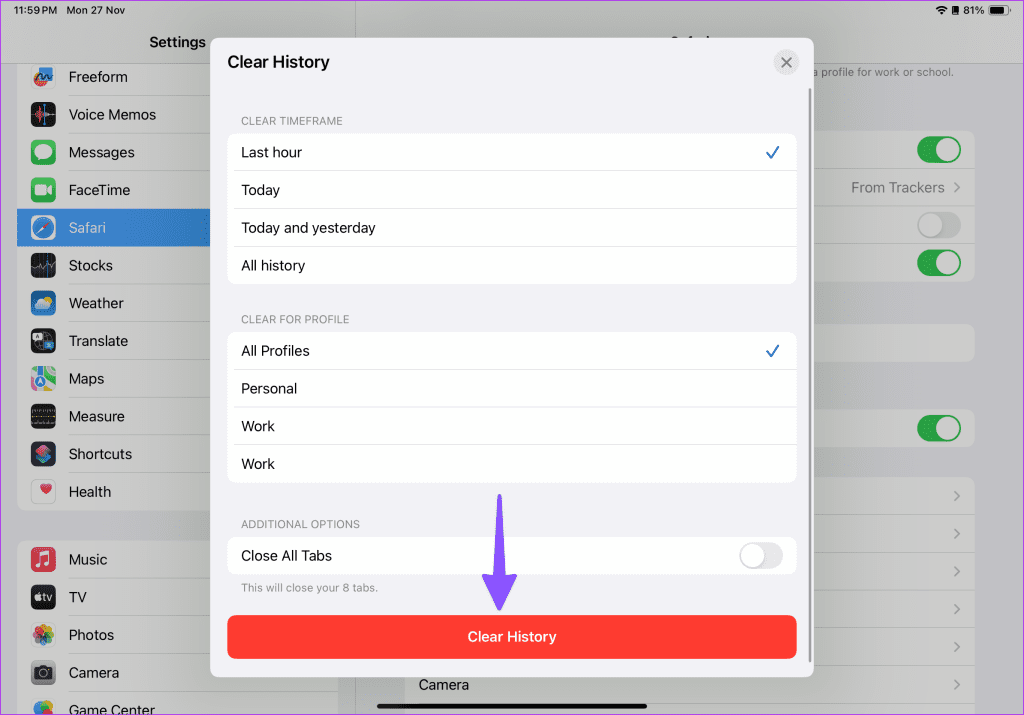
Fix 2: Uninstall Safari Extensions
One of the corrupt Safari extensions may interfere with Gmail. You may need to uninstall irrelevant Safari extensions.
Step 1: Launch Safari on Mac. Click on Safari menu in the top-right corner on the menu bar and then choose Settings from the context menu.
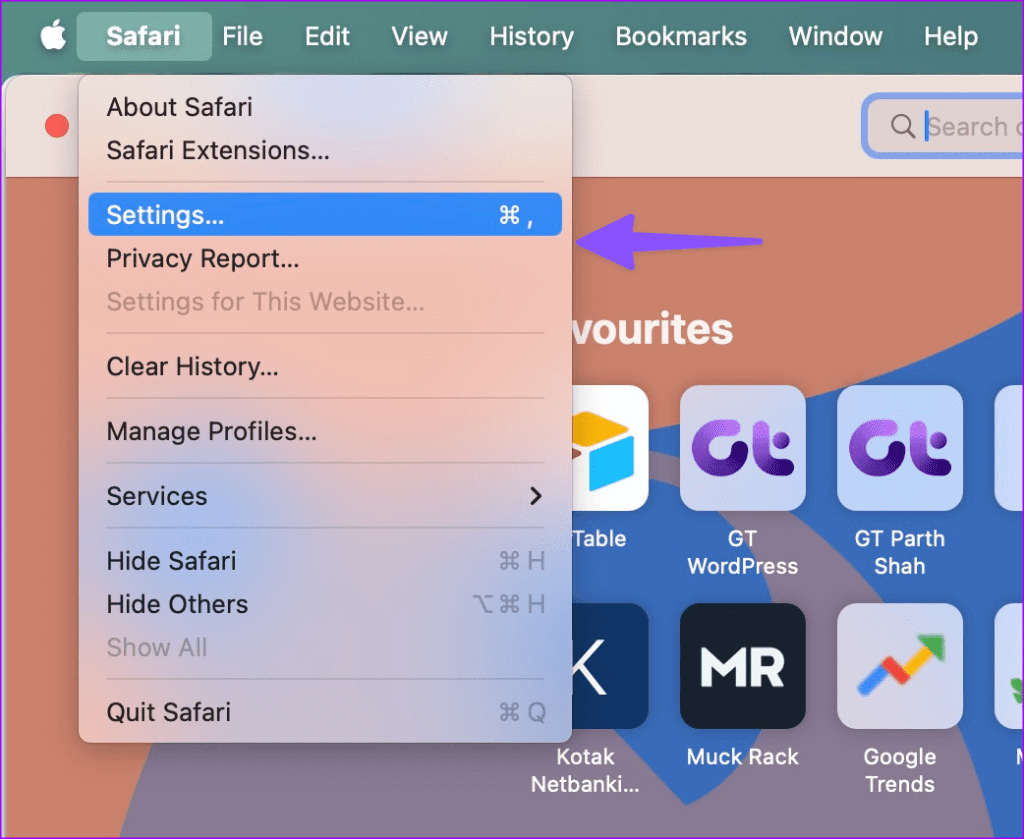
Step 2: Head to the Extensions tab. Choose the relevant extension from the left sidebar and then select Uninstall beside unnecessary extensions in the right pane.

Fix 3: Disable iCloud Private Relay
Private Relay is a neat security add-on for iCloud+ subscribers. It works in Safari and Mail and hides your IP address from prying eyes. You can disable Private Relay and load Gmail on Safari.
On Mac
Step 1: Open System Settings > Apple Account > iCloud.
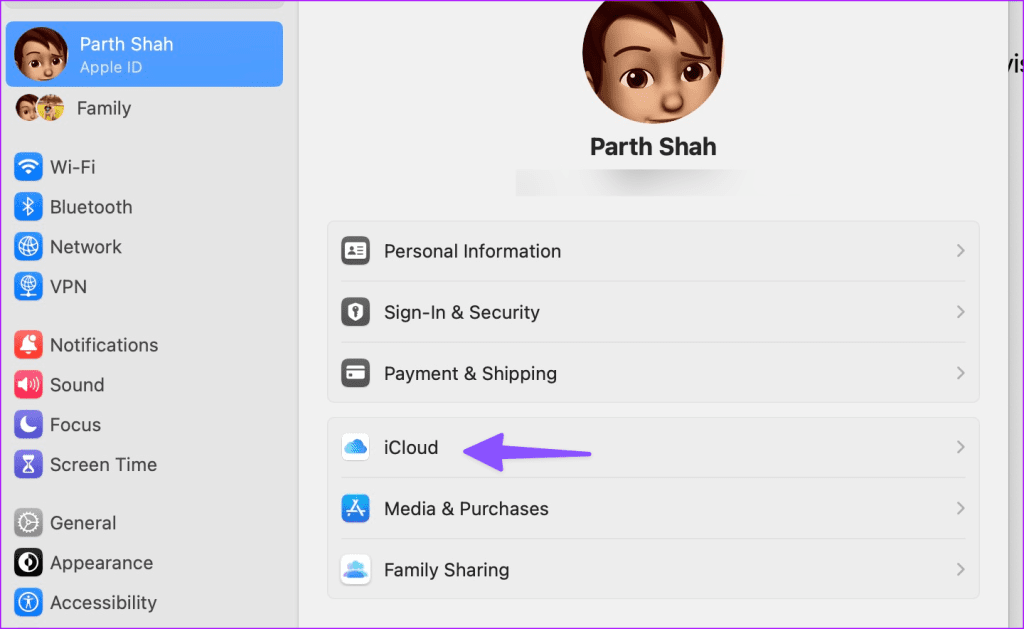
Step 2: Select Private Relay and then disable the option.
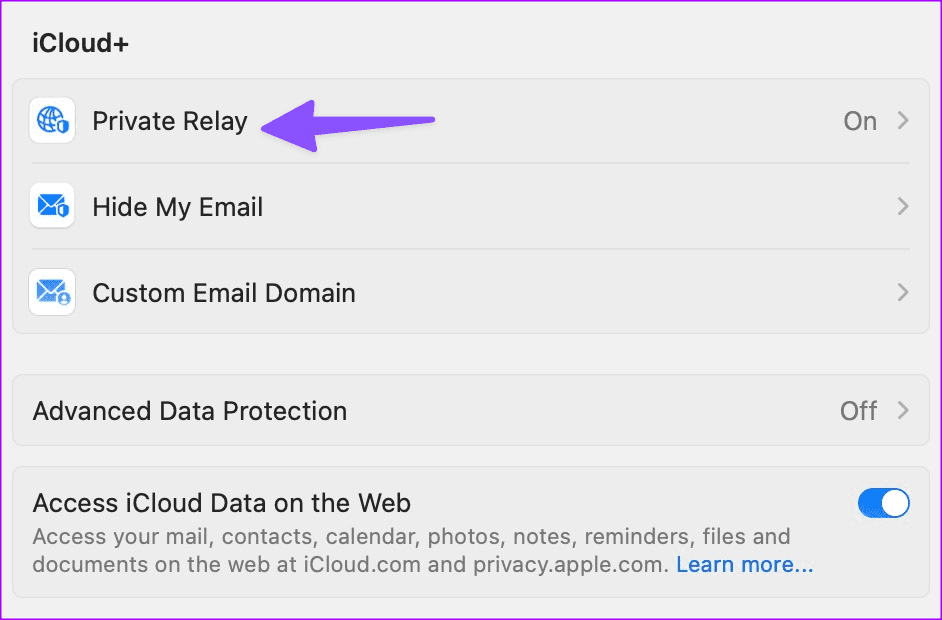
On iPad
Open Settings > Apple Account name > iCloud > Private Relay > disable the feature.
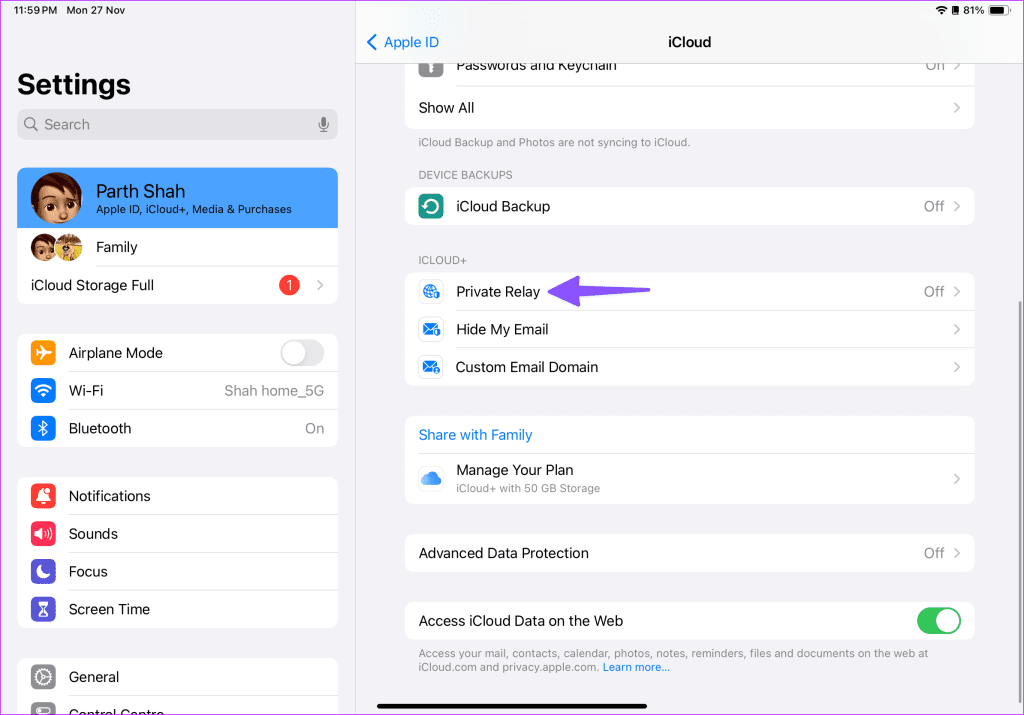
Fix 4: Use Safe Mode
The last solution that we recommend is booting your Mac in Safe Mode. This built-in troubleshooting method for Macs prevents third-party app interference and loads only system apps on startup. You can try this if none of the solutions have worked for you so far.
Step 1: Click the Apple logo at the top-left corner and then select Shut Down.
Step 2: After your Mac shuts down, press and hold the Power Button till you see the two startup options – Macintosh HD and Options.
Step 3: Select Macintosh HD while holding the Shift key and then select Continue in Safe Mode.

Was this helpful?
Last updated on 07 June, 2024
The article above may contain affiliate links which help support Guiding Tech. The content remains unbiased and authentic and will never affect our editorial integrity.