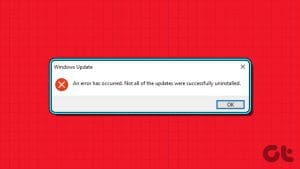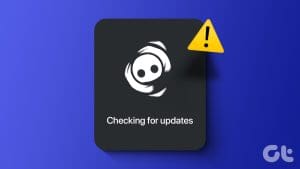While Windows gives you the option to pause system updates, it’s crucial not to postpone them indefinitely. In addition to new features, these updates also bring much-needed performance improvements and bug fixes. Hence, it’s always a good idea to resume Windows updates once the pause has served its purpose.
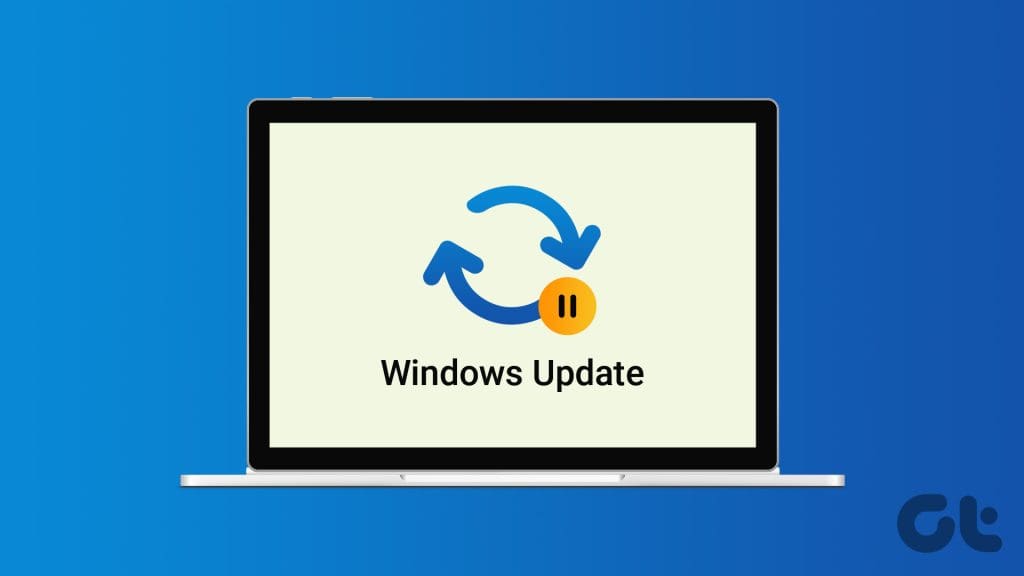
Although Windows updates resume automatically, you may want to manually resume them if you halted them for a specific reason or unintentionally pressed pause. This guide will show you how to resume Windows updates manually and what to do if you encounter any problems.
How to Resume Windows Updates
The process of resuming Windows updates is quite similar to pausing them. Here’s how you can go about it.
Step 1: Press the Windows key + I to open the Settings app.
Step 2: Switch to the Windows Update tab and click the Resume updates button on your right.

Windows will then start checking for pending updates, allowing you to download and install them.
What to Do if You Can’t Resume Windows Updates
Although unpausing Windows updates is fairly straightforward, there might be instances where the Resume Updates option is missing or doesn’t work as expected. In that case, you can work your way through the following tips to resume Windows updates.
1. Restart Update-Related Services
A common reason why Windows won’t resume system updates is if some of the services related to Windows updates are not running or malfunctioning. In that case, you will need to restart those services manually using these steps:
Step 1: Press the Windows key + R to launch the Run dialog box, type in services.msc, and press Enter.
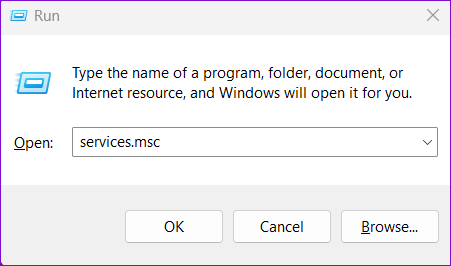
Step 2: In the Services window, right-click the Windows Update entry and select Restart. If the service is not running, select Start.

Similarly, restart Cryptographic Services, Background Intelligent Transfer Service, and Windows Installer services. After that, try resuming Windows updates again.
2. Modify Registry Files to Resume Windows Updates
If restarting the update-related services proves ineffective, you can modify a few registry files to force-resume Windows updates on your PC. Since editing registry files can be risky, consider backing up all the registry files or creating a restore point before proceeding with any changes.
Step 1: Click the search icon on the taskbar, type in registry editor, and select Run as administrator.

Step 2: In the Registry Editor window, type the following path in the address bar at the top and press Enter.
Computer\HKEY_LOCAL_MACHINE\SOFTWARE\Microsoft\WindowsUpdate\UpdatePolicy\Settings

Step 3: Double-click the PausedFeatureStatus entry, type 1 in the value data field, and click OK. Similarly, set the value for PausedQualityStatus to 1.

Step 4: Paste the following path in the address bar at the top and press Enter.
HKEY_LOCAL_MACHINE\SOFTWARE\Microsoft\WindowsUpdate\UX\Settings
Step 5: In the right pane, find and select the following keys. Right-click on your selection and choose Delete.
PauseFeatureUpdatesEndTime PauseFeatureUpdatesStartTime PauseQualityUpdatesEndTime PauseQualityUpdatesStartTime PauseUpdatesExpiryTime PauseUpdatesStartTime

Restart your PC, and Windows updates should now work seamlessly.
3. Reset Windows Update Components
Resetting the Windows Update components is an effective way to fix various issues related to system updates, including the one you’re facing. Here’s how you can go about resetting Windows update components on your PC.
Step 1: Click the search icon on the taskbar, type in powershell, and select Run as Administrator.
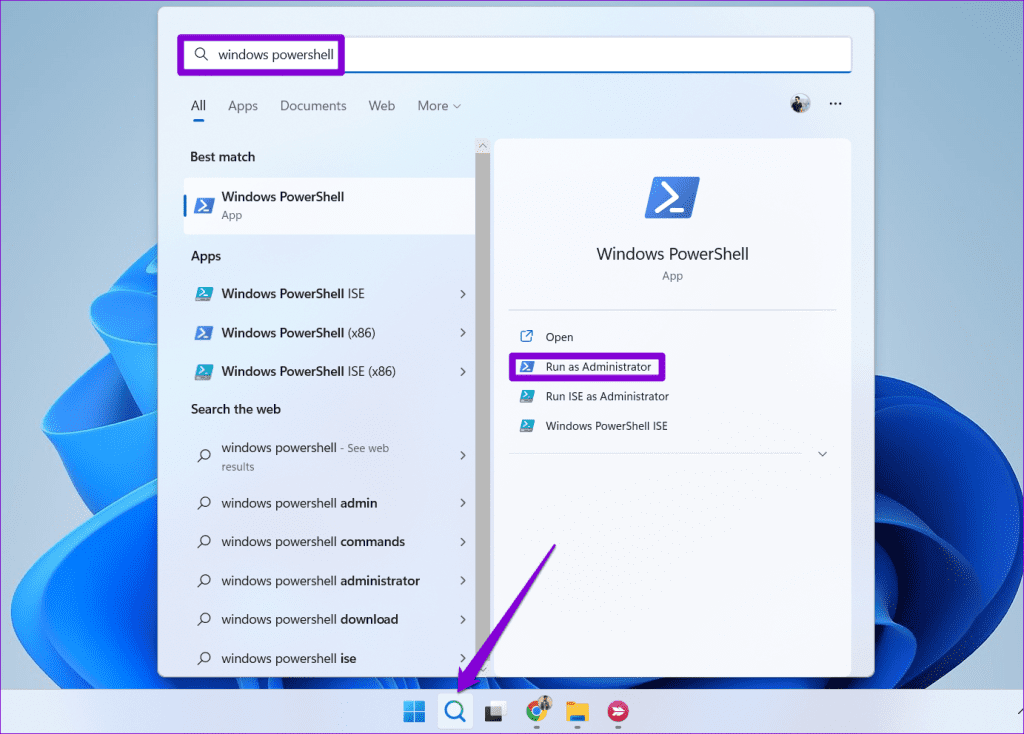
Step 2: In the console, run the following commands one by one, and press Enter after each command:
net stop wuauserv
net stop cryptSvc
net stop bits
net stop msiserver
ren C:\Windows\SoftwareDistribution SoftwareDistribution.old
ren C:\Windows\System32\catroot2 catroot2.old
net start wuauserv
net start cryptSvc
net start bits
net start msiserver

Restart your PC after running the above commands. Following that, you should be able to resume updates on your PC.
4. Run SFC and DISM Scans
Windows may have trouble resuming updates if some of the system files on your PC are corrupted or missing. If that’s the case, running the SFC (System File Checker) and DISM (Deployment Image Servicing and Management) scans will help.
Step 1: Right-click on the Start icon and select Terminal (Admin) from the list.

Step 2: In the console, type the following command and press Enter:
SFC /scannow

Step 3: Run the following commands individually and press Enter after each to run the DISM scan:
DISM /Online /Cleanup-Image /CheckHealth
DISM /Online /Cleanup-Image /ScanHealth
DISM /Online /Cleanup-Image /RestoreHealth

Restart your PC after this and try to resume updates.
Say Yes to Progress
Once you have resumed Windows updates using the above steps, you should be able to download and install them as usual. After installation, don’t forget to remove the Windows update files to reclaim valuable storage space.
Was this helpful?
Last updated on 06 February, 2024
The article above may contain affiliate links which help support Guiding Tech. The content remains unbiased and authentic and will never affect our editorial integrity.