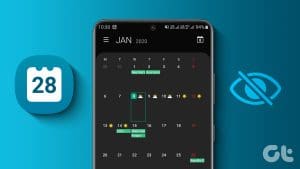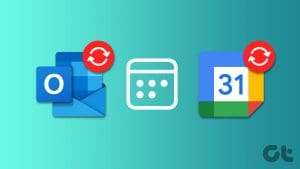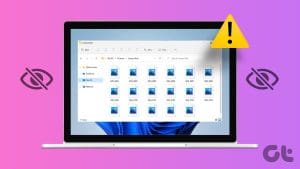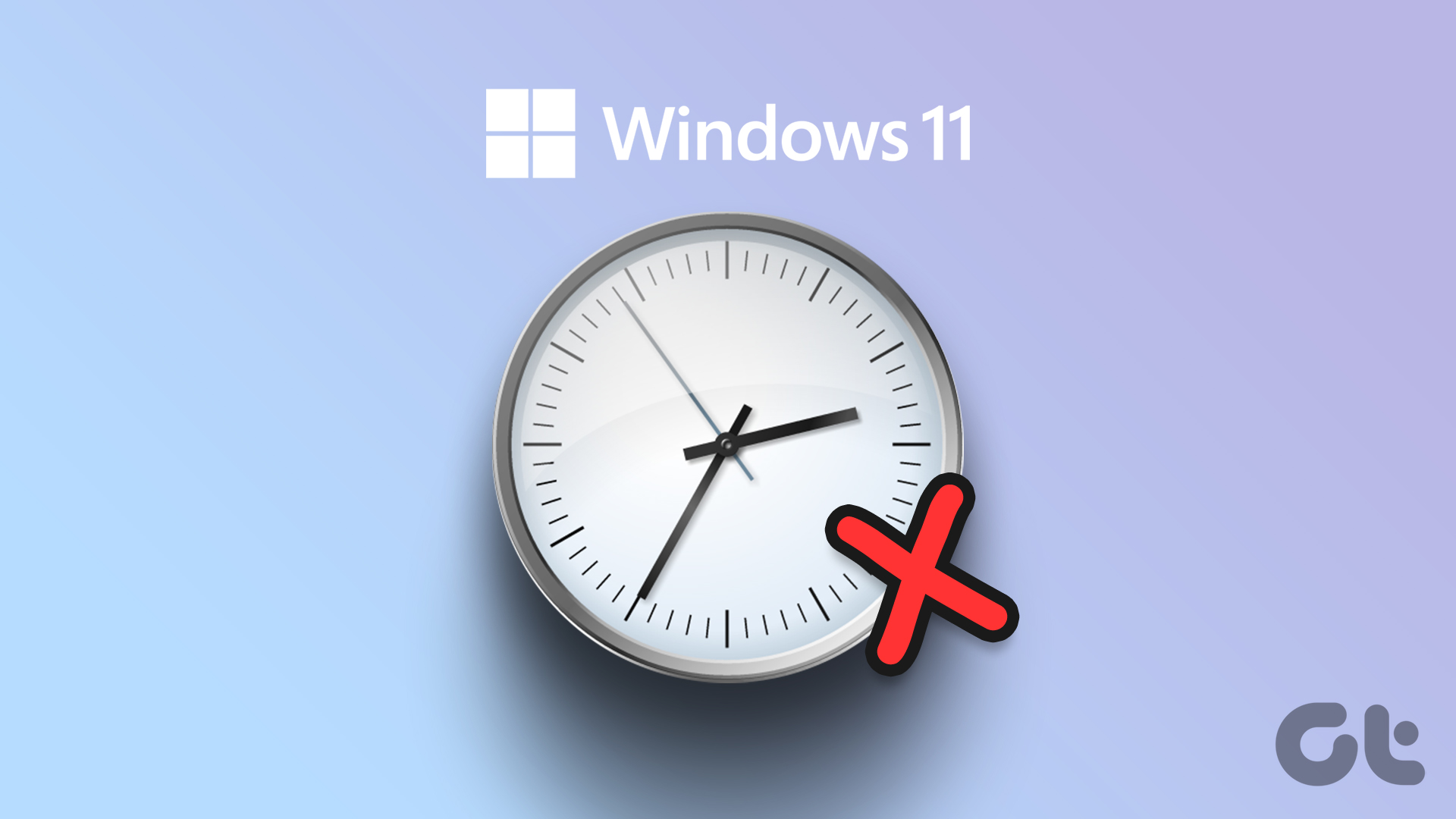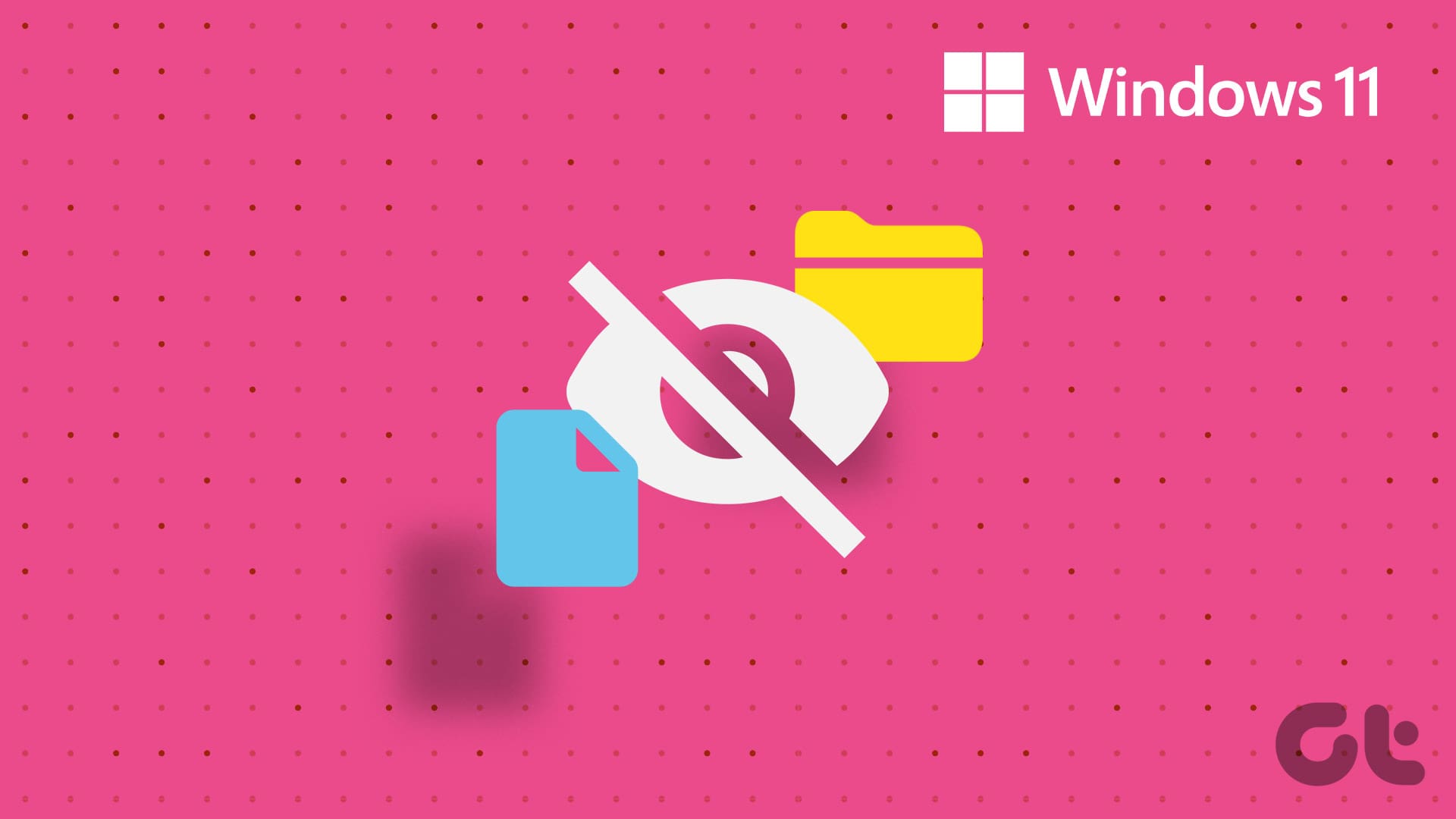Unifying tasks and schedule by syncing calendar to my computer is one of the most favorite features of the Microsft Calendar. However, I discovered that some events I created mysteriously disappear from the Calendar app. Events from other calendars weren’t showing as well. If you ever find yourself in this situation, I have figured out a five (5) fixes for Windows 10 Calendar now showing events.

This issue often arises due to a bug in the older versions of the Microsoft Calendar app. Some users have also reported this issue after upgrading their computers to a new operating system. Whatever the causative agent is, the good news is that this issue can be fixed. In this post, we have listed five different ways to get it fixed below.
1. Re-Establish Calendar Sync
If you are having issues finding events from a third-party calendar account in the Microsoft Calendar app, disabling and re-enabling the sync settings of the Calendar app (and account) has proven to be an effective fix. Here’s how to get it done.
Step 1: Launch the Calendar app on your computer.
Step 2: Tap the gear icon at the bottom-left corner of the app to open the Calendar Settings menu.
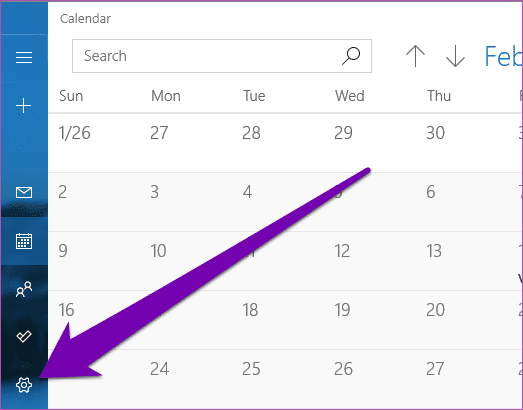
Step 3: Select Manage Accounts.
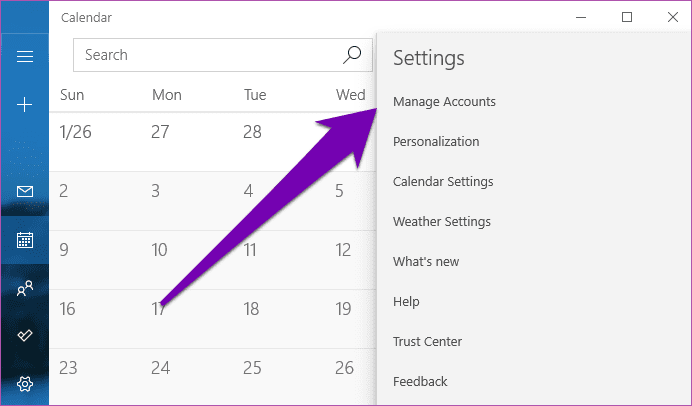
Step 4: Select the account whose events are missing or are not syncing properly to your Microsoft Calendar.
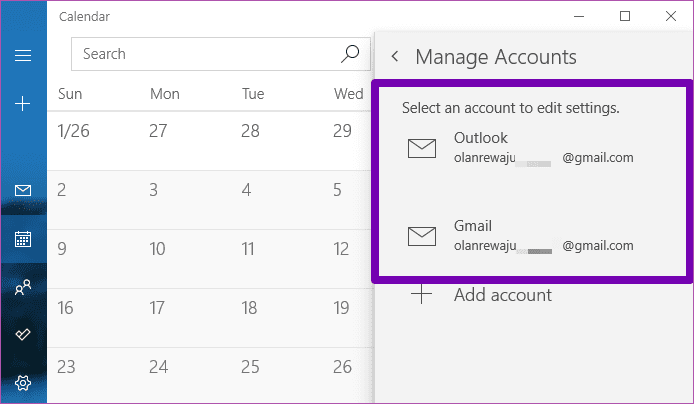
Step 5: On the new window, tap ‘Change mailbox sync settings’ option.

Step 6: Toggle off the Calendar option and toggle it back on.
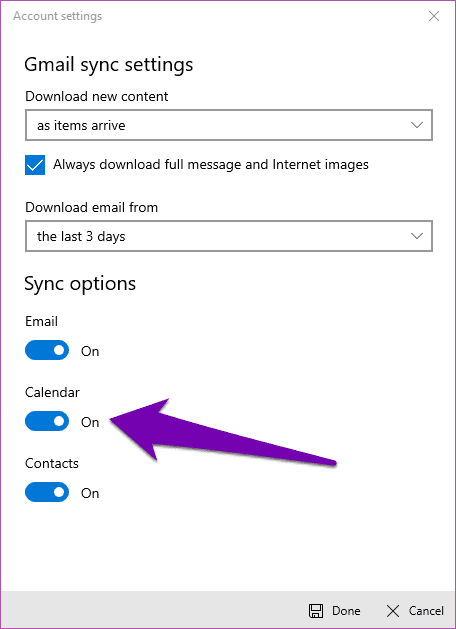

Step 7: Tap Done.

Step 8: Afterward, click the Save icon to save the sync settings.

Your events from the account should now appear in the Microsoft Calendar app. Also, you should no longer experience the Microsoft Calendar not showing events problem.
2. Confirm Synchronization Capabilities
If you often find that events that you sync from another calendar not showing up in your Windows PC Calendar app, you should confirm that the calendar account supports synchronization with the Microsoft Calendar app.
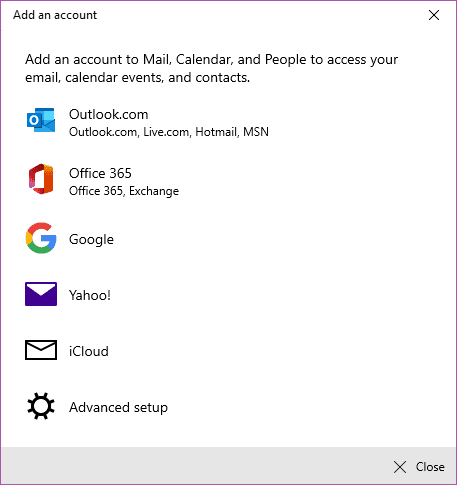
Currently, the Microsoft Calendar app supports calendar synchronization from the following third-party accounts and services: Yahoo!, Google, Apple iCloud, Microsoft Exchange (or Office 365), and Microsoft’s Outlook.
If you are syncing any calendar outside of these accounts or services, your events will most likely not appear in the Microsoft Calendar app.
3. Update Calendar App
Is your Microsoft Calendar app up-to-date? If it isn’t, you should check whether you are running the latest version of the app. The missing event issue could be due to a bug in the old/outdated version of the Microsoft Calendar app you are running on Windows 10 PC. Follow the steps below to check if you have the latest version of the Calendar app. Then, you can update the app too.
Step 1: Launch the Microsoft Store from the Taskbar or Start Menu.
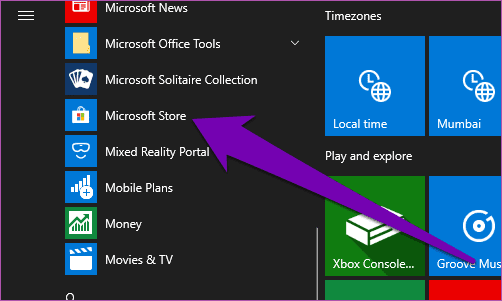
Step 2: Type Calendar into the search box and select ‘Mail and Calendar’ from the drop-down results.

Step 3: If you are running an outdated version of the Microsoft Calendar app, there would be an Update button on the app description page. Tap this button to update your Calendar app.

If you don’t see an Update button, you have the latest version of the app installed on your computer.
Let the update install on your device. Then, check if the missing events appear in your calendar. Still can’t find your events? Proceed to the next step below.
4. Run Windows Store App Troubleshooter
The Windows 10 operating system has a troubleshooter dedicated to detect and fix any issue with that apps that you have installed from the Microsoft Store. If events you created or synced from another service aren’t showing in the Microsoft Calendar app, running the Windows Store Apps troubleshooter could help fix any issue with the app. Here’s how to go about it.
Step 1: Tap the Windows logo + I button on your keyboard to launch the Windows Settings menu.
Step 2: Type Windows Store app into the search box and tap the resulting option (as seen in the image below).
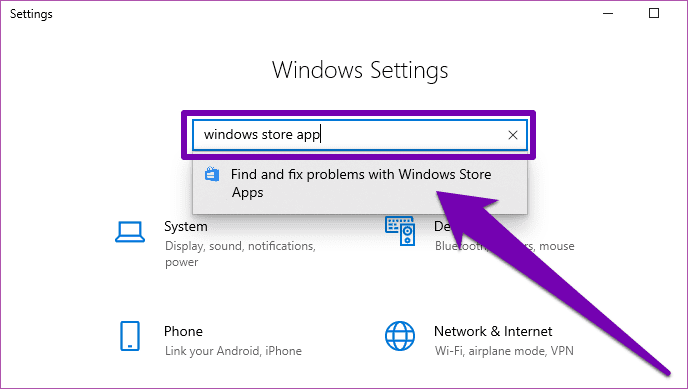
Step 3: Tap Advanced.
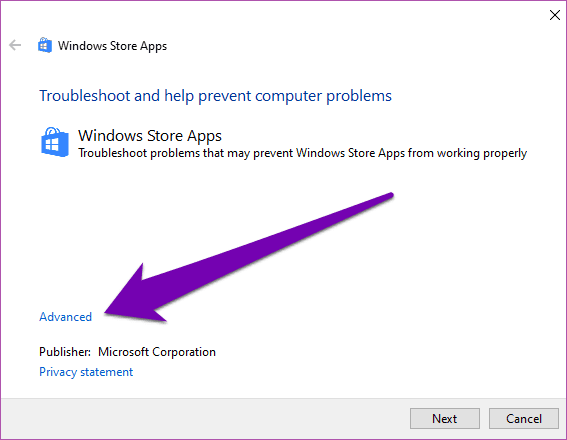
Step 4: Ensure the ‘Apply repairs automatically’ box is checked and tap Next to proceed.
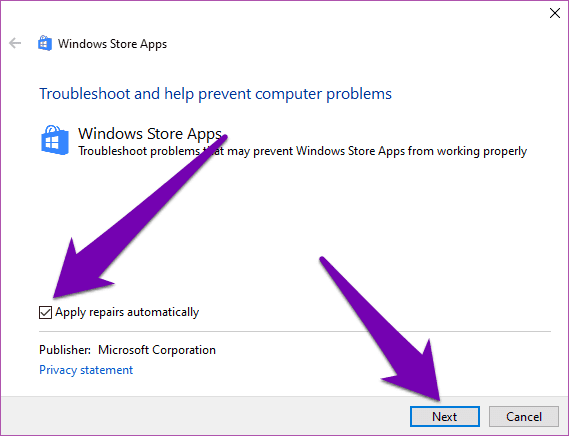
Step 5: Allow the troubleshooter to diagnose the problems and follow the recommendations.
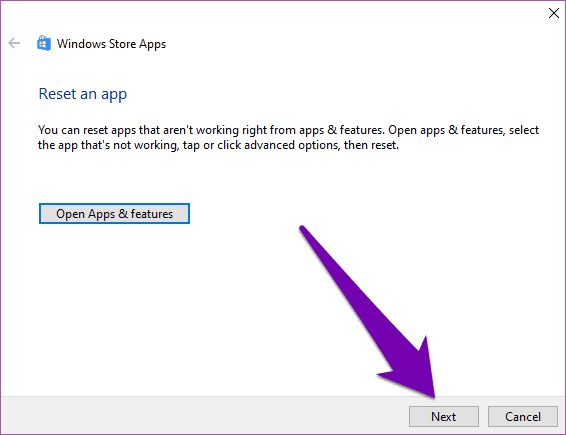
As seen in the image above, the Windows Store Apps troubleshooter recommends that I reset any app that isn’t working properly. You can tap Next to let Windows automatically reset the app or proceed to the next option below to see how you can manually reset the Microsoft Calendar app yourself.
5. Reset Calendar App
Resetting the Calendar app could also help fix issues, causing events not to show up within the app.
Note: When you reset the Microsoft Calendar on your PC, all of its data will be deleted. You’d have to manually re-add and re-resync all previously-created events. Likewise, you need to do all customizations and personalizations again.
Follow the steps below to reset the Microsoft Calendar app.
Step 1: Launch the Windows Settings menu by tapping the Windows logo key + I button on your keyboard.
Step 2: Select Apps.
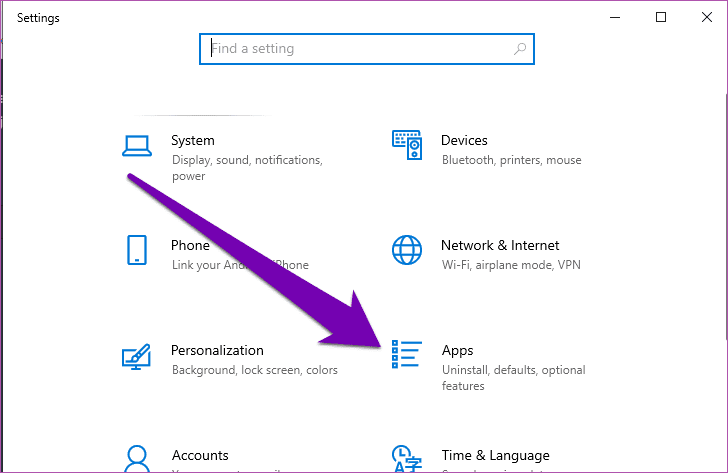
Step 3: Locate and tap ‘Mail and Calendar’ option.
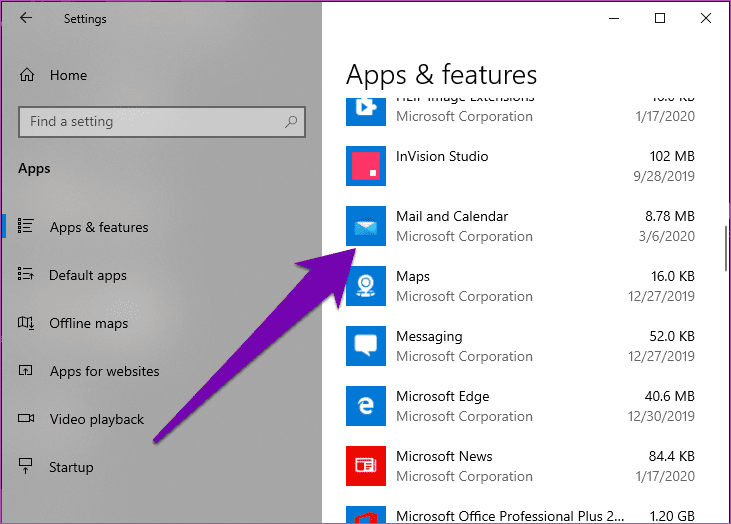
Step 4: Click on Advanced options.
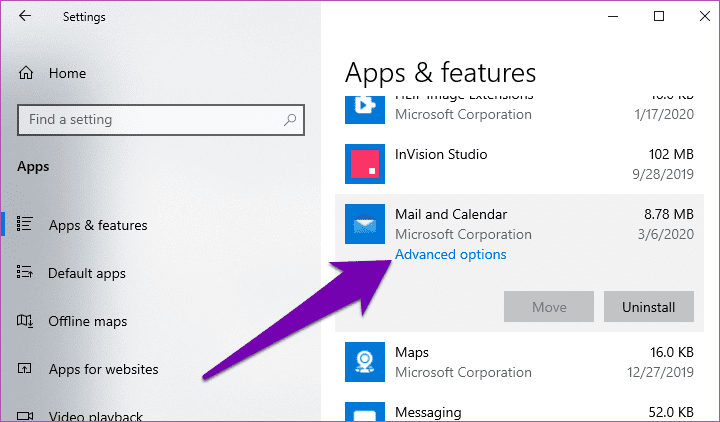
Step 5: Scroll to the bottom of the Advanced options page and tap the Reset button.
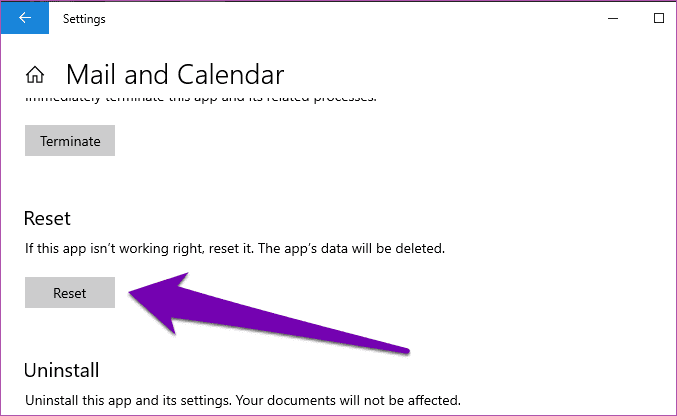
Step 6: A prompt warning you that the Calendar data would be erased will pop-up. Tap Reset to proceed.
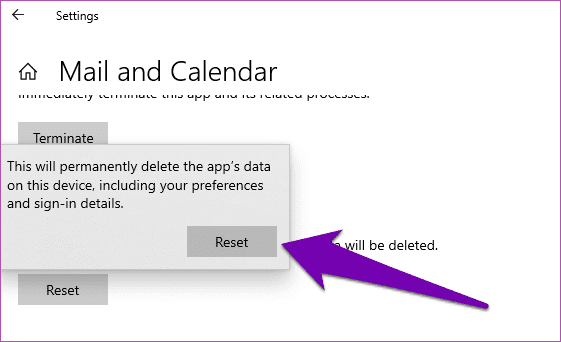
Upon a successful reset of Calendar, launch the app and create a new event or sync event from another computer. Check if that appears or not. By this time, we hope that the problem is solved.
Stay in the Loop
Use any of the above troubleshooting methods to get back your meetings, deadlines, and other events that were previously not showing in the Microsoft Calendar app. These methods would also ensure that the issue never reoccurs on your Windows device in the future.
Next up: Are the default apps and programs missing from your Windows 10 PC? Check out six (6) different ways to restore your apps and get the issue fixed in the article linked below.
Was this helpful?
Last updated on 07 February, 2022
The article above may contain affiliate links which help support Guiding Tech. The content remains unbiased and authentic and will never affect our editorial integrity.