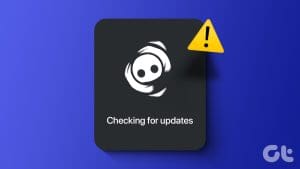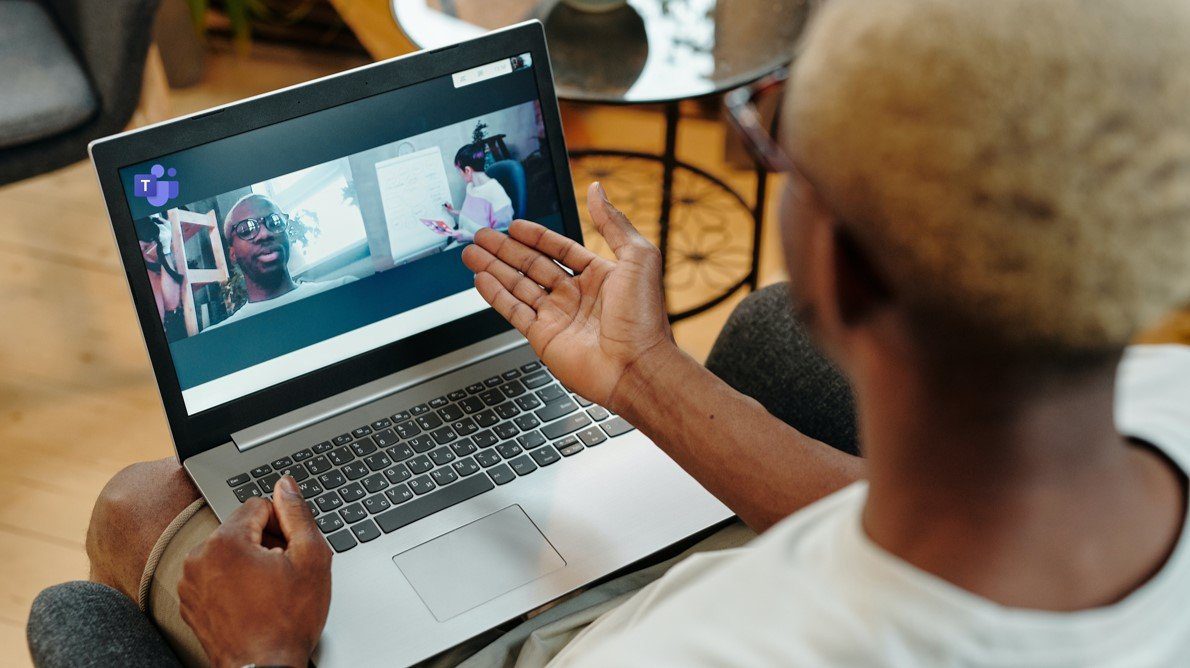Basic Fixes
- Check internet connection: Ensure your PC is connected to a stable Wi-Fi/Ethernet connection.
- Check date and time: An incorrect date and time can cause issues with checking Windows Updates.
- Restart PC: Restart your PC to eliminate any temporary bugs causing the problem.
- Perform SFC Scan: Perform an SFC scan on your PC to repair corrupted system files.
Fix 1: Run Windows Update Troubleshooter
The Windows Update Troubleshooter can help your PC detect and fix problems related to Windows Update Services.
Step 1: Open the Settings app on your PC. Select System from the sidebar.
Step 2: Select Troubleshoot.
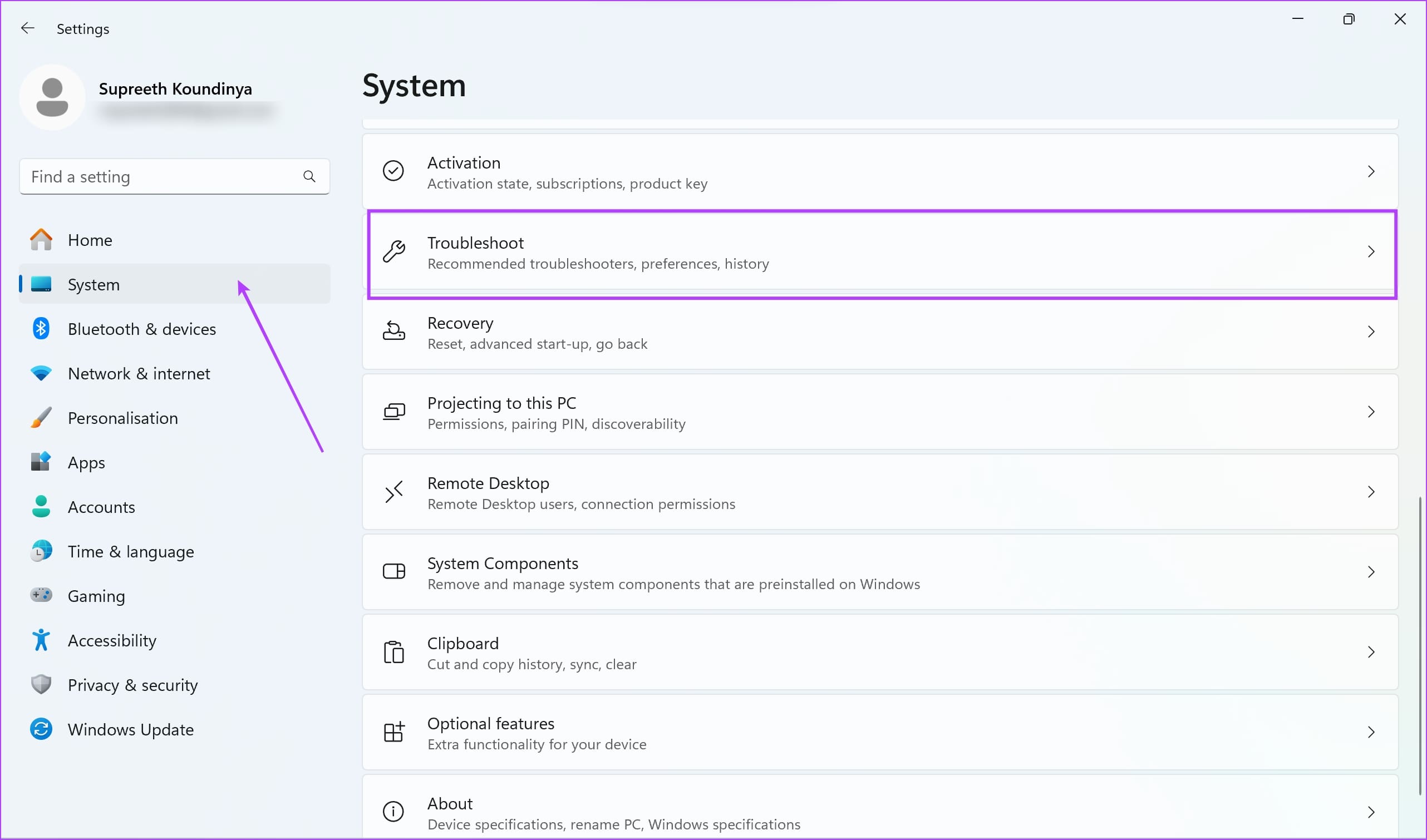
Step 3: Click on Other trouble-shooters.
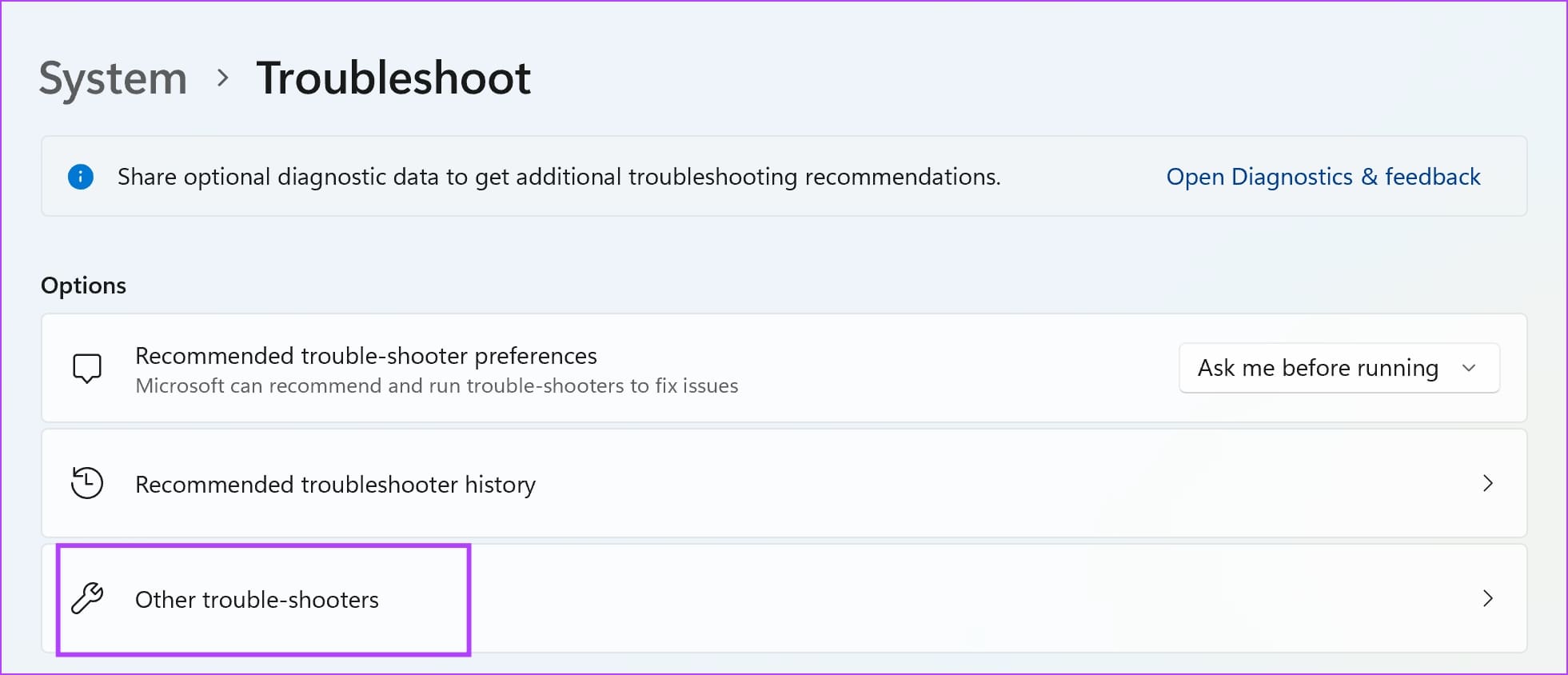
Step 4: Click on Run next to Windows Update. This will open the troubleshooter, and you can follow the on-screen instructions to fix the problem.
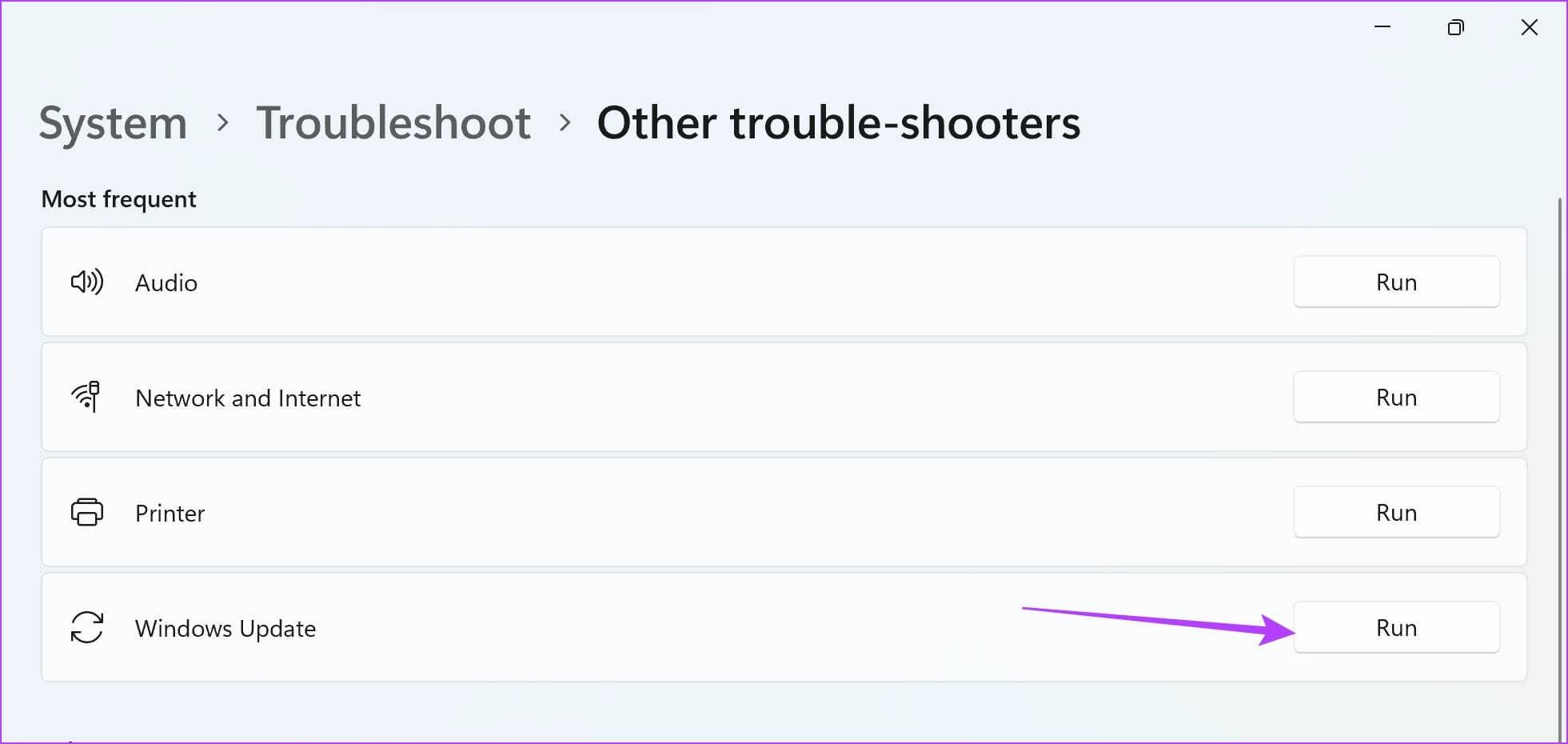
Go back to Windows Updates, and check if the above method fixes the issue.
Fix 2: Restart Windows Update Service
Restarting the Windows Update Service on your PC can resolve the issue by eliminating any bugs and corrupted processes.
Step 1: Open the Services app on your PC using the start menu.
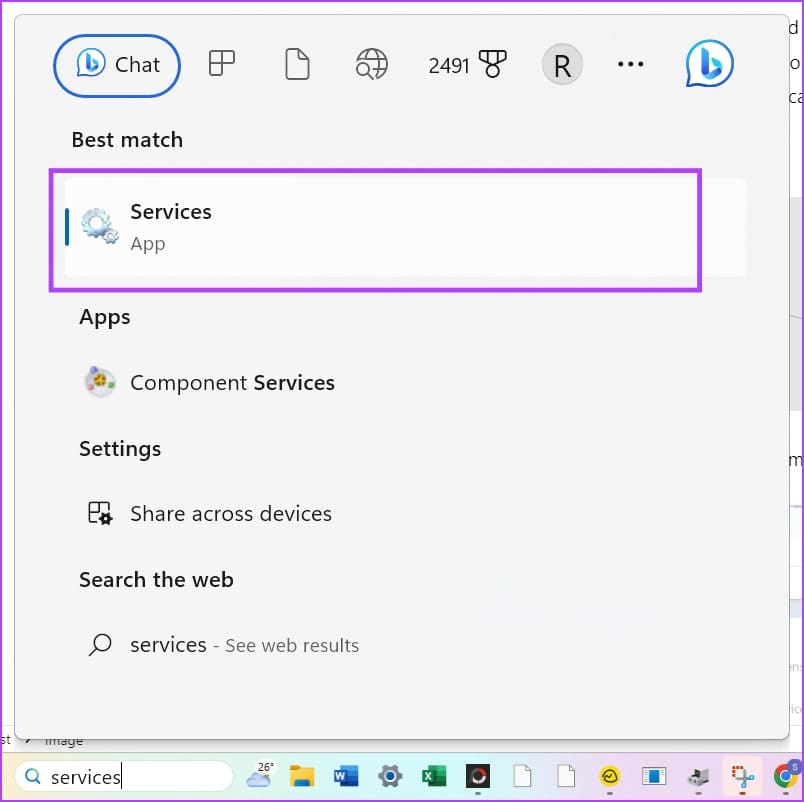
Step 2: In the list of services, scroll down and find Windows Update.
Step 3: Right-click on the same, and select Restart.
This will restart the Windows Update service, and you can try checking for an update once again.
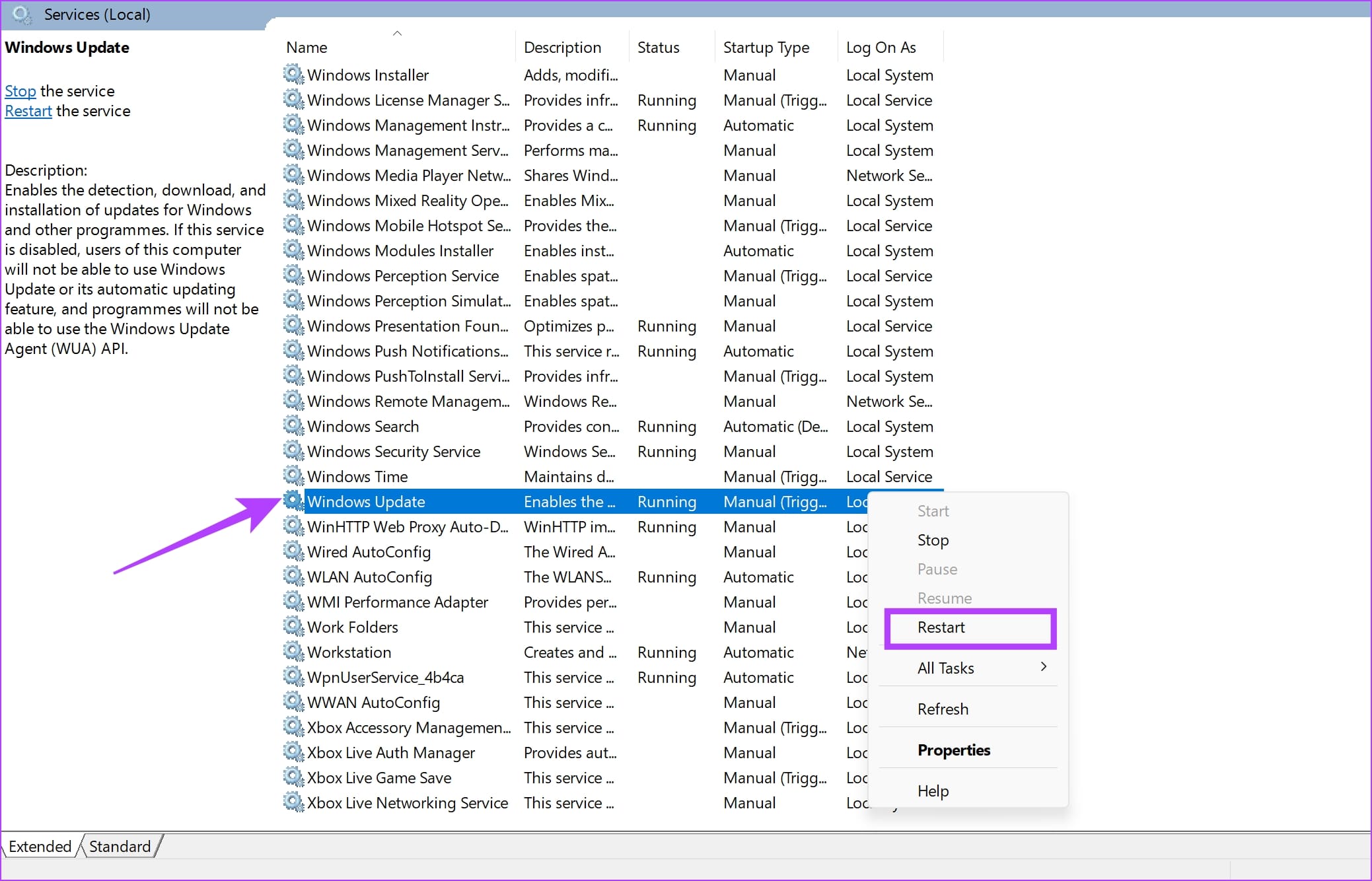
Fix 3: Manually Reset Windows Update Service
You can use Command Prompt to restart all the components of the Windows Update Service. This can resolve any temporary bugs and glitches.
Step 1: Open Command Prompt as an administrator.

Step 2: Enter the commands one after the other.
net stop wuauserv
net stop cryptSvc
net stop bits
net stop msiserver
net start wuauserv
net start cryptSvc
net start bits
net start msiserver
Go to Windows Update and check if the problem is solved.

Fix 4: Delete datastore.edb File
Deleting the datastore.edb file can can resolve Windows Update issues by removing a corrupted database.
Step 1: Open Command Prompt as an administrator. You will need to stop the update services first to safely delete the file later.

Run the following commands one after the other:
net stop wuauserv
net stop bits
Step 2: Now, go to the following folder and delete the DataStore.edb file.
C:\Windows\SoftwareDistribution\DataStore

Was this helpful?
Last updated on 31 May, 2024
The article above may contain affiliate links which help support Guiding Tech. The content remains unbiased and authentic and will never affect our editorial integrity.