Change Desktop and Taskbar Icons on Windows 11
Let’s start with the Desktop icons. You can use the Settings app on Windows 11 to change the icons for Computer, User’s Files, Network, Recycle Bin, and Control Panel. Here’s how.
Step 1: Open the Start menu and click the gear icon to launch the Settings app.
Step 2: Head over to the Personalization tab on your left and select Themes.
Step 3: Scroll down to the Related settings section and open Desktop icon settings.
Step 4: Select the Desktop icon you wish to modify and click the Change Icon button.

Step 5: In the Change Icon window, select a new icon from the available options. Alternatively, you can also use the browse button to locate any custom icons downloaded from a third-party website.
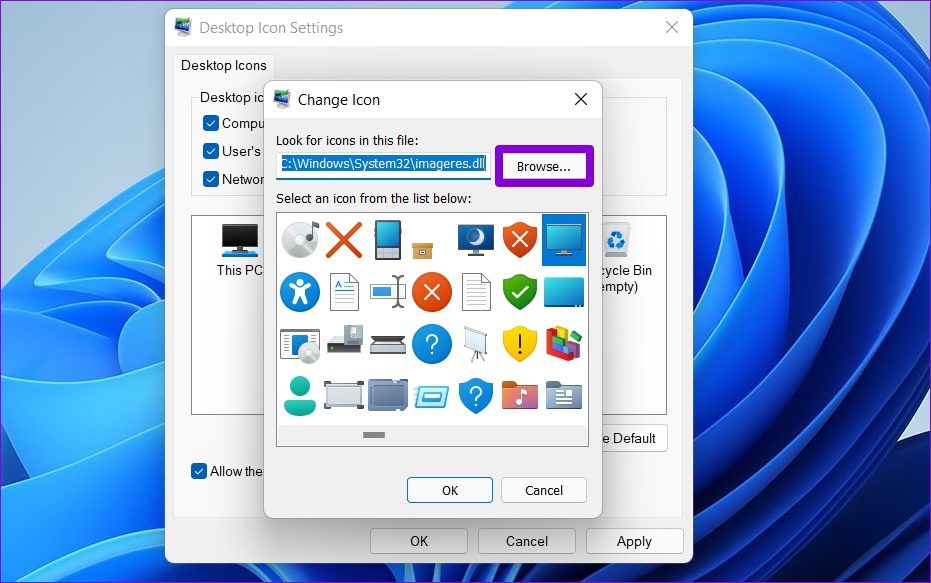
Step 6: Once selected, click on OK.
Step 7: Click on Apply followed by OK to save changes.
Note that if you want to change the icon of a desktop shortcut, you’ll have to access its Properties. Here’s how you can go about it.
Step 1: Right-click on the desktop icon and select Properties.
Step 2: Under the Shortcut tab, click on the Change Icon button.

Step 3: Select a new icon and click on OK.
Step 4: Hit Apply to save changes.
You can replicate the steps to change the icon of a program pinned to Taskbar by accessing its Properties, too. The steps are similar to those outlined above.
How to Change Folder Icons on Windows 11
Apart from desktop and taskbar icons, Windows also lets you change folder icons in the File Explorer. The process is quite similar to changing the desktop shortcut icons. Here’s how.
Step 1: Press Windows key + E to launch the File Explorer.
Step 2: Right-click on the desired folder and open its Properties.
Step 3: Switch to the Customize tab and click the Change Icon button.

Step 4: Select a new icon for the Folder and hit OK.
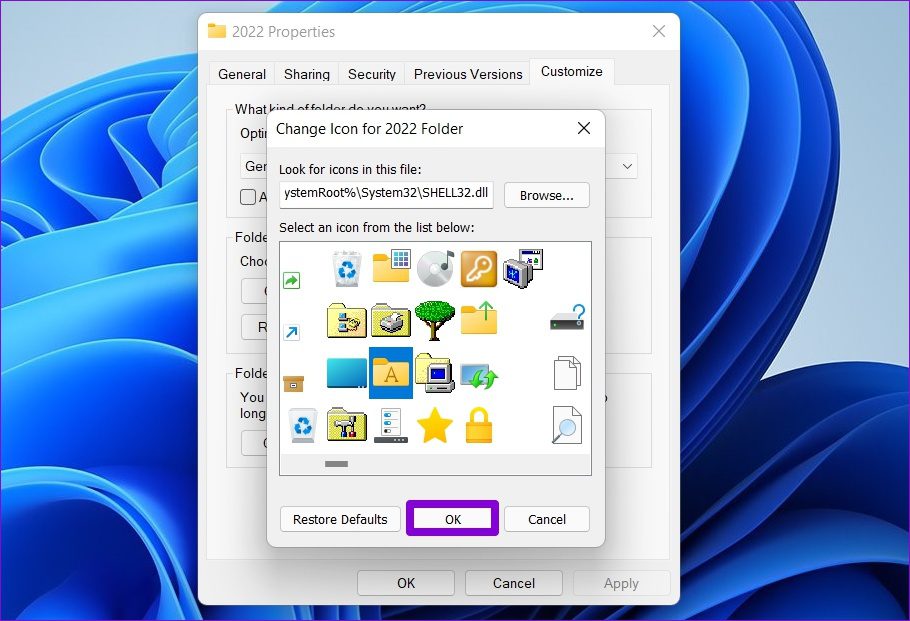
Step 5: Lastly, click on Apply to save changes.
Was this helpful?
Last updated on 29 May, 2024
The article above may contain affiliate links which help support Guiding Tech. The content remains unbiased and authentic and will never affect our editorial integrity.



