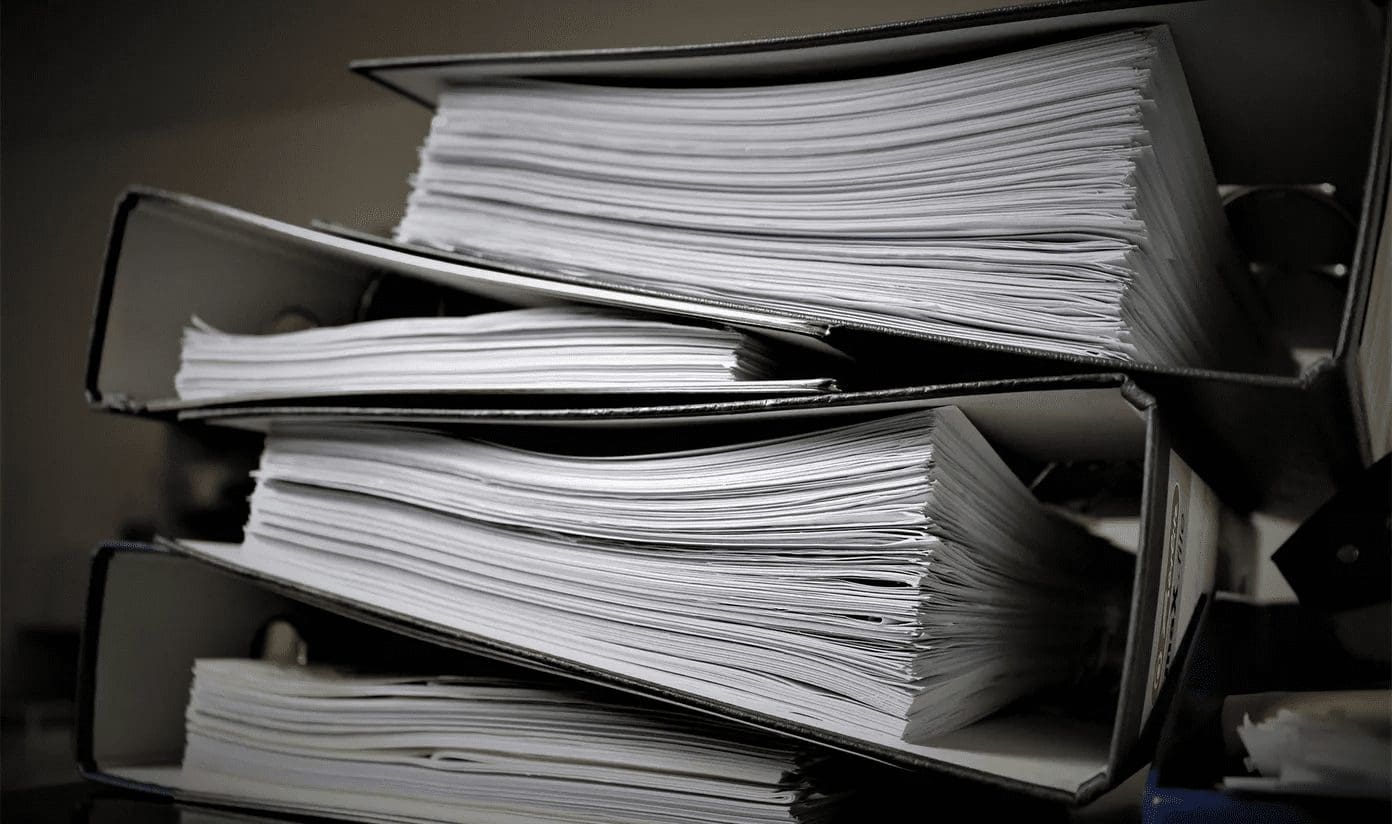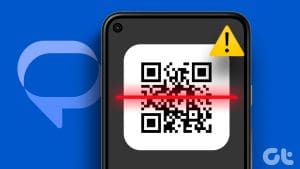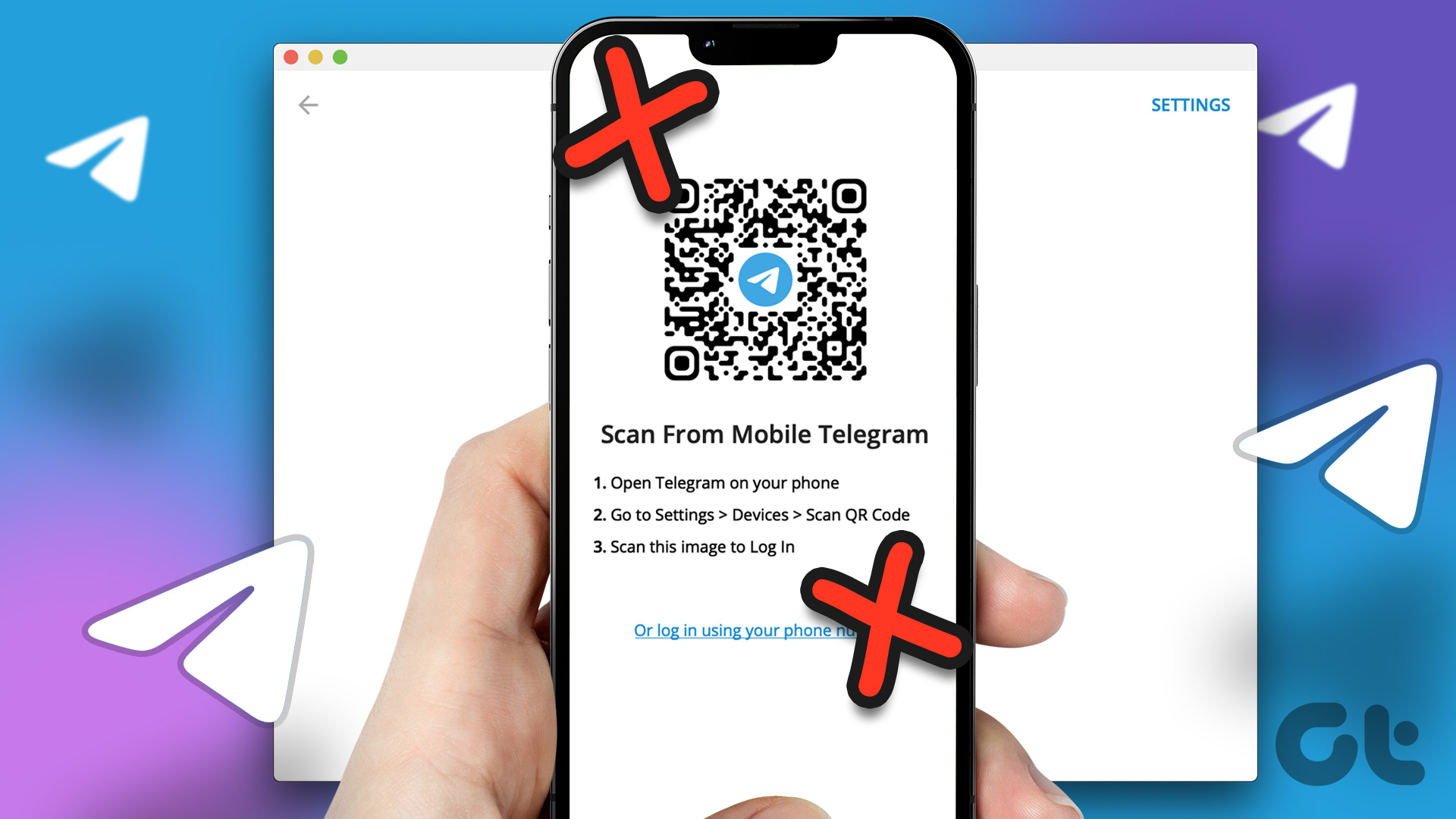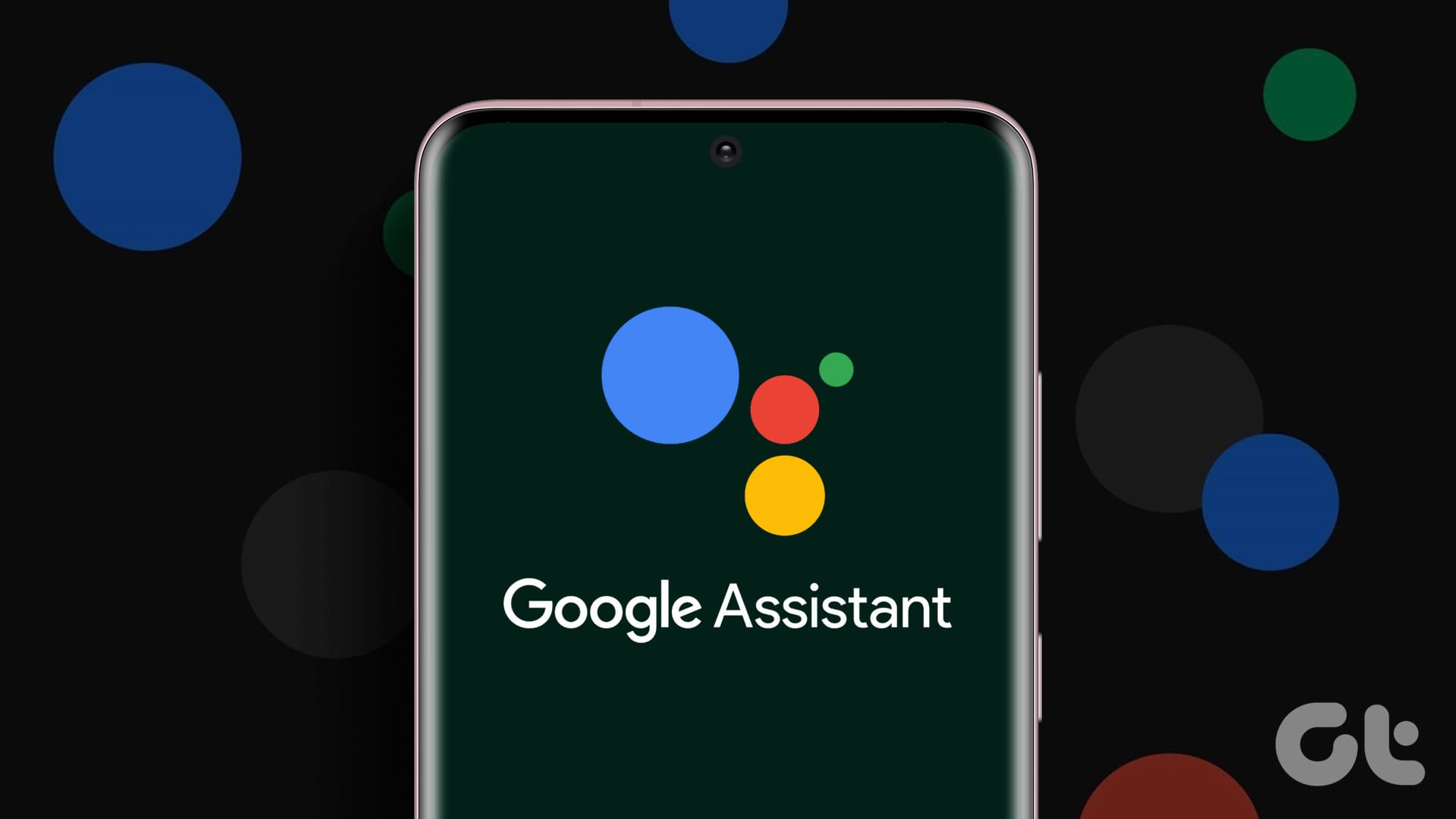Note: Both iPhone and Android can scan QR codes on the phone. If you receive a photo or PDF with a QR code via an email, messages app, or via other chat apps, take its screenshot for it to appear in the Photos app. Then, use the following methods.
Method 1: Using the Photos App (iPhone)
Step 1: Open the photo or the screenshot having the QR code in the Photos app.
Step 2: Long-press on the QR code. Select Open in Safari.
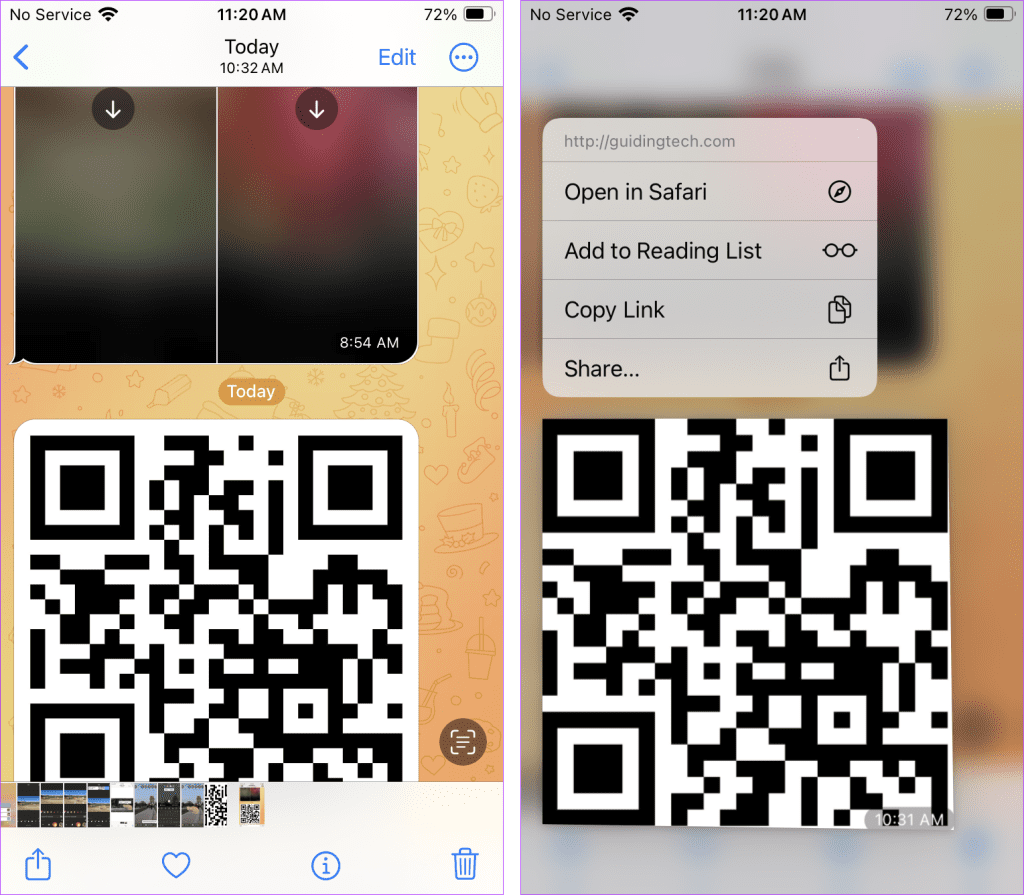
A few tips to keep in mind:
- If the above steps don’t work, tap on the Live Text icon at the bottom-right corner of the picture and tap on the QR code to scan it.
- Ensure Live Text is enabled in iPhone Settings > General > Language & Region > Live Text.
- This feature works on iOS 15+ only.
- You can also use Google Lens via the Google app or Google Photos app to scan the QR codes without using another phone. The steps are similar to those shown in the Android method below.
- If you prefer using shortcuts, try the QR Reader from Images shortcut.
Method 2: Using Google Lens (Android)
Google Lens is a service that can find similar images, scan QR codes, copy text from images, and much more. It can be accessed in the following ways:
Way 1: From Google App
Open the pre-installed Google app and tap on the Camera (Lens) icon in the search bar. Grant the permissions if asked, Then, select the photo with the QR code from the pictures at the bottom. Tap the QR code to open the associated link.

Way 2: Using Search Widget
On many phones, you will also find the Lens icon in the Google search widget on the home screen. Simply tap the Lens icon and select the image with the QR code. Then, tap the QR code. Learn how to add the Google search widget to the home screen on iPhone and Android.

Method 3: Using QR Code Tile (Samsung Phones)
In addition to Google Lens, Samsung phones have a QR code quick tile that allows users to scan QR codes without using another phone.
Step 1: Swipe down twice to open the Quick Settings panel. Then, tap on the Scan QR code tile.
Step 2: Press the Gallery icon and select the image to read the QR code.
Step 3: Then, drag the selection box to include the QR code and press the Done button to see the results.

Note: If the Scan QR code tile doesn’t show up, you must add it first. For that, edit the Quick Settings panel and drag the Scan QR code into the list of active tiles.
Method 4: Using Third-Party Apps (All Devices)
Typically, you shouldn’t need third-party apps, as the native methods will work fine. But if a situation arises, try the following third-party apps on your phone. Install the app and select the picture.
- QR & Barcode Reader (Android)
- QR Code Reader & QR Scanner (iOS)
- webqr.com (Online)
Was this helpful?
Last updated on 10 May, 2024
The article above may contain affiliate links which help support Guiding Tech. The content remains unbiased and authentic and will never affect our editorial integrity.