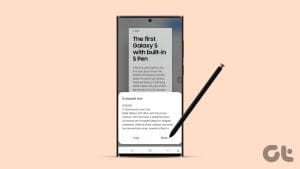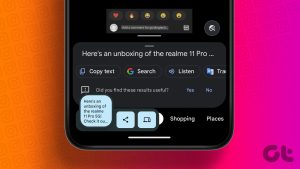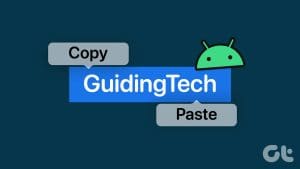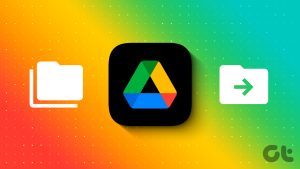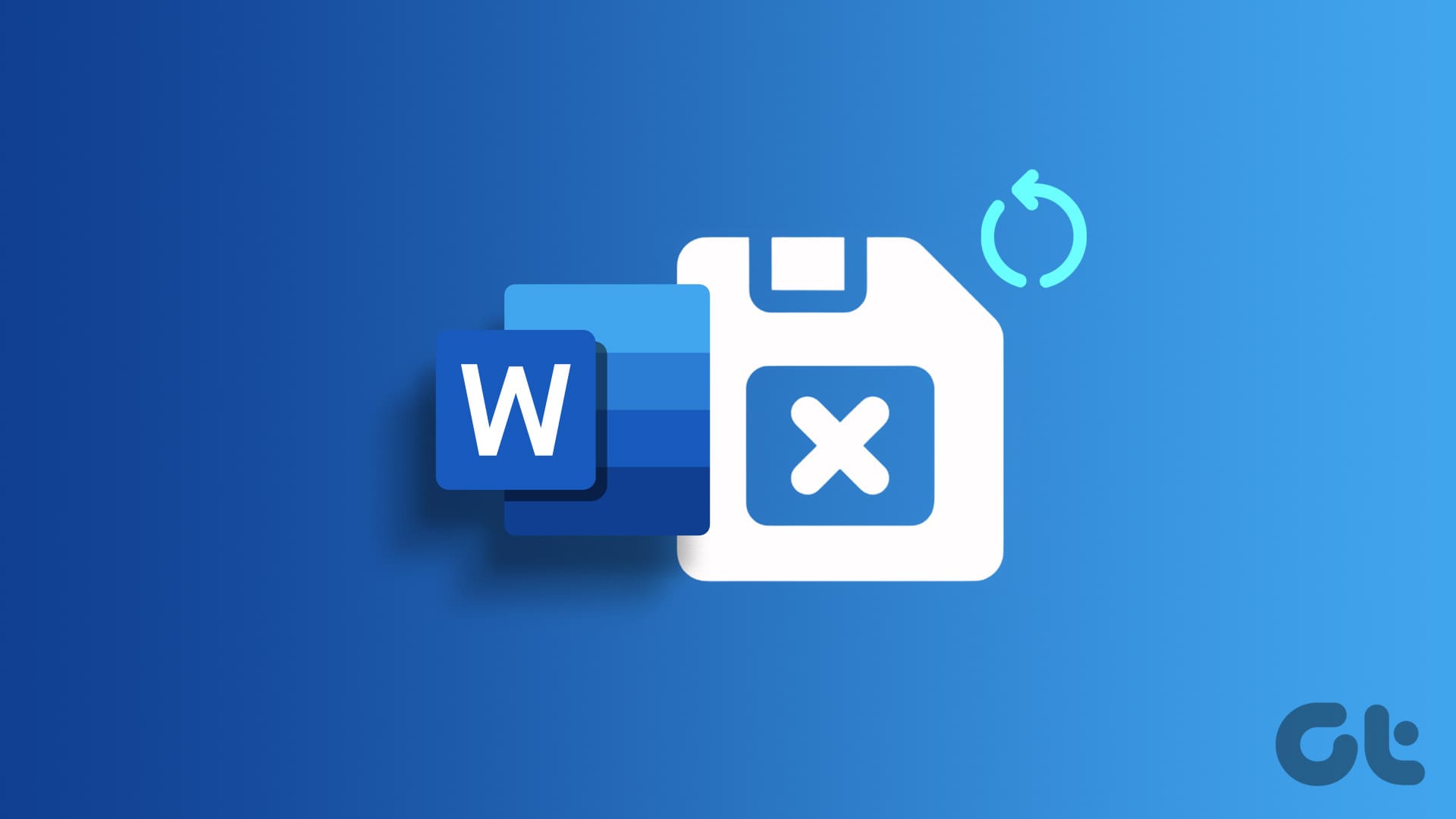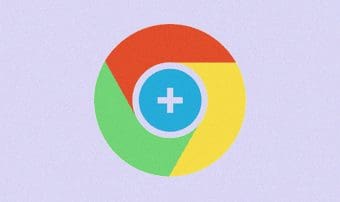“Can Google Lens extract text from an image?” Is that the question that brought you here? You are in for a treat. Google Lens allows users to extract and copy text using its built-in Optical Character Recognition (OCR) capabilities. You can copy text using your Camera from real-time printed text or photos on your phone. The copied text can then be pasted into any app on your phone.
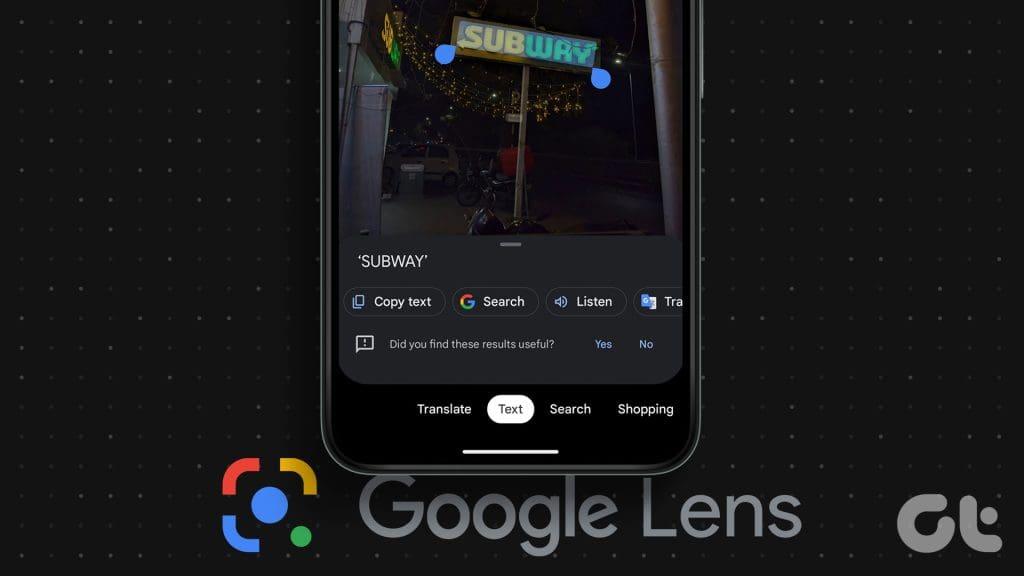
What’s more interesting is that you can even copy the text from a picture on your phone to your computer using Google Lens. In addition to copying text, you can use Google Lens to translate or even listen to the selected text. Let’s learn different ways to use Google Lens to copy text from an image on Android or iPhone.
1. Extract Text From Image in Real-Time
Follow these steps to use Google Lens to copy text from an image on Android and iPhone:
Step 1: Open the Google app on your phone. This app comes pre-installed on Android phones, but you must install it on iOS.
Step 2: Tap on the Google Lens icon in the search bar of the Google app. Then, tap on the Text tab.
Pro Tip: You can tap on the Google Lens icon in the Google search bar on your phone’s home screen as well.

Step 3: Now, if you want to copy text from a handwritten document without typing or a physical document in real-time, point the camera toward the picture. Then, tap on the Capture button.
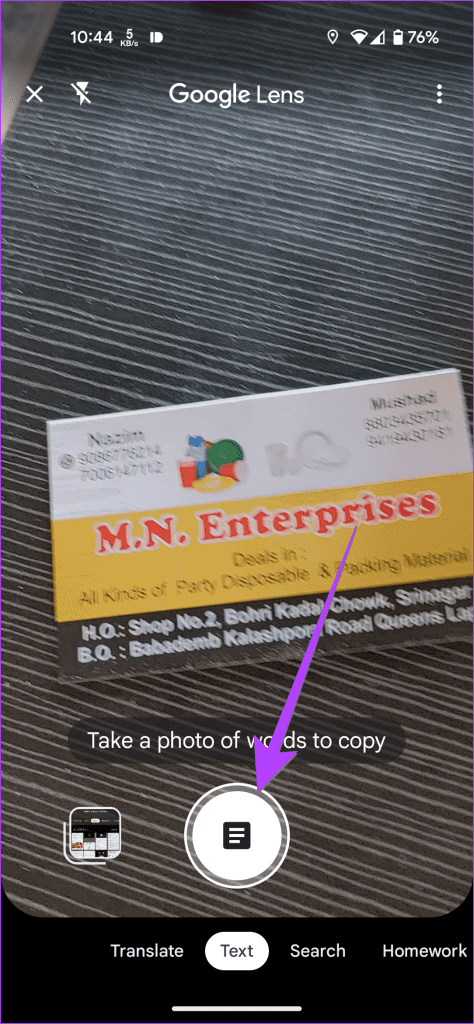
Step 4: The text present in the picture will be highlighted. Tap on the Select All button to select all the text, followed by Copy text.
The text will be copied to your phone’s clipboard, which you can paste anywhere.

Or, press anywhere on the text and then drag the selection pointers to highlight the desired text. Tap on Copy text button in the list of options present at the bottom. You can also translate or listen to the text.

Tip: Check out the best tools to extract fonts from PDF online.
2. Copy Text From Camera Roll Photos
You can also extract text from an image, such as screenshots, on your phone using Google Lens. For this method, you can access Google Lens either from the Google app, as shown in the method above, or using the Google Photos app. The latter comes pre-installed on almost all Android phones. Let’s check both methods.
Tip: You can also use the below methods to copy hand-written notes without typing.
Using Google Search Bar
Step 1: Open the Google app on your phone.
Step 2: Tap on the Google Lens icon and select the Text tab.

Step 3: Press the Gallery icon to see the images stored on your phone. Select the photo from which you want to copy the text.

Step 4: Google Lens will highlight the text in the picture. Tap on Select all, followed by Copy text to copy all the text in your picture.
Or, tap anywhere on the text and use the highlighters to select the desired portion of the text. Then, press Copy text.

Using the Google Photos App
Step 1: Launch the Google Photos app on your phone. If this is the first time you are using this app, you will be asked whether you want to back up photos. Select No.
Step 2: Tap on the Library tab and select the folder containing the photo under the Photos on the device section.

Step 3: Then select the picture.
Step 4: Tap the Google Lens icon at the bottom and select the Text tab.

Step 5: Press Select all under the ‘Text found in image’ section followed by Copy text.
Or, manually select text by tapping anywhere on the text and then dragging the blue selection bar. Finally, tap on Copy text.

Tip: Learn how to make sure Google Photos are private.
3. Copy Text From Pictures Online
Thankfully, you can use Google Lens to extract and copy text from any picture available online. For this method to work, you must use Google search in any browser or Chrome browser.
Using Google Search
Step 1: Open Google Search in any browser on your phone and search for the image.
Step 2: Go to the image whose text you want to copy.
Step 3: You will see the Google Lens icon at the bottom-left corner of the image. Tap on it. Google Lens will highlight the text.
Step 4: Tap on Copy text to copy all the text. You can also manually copy the text.
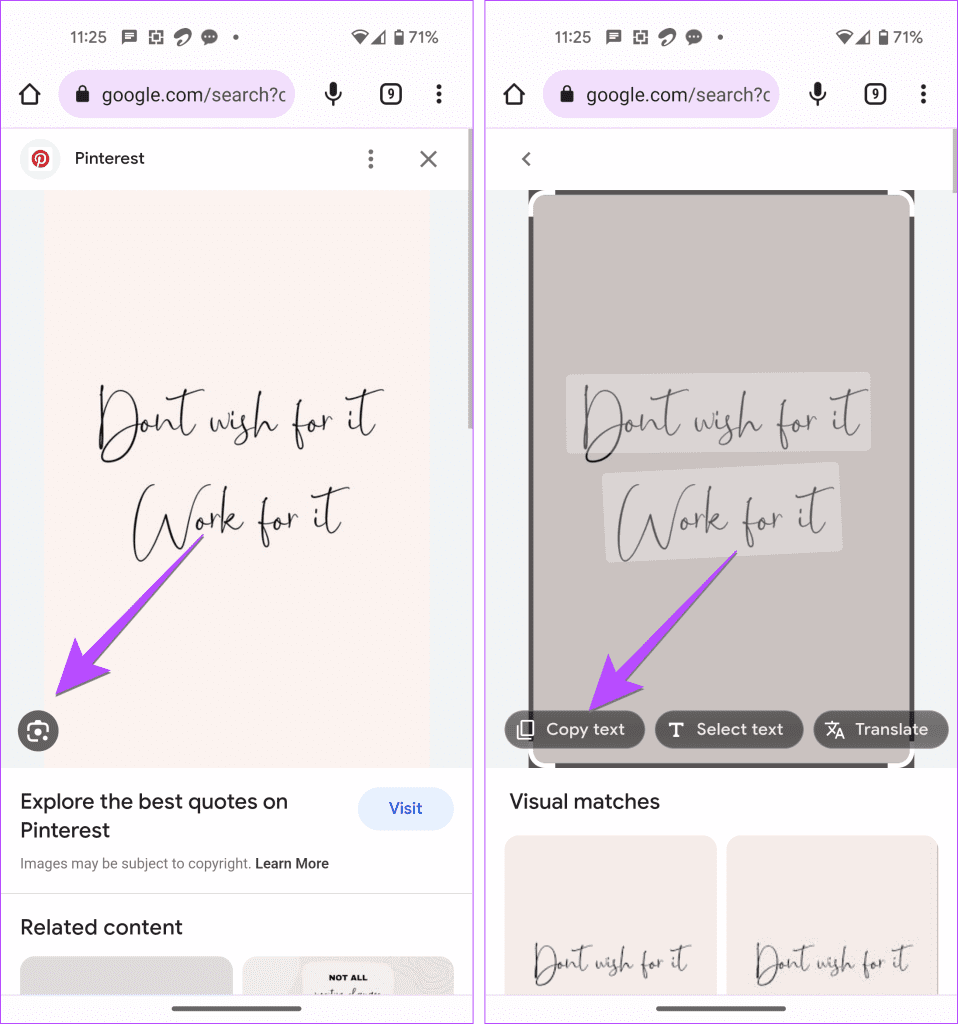
Using Chrome Browser
On Chrome browser, you can use Google Lens search on any website to extract text from pictures as shown below:
Step 1: Open the website with the image from which you want to copy text.
Step 2: Then, simply long press the image and select ‘Search image with Google Lens’.

Step 3: Tap on the Text tab and choose Select all, followed by Copy text to copy all the text on the picture.

How to Copy Text From a Picture on Your Phone to a Computer
Google Lens provides a native feature to copy text from a picture present on your phone to your laptop. Please keep in mind that you must be logged into the same Google account in the Chrome browser on your computer that you are using on your phone.
Once that is done, here are the steps to copy text to a computer from a mobile phone. We will show the steps using one method, but you can use any of the above methods.
Step 1: Tap on the Google Lens icon in the Google app and press the Text tab.

Step 2: Take a picture or select the image from which you want to copy text to the computer.
Step 3: Tap on Select all to select all the text, or tap anywhere and select the text.
Step 4: Then, scroll through the list of options at the bottom, i.e., copy text, listen, translate, etc., until you see Copy to computer. Tap on it.

Step 5: The available computers will show up. Tap on the PC that you want to copy the text to.

Step 6: A notification will show up on your PC that the text has been copied. Press Ctrl + V to paste the text wherever you want on your PC.

Tip: Know how to sync the clipboard between PC and Android.
Frequently Asked Questions
You cannot use Google Lens to extract text from a PDF. However, you can take screenshots of each page and then use Google Lens to copy text from those screenshots.
Yes, you can use Google Lens to translate screenshots. Open the screenshot in Google Lens and tap on the Translate tab at the bottom.
Copy Text on Other Platforms
That’s how you can use Google Lens to copy text from an image. Similarly, know how to extract text from a picture on Windows PC. Also, learn how to copy text from an Instagram post.
Was this helpful?
Last updated on 21 July, 2023
The article above may contain affiliate links which help support Guiding Tech. The content remains unbiased and authentic and will never affect our editorial integrity.