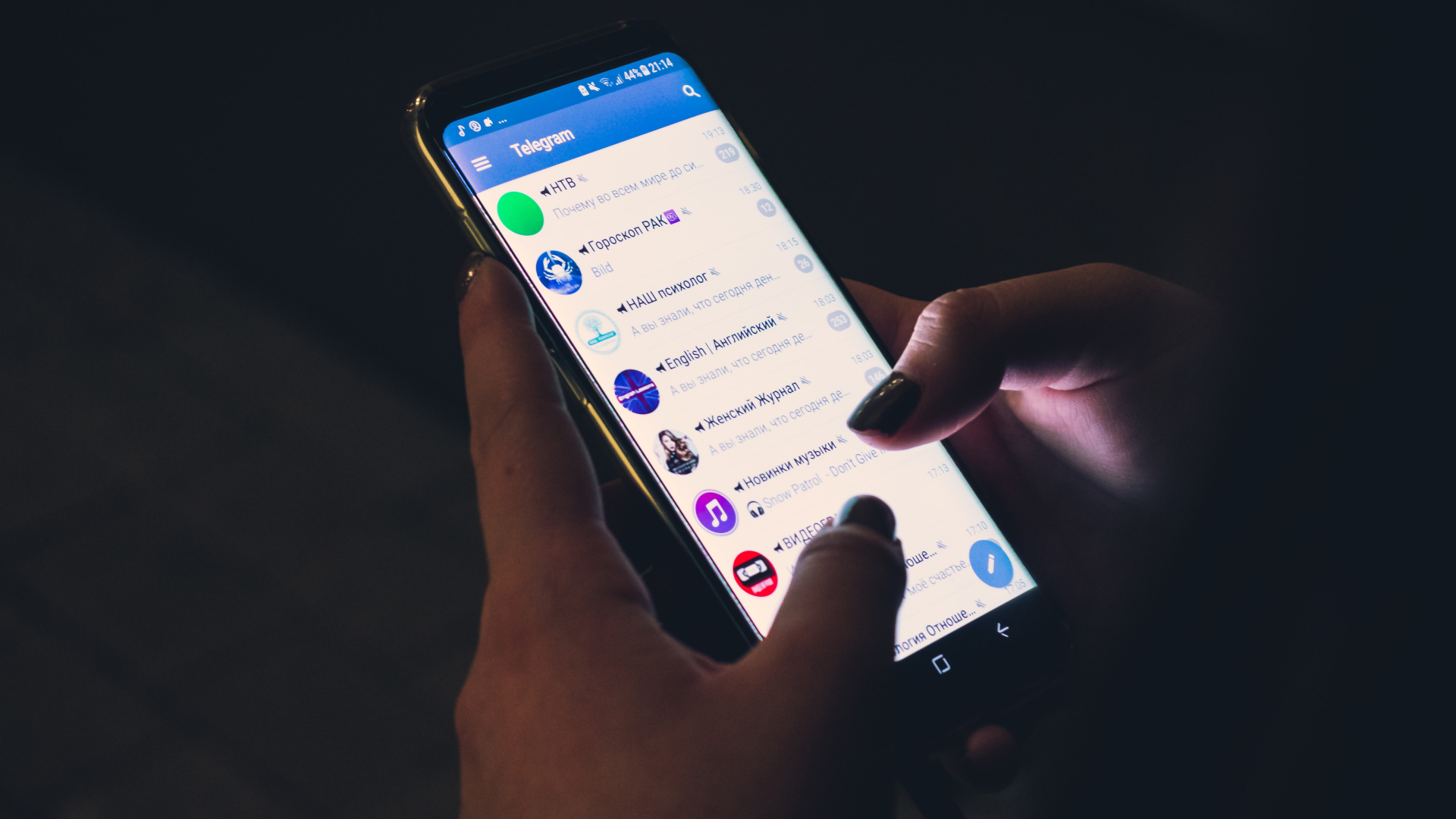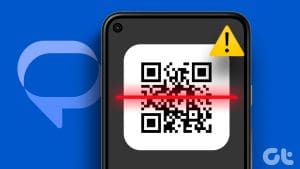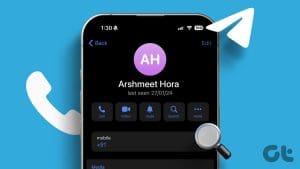Telegram lets you to use all the features of the app on a bigger screen using Telegram Web and you don’t have to install any app. You can access all your chats, create a custom theme and start making voice or video calls to your contacts. Scan the QR code using your phone and gain access to your Telegram account in a web browser.
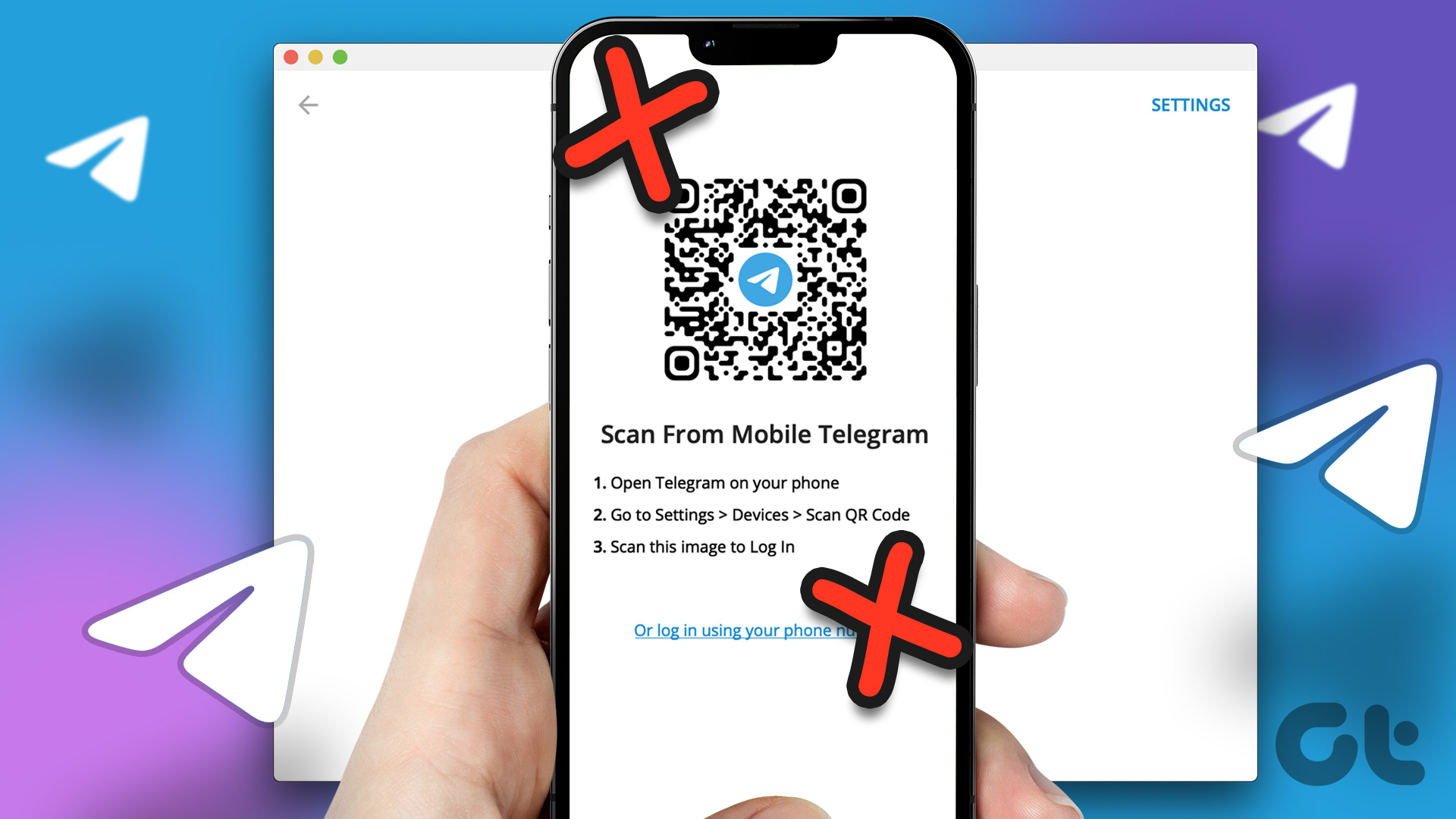
However, you can only proceed if you can scan the QR code and log in to your Telegram account. If you can’t scan the QR code, don’t worry. Here are the best fixes when your phone is not scanning the Telegram Web QR code.
1. Clean Your Phone Camera Lens
For your phone to scan the QR code correctly, you should start by checking whether the camera lens is clean. A dirty or foggy camera lens cannot read the QR code from Telegram Web properly. You can use a microfiber cloth to clean your phone’s camera lens. After wiping it dry, point the camera toward the QR code to see if it works.

2. Check Your Internet Connection
A strong internet connection on your computer and phone is necessary for signing in to Telegram Web. Your internet speed determines how quickly your Telegram chat data will load on your computer screen after the QR code scan. After cleaning the camera lens, run a speed test to check the strength of your internet connectivity.
3. Clear Cache on the Web Browser
To improve your browsing experience, your web browser collects cache data that helps in the quick loading of the websites that you visit frequently. If the basic solutions did not help, you could try clearing your web browser’s cache to see if it solves the problem with your phone not scanning the Telegram Web QR code.
For Google Chrome
Step 1: Open the Chrome browser on your Mac or Windows PC.

Step 2: Click the three dots in the top-right corner.
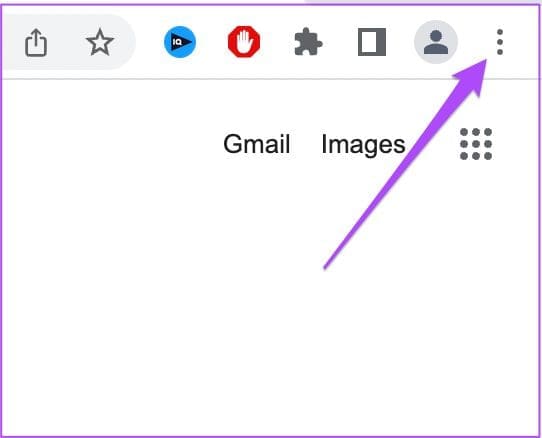
Step 3: Select More Tools from the list of options.

Step 4: Click on Clear Browsing Data.

Step 5: Under the Basics tab, select the option of Cached Images and Files.

Step 6: Click on Clear Data.

Step 7: Open a new tab, go to web.telegram.org and check if the problem persists.

For Firefox
Step 1: Open Firefox on your Mac or Windows PC.

Step 2: Click the Hamburger Menu icon at the top-right corner.

Step 3: Select Settings from the list of options.
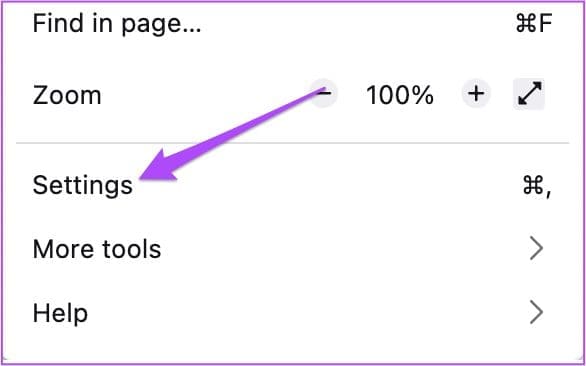
Step 4: In the Settings tab, look for the Search box and type Cache.

Step 5: From the search results, click on Clear Data.

Step 6: Select the option of ‘Cached Web Content’ and click Clear.
Note: Checking the ‘Cookies and Site Data’ content box will remove all the details of the websites you frequently visit, and you’ll need to open those sites and sign into them again.

Step 7: Open a new tab, go to web.telegram.org and check if the problem is solved.

For Safari
Step 1: Press Command + Spacebar to open Spotlight Search on your Mac, type Safari, and press Return.

Step 2: In the browser window, click on Safari at the top-left corner.
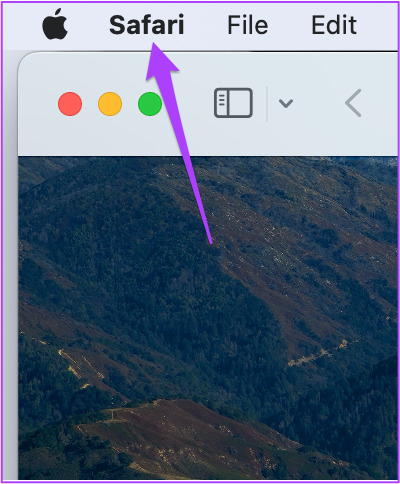
Step 3: Click on Preferences.

Step 4: Click on Advanced in the Preferences window.
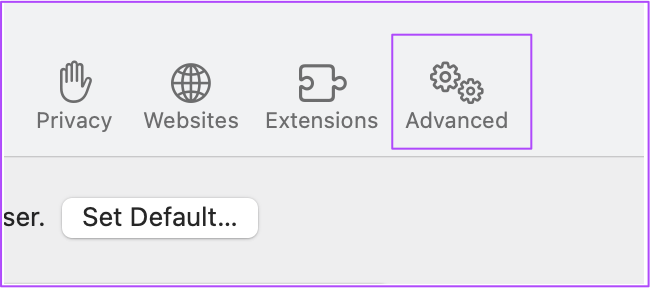
Step 5: Tick the checkbox next to ‘Show Develop Menu in the Menu Bar’. Then close the Preferences window.

Step 6: Click on Develop tab in the top Menu Bar.

Step 7: Select the Empty Caches option.

Step 8: Visit Telegram Web and check if the problem is solved.

4. Turn Off Dark Mode on Your Computer
If you have Dark Mode enabled on your Mac or Windows PC, chances are that your phone won’t be able to scan the Telegram Web QR code due to inverted colors. We recommend disabling Dark Mode and checking if the problem is solved.
For Mac Users
Step 1: Press Command + Spacebar to open Spotlight Search, type System Preferences, and press Return.

Step 2: Click on General.

Step 3: In the General tab, click on Light Appearance and then close the tab.

Step 4: Open your preferred browser, visit Telegram Web and check if you can scan the QR code.

For Windows Users
Step 1: Click the Windows icon, type Settings in the Search Bar, and press Enter.

Step 2: Click on Personalization in the left menu.

Step 3: Select Colors from the list of options.

Step 4: Click the dropdown menu next to Choose Your Mode.

Step 5: Select Light and then close the window.

Step 6: Open a web browser, head to Telegram Web, and scan the QR code using your phone.
5. Download the Telegram Desktop App
If none of the solutions have worked for you, we suggest downloading the dedicated Telegram Desktop app on your Mac or Windows PC. You can sign in to your account by scanning the QR code using your phone.
Fix QR Code Scanning on Telegram
These solutions will help you fix QR code scanning issues with Telegram Web. The most important link is proper internet connectivity on your phone and computer to get things going. If you’re concerned about people viewing your online status, refer to our guide on how to hide last seen on Telegram.
Was this helpful?
Last updated on 20 October, 2022
The article above may contain affiliate links which help support Guiding Tech. The content remains unbiased and authentic and will never affect our editorial integrity.