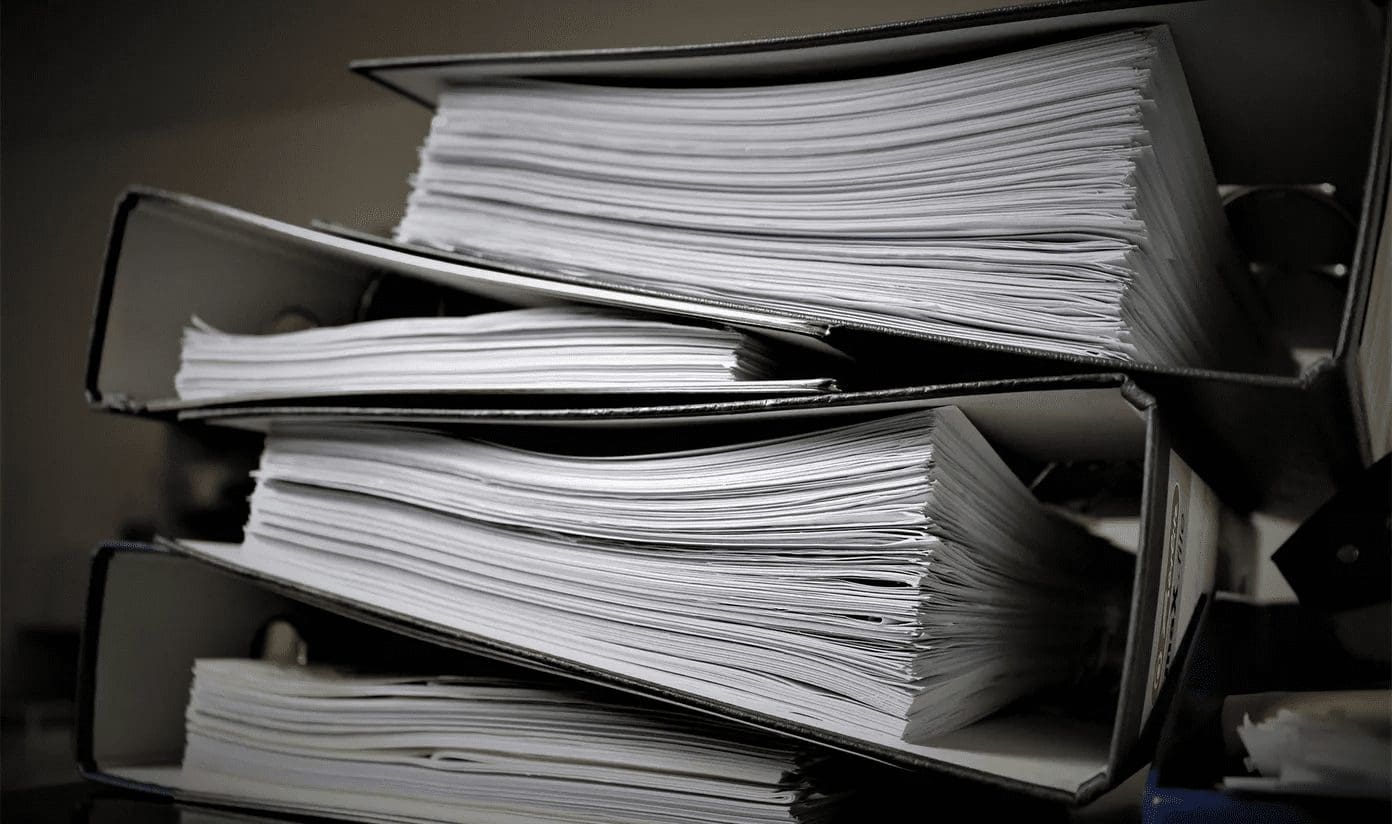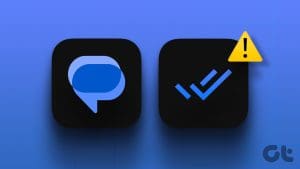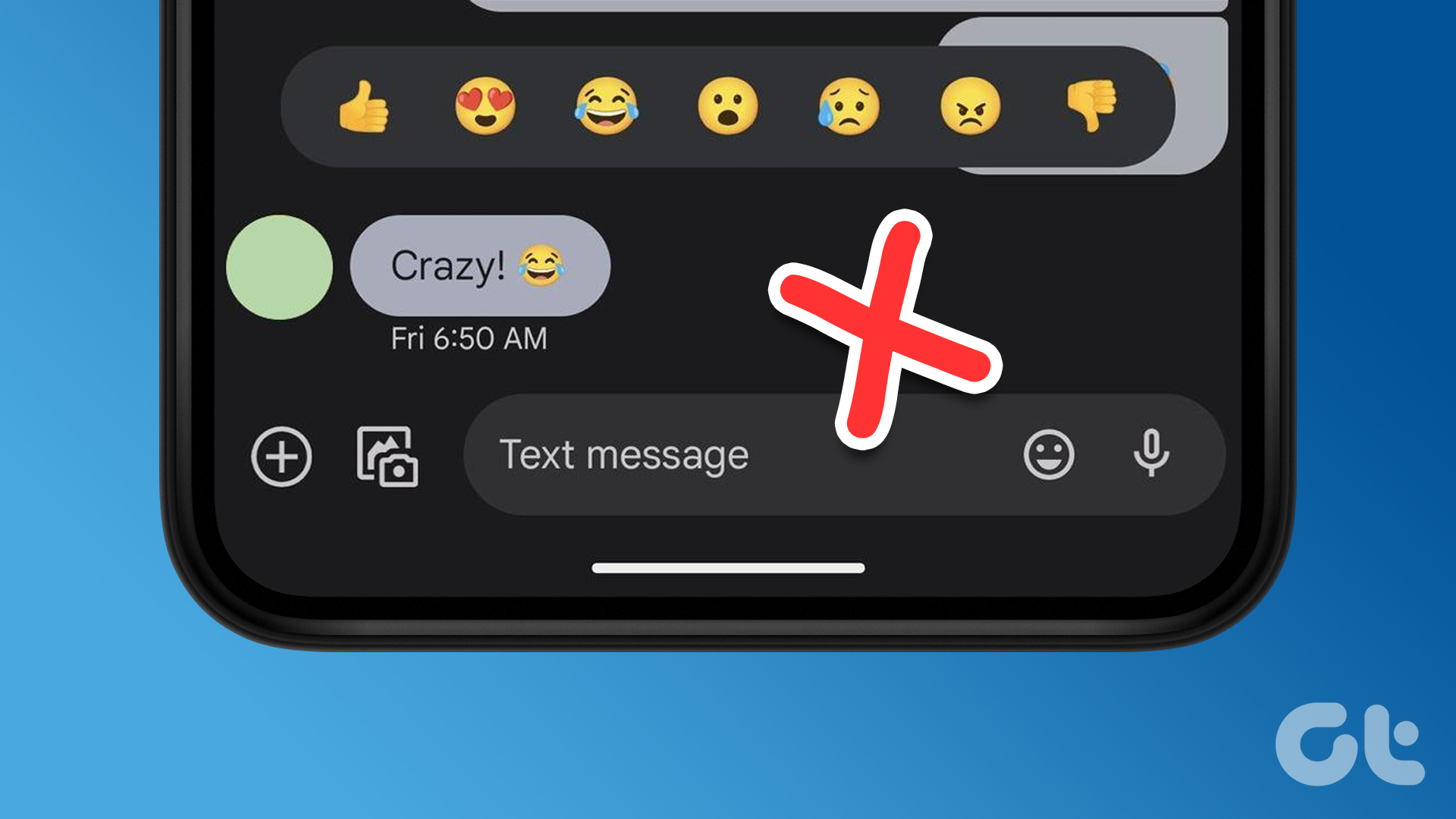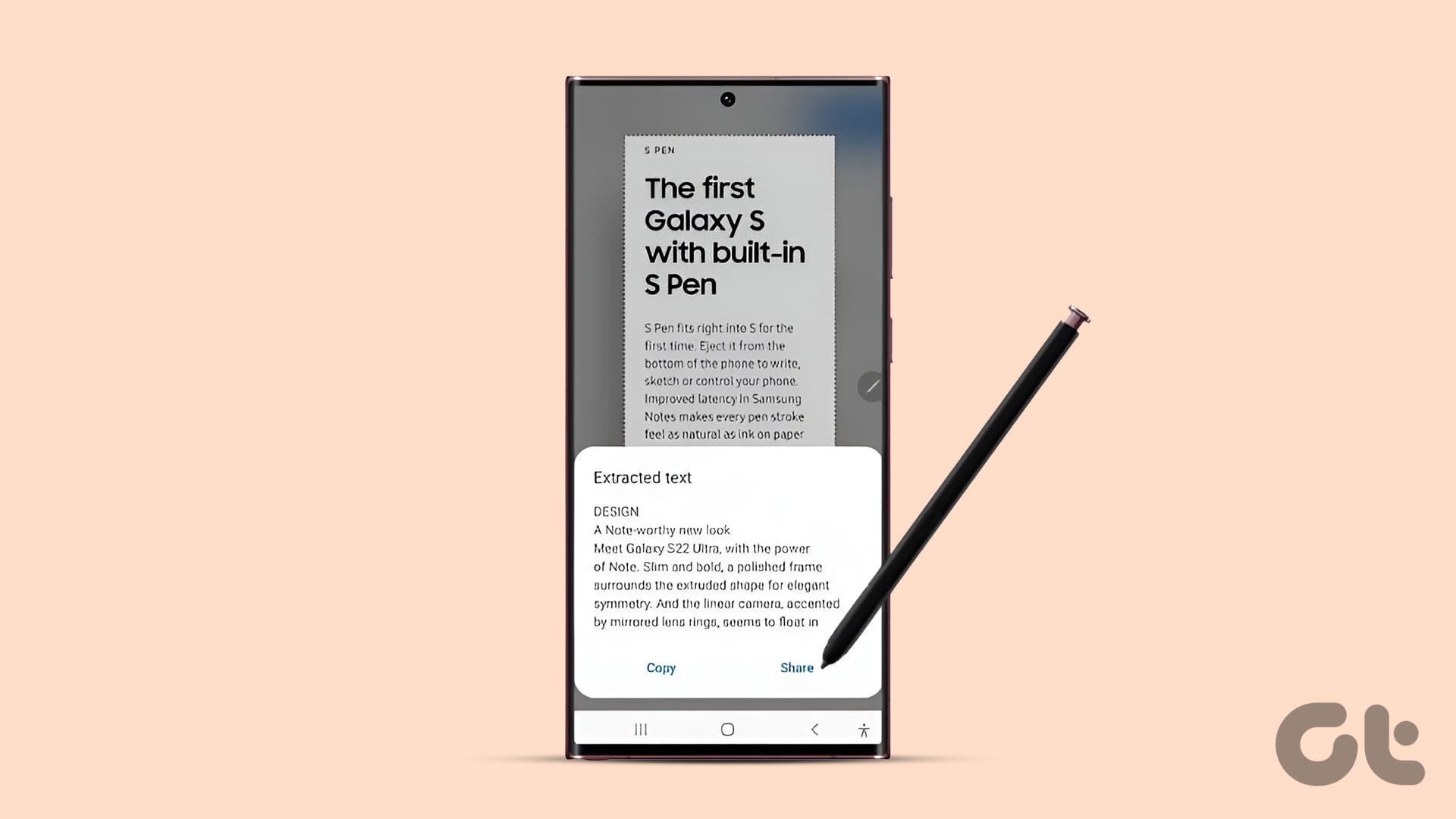You can use Google Messages app on your laptop or PC to check your messages. Sometimes, you may want to scan a QR code on the Google Messages website to log in using your account. This works just like WhatsApp Web and Telegram Web.

But some users report that the Google Messages app is not scanning the QR code to link their computer. If that’s happening with you as well, here are the best fixes for when you can’t scan the QR code using the Google Messages app.
1. Check Camera Permissions
Starting from a basic solution, you can check whether the Google Messages app is permitted to use your Android phone’s camera to scan the QR code.
Step 1: Long-press the Google Messages app icon and tap on App Info.

Step 2: Tap on Permissions and select Camera.


Step 3: Ensure that the Camera is allowed to be used for Google Messages.

Close App Info and open Google Messages to check if you can scan the QR code.
2. Clean Your Camera Lens
We also suggest you clean your Android phone camera lens if you can’t scan the QR code in one go. The camera lens is prone to dust and smudges during daily usage. Refer our post on how to fix a blurry camera on your Android phone.
3. Turn Off Dark Mode on Your Mac or Windows PC
The reason why recommend doing this is because sometimes the QR code can appear with inverted colors on your Mac or Windows PC after turning on Dark Mode. You can always get back to enabling Dark Mode again after scanning the QR code.
On Mac
Step 1: Press Command + Spacebar keyboard shortcut to open Spotlight Search, type Appearance, and press Return.

Step 2: Click on Light to turn off Dark Mode. Then check if the problem is solved.
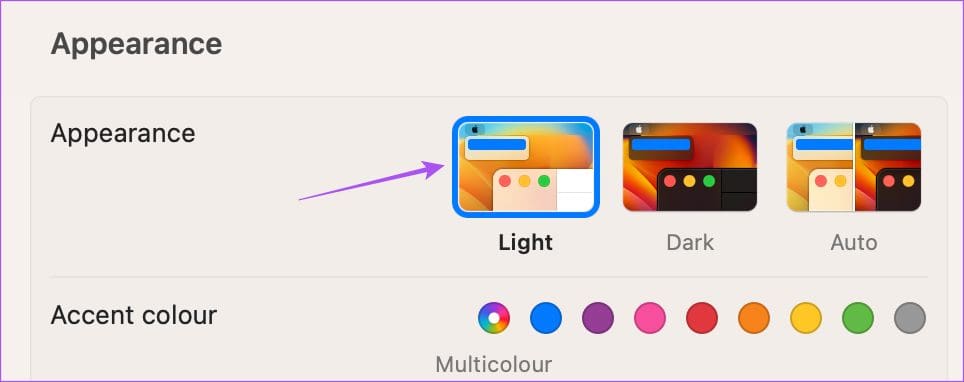
On Windows
Step 1: Click the Start icon on the Taskbar to open the start menu, type Settings, and press Enter to open Settings.

Step 2: Click on Personalization from the left sidebar.

Step 3: Click on Colors from the right pane.

Step 4: Under ‘Choose Your Modem,’ select Light.

Close the Settings app and check if you can scan a QR code.
4. Force Quit and Relaunch Google Messages
You can force quit and relaunch the Google Messages app on your Android if you still can’t scan the QR code. This will give the app a fresh start.
Step 1: Long-press the Google Messages app icon and select App Info.

Step 2: Tap on Force Stop and select Ok to confirm.
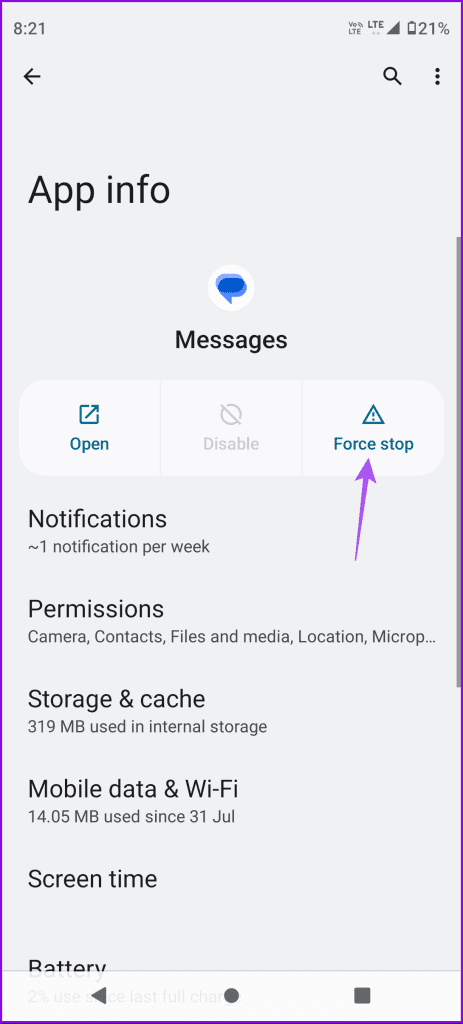
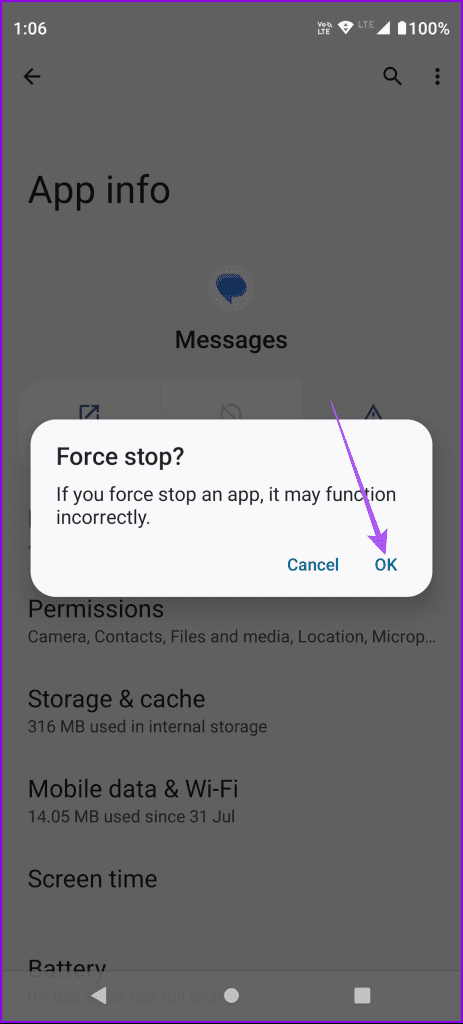
Step 3: Close App Info and relaunch Google Messages to check if the problem is solved.
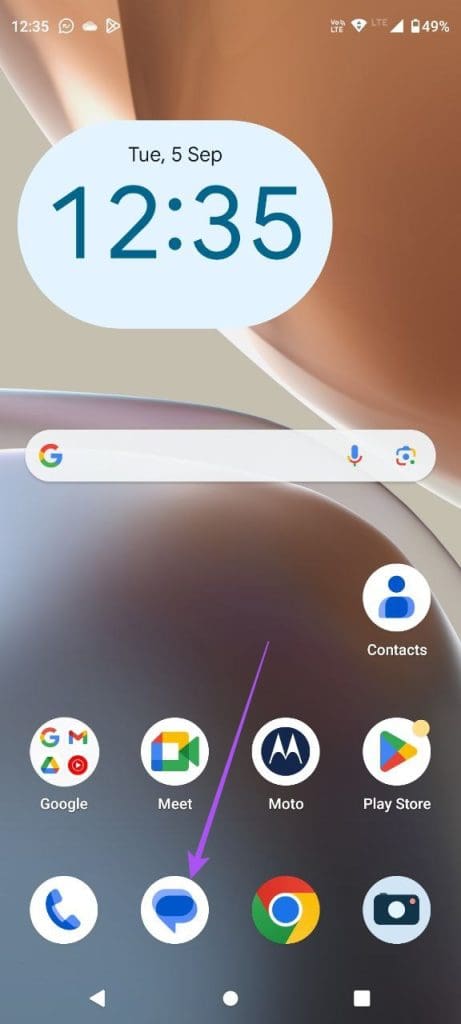
5. Clear Web Browser Cache on Laptop or PC
You can also clear the web browser cache on your computer if you have frequently visited Google Messages for the web. The browser cache stores all the information that it needs to load your frequently visited websites quickly. But, the cache files can get outdated or corrupted over time. We suggest clearing the cache to check if the problem gets solved. You can refer to the following links depending on your browser.
6. Clear Google Messages App Cache
The same goes for the Google Messages app cache on your Android phone. Try clearing it and see if the problem gets solved.
Step 1: Long-press the Google Messages app icon and select App Info.

Step 2: Tap on Storage and Cache and select Clear Cache.
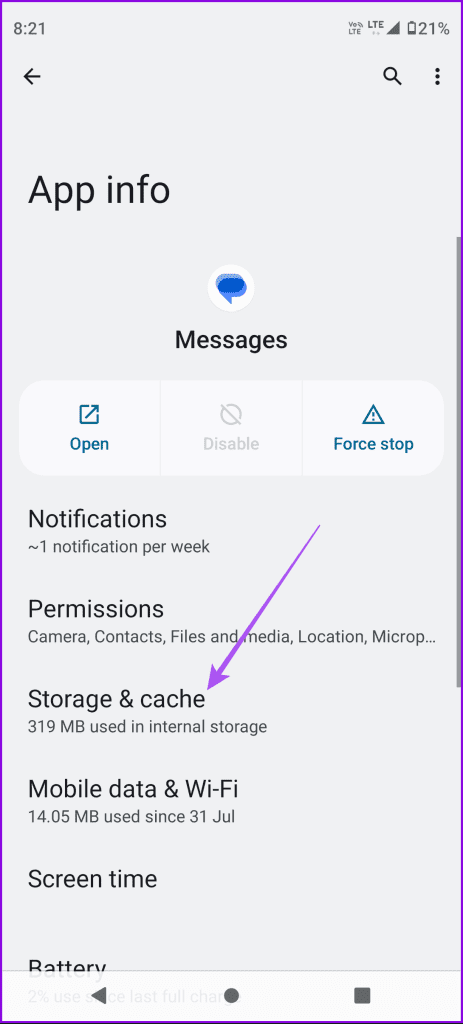

Step 3: Close App Info and relaunch Google Messages to check if you can scan the QR code.
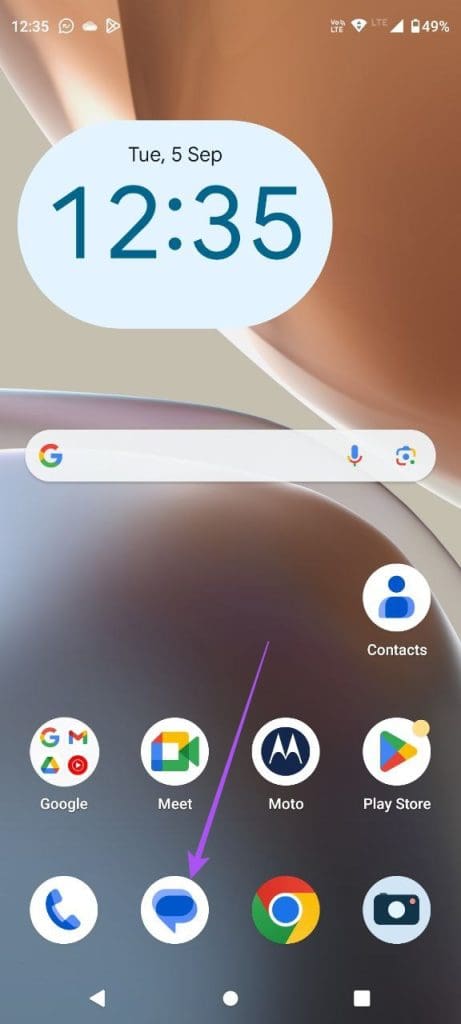
7. Update Google Messages
If none of the solutions have worked so far, we suggest installing the latest version of the Google Messages app. Google regularly updates its apps to remove occasional bugs and glitches. The current version of the app might have some issues with scanning QR codes. Use the following link to update the app.
Check Google Messages on Your Computer
These solutions will help you scan the QR code using the Google Messages app to manage your conversations on your computer. You can refer to our post if you face issues with Google Messages for the web.
Was this helpful?
Last updated on 01 December, 2023
The article above may contain affiliate links which help support Guiding Tech. The content remains unbiased and authentic and will never affect our editorial integrity.