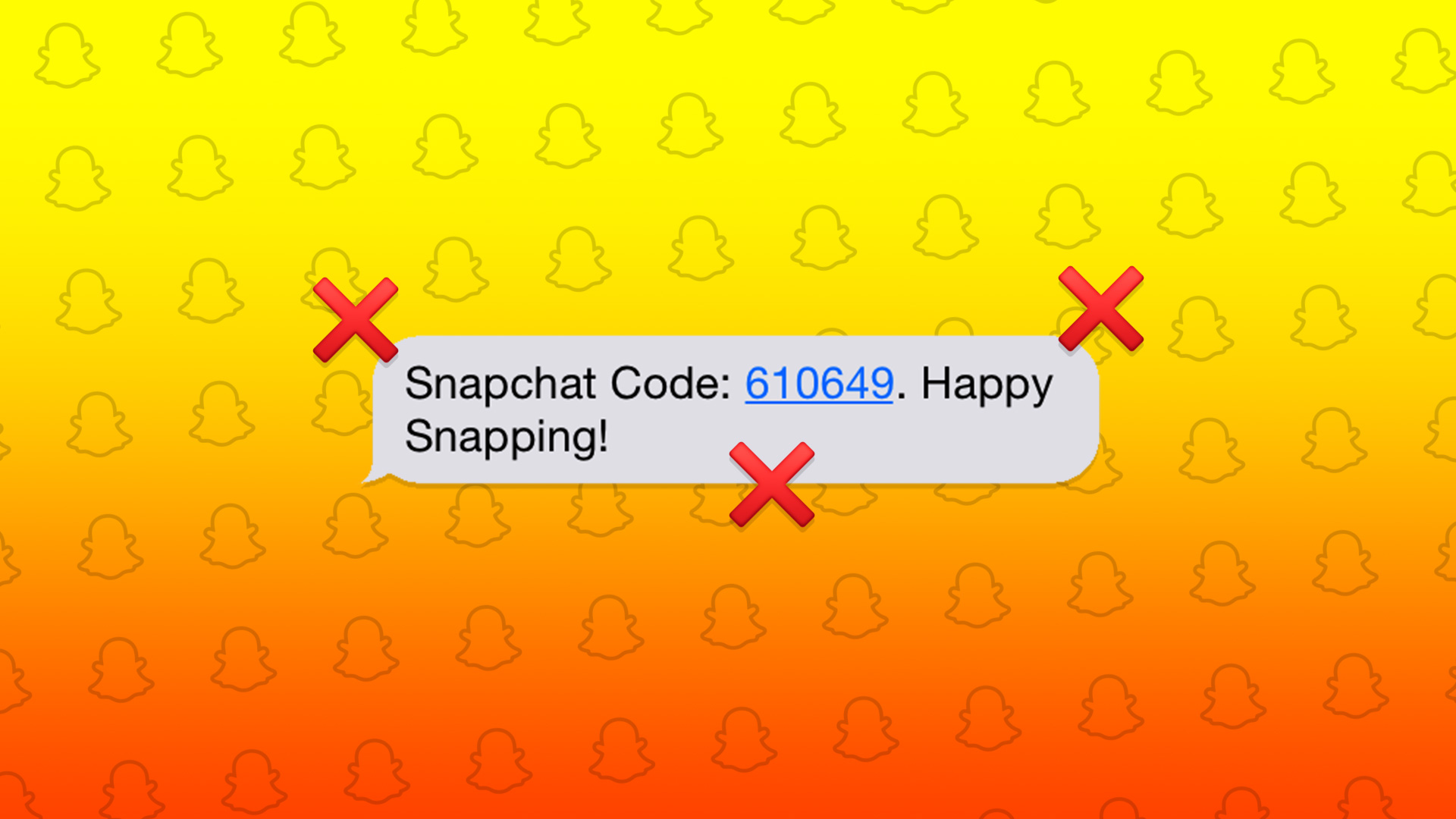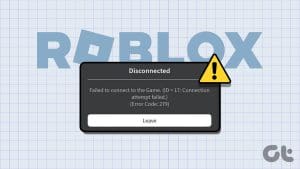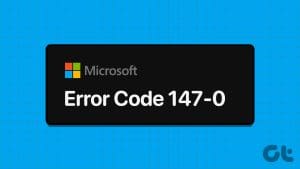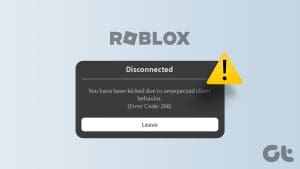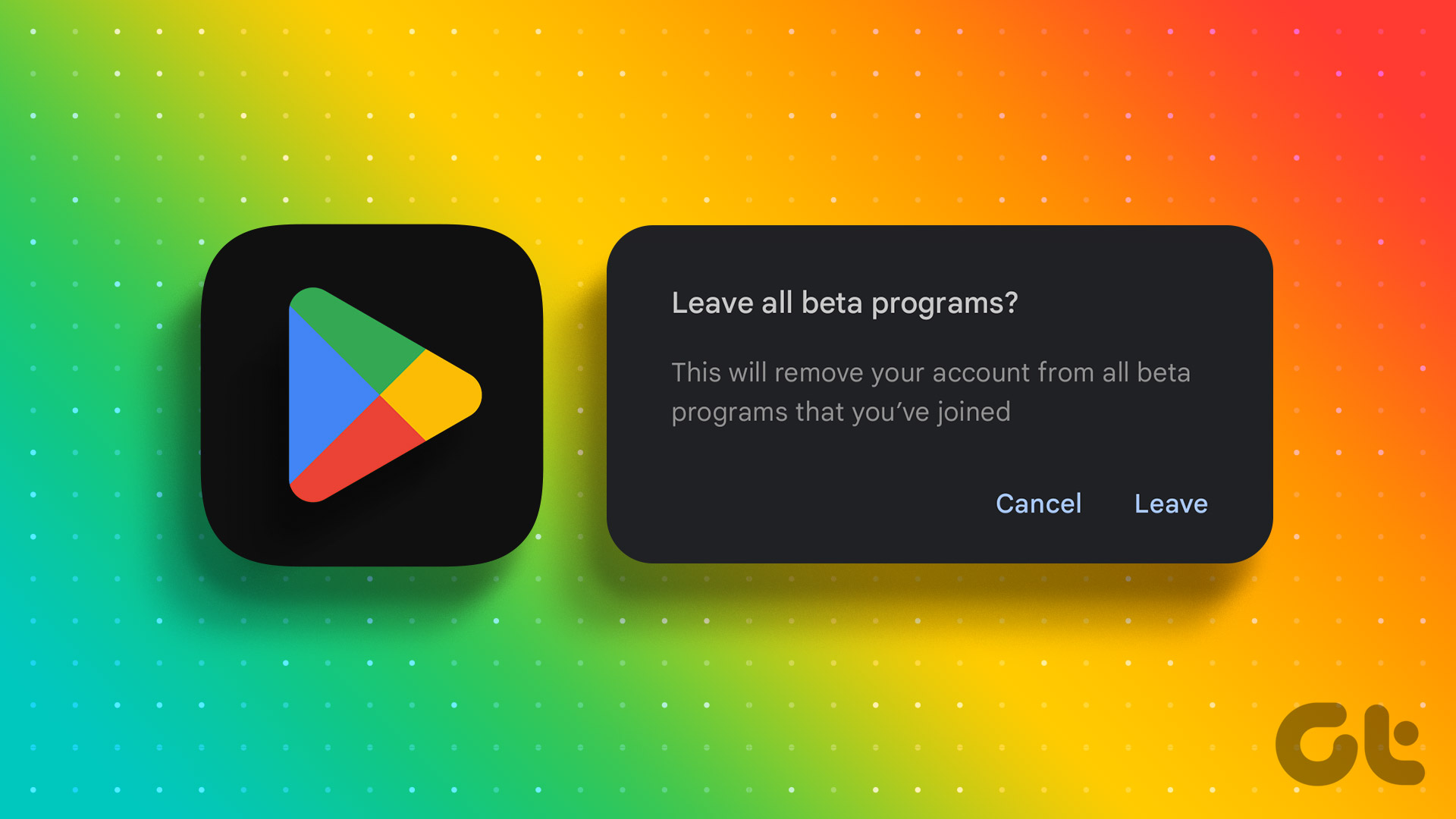What Does Snapchat’s Support Code: C14A Error Indicate?
When you see the C14A error while logging into Snapchat, it means that your login request can’t be completed at the moment. This can occur due to one of the following reasons:
- Poor internet connectivity.
- Service outage.
- Your device has an incorrect date and time.
- Wi-Fi or mobile data issues on your device.
Basic Fixes
- Check Snapchat service status: Use Downdetector to check an active Snapchat service outage.
- Use the correct account credentials: Ensure you type the correct credentials to log into your Snapchat account.
- Switch between Wi-Fi and mobile data: If you’re connected to Wi-Fi, disable it and switch on your mobile data, or do the opposite if you’re using Snapchat on mobile data.
- Disable VPN: Open the VPN app, disconnect the active connection, and retry signing into Snapchat.
- Uninstall third-party Snapchat app plugins: If you’ve installed third-party applications to enhance your Snapchat experience, uninstall them to fix the C14A error during login.
- Update Snapchat: Open the Google Play Store or Apple App Store, search Snapchat, and tap Update (if available).
Fix 1: Correct Device Date and Time
If your smartphone’s date and time are incorrect, it will cause issues authenticating your login request with the Snapchat server, throwing the C14A error. Correcting it manually should resolve the issue.
On Android
Step 1: Open the Settings app, select System, and tap Date and time.
Step 2: Toggle on Set time automatically.



On iOS
Step 1: Open the Settings app, select General, and tap Date & Time.
Step 2: Enable the toggle for Set Automatically.



Fix 2: Force Close Snapchat and Reopen
Force-stopping Snapchat refreshes the app to fix existing glitches, creating the C14A error. Once the app is force-closed, wait a few seconds, and then reopen it.
Swipe up from the bottom screen to switch apps and slide up the Snapchat card to force close it. Additionally, you can force close Snapchat on Android via Settings > Apps > Snapchat > Force stop.


Fix 3: Unlock Your Snapchat Account
If Snapchat has locked your account, you will face the C14A support code error while trying to sign in. Unlock your account manually to restore normalcy.
Log into your account on Snapchat and select Unlock to place an unlock request. Follow the on-screen instructions to regain account access.
Fix 4: Clear Cache and App Data (Android)
Obsolete and corrupt app data are common culprits behind most Snapchat login issues. Delete them manually on Android to resolve the Snapchat C14A error.
Step 1: Long-tap the Snapchat icon > select App info > Storage and cache.
Step 2: Tap Clear cache, followed by Clear storage to remove all the Snapchat app data.



Fix 5: Offload Snapchat (iOS)
Unlike Android, iOS doesn’t allow clearing the app cache manually. Instead, you can offload and reinstall the Snapchat app to resolve the C14A Snapchat error on iOS.
Step 1: Select General under iPhone settings and tap iPhone Storage.
Step 2: Tap Snapchat and select Offload App. Install it again from the Apple App Store.



Alternative: Use Snapchat Web
If nothing works and the error persists, access the Snapchat web interface to sign in and use Snapchat seamlessly.
Was this helpful?
Last updated on 22 May, 2024
The article above may contain affiliate links which help support Guiding Tech. The content remains unbiased and authentic and will never affect our editorial integrity.