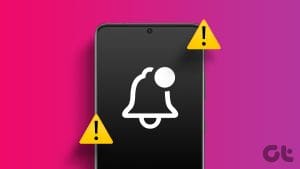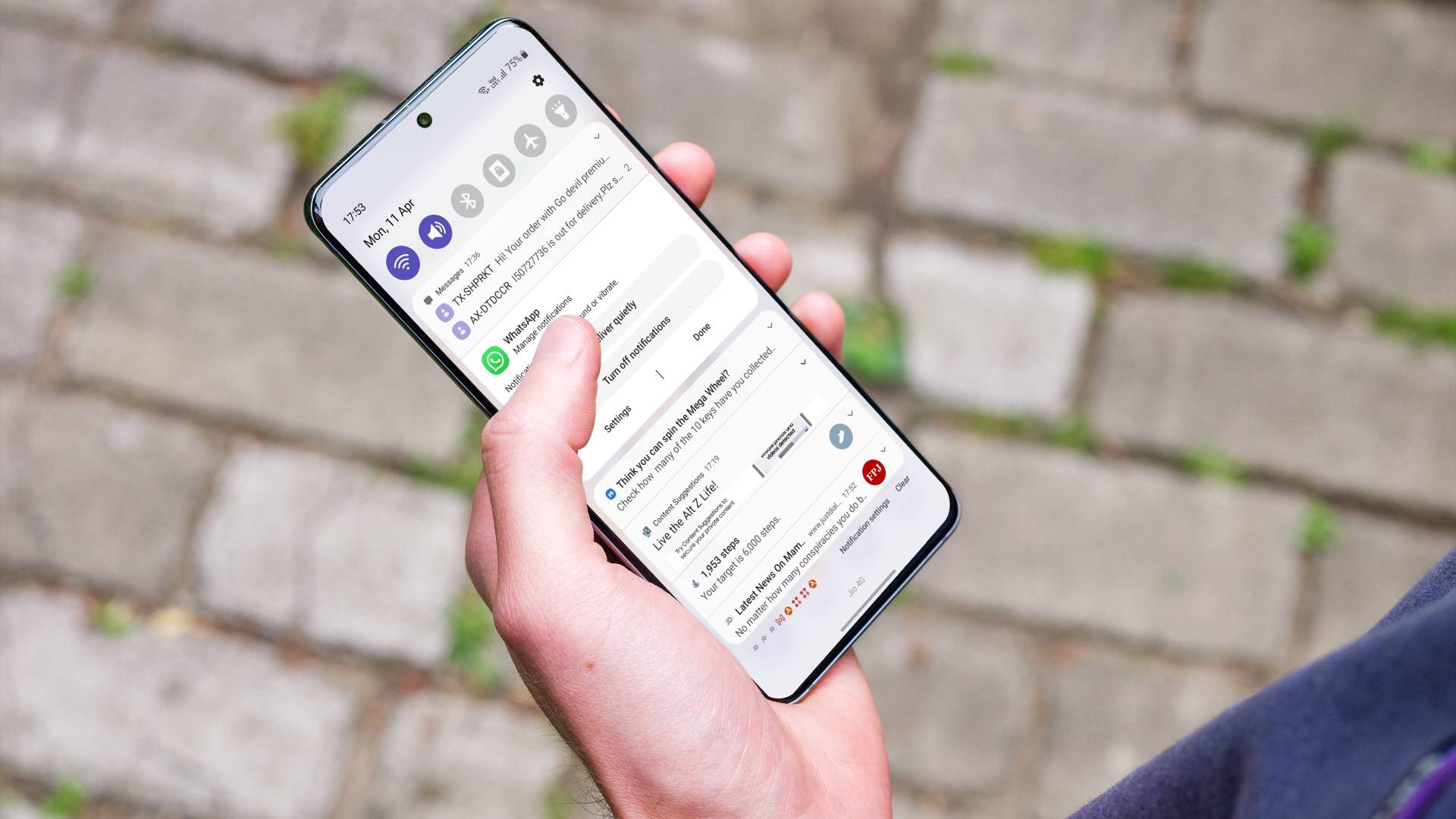Note: This guide will walk you through some useful software tweaks to improve your Samsung Galaxy’s sound quality, not hardware upgrades.
1. Enable Dolby Atmos and UHQ Upscaler
On Samsung Galaxy phones, enabling Dolby Atmos enhances the audio experience for music and games, making it more immersive. Additionally, there’s a wired headphones-specific feature called UHQ (Ultra High Quality) Upscaler. Activating this feature boosts the sound quality of music and video audio.
Step 1: Open the Settings app and tap on Sounds and vibration.
Step 2: Select Sound quality and effects. Then, turn on the toggles next to Dolby Atmos, Dolby Atmos for gaming, and UHQ upscaler.
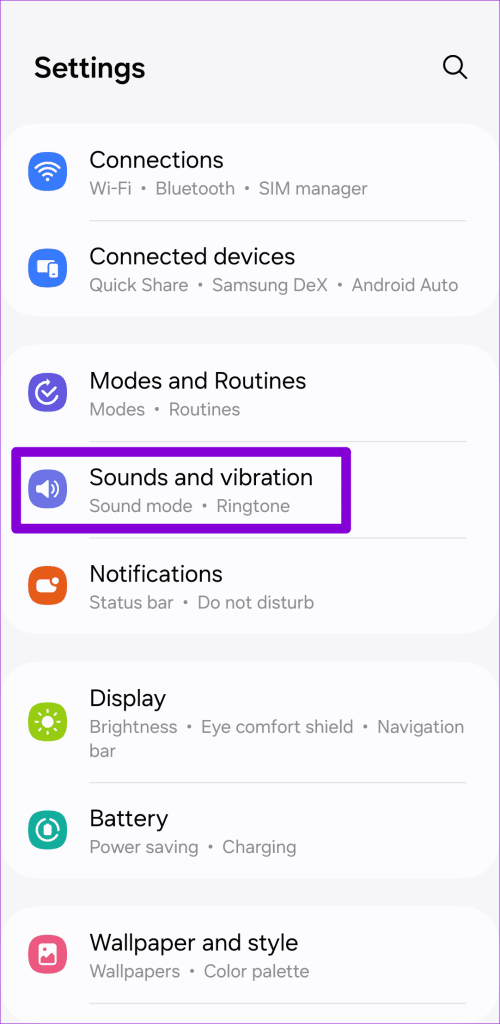


Note: The UHQ upscaler feature will appear grayed out if no wired headphones are connected to your phone.
2. Use Adapt Sound
Adapt Sound is another feature that you can use if you’re using wired or Bluetooth headphones. It generates a personalized hearing profile through a series of hearing tests and uses this data to customize the audio output according to your individual hearing capabilities.
Step 1: Open the Settings app and head to Sounds and vibration > Sound quality and effects.


Step 2: Tap on Adapt sound and enable the toggle at the top.
Step 3: Choose from presets based on typical age-related hearing loss patterns or create your own profile by selecting Add personalized sound profile.



Step 4: Tap Start and follow the on-screen prompts to complete the hearing test.
Step 5: Enter a name for your Sound profile and tap Save.



3. Use the Sound Equalizer
Your Samsung Galaxy phone has a built-in equalizer that lets you tweak various frequencies to achieve the desired sound output with respect to different genres of music. Here’s how to access it:
Step 1: Open the Settings app and head to Sounds and vibration > Sound quality and effects.


Step 2: Tap Equalizer and select from the available presets: Normal, Pop, Classic, Jazz, and Rock. Choosing the Custom option will allow you to boost or reduce certain frequencies as per your preference.


4. Select the Right Bluetooth Audio Codec
Choose the right Bluetooth codec on your Samsung Galaxy phone to improve sound quality. For example, using Samsung’s Scalable Codec increases the bitrate, enhancing audio quality with Bluetooth headphones.
To change the Bluetooth audio codec on your Samsung Galaxy phone:
Step 1: Open the Settings app and head to About phone > Software information.


Step 2: Tap the Build number seven times to unlock the Developer Options menu.
Step 3: Return to the Settings menu and tap on Developer options.


Step 4: Scroll down to select Bluetooth Audio Codec and choose SSC (Samsung Seamless Codec).


5. Use Sound Assistant Good Lock Module
If you’re still not satisfied with the sound quality, you can download Samsung’s Sound Assistant app to unlock the full audio potential of your phone’s speakers or headphones. This app offers various useful features, including the ability to adjust individual app volumes, reverse the left and right audio channels, and customize the volume panel.


6. Select the Highest Streaming Quality Available on Your Music App
Adjusting the sound settings on your Samsung Galaxy phone may not make a difference if the streaming audio quality isn’t up to the mark. Many streaming apps, such as Spotify, Tidal, Apple Music, and others, offer various quality settings depending on your subscription tier. Head to the settings menu in your music app and make sure you’ve selected the highest streaming quality available.


7. Clean Your Speakers or Headphones
Sometimes, the most effective solutions are surprisingly simple. If your headphones or phone’s speaker has accumulated dirt, earwax, or other debris, it can negatively impact sound output. Use a soft, clean brush and a cotton swab to remove any foreign particles carefully. After that, you should notice a difference in the audio experience.
Was this helpful?
Last updated on 01 June, 2024
The article above may contain affiliate links which help support Guiding Tech. The content remains unbiased and authentic and will never affect our editorial integrity.