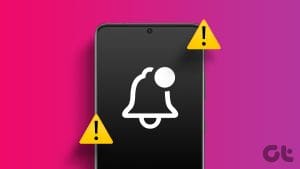Some Android apps display notifications that continue to stay at top for hours as banner with the app name in the notification center. Even when you select the Clear button, the system won’t remove such alerts. If you are bothered by these notifications on your Samsung Galaxy phones, it’s time to get rid of them once and for all.
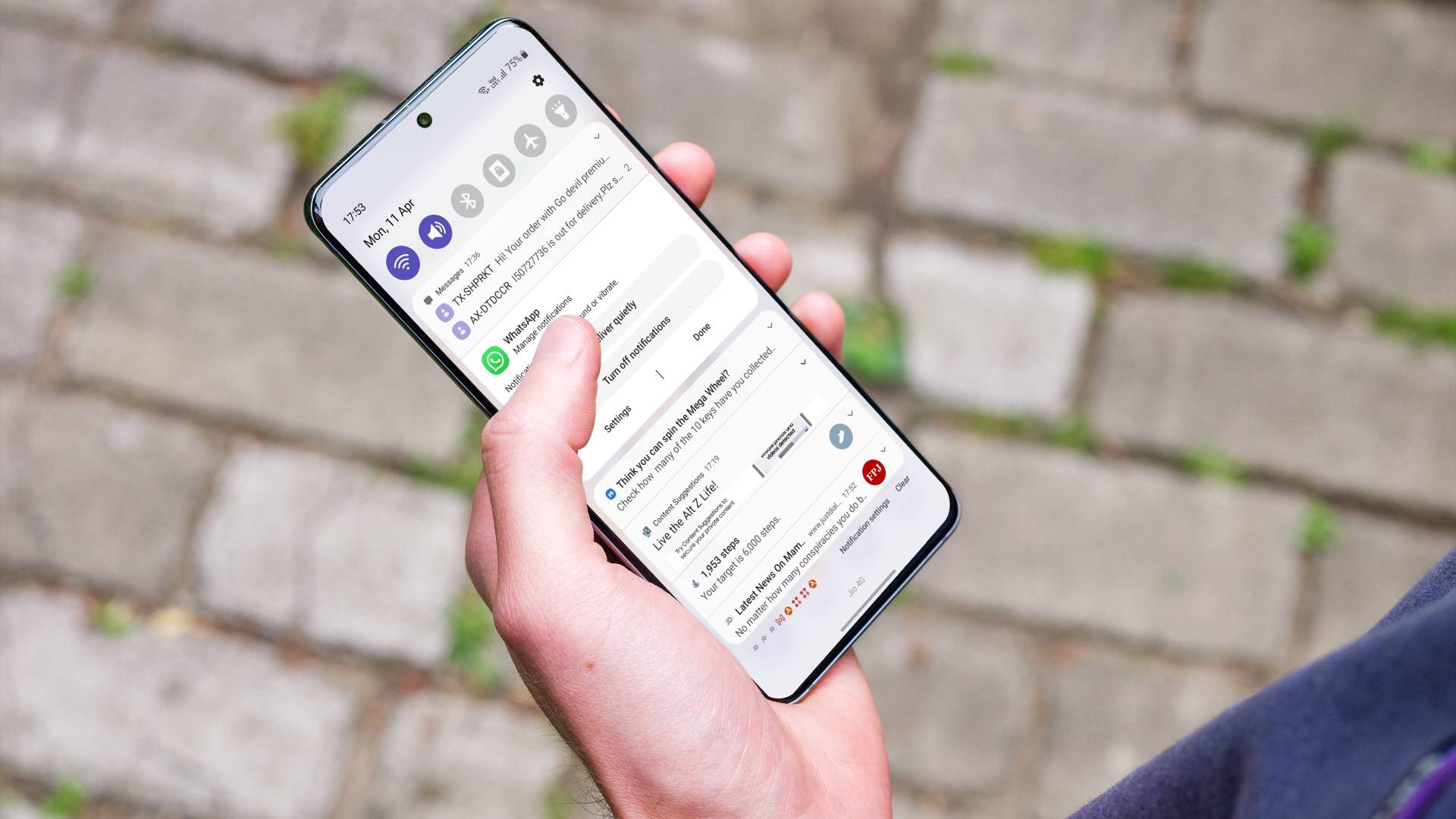
This phenomenon is most apparent in anti-virus, clipboard, and some system apps. Uninstalling such apps to remove notifications isn’t an ideal solution. Instead, you can use the tricks to get rid of such notifications on Galaxy phones.
1. Disable Notifications From the Notification Center
You can easily manage notifications on Android via the notification center. You can either disable notifications from an app or make changes in notifications channels.
Step 1: Swipe down from the top of your phone’s screen and open the Notification center.
Step 2: Find app notifications and long-press on the banner that you want to remove.
Step 3: That’ll show you two options. Select Turn off notifications and hit Done.
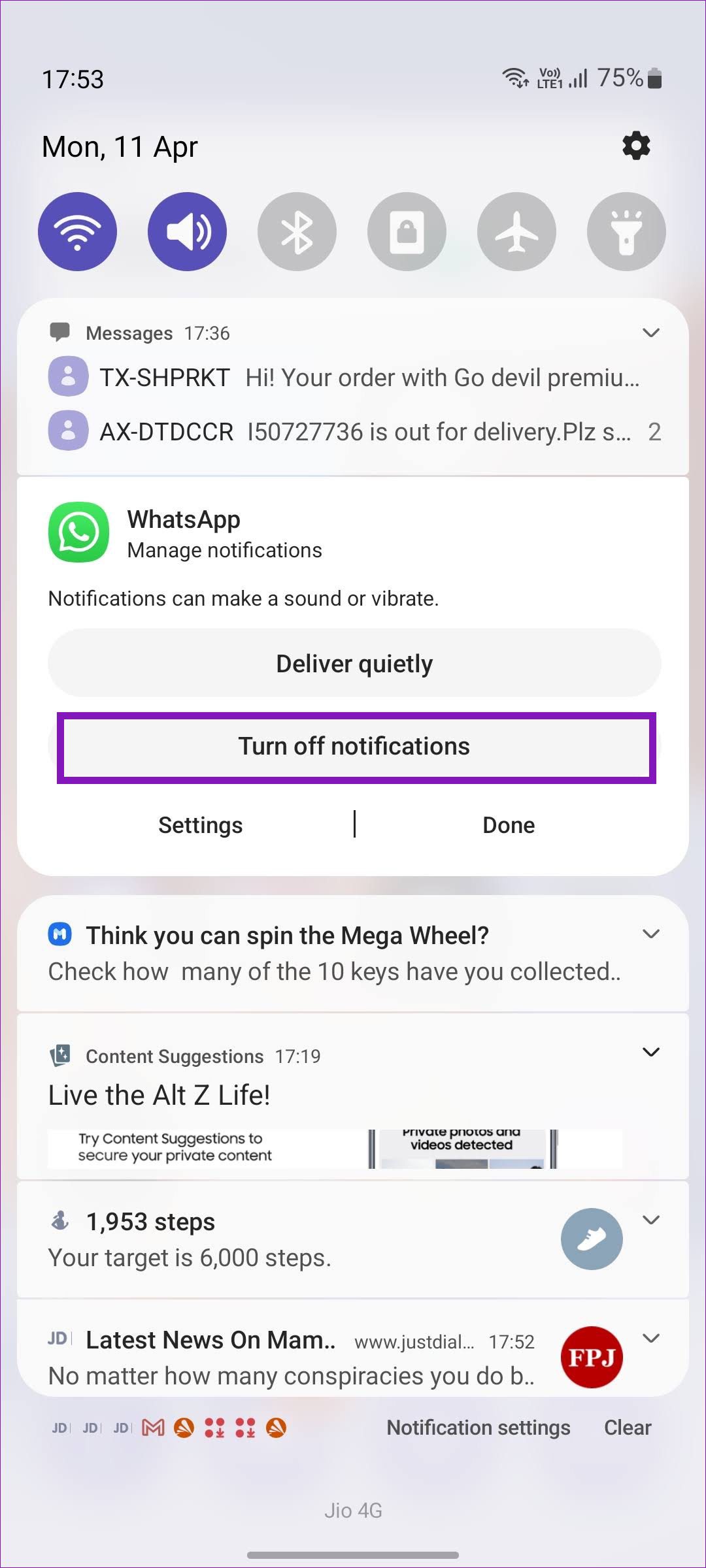
However, this is not an ideal solution. What if you need regular alerts from the app? You might miss out on important notifications from the app. To solve this, you’ll need to go with the notification channels.
Using notification channels, you can disable certain notifications from the app. Here’s how you can use it and get rid of permanent notifications on Samsung phones.
Anti-virus apps such as AVG, Avast, Norton, etc. are known for keeping permanent notifications on Android phones. In the screenshots below, we will use Avast as an example.
Step 1: Swipe down from the top of your Galaxy phone to bring up the notification center.
Step 2: Long-press on the permanent notification and select Settings.

Step 3: Disable the toggle for Permanent from the list of options.

After that, the Avast app will notify you about all types of notifications, but won’t keep the banner visible all the time.
2. Manage Google Play Services Notifications
Google Play Services manages essential notifications such as app installs, downloads, Google account alerts, storage alerts, mobile data, etc. Maybe you are installing dozens of apps on your phone, and due to a sketchy internet connection, it’s taking longer than expected. You use the steps below and manage Google Play Services notifications on your phone.
Step 1: Swipe up and open the App drawer on your Galaxy phone. Launch the Settings app.
Step 2: Go to Notifications.
Step 3: Select More button to reveal a list of notifications. Find Google Play Services on the list and tap on it.
Step 5: Tap on Notification categories.
Step 6: The following menu will offer a long list of notification types on the phone.
Disable unnecessary toggles for the relevant notification options and return to the home screen.
3. Disable Site Notification in Browser
Besides those annoying banner notifications, you’ll find website updates annoying. Some websites might trick you into allowing notifications and before you know it, your notification center can be filled with dozens of such alerts. You need to disable such notification type from the browser.
We will talk about Google Chrome on Android. You can follow the same steps for other browsers and disable web notifications.
Step 1: Find Google Chrome on your phone and long-press on the app icon.
Step 2: Tap on the little ‘i’ button and open the app info menu.
Step 3: Go to Notifications and tap on notification categories.
Step 4: Scroll down to Sites and disable notifications from all websites.
4. Disable Appear on Top Notifications
This is yet another notification type that can bother you in your daily routine. When you enable the ‘appear on top’ notification for an app, it can show alerts out of nowhere. This can get irritating as you are getting ads even when not using the app. First, you can identify such apps and follow the steps below to disable the ‘appear on top’ toggle.
Step 1: Long-press on such an app and open the app info menu.
Step 2: Tap on Appear on top.

Step 3: Disable permission from the following menu.

5. Essential Notifications
You can’t get rid of essential notifications such as system update information, battery charging banner, or when the charging port gets moisture in it.
Manage Notifications on Galaxy Phone
It can get irritating when you can’t dismiss certain notifications on your Galaxy phone. It is equally confusing when you keep getting alerts from a website that you never signed up for. The tricks above will help you better manage notifications on your Galaxy phone.
Was this helpful?
Last updated on 05 June, 2022
The article above may contain affiliate links which help support Guiding Tech. The content remains unbiased and authentic and will never affect our editorial integrity.