Notifications on your phone alert you about new messages and eliminate the need to check apps individually. You can even customize notification sounds for different apps to easily identify which app is making your phone buzz. But what if these notifications stop working entirely on your Samsung Galaxy phone and you can’t fix them?
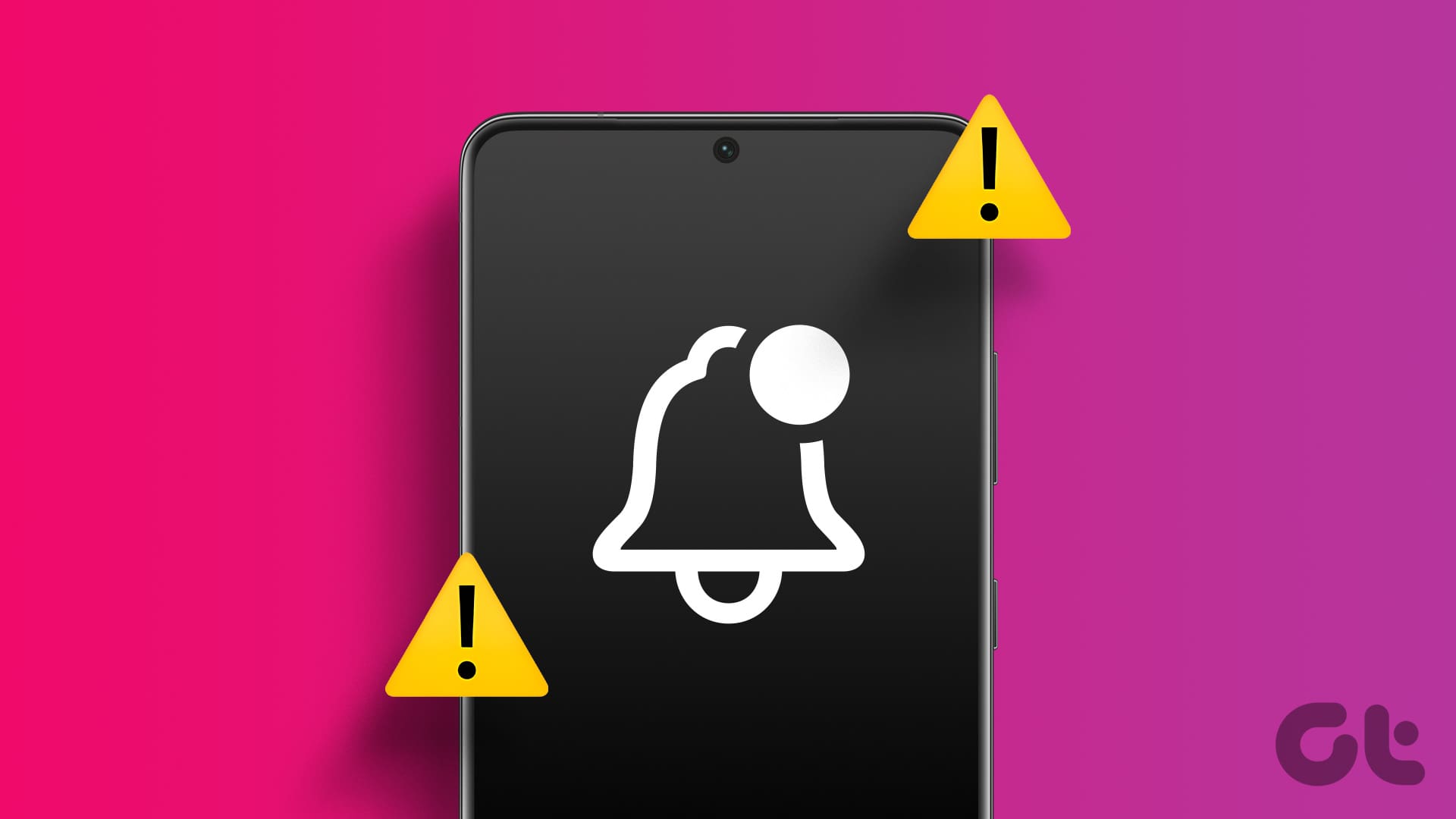
There can be several reasons for this, ranging from misconfigured settings to corrupt cache data. In this post, we’ve listed a few useful tips that should help fix the notification not working issue in no time. So, let’s check it out.
1. Check Notification Settings
Your first course of action is to review the notification settings on your phone and ensure app notifications aren’t disabled. Here’s how to check.
Step 1: Launch the Settings app and go to Notifications.

Step 2: Tap on App notifications and use the toggles in the following menu to enable notifications for your apps.


Aside from the system settings, apps like Gmail and Instagram also offer the option to set notification preferences within the app. Therefore, if the notifications not working issue is specific to certain apps, be sure to check their in-app settings as well.
2. Enable Lock Screen Notifications
Is your Samsung Galaxy phone not showing notifications when it is locked? That could happen if you have disabled lock screen notifications. Here’s how to enable them.
Step 1: Open the Settings app and scroll down to tap on Notifications.

Step 2: Tap on Lock screen notifications and enable the toggle in the following menu.


3. Turn Off Do Not Disturb
Do Not Disturb is a useful feature on Android that allows you to turn off notifications entirely. This feature may lead you to believe that push notifications are not working on your Samsung phone. To avoid this, make sure to disable Do Not Disturb on your phone
Step 1: Open up the Settings app and tap on Notifications.

Step 2: Scroll down to select Do not disturb. Then, turn off Do not disturb and make sure it isn’t scheduled to turn on automatically.


4. Disable Power Saver Mode
Your Samsung phone comes equipped with a power saver mode that can increase the battery life by cutting down background activities, network usage, and syncing processes. When enabled, apps may not work efficiently in the background and fail to show any notifications.
To avoid missing out on notifications on your Samsung device, consider disabling the power saver mode. For that, open the Settings app and scroll down to tap on Battery. Then, turn off the switch next to Power saving.
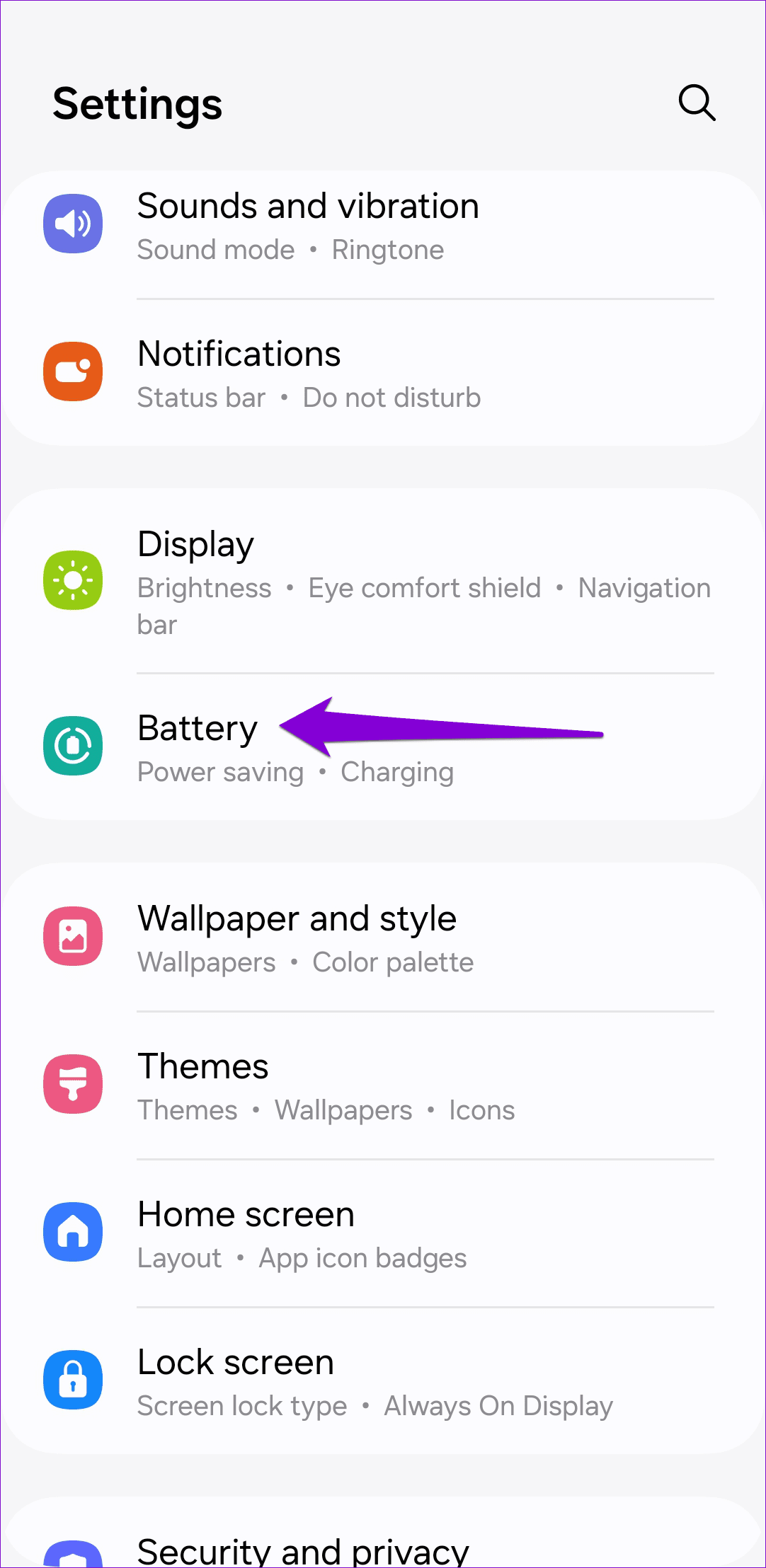

5. Disable Data Saver Mode
Similar to power saver mode, enabling data saver mode can prevent apps from fetching new information and displaying notifications. Hence, it’s best to turn off data saver mode when you don’t need it.
Step 1: Open the Settings app, tap on Connections, and select Data usage.


Step 2: Tap on Data saver and turn off the toggle in the following menu.


6. Prevent Apps From Sleeping
Another way One UI conserves battery is by putting some of your less frequently used apps to sleep. However, this may result in delayed notifications for those apps. Here’s what you can do to fix that.
Step 1: Launch the Settings app and select Battery.
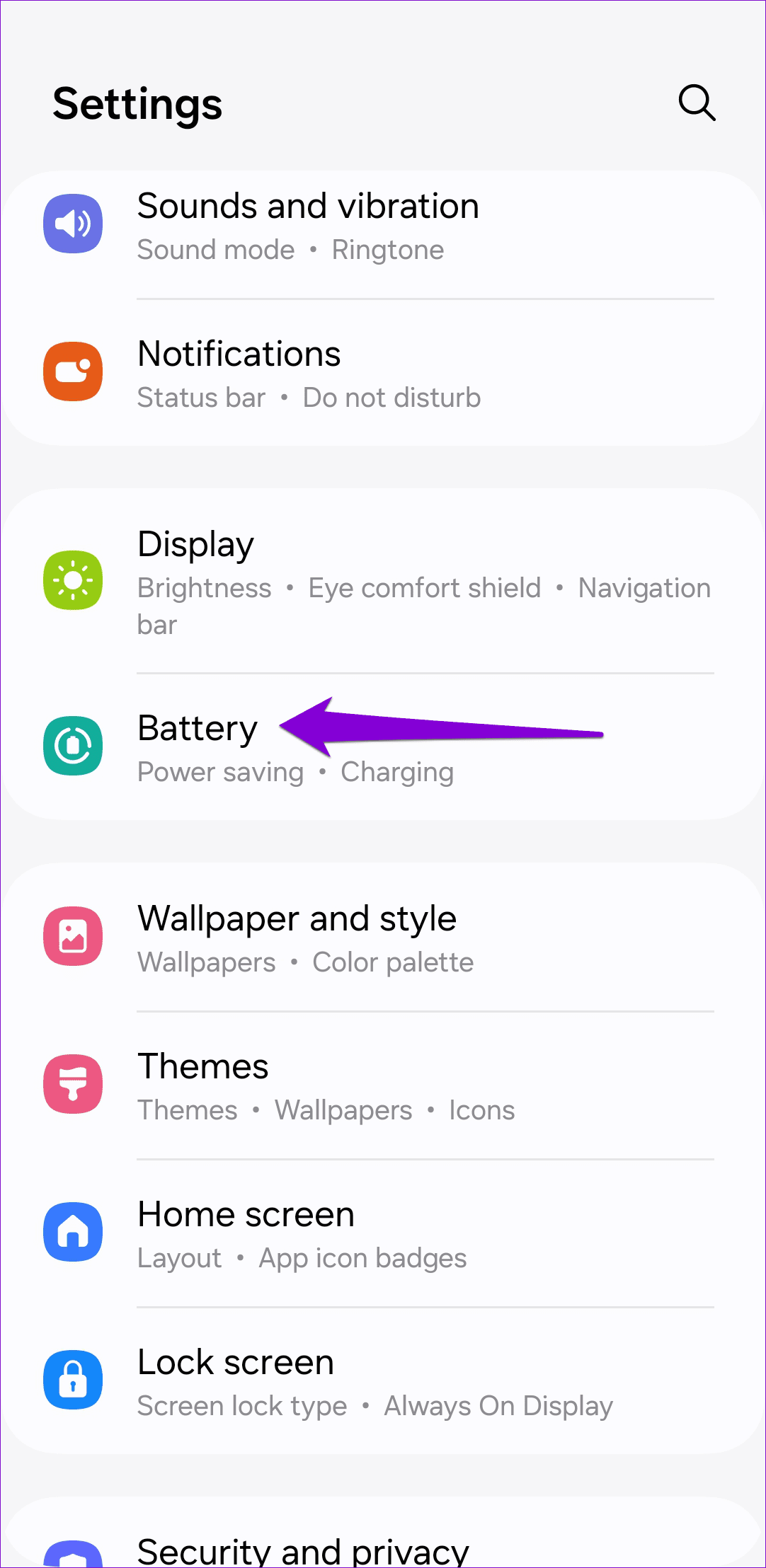
Step 2: Tap on Background usage limits and turn off the ‘Put unused apps to sleep’ option.


7. Modify App Permissions
If you’re still not getting text messages, emails, or other app notifications on your Samsung phone, you can consider reviewing individual app permissions to ensure that your apps aren’t restricted in any way. Here’s how.
Step 1: Open the Settings app and navigate to Apps. Then, tap the troublesome app to open its app info.


Step 2: Go to Mobile data and ensure that the ‘Allow background data usage’ toggle.


Step 3: Return to the app info page, go to Battery, and select Unrestricted or Optimised from here.


Repeat the above steps for all the apps that are failing to deliver notifications.
8. Disable the ‘Remove Permissions if App Is Unused’ Option for Apps
Your Samsung Galaxy phone might revoke notification permissions for apps that haven’t been used recently, causing notifications to cease. To prevent this, you’ll need to disable the ‘Remove permissions if app is unused’ option for your apps using the following steps:
Step 1: Open the Settings app and tap on Apps.

Step 2: Select the problematic app and turn off the toggle next to ‘Remove permissions if app is unused.’


You will need to repeat the above steps for all the apps that you don’t use regularly.
9. Update Your Apps
Using an older version of an app can lead to such issues. Hence, it’s best to update your apps if you haven’t already done so.
Head over to the Play Store or Galaxy Store and install all the pending app updates.
10. Clear App Cache
If the notification not working issue is specific to certain apps, you can attempt to fix it by clearing the cache for those apps on your Samsung phone. Here’s how:
Step 1: Open the Settings app, navigate to Apps, and select the app for which notifications are not working.


Step 2: Select Storage and tap the Clear cache option at the bottom.


Repeat the above process for all the problematic apps and see if that helps.
11. Reset App Preferences
Notification issues in One UI can also occur if you have disabled any system apps or changed their permissions. Instead of going through all of your system apps one by one, it’s easier to reset app preferences on your Samsung Galaxy phone and start over. Here’s how to do that.
Step 1: Open the Settings app and tap on Apps.

Step 2: Tap the three-dot menu icon in the top right corner and select Reset app preferences. Then, select Reset to confirm.


12. Update Android Software
Software updates are crucial for any phone, as they bring bug fixes, enhancements, and new features. If the notification not working issue occurring due to a bug within One UI, installing pending updates on your Samsung Galaxy phone should help fix it.
Open the Settings app and go to Software update. Then tap on ‘Download and install’ to apply any pending One UI updates.


Your phone will automatically start looking for any updates and download them.
Never Miss an Update
Missing important alerts and updates is never fun. After all, the last thing you’d want is to miss out on important calls, emails, or messages. Going through the above solutions should fix any issues and get notifications working on your Samsung Galaxy phone.
Was this helpful?
Last updated on 21 December, 2023
3 Comments
Leave a Reply
The article above may contain affiliate links which help support Guiding Tech. The content remains unbiased and authentic and will never affect our editorial integrity.

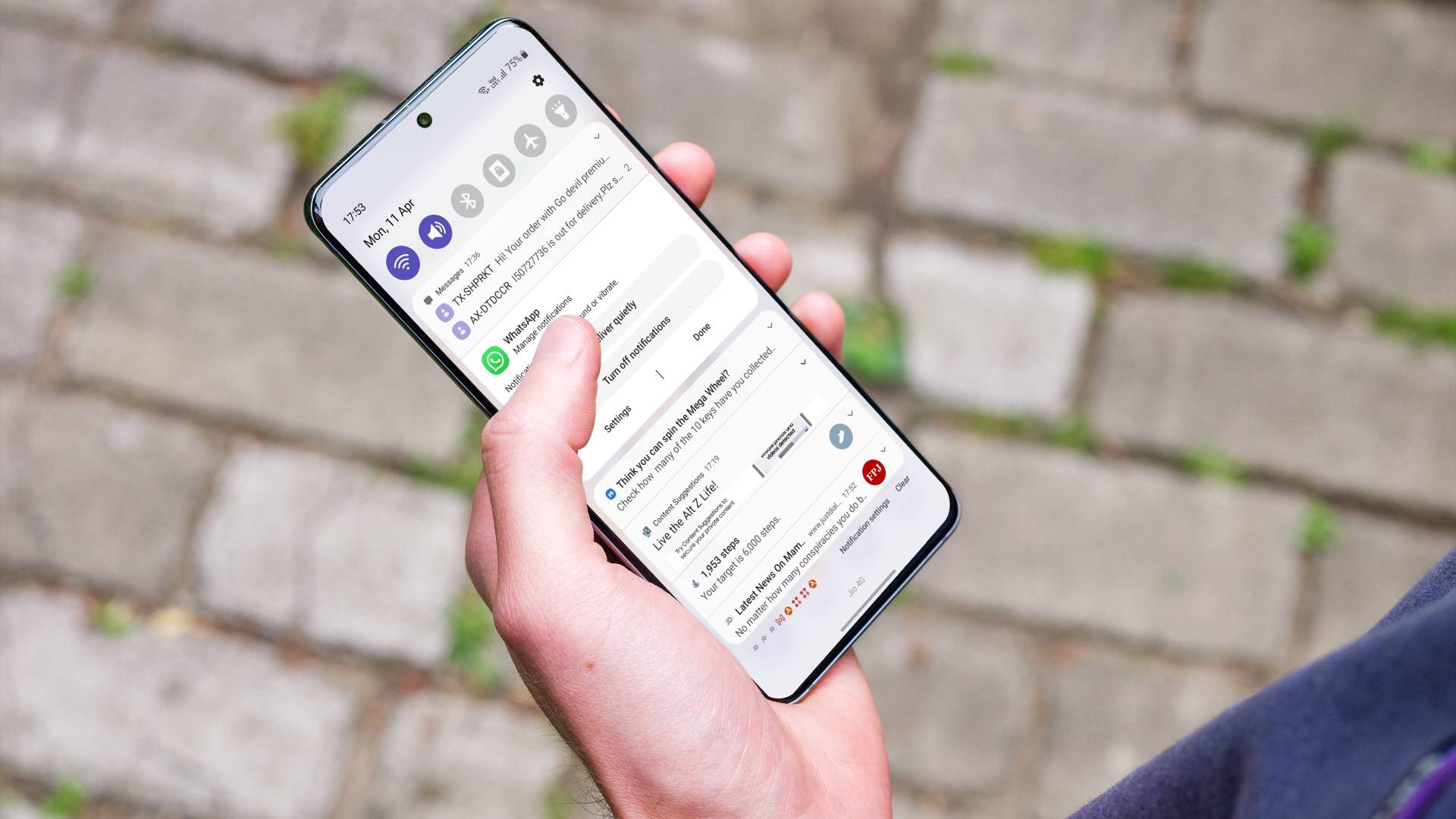



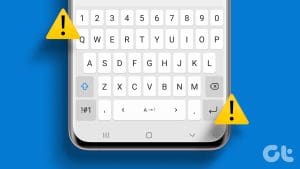




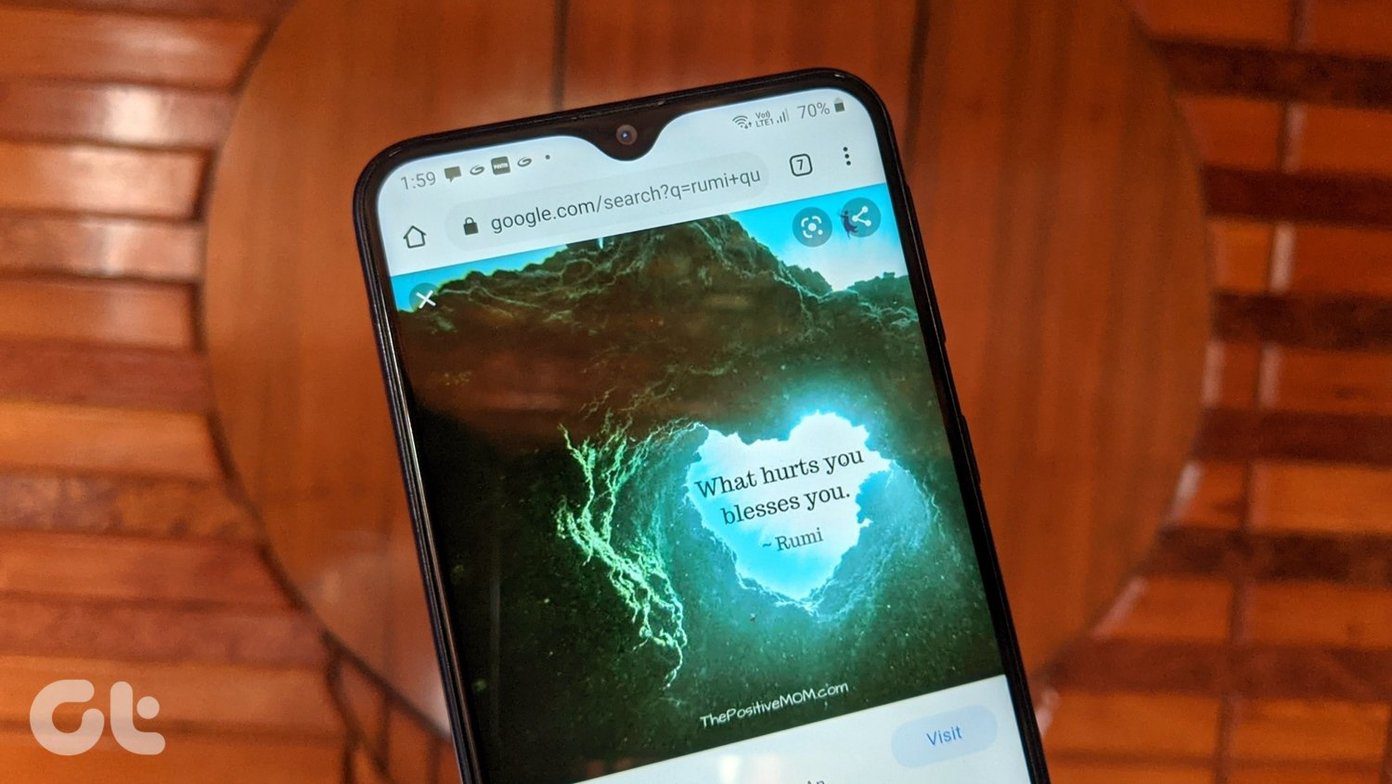
Thanx my dear , I should wait for fixing , then i will leave another comment❤????
Your method for alerting and showing notifications was not useful, I went to the settings and search, wrote alerting notification and access, saw that the accesses were removed, activated it and it was fixed.????????
Thank you!!!!!
Ever since my phone updated this last time, it has been acting insane, more so than usual because every time it updates I feel like I have a new phone.???????? but this last time, it has driven me totally Bonkers and I stopped receiving my notifications which is why I was looking online and found this and finally it worked! After 45 minutes of going through tedious trials, but it works! Thank you!