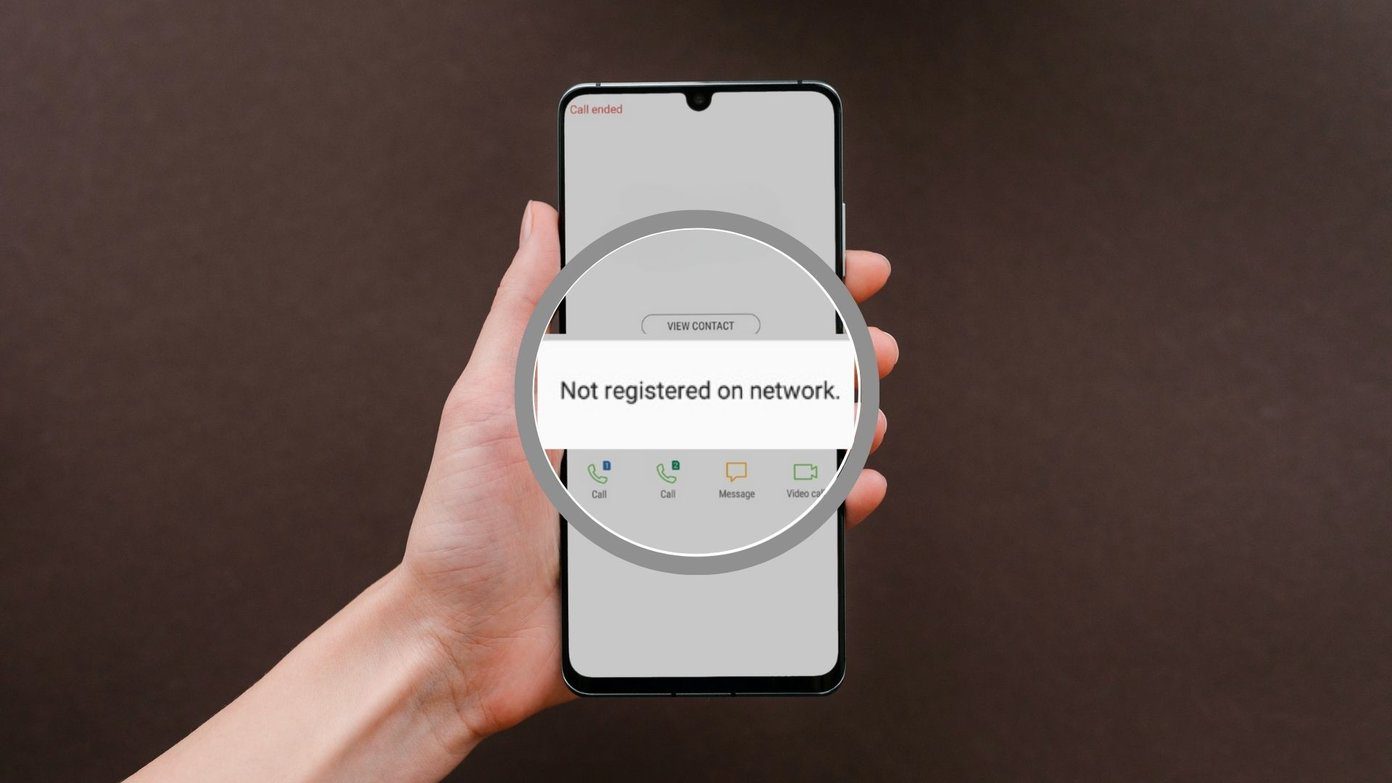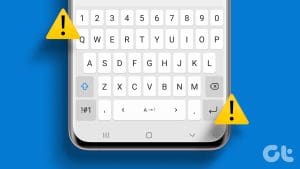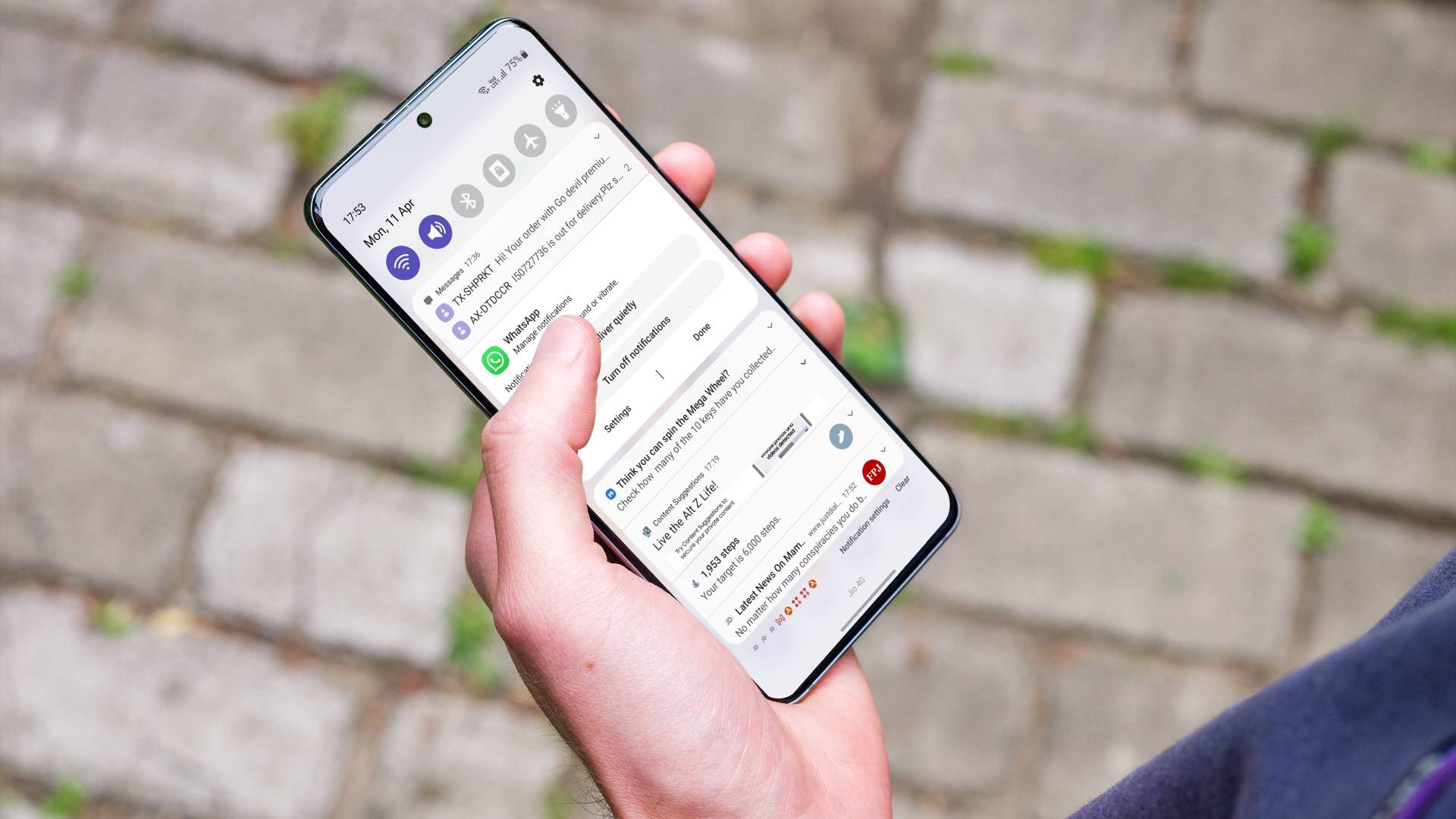Screenshots come in handy when you want to capture a part of a webpage, show your phone setup, etc. Samsung offers four different ways to take a screenshot on Galaxy phones. These distinct ways might be useful to you in different situations.
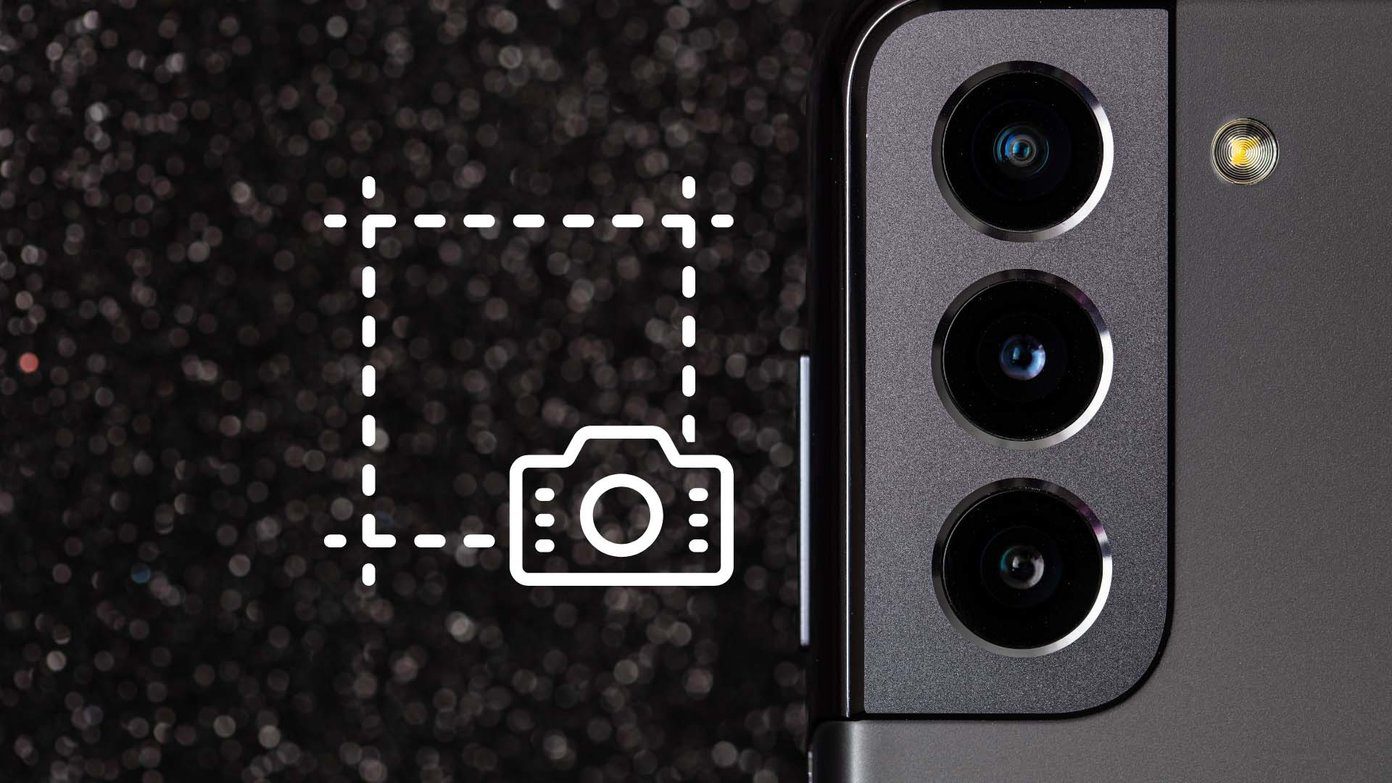
Samsung’s One UI is known for bringing a smooth and lag-free experience. There are more functions to perform the same action. It’s up to users to select a trick to get the job done.
1. Use Combination of Buttons
This is one of the easiest and universally accepted ways to take a screenshot on a Galaxy phone.
Keep pressing the volume down and power button at the same time, and the system will take a screenshot.

Within a couple of seconds, you will see a live image preview at the bottom to share, edit, or add a tag to the screenshot.
Unfortunately, there is no way to delete a screenshot right from the bottom options. You’ll need to open the screenshot and tap on the delete icon to move it to a recycle bin.
2. Use Edge Panel
Originally designed for Edge series phones to take advantage of the curved display, the Edge panel turned out to be the silent hit among consumers.
Samsung has implemented the Edge panel across the Galaxy portfolio, taking the clues from success. The function is available on phones with flat displays as well.
The standard method at the top takes the entire display’s screenshot. But what if you want a portion of it? You can always crop the screenshot, but it’s another step in the equation.
Instead, you can set up an Edge panel and use it to capture a part of the screen. Here’s what you need to do.
Step 1: Open Settings on the Samsung Galaxy phone.
Step 2: Go to the Display menu and open Edge Panel.
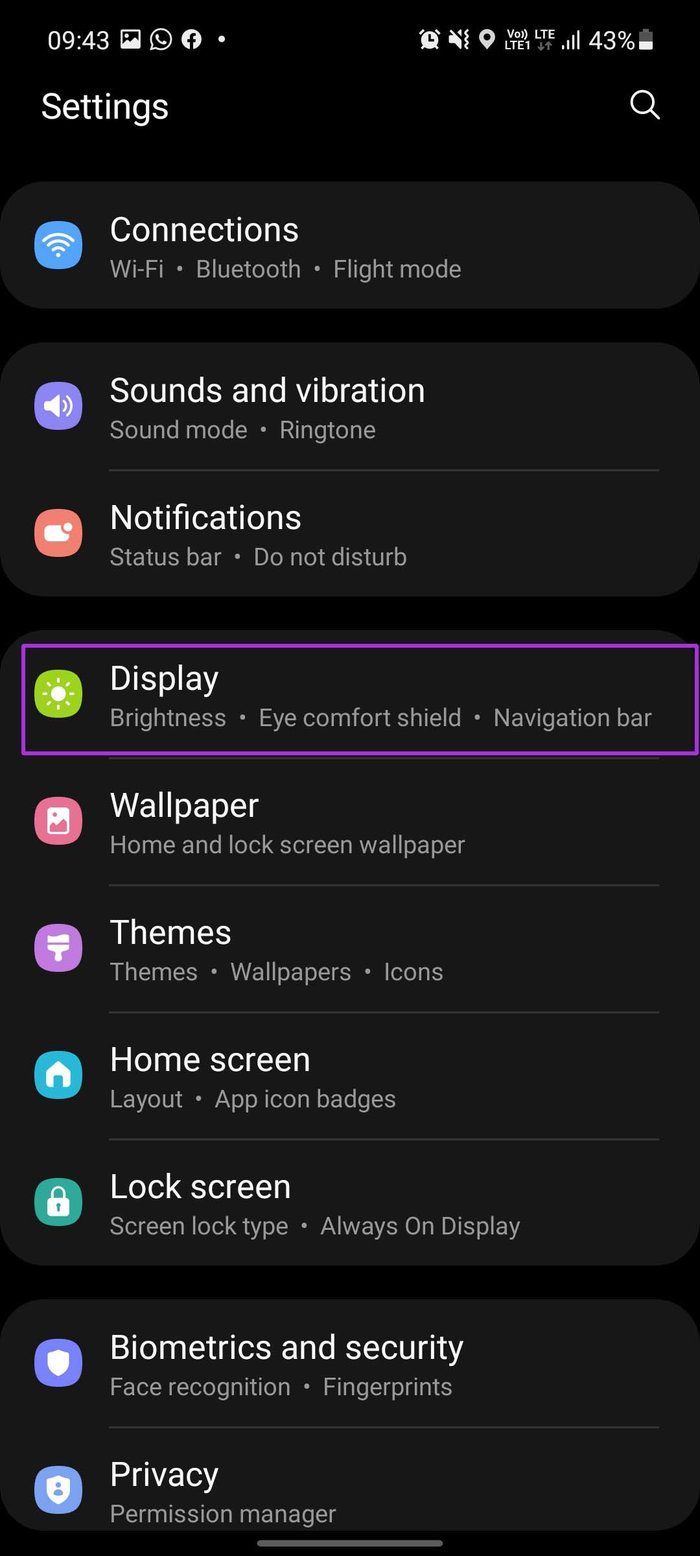

Step 3: Enable Edge panels toggle.
To enable screenshot functionality in the Edge panel, you need to turn on Smart select in it.
Step 4: From the same menu, go to Panels.


Step 5: Enable Smart select and other panels from the list. You can import Edge panels from the Galaxy Store as well.
If you want to learn all about One UI Edge panel customization options, read our dedicated guide to find everything on it.
Once the Edge panel is set up, swipe on it and go to the Smart select panel. Tap on Rectangle, and a rectangle box will appear on the screen to take a screenshot.
Use the four corners and adjust the capture area. Tap Done, and a menu will appear to edit, share, or save the screenshot. Hit the Save button and save the screenshot to the Gallery.
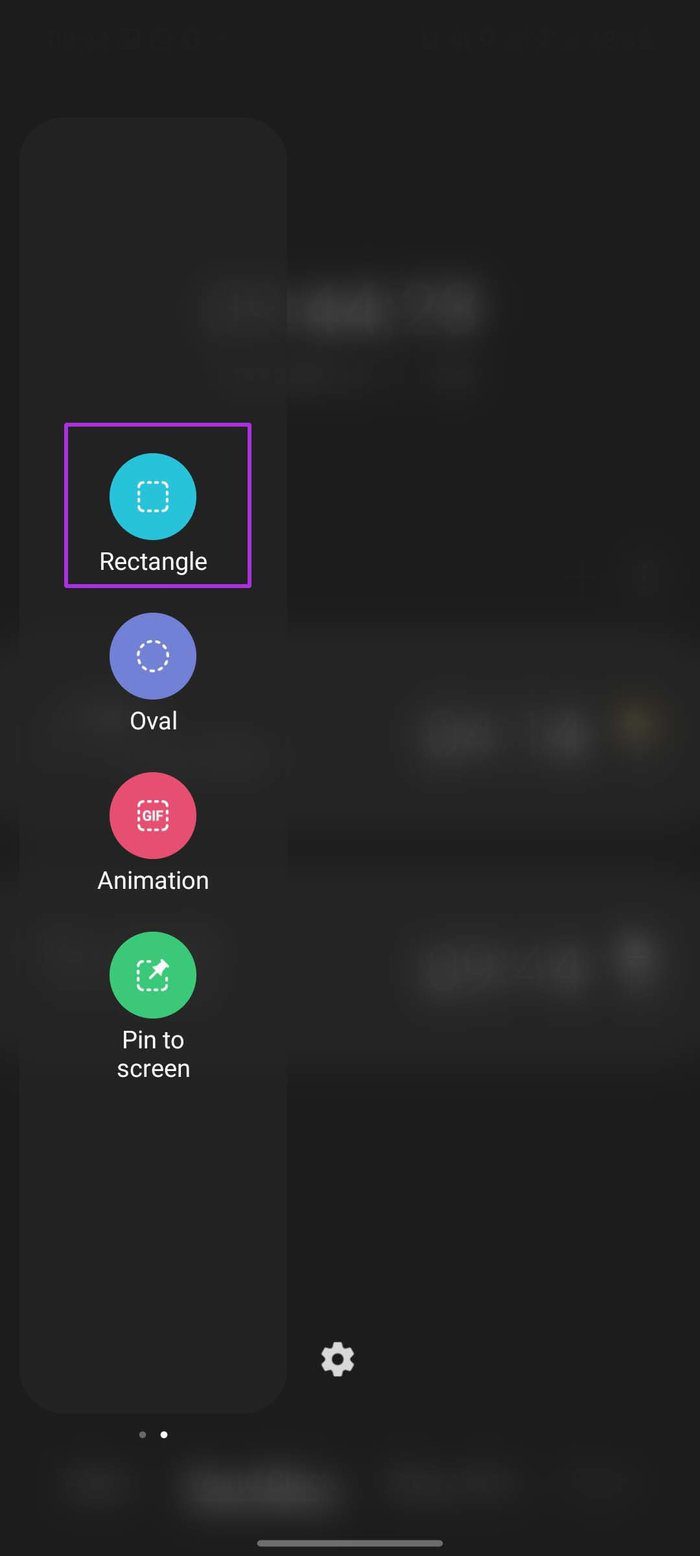
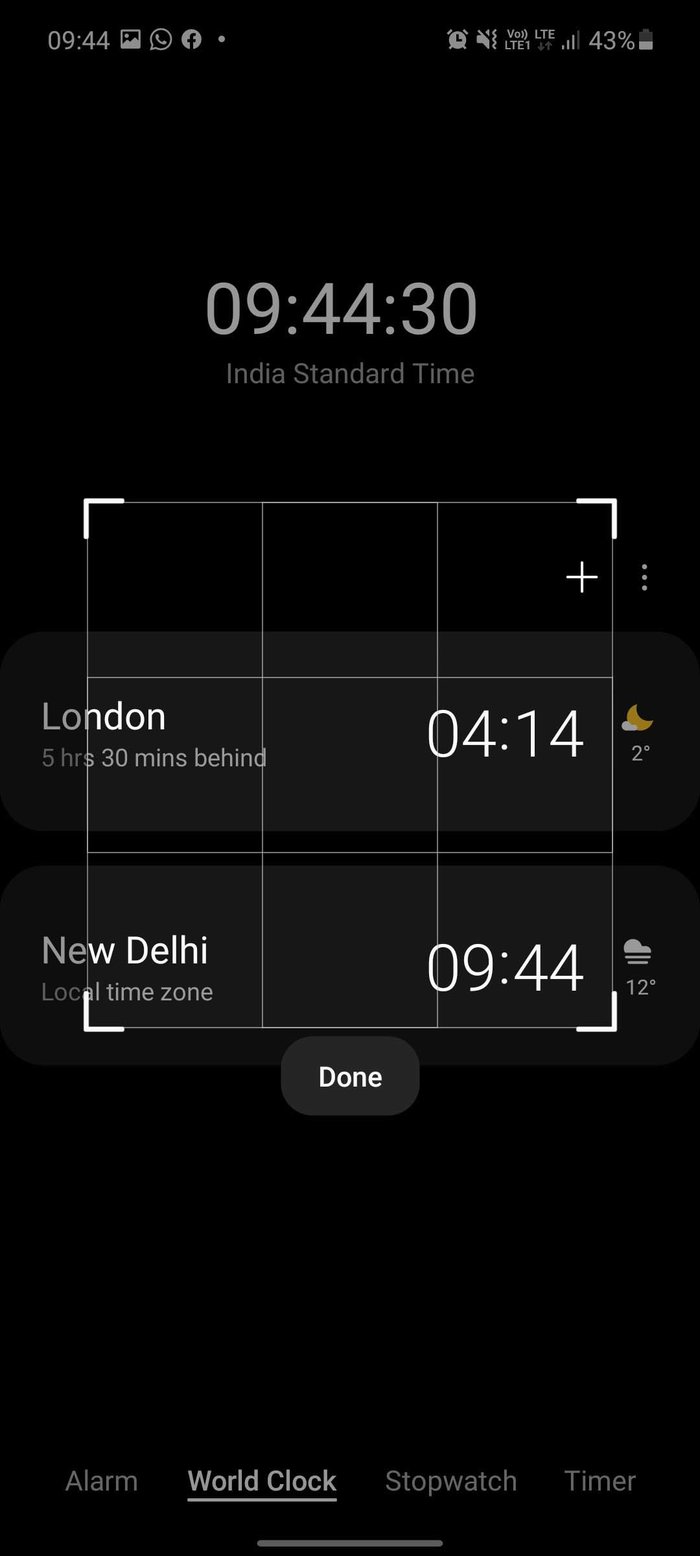
You also have an option to extract text from the screenshot.
We prefer to use this option over the native method. It gives more control over the screenshot area, the ability to extract text, and doesn’t automatically save the screenshot to the Samsung Gallery.
Those using S-Pen will have an even better time using the Edge panel to take a screenshot. You can use S-Pen and take precise screenshots on the go.
3. Ask Google Assistant
If you have problems with volume or power buttons and find it inconvenient to use the Edge panel, you can always ask Google Assistant to do the job.
On most Android phones, you can long press the power button, but since Samsung has remapped it for Bixby assistant, you can’t use it.
You need to use gestures from either side of the corner and launch Google Assistant on your Galaxy phone.
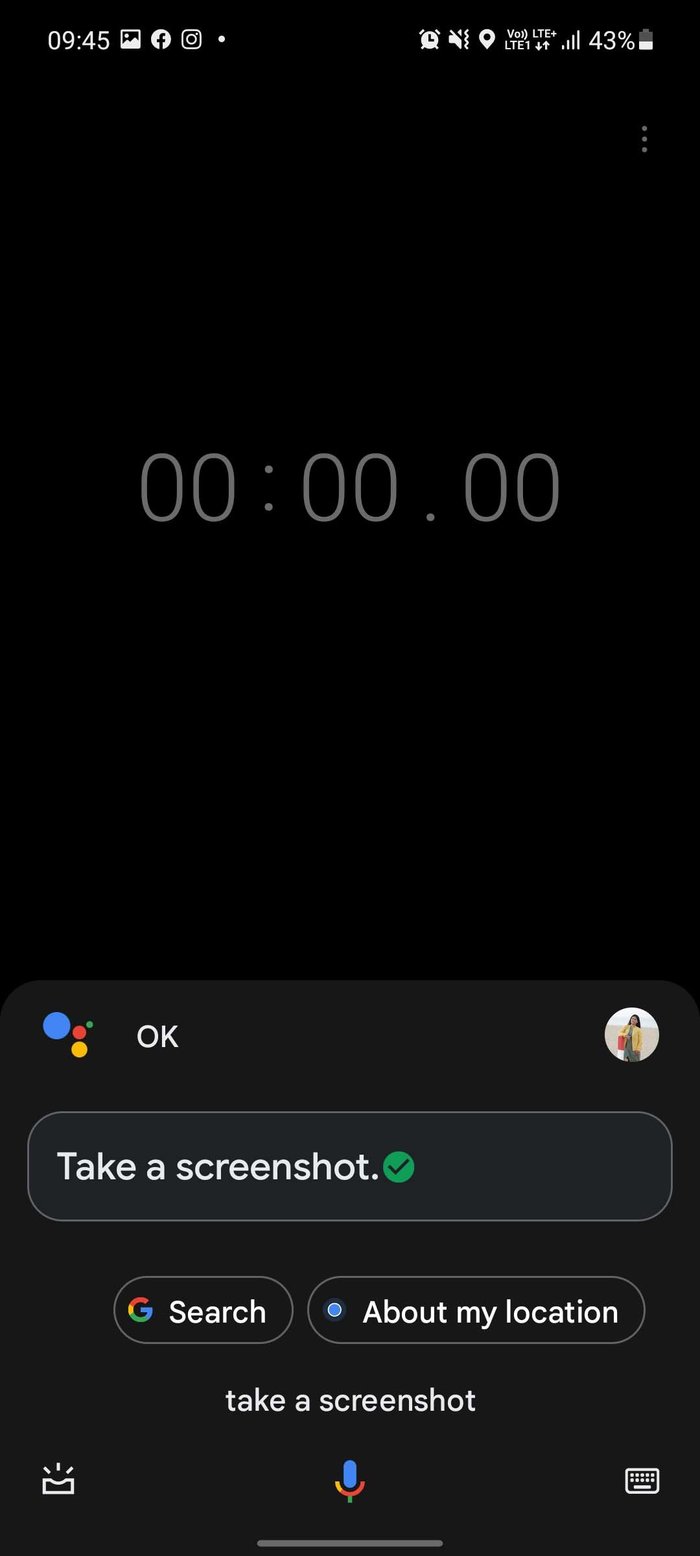
Say, ‘take a screenshot,’ and the Assistant will take the screenshot and open the share menu. You can directly share the screenshot to WhatsApp, Facebook, Instagram, save to Drive, and more. You won’t get those editing options.
4. Ask Bixby Assistant
While Bixby isn’t as capable as Google Assistant, it does have a couple of tricks for Samsung users. For example, Bixby routines is a killer add-on to create complete automation on your phone. The assistant also understands frequently used commands. One such command is the ability to take a screenshot.

Long-press on the power button and launch Bixby. Say ‘take a screenshot’ and Bixby will capture the current screen.
Capture Screen on Samsung Phones
Most users will be completely fine with the first two methods to take a screenshot on Samsung phones. However, if you are wearing gloves or driving, you can summon up Google or Bixby Assistant to do the job for you.
Which method are you going to use to take screenshots on Galaxy phones? Share your preference in the comments below.
Was this helpful?
Last updated on 07 February, 2022
The article above may contain affiliate links which help support Guiding Tech. The content remains unbiased and authentic and will never affect our editorial integrity.