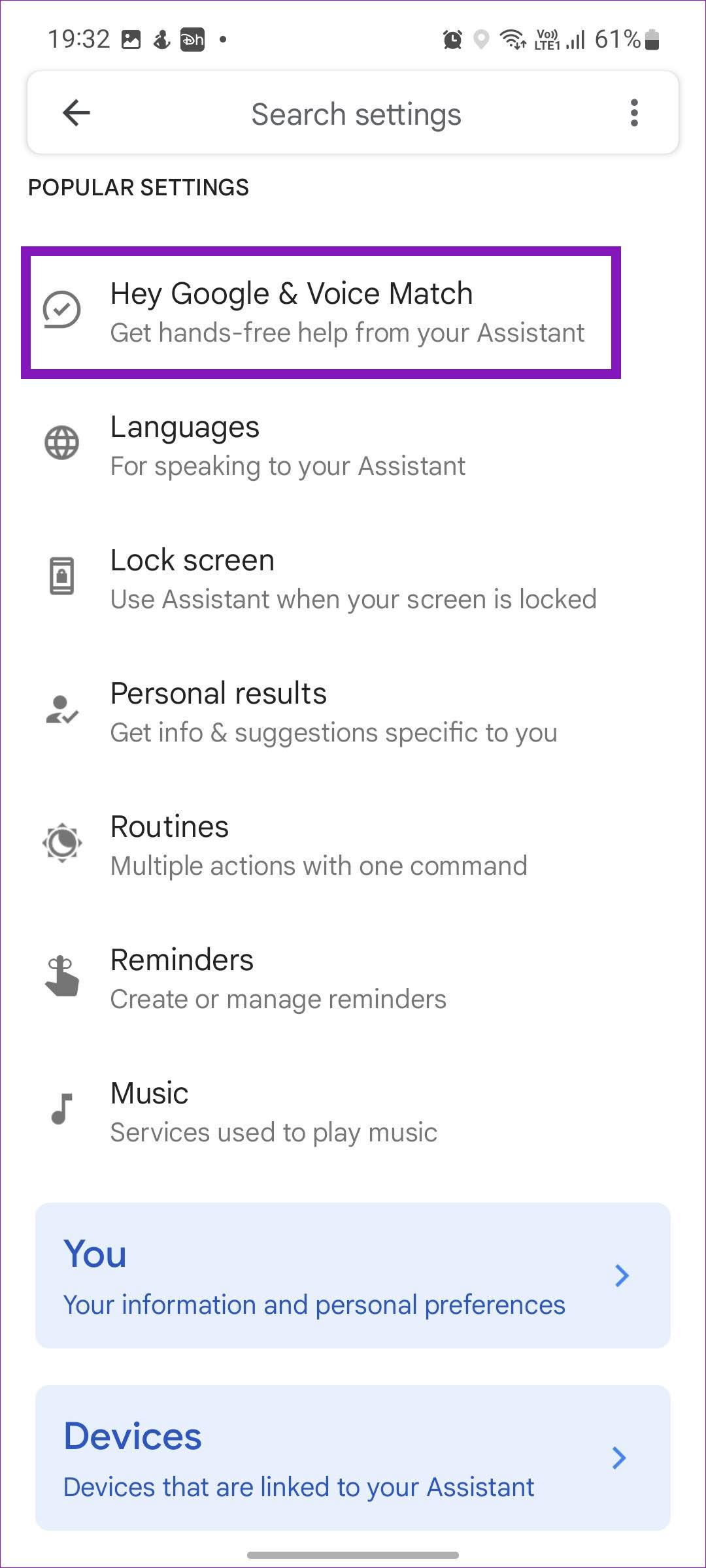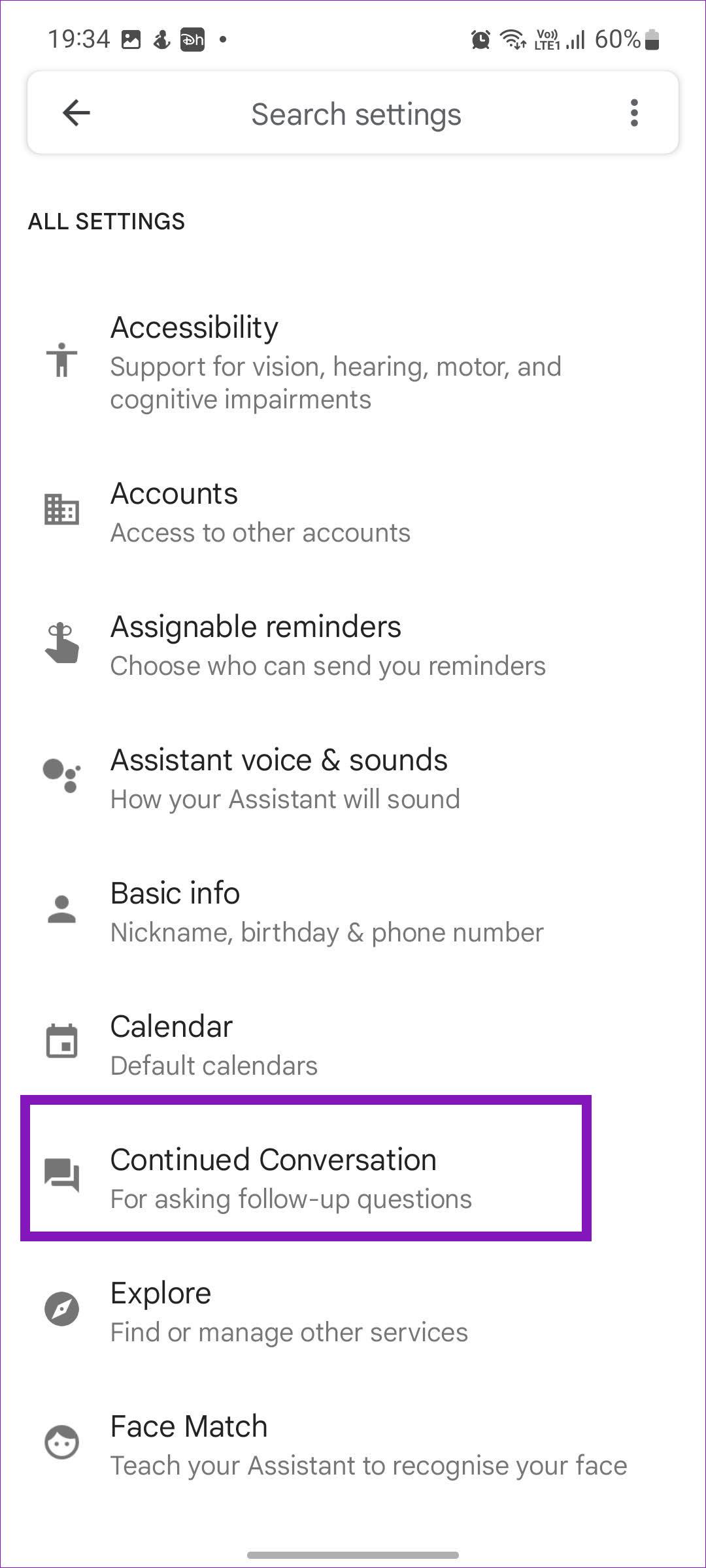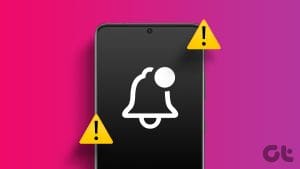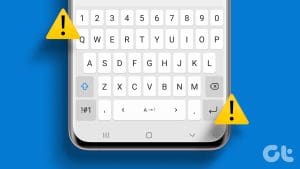Bixby, Samsung’s digital assistant, comes pre-loaded for Galaxy phones despite the popularity of Google Assistant. But it might not work as expected all the time. If you are struggling to get it working on your Galaxy phone, some troubleshooting can help you get Google Assistant working.
Better natural language processing also helps make Google Assistant easier to use. Try out these nine solutions to get the Google Assistant working on your Samsung Galaxy phone.
1. Learn Google Assistant Gestures on a Galaxy Phone
With Bixby, Samsung tries to create an alternative to Google Assistant, just like the alternative Galaxy Store on its phones. If you’ve moved from another Android device and enjoy using the Google Assistant, you’ll need to learn a couple of new gestures to enable Google Assistant.
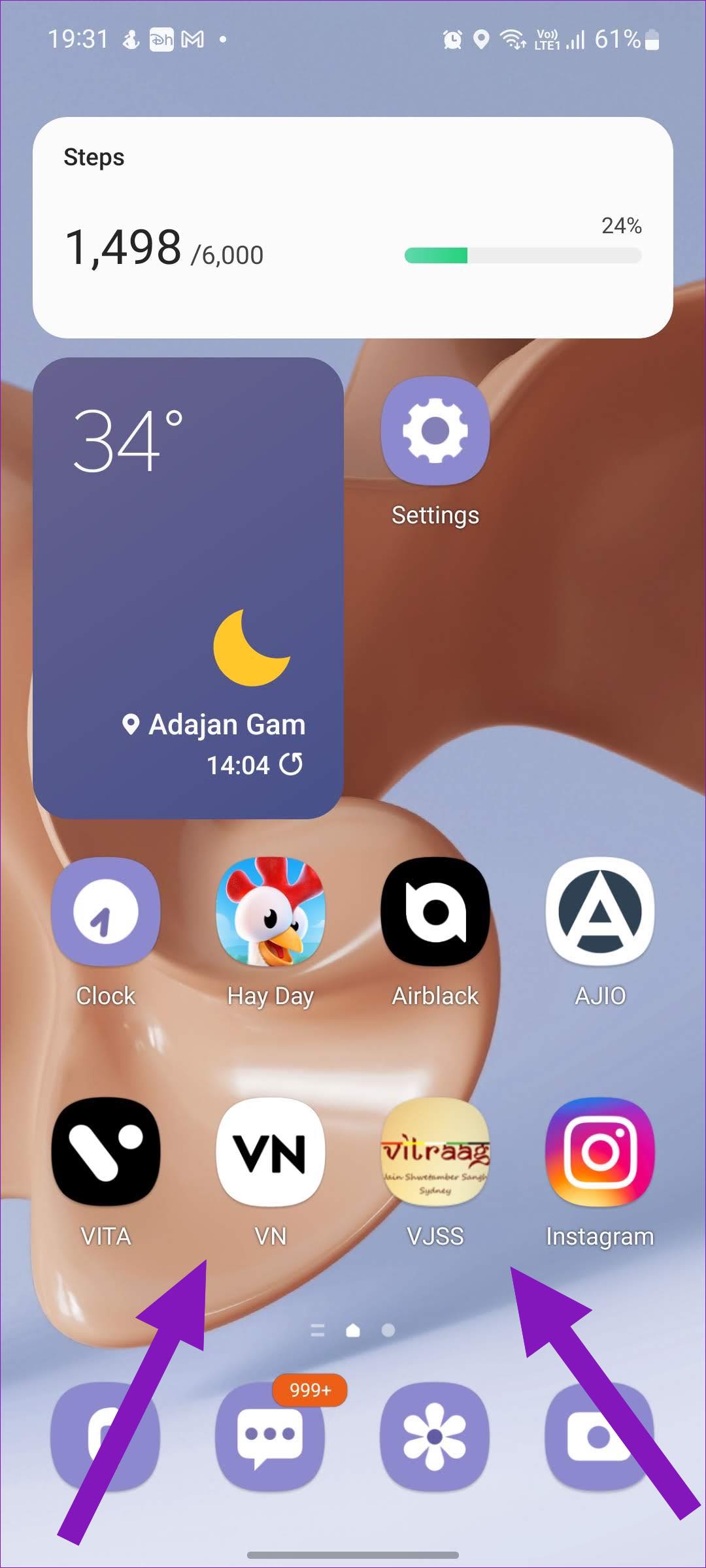
You need to swipe from the left or right bottom corner to launch Google Assistant. Don’t swipe from the middle part though, you will accidentally end up launching the Samsung Pay service. Check our guide to disable Samsung Pay on Galaxy phones.
2. Enable the ‘Hey Google’ Toggle
To clear confusion between ‘Hey Google’ and ‘Hey Bixby’ voice commands, Samsung has disabled Google Assistant’s wake-up command on Galaxy phones. So, you’ll need to enable it from Assistant settings. Here’s how.
Step 1: Launch Google Assistant on your phone by swiping upwards from the left or right bottom corner of your Samsung phone. Then, tap on the bottom left corner to open Google Assistant app.
Step 2: Tap on the profile picture in the upper-right corner. Select Hey Google & Voice Match under Popular Settings.
Step 4: Enable Hey Google toggle from the following menu.

After this, you can summon Google Assistant with the ‘Hey Google’ wake word even when your screen is off.
You can also delete the current voice model and add a new one from a quiet environment for better results.
Step 1: After you enable the Hey Google using the method above, the Voice model option will appear. Tap on it.
Step 2: Next, tap on the Delete voice model and confirm your decision.
Step 3: Return to the Hey Google menu and enable the toggle again. Follow on-screen instructions and train Google Assistant to recognize your voice.
3. Enable Assistant on the Lock Screen
If you can’t use Google Assistant from the lock screen, you’ll need to make a setting tweak from the settings. Here’s what you need to do.
Step 1: Open the Google Assistant app on your Galaxy phone (refer to the steps above).
Step 2: Tap on the profile picture in the top-right corner.
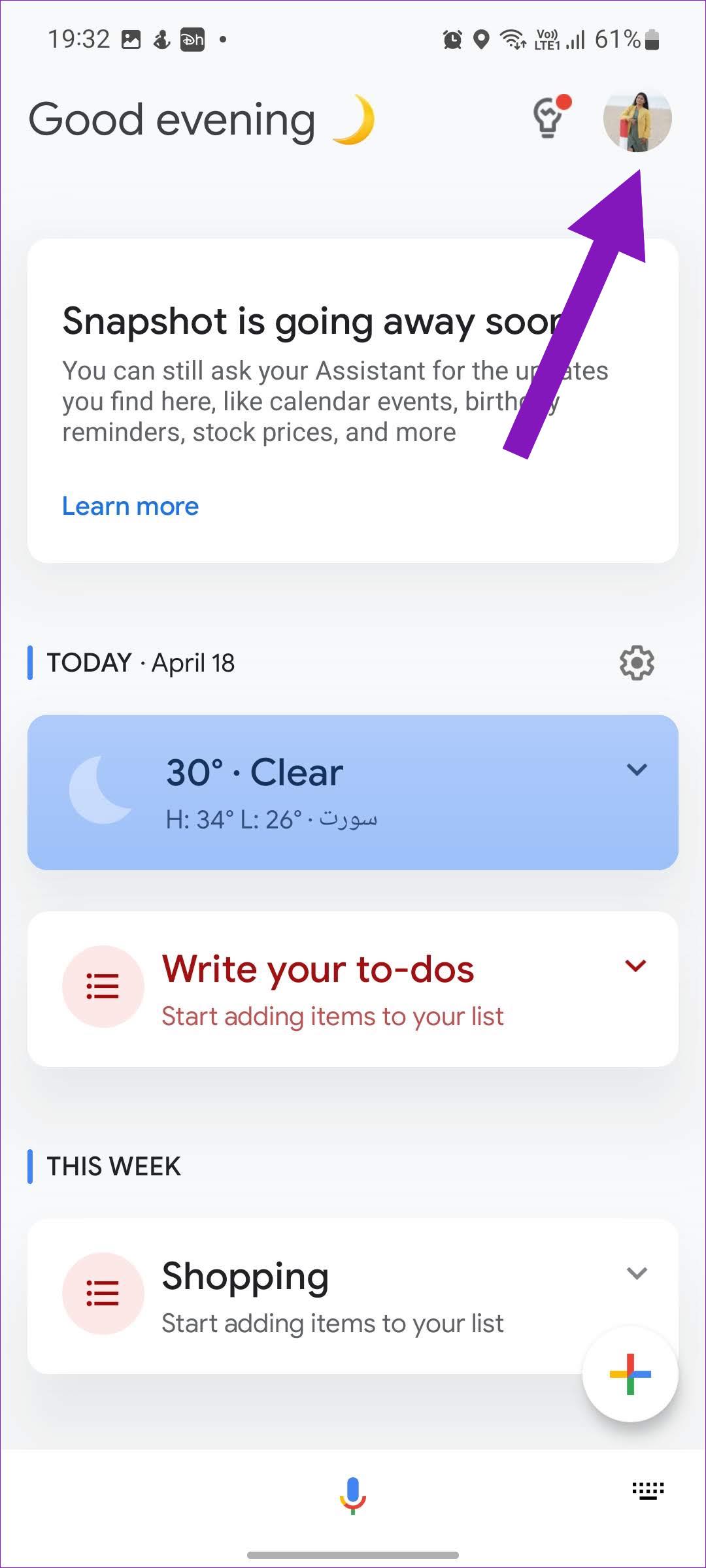
Step 3: From popular settings, select Lock screen. Then, enable ‘Assistant responses on the lock screen’ toggle.
4. Change Assistant Language
By default, Google Assistant is set to English (US) language. However, you can change it to your native language for better recognition and results. Follow the steps below to change the Google Assistant language on your Galaxy phone.
Step 1: Launch Google Assistant settings (check the steps above).
Step 2: Go to the Languages menu.
Step 3: Tap on Add a language. Then, select your preferred language.
You can select two languages at a time for Google Assistant. Most people keep one native and one international language for Assistant.
5. Enable Personal Results
Google Assistant can help you send messages and emails to contacts as well. If you are facing issues with it, you need to enable personal results in Google Assistant.
Step 1: Launch Google Assistant and tap on the circular profile picture in the top-right corner.
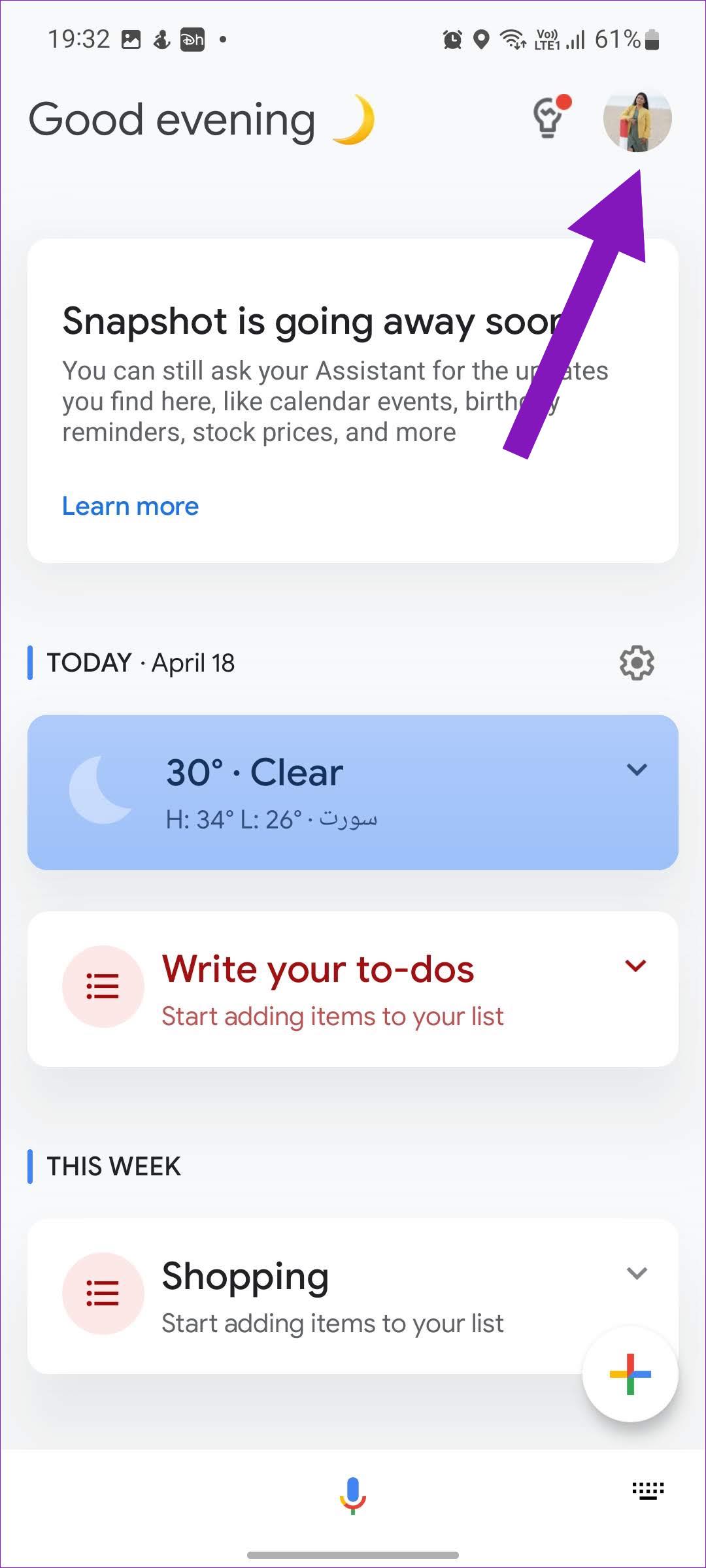
Step 2: On the next screen, tap on Personal results. Then, enable Personal results toggle.
You can also enable personal suggestions on the lock screen. You can now see helpful info and suggested actions for things like calendars, reminders, flights, and more on your lock screen before you even ask.
6. Add Basic Info to Google Assistant
You can train your Assistant and tell it a few things about yourself so that it can help you get things done.
Step 1: Open Google Assistant on your phone and go to its settings.
Step 2: From All Settings, select Basic info.
Step 3: Add nickname, birthday, and phone number and you are good to go.
7. Continue Conversations With Google Assistant
If you want to continue the conversation with the Google Assistant and don’t want to repeat ‘Hey Google’ after every query, you need to enable Continued Conversation option. Here’s how.
Step 1: Launch Google Assistant Settings.
Step 2: Scroll down to Continued Conversation and enable the toggle.
8. Enable Google Assistant for Other Accounts
Are you using multiple Google accounts on your Android phone? If Google Assistant can’t access contacts or other details from another Google account, you need to enable the Assistant for other accounts as well.
Step 1: Go to Google Assistant Settings.
Step 2: Scroll to Accounts.
Step 3: Enable Assistant for another account and confirm your decision.
9. Enable On-Device Microphone
As a part of the Android 12’s privacy feature, users can completely disable microphone access on a phone. If you have done the same, Google Assistant can’t hear you and respond accordingly.
Step 1: Open Settings on your Samsung phone.
Step 2: Scroll to Privacy and enable the Microphone access toggle.
Enjoy Google Assistant on Samsung Phones
Google Assistant is a joy to use on Android phones. The functionality works offline as well. But everything is irrelevant when the Assistant stops working in the first place. Use the tricks above and fix the issue in style.
Was this helpful?
Last updated on 05 June, 2022
The article above may contain affiliate links which help support Guiding Tech. The content remains unbiased and authentic and will never affect our editorial integrity.