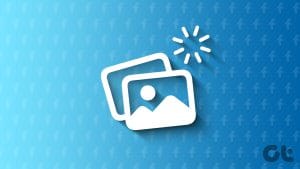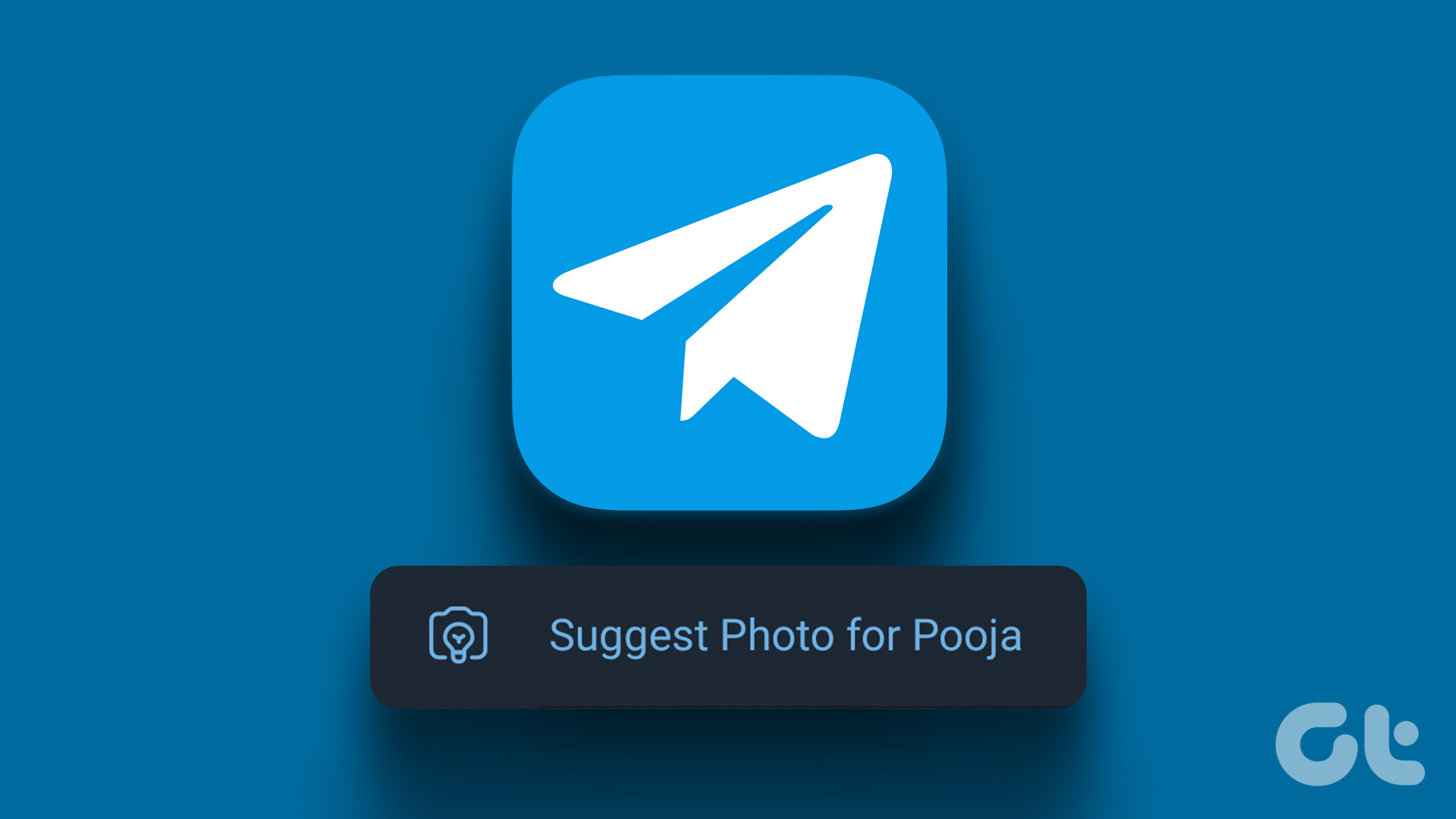Facebook is kind of dead for millennials and they have found its replacement — Instagram. Gone are the days when one would ask for Facebook details. Now it’s ‘Hey, are you on Insta?’ since it is all about pictures and videos. Sure, you can add text here and there but visuals are the main thing.

While Instagram provides a bunch of features to enhance your images, your device camera is also pretty good. Especially if you own a Samsung phone. You can play with a number of settings to take Instagram-worthy pictures.
Without wasting time, let’s check the cool Samsung camera settings to click Instagram-ready photos.
1. Add Filter and Effects
Instagram is known for its filters. However, you can only add them after capturing an image. This is where Samsung camera helps. You can apply live filters to see which one fits the best. You can then adjust your frame and other things accordingly.
Apply Filter
Open the Samsung Camera app and tap the effect icon. Then choose the filter that you want to apply.
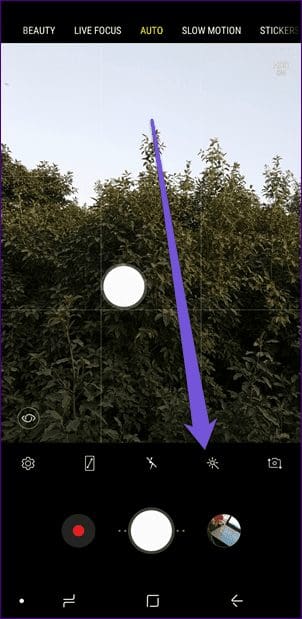
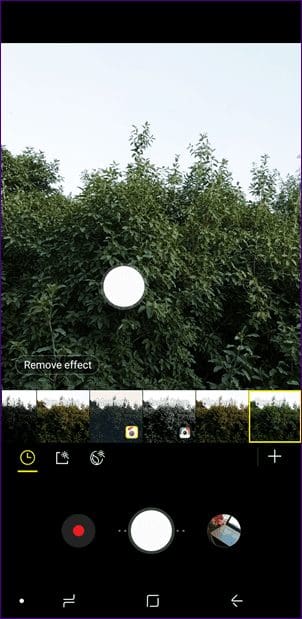
Adjust Filter Strength
You can even adjust the filter strength. To do so, once you have selected the filter, tap anywhere on the screen. Then hit on the Edit filter button to adjust its strength.
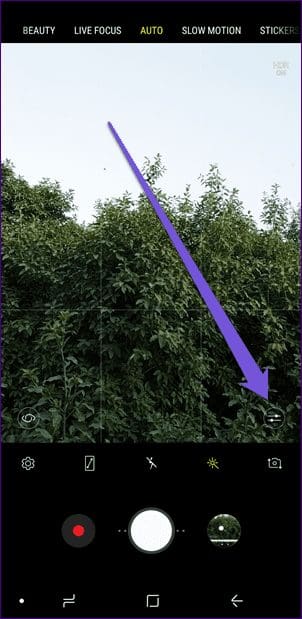
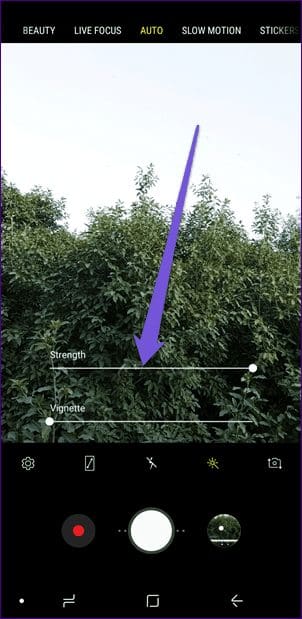
Reorder Filters
If you like some filters more than others, you can change their position to make it easily accessible. To reorder filters, hold the filter and drag it to its new position.
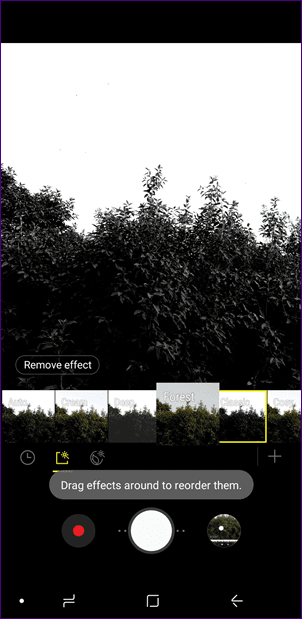
2. Blur the Background
Now who doesn’t enjoy taking photos in the portrait mode? Samsung phones come with a feature known as Live Focus where you can adjust the background blur while taking pictures. Interesting, right?
To blur the background, choose the Live Focus mode in the Camera app. Then adjust the blur using the slider on the screen.
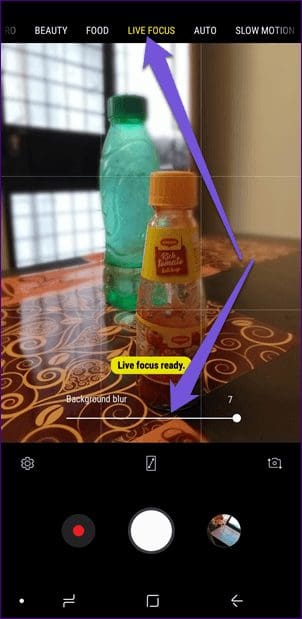
In fact, after capturing a photo, you can still adjust the background blur in the Gallery app.

Samsung Galaxy S9
3. Use Food Mode
People post their food pictures all the time. You can use the Live Focus mode to blur the background. However, Samsung has a dedicated food mode that not only blurs the background, but also enhances image colors.
Once you use it, you will find a huge difference in normal pictures and pictures taken using the Food mode. You can capture anything as it is not limited just to food.
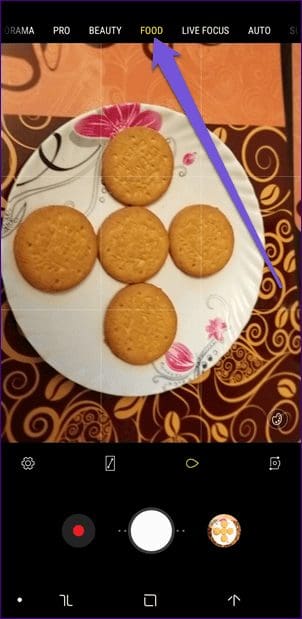
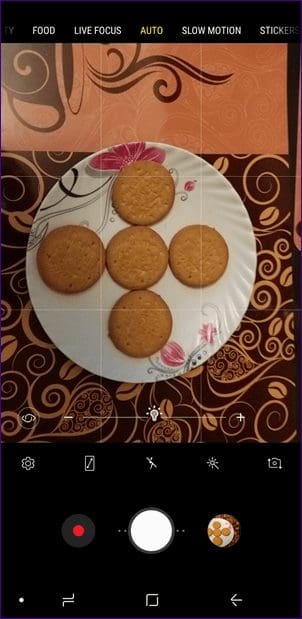
To take a picture using Food mode, you need to enable it first. To do so, follow the steps:
Step 1: Open the Samsung Camera app and tap on the Settings icon at the bottom-left corner.
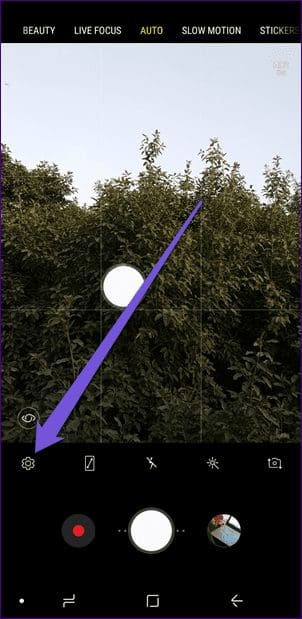
Step 2: Scroll down and tap on Edit camera modes. On the next screen, tap on Rear camera.
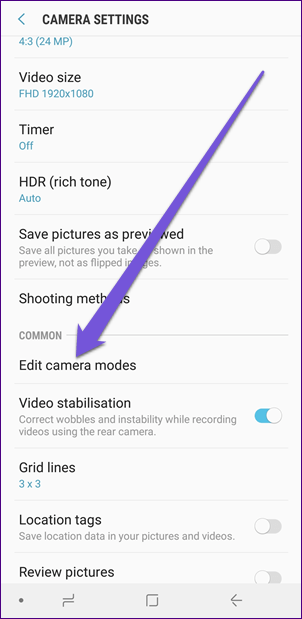
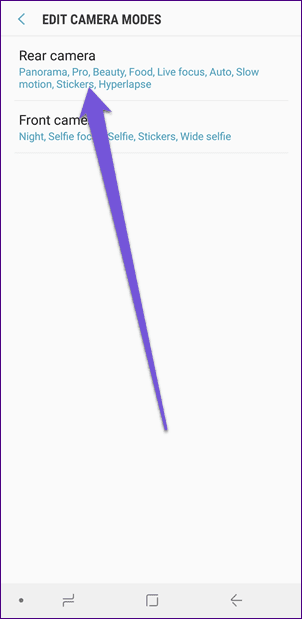
Step 3: Enable the Food mode.
Pro Tip: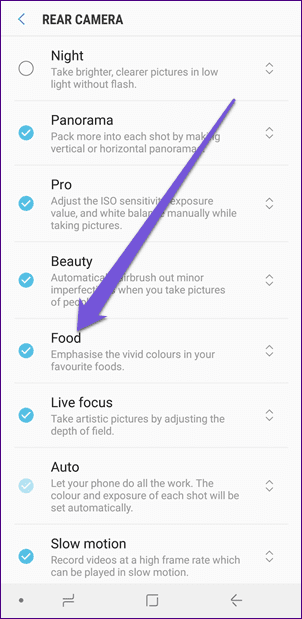
Step 4: To use it, simply select the Food mode from the camera app’s home screen.
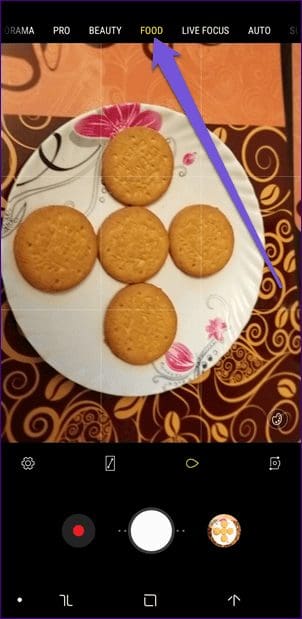
Similarly, you can use other modes like Beauty, Pro, Slow motion, Hyperlapse, and others.
4. Add Stickers and Stamps
While Instagram lets you add stickers to your Stories, you cannot do the same for the normal posts. But if own a Samsung phone, you can add live face filters and stickers. If you don’t like the native collection, you can download additional sticker packs.
To use stickers, tap on the Stickers mode on the home screen of the Camera app. Then choose the sticker from the bottom carousel.
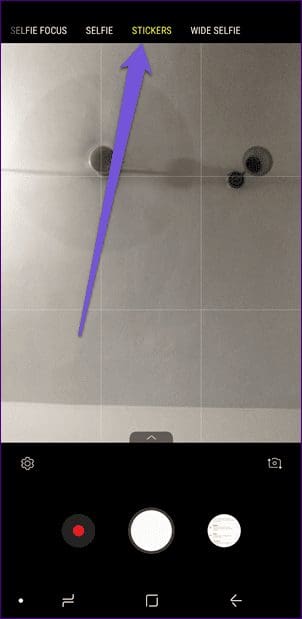
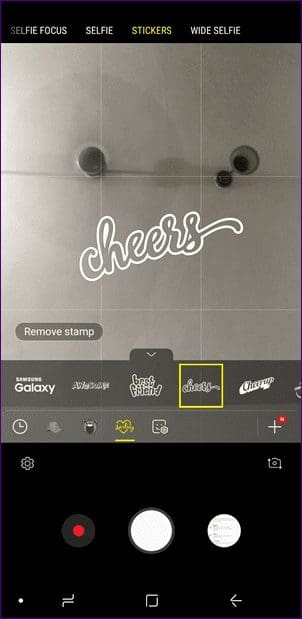
5. Capture Square Pictures
When you capture pictures from your phone camera, you will have to either zoom or crop the picture to frame it properly. But with this simple setting, you can take Instagram-ready pictures.
All you need to do is change the picture size to 1:1. To do so, follow the steps:
Step 1: Open Samsung Camera and go to Setting by tapping the gear-shaped icon at the bottom.
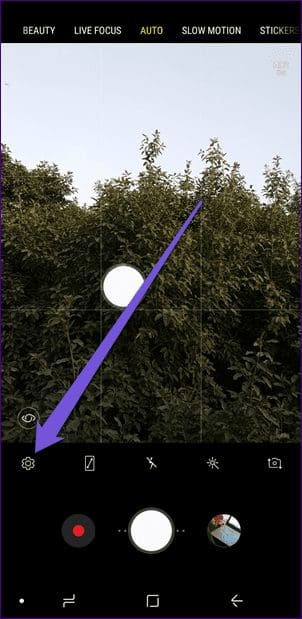
Step 2: Tap on Picture size. Then on the next screen, choose 1:1 with either of the megapixel options.
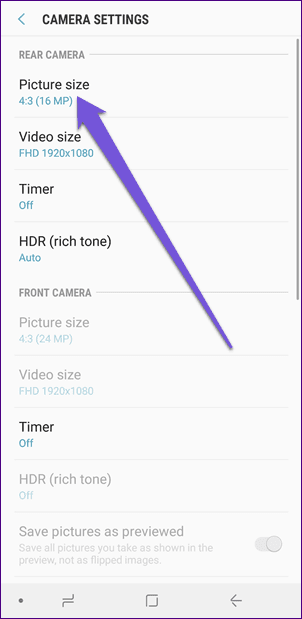
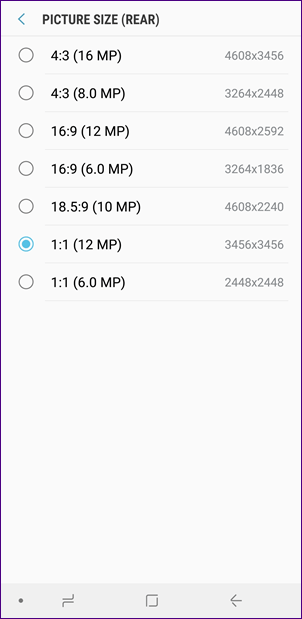
6. Add Grid Lines
Interestingly, if you don’t want to switch to 1:1 picture size, you can still capture square pictures from Samsung Camera. Wondering how? Apart from the 3×3 grid lines, you also get square grid. Basically, you will see a square frame while taking pictures of any size.
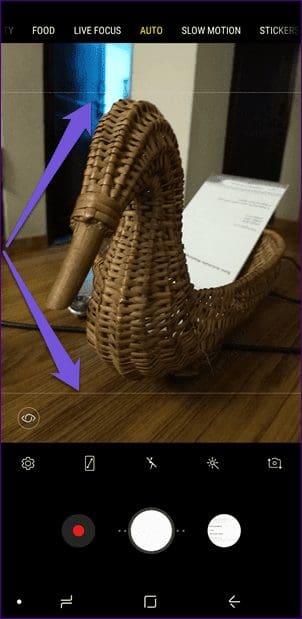
To enable this, go to Camera Settings and tap on Grid lines. Then select Square.
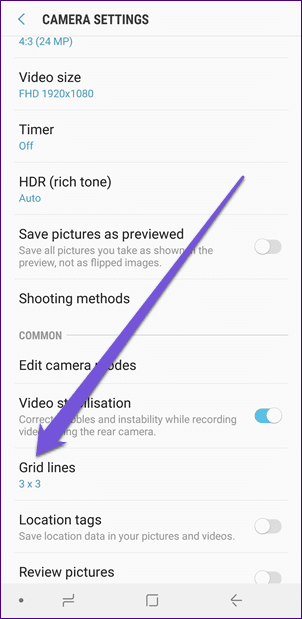
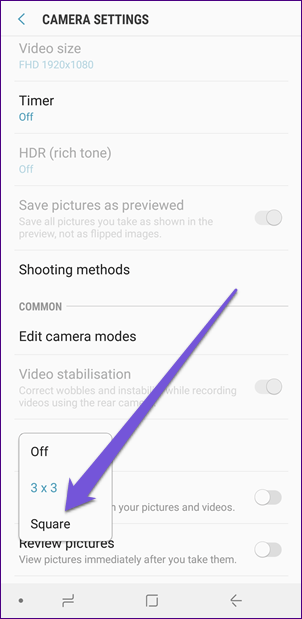
7. Timing is Important
For a good picture, timing is really important. Sure, you can set the timer but there are other ways to capture a photo.
We mostly use the camera button and it isn’t handy at times. Thankfully, Samsung provides many other ways to capture pictures.
For selfies, you can either tap on the screen or show your palm to the screen to capture selfies. To enable these, go to Shooting methods under Camera Settings.
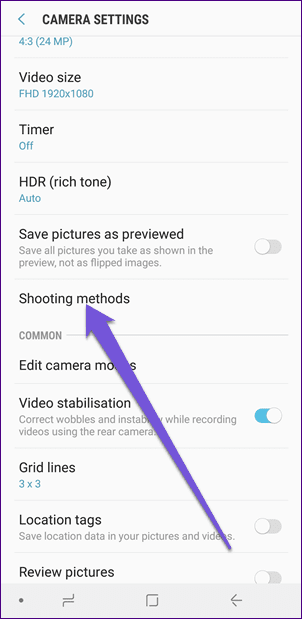
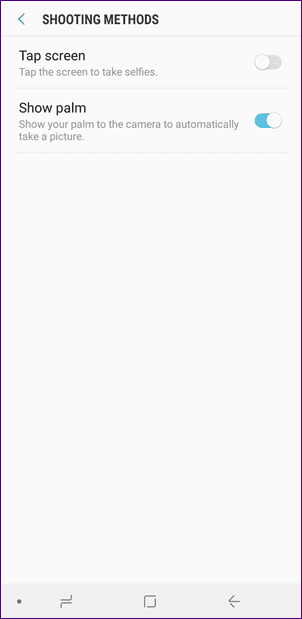
Similarly, you can use your voice instead by saying commands such as Smile, Cheese, Capture, and so on. To use this feature, enable Voice control under Camera Settings.
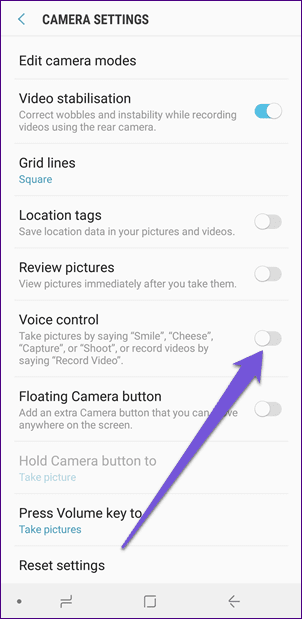
Just below the Voice control setting, you will find two more settings to take pictures. One is the Floating Camera button and other is the Volume Key. In the Floating Camera button, you will get a capture button that you can move around. You can keep it in the most comfortable position on the screen. In the second option, you can capture photos using the physical volume button.
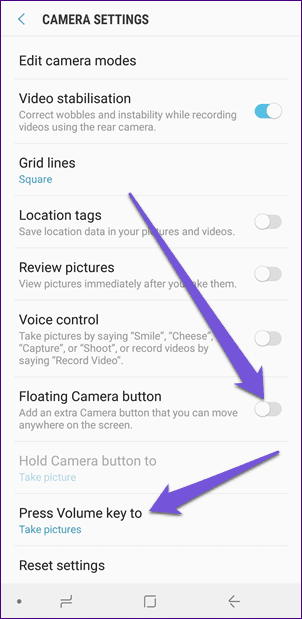
Get Clicking!
While Instagram’s options are good enough, you can always use the native ones on your Samsung phone. That way, you can post and share images rather quickly.
In fact, you can use the camera app’s settings and editing options for distinct effects rather than relying on the ones in Instagram.
Samsung Galaxy S9
Was this helpful?
Last updated on 03 February, 2022
The article above may contain affiliate links which help support Guiding Tech. The content remains unbiased and authentic and will never affect our editorial integrity.