Even with fierce competition from the likes of Instagram and Snapchat, you can’t deny Facebook’s role in the modern era. Over time, we have seen Facebook taking a downhill in-app reliability. Sometimes, Facebook fails to load news feeds, pictures or shows an error while sending messages on Messenger. If you are frequently facing Facebook not loading pictures, read along to learn to fix the issue.
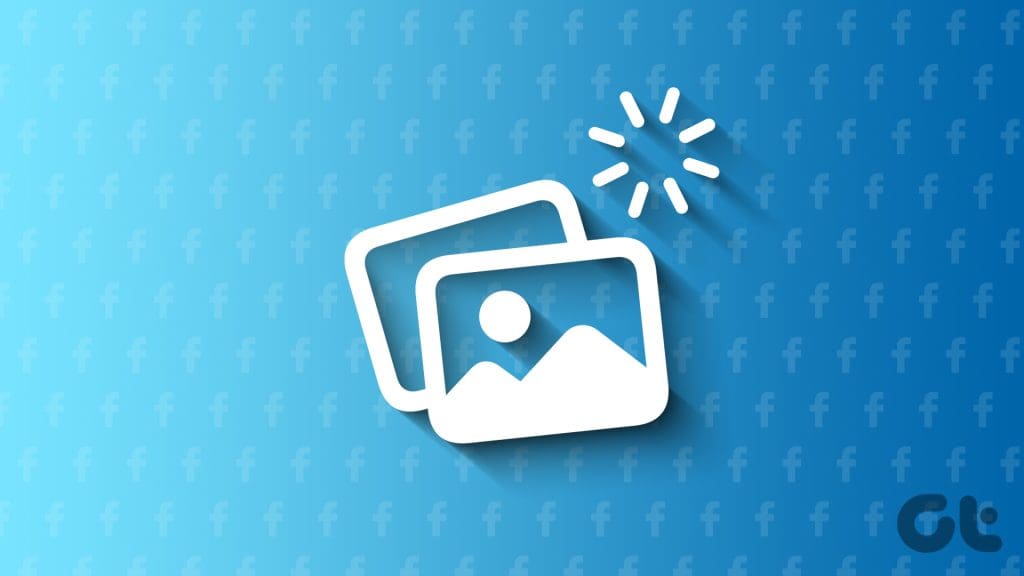
Browsing the Facebook feed without pictures doesn’t make sense. Besides, there is no true alternative to Facebook out there. Let’s troubleshoot the Facebook photos not loading issue on iPhone and Android.
Why Is Facebook Not Showing Pictures
Facebook may not show pictures on your feed due to several reasons. Let’s quickly go through them.
- Network connectivity issues
- Server-side outage at Facebook
- Buggy app build
- Corrupt app cache
- Outdated Facebook app
- Incorrect network settings
- Active VPN connection
- An active data saver mode
How to Fix Facebook Pictures Not Loading
Facebook not showing pictures can ruin your perfect social media experience. Let’s fix the problem once and for all.
1. Check the Internet Connection
Before we move to any advanced solution to fix the ‘Facebook not loading pictures’ issue, you should check the most basic method. You need to have an active internet connection to load pictures on Facebook. Otherwise, the app loads the same from the cache only.
Swipe down from the top-right corner on your iPhone and connect to a Wi-Fi network or enable mobile data. Android users can pull down the Notification bar and enable Wi-Fi or mobile data for their Android phone. Now, open Facebook and try loading pictures again.
If you have denied mobile data permission for Facebook on iPhone, use the steps below to enable it.
Step 1: Open Setting on your iPhone and scroll to Facebook.
Step 2: Enable the Mobile Data toggle.
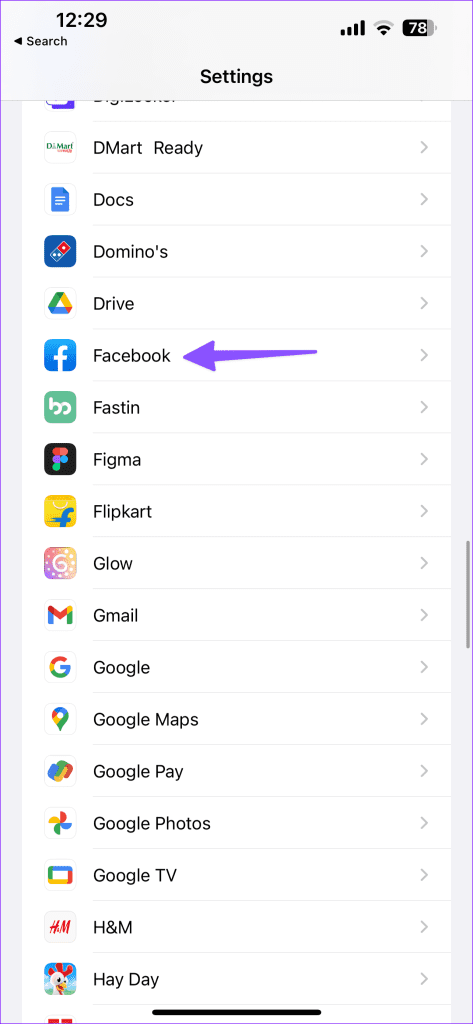
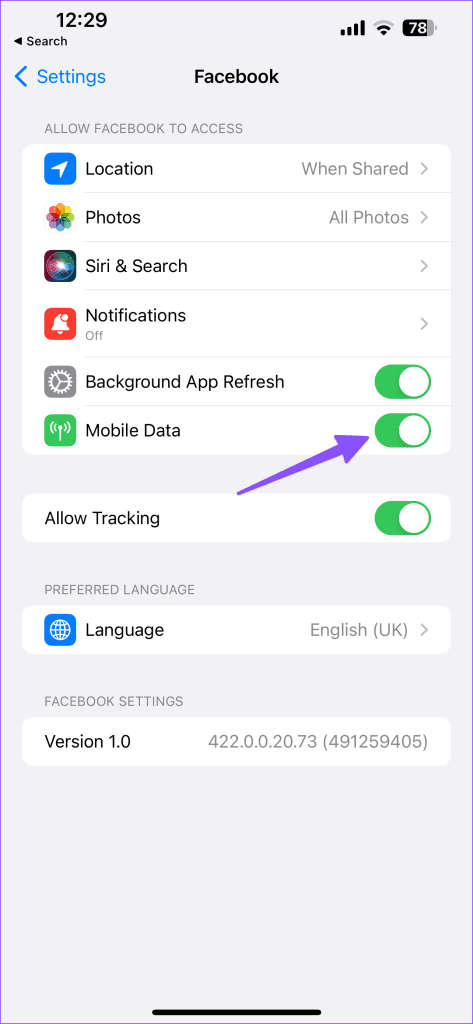
If internet issues still persist on your iPhone or Android phone, it’s time to reset network settings. It’s an effective way to fix internet and Bluetooth-related issues without deleting your personal data. You can read our dedicated post to reset network settings on iPhone and Android.
2. Admin Has Removed Picture
An admin of a group might remove the picture that you are trying to view on Facebook for some reason. In that case, Facebook won’t load the picture for you.
You need to contact admin and ask for the picture that you are looking for.
3. Copyright Issue
Did the admin copy the image from an unlicensed source? Upon a complaint from the original owner, Facebook might ask the admin to remove the image. In some cases, the company can go ahead and remove the picture as well.

Maybe the picture you are trying to view has been sued with copyright claims. And that’s why the company or the admin is forced to remove it from the social network.
4. Clear Facebook App Cache (Android)
Facebook collects cache on Android so that it can load pictures and frequently visited pages quickly for you. Overburden of such cache data can lead to an absurd amount of app size on Android. You need to clear the Facebook cache using the steps below.
Step 1: Find Facebook from the Android home screen or app drawer.
Step 2: Long-tap on the app icon and go to the app info menu.
Step 3: Go to Storage & cache menu.
Step 4: Clear cache from the following menu.
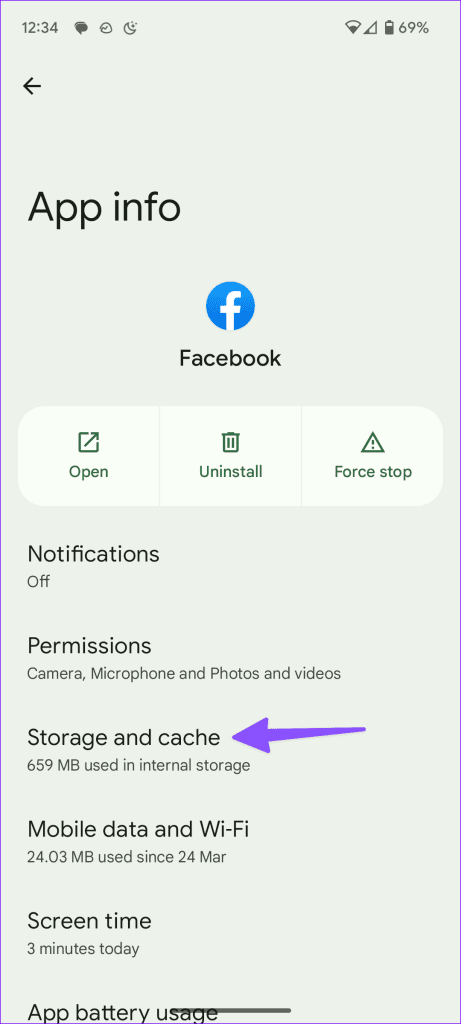

Open Facebook on Android, and you shall see pictures loading as usual again. You can read our dedicated post to learn the implications of clearing the cache on Facebook.
5. Check Facebook Services Status
Facebook hasn’t had a good time lately. The company recently suffered a huge outrage around the globe.
You can go to Downdetector and search for Facebook. If you notice heavy spikes of outrage, it confirms that other users are also facing the same issue. You can reconfirm the issue from other social media sites such as Twitter as well.
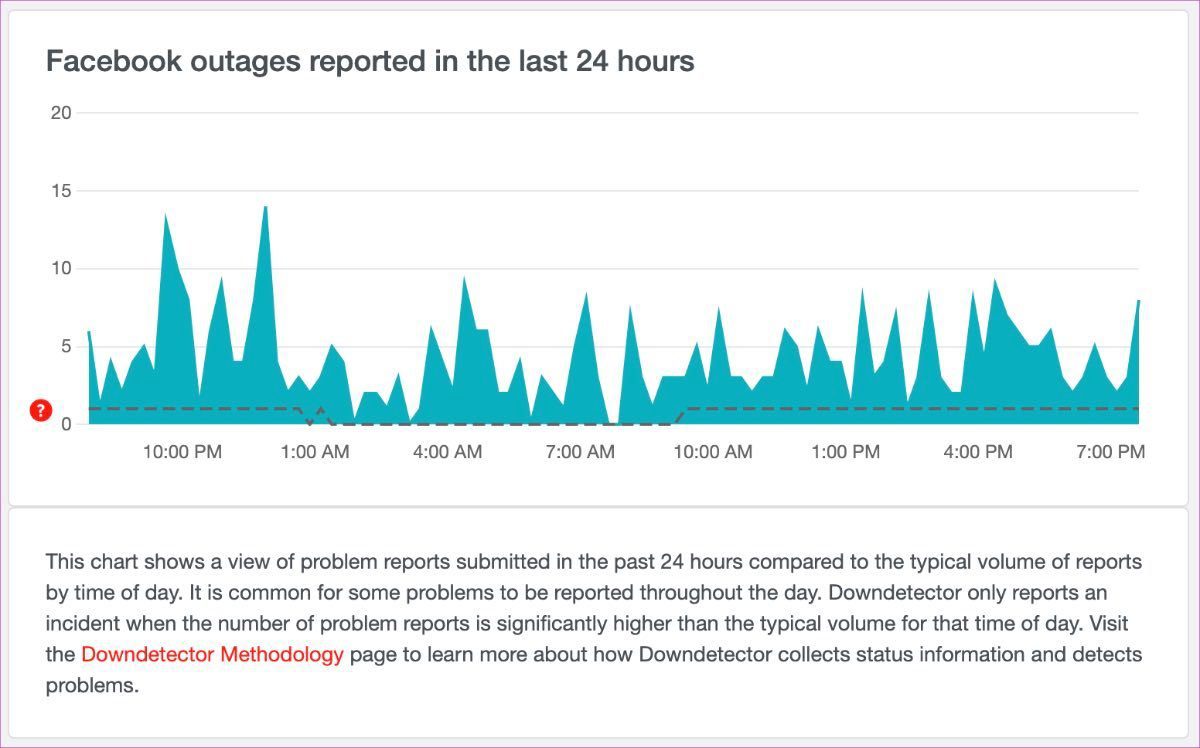
You need to wait for Facebook to fix the issue from their end. Only then will you be able to view pictures from the Facebook feed.
6. Disable Data Saver Mode on Facebook
Facebook offers a data saver mode to limit mobile data use while browsing the home feed. You need to disable the data saver mode and try again. The steps are the same for Android and iOS versions.
Step 1: Open Facebook and go to your profile.
Step 2: Expand Settings & privacy and select Cellular Data Usage.
Step 3: Disable the ‘Data Saver’ mode.

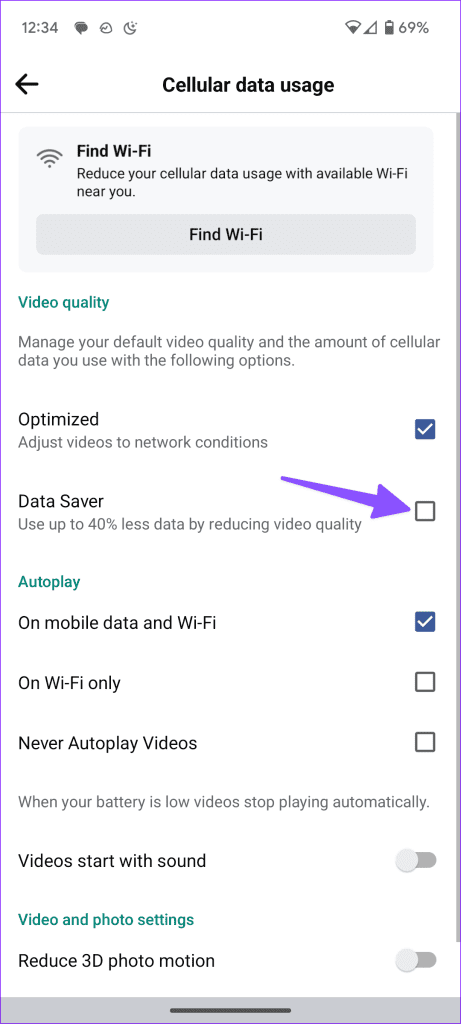
7. Turn off VPN
Facebook may act weirdly on an active VPN connection. The service detects an unknown IP address for your account and may limit the activities. You should disable the VPN network on your phone and try again.
8. Disable the System-Wide Data Saver Mode
If you have enabled the data saver mode on Android or iPhone, it may impact the media experience on Facebook.
Android
Step 1: Open Settings and select Network and internet.

Step 2: Select Data Saver and turn it off.
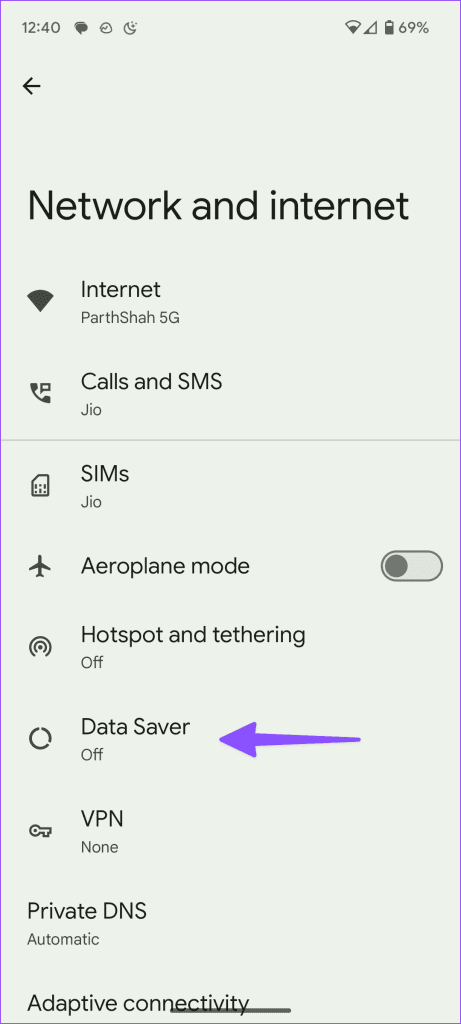
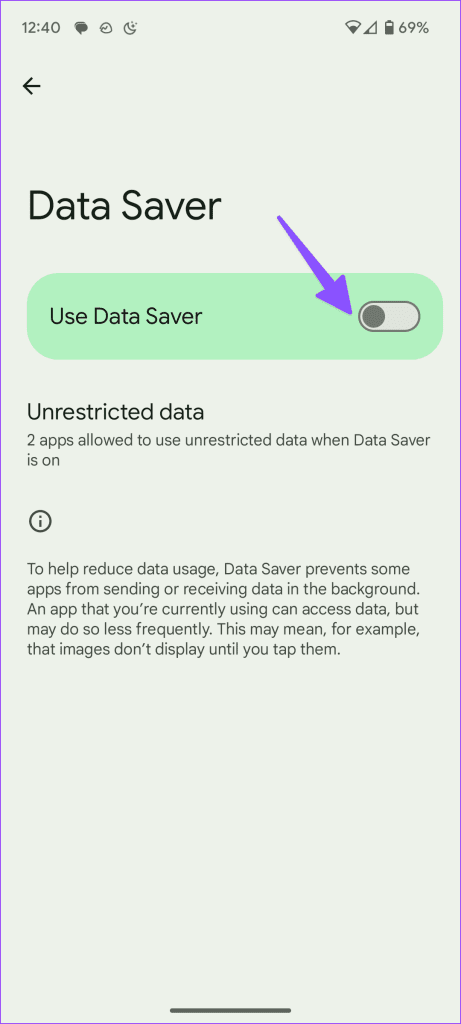
iPhone
Step 1: Launch Settings on iPhone and select Mobile Service. Open Mobile Data Options.
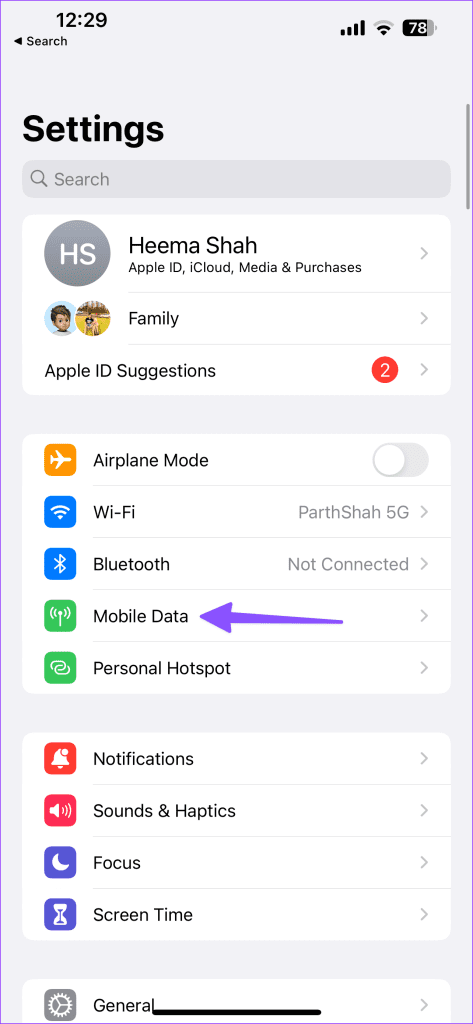

Step 2: Select Data Mode and tap ‘Standard’.


9. Give Facebook Unrestricted Data Usage Access (Android)
Are you trying to load Facebook with data saver mode enabled on an Android phone? You might face Facebook not loading pictures issue as the OS will limit the internet bandwidth. You need to give Facebook unrestricted data usage. Here’s how.
Step 1: Long-press on the Facebook icon and open the app info menu.
Step 2: Select Mobile data & Wi-Fi.
Step 3: Enable the ‘Unrestricted data usage’ toggle.

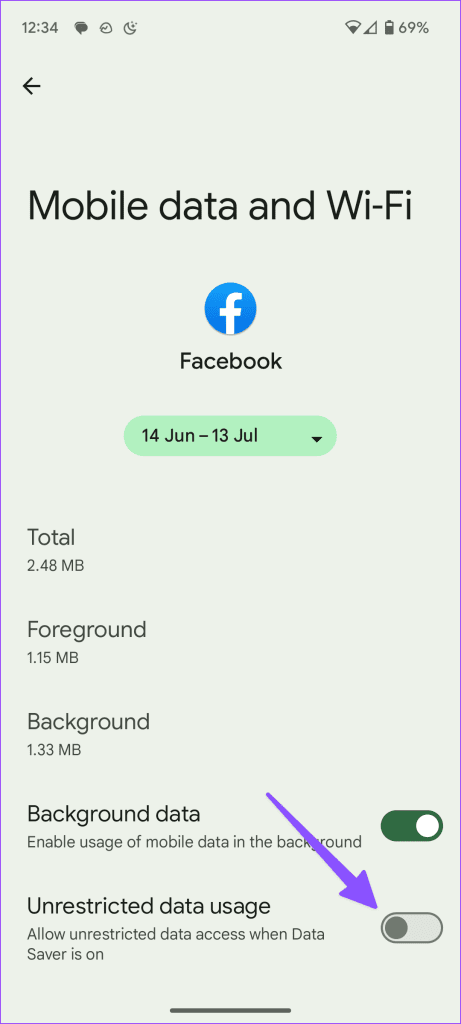
10. Use Facebook Lite (Android)
With Facebook Stories, Groups, Pages, and dozens of other content, Facebook sometimes feels bloated. If the Facebook app isn’t loading pictures, you can try the Facebook Lite app for Android.
As the name suggests, Facebook Lite is essentially a stripped-down version of the main Facebook app on Android.
11. Open Facebook Post in a Browser
If you have trouble loading pictures in the Facebook app, you need to copy the link and open it in the browser. Alternatively, you can browse Facebook from the desktop as well.
12. Update Facebook App
Are you using an outdated Facebook build on iPhone or Android? That can be the main factor behind Facebook not loading pictures.
You need to open the App Store or Google Play Store and update the Facebook app to the latest version.
13. Reinstall Facebook
When none of the tricks work, reinstall Facebook and try loading pictures again.
iPhone
Step 1: Long-tap on the Facebook app icon and select Remove App.
Step 2: Tap Delete App.
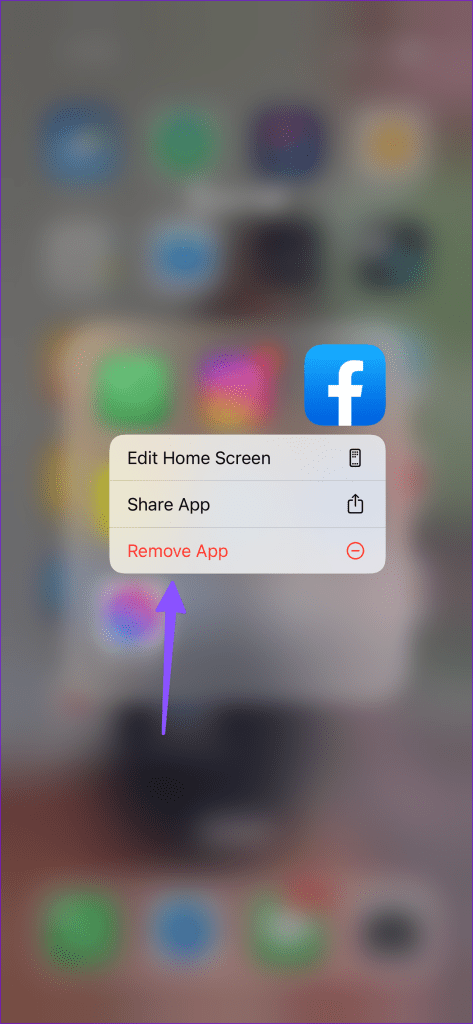

Android
Step 1: Long-tap on Facebook and open the app info menu.
Step 2: Select Uninstall and confirm your decision.

Why Can’t I See All Photos on Facebook: FAQs
When Facebook faces a server-side outage, you may face issues with loading pictures on that day.
You can restart the Facebook app and try loading all images in a post.
Facebook Marketplace may not show pictures on a sketchy internet connection. Connect to a high-speed Wi-Fi network, restart Facebook, and try loading the Marketplace.
Start Loading Pictures on Facebook
Facebook addiction is real. The app not showing pictures may confuse you. The steps above should help you troubleshoot the issue. Which trick worked for you? Sound off in the comments section below.
Was this helpful?
Last updated on 14 July, 2023
3 Comments
Leave a Reply
The article above may contain affiliate links which help support Guiding Tech. The content remains unbiased and authentic and will never affect our editorial integrity.








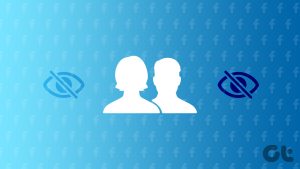
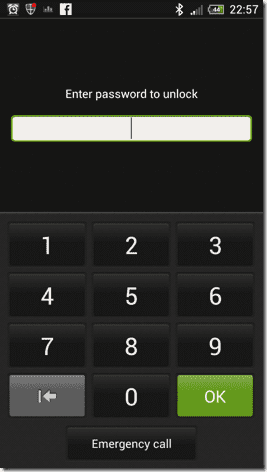
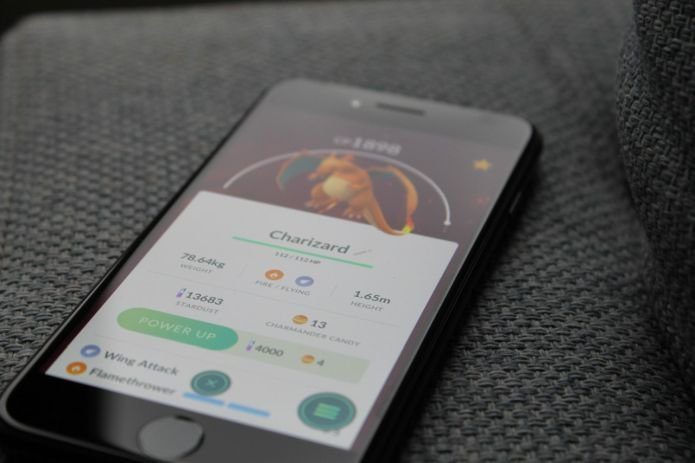
I tried all of the above that I could and still Facebook is not allowing me to load up the pictures in my friends galleries! I was trying to look at an album of us both from a couple of years ago.
If I click on an image tile the screen is just black with the grey loading swirl in the middle. Does nothing.
I also tried removing and reloading app to phone and logging out of the app and back in and still nothing works 🙁
These didn’t work for me. Pics in feed posts of others aren’t showing yet shared content is.
Maybe you have and answer today I got on fb iPhone here but when you go on and press photos it’s not cloned to my photos anymore has many reprints and deleted pictures on my photos now.