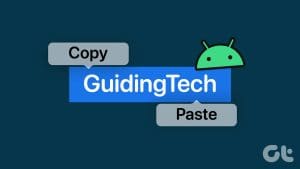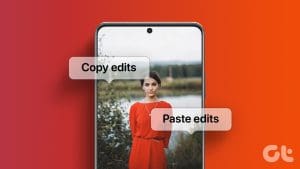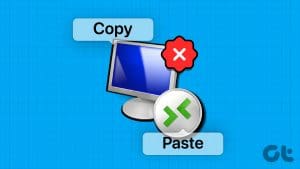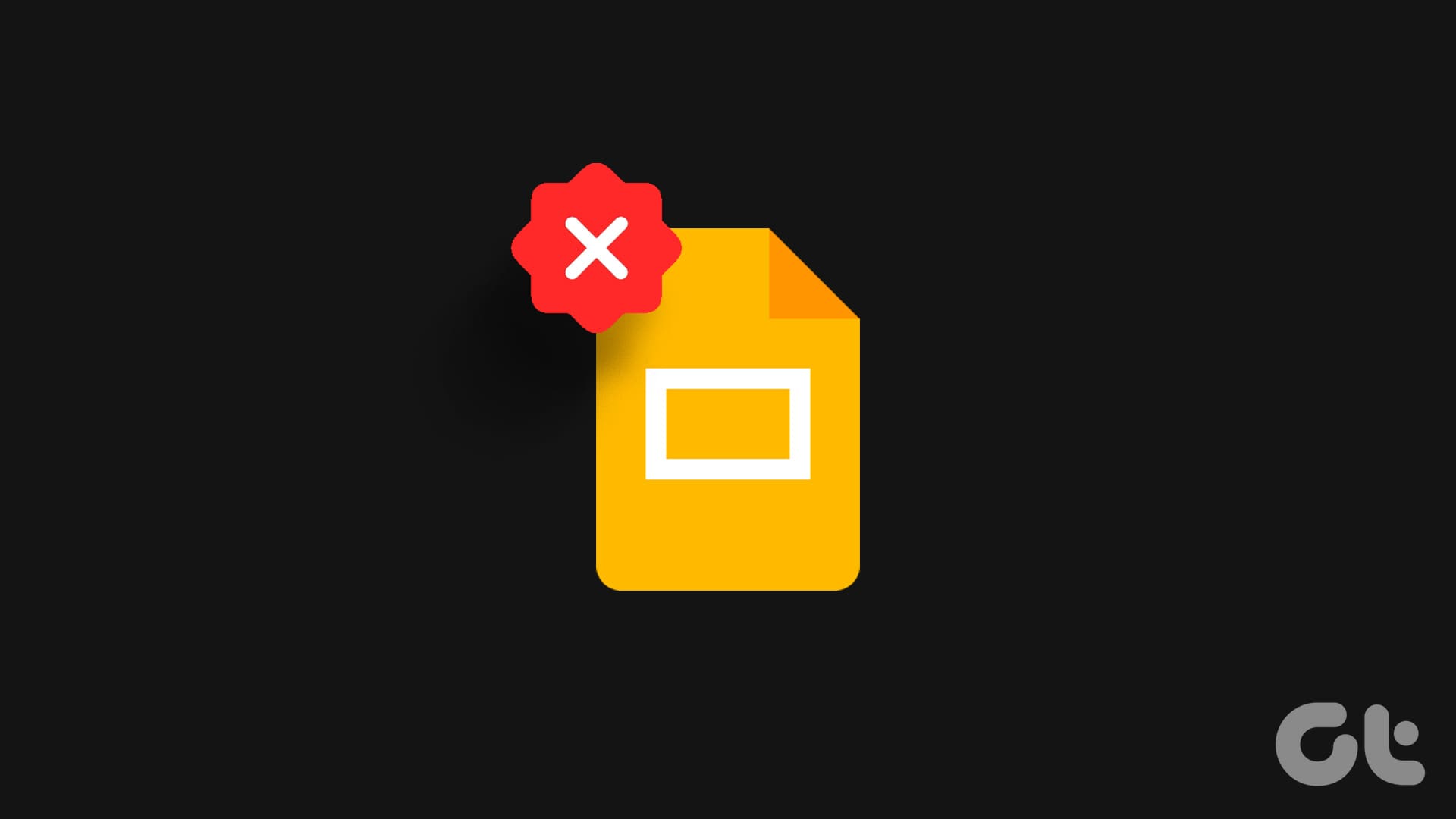Copying pictures on iPhones and PCs is easy. You open the picture and use the Copy button. However, unlike computers and iPhones, there is no direct Copy image button for pictures on Android phones. So, how does one copy an image from a gallery or other places on Android phones? Thankfully, there are hidden workarounds to copy and paste pictures on Android.

You can even copy and paste a screenshot on Android using these methods. We have divided the post into the following two sections for better understanding:
- How to copy images to clipboard.
- How to paste images from clipboard.
Let’s begin.
How to Copy Images to Clipboard on Android Phones
Use the following methods to copy pictures on Android phones:
- Copy images from the Gallery app (Samsung phones only).
- Copy the image from any app from Recent apps screen (Google Pixel phones only).
- Use the Share button to share images instead of copying.
- Use file manager apps to copy image.
- Copy pictures from websites.
- Using third-party clipboard apps.
Method 1: Using Samsung Gallery (Samsung Only)
Step 1: Launch the Samsung Gallery app on your phone.
Step 2: Long-press on the thumbnail of the picture you want to copy to your clipboard. Tap on the three-dot icon (More) and select Copy to clipboard.

That’s it. The picture has been copied to your phone’s clipboard.
Tip: Check out the best tips to use the Samsung Gallery app on your phone
Method 2: Using Recent Apps Screen (Google Pixel Phones Only)
If you own a Google Pixel phone, you would be surprised to know that it has a special feature to copy images from any app to a clipboard. You can copy images from a gallery or even a social media app like Instagram.
Follow these steps:
Step 1: Launch the app with the image you want to copy. The app can be Google Photos, Gallery, Instagram, Google Search, or any other app.
Step 2: Go to the image in the app. That is, the image should be visible on your screen.
Step 3: Now, open the Recent Apps screen by swiping up from the bottom or tapping on the Recent Apps icon on the navigation drawer at the bottom.
Step 4: On the Recent Apps screen, an image icon will appear on your picture. Tap on it and select Copy from the menu.
Note: If the Image icon doesn’t show up, long-press on the image on the Recent apps screen and select Copy.

Method 3: Using the Share Button in Apps
Unfortunately, no gallery apps on Android phones offer a Copy button. If you want to copy an image from one app to another, you must use the Share feature on Android phones.
For instance, you are browsing your gallery and find an interesting picture to share with your friend. Typically, you will think of opening the WhatsApp app first and then using the Gallery button to share the image since you cannot copy images directly from the Gallery. However, this is where the Share button somewhat acts as a Copy button.
All you need to do is press the Share icon on the image and select WhatsApp (or any other app) from the share sheet. Then, select the contact to whom you want to send the picture.

Tip: Learn how to use Google Lens to copy text from images on Android phones.
Method 4: Using the File Manager App
You can use the native File Manager app on your phone to copy images to the clipboard if it supports the feature. Please note that the Files app by Google doesn’t support this feature. However, Samsung’s File Manager supports it. We have covered the steps using File Manager by InShot, as it works on all Android phones.
Step 1: Open the File Manager app on your phone.
Step 2: Go to the folder having the image that you want to copy. Long-press on the thumbnail of the image. Do not open the image.
Step 3: You will see various buttons at the bottom. Tap on the three-dot icon, followed by Copy.

Please note that you will see two Copy buttons in most File Manager apps. One copy button copies the image to a different folder, whereas the other copies the image to your phone’s clipboard.
Method 5: Copy Pictures From Websites
Copying images from websites to your Android phone clipboard is as easy as ABC. Open any website from which you want to copy a picture. Long-press on the picture and select Copy image.

Method 6: Using Third-Party Apps
If none of the above methods serve your purpose of copying images to a clipboard, try using a third-party app known as Copy to Clipboard. This app adds a Copy button for images in the Share Sheet. So, you can copy images like an iPhone on your Android phone.
Here are the steps:
Step 1: Install and open the Copy to Clipboard app on your Android phone.
Step 2: Open the image you want to copy in any app, like Google Photos, Gallery, etc.
Step 3: Tap on the Share icon and select Copy from the menu.
That’s it. The image will be copied to your phone’s clipboard. Check the methods mentioned below to paste the image.

How to Paste Images From Clipboard on Android Phones
Once you have copied the image to your phone’s clipboard, you can use the following methods to paste it into different apps:
- Using the built-in Paste button in supported apps.
- Using Gboard’s clipboard.
- Using Samsung leyboard’s clipboard.
Method 1: Using the Paste Button in Supported Apps
Open any app on your Android phone that supports pasting of images like Gmail, Google Keep, etc. Long-press on the empty space and select Paste to paste the image.

Note: This method will not work for messaging apps like WhatsApp or the gallery app to paste a picture on another picture.
Method 2: Using Gboard
To paste images or screenshots from your clipboard into any app on your Android phone, you can use Gboard. As a reminder, Gboard is a keyboard app from Google and comes installed on most Android phones, other than Samsung. If Gboard isn’t preinstalled on your phone, download it from the Google Play Store for free.
To paste pictures from the clipboard using Gboard on Android, follow these steps:
Step 1: Go to the Gboard app Settings and select Clipboard.
Step 2: Enable the toggle next to ‘Show recently copied text and images in suggestions bar’ and ‘Save recent screenshots in clipboard’.
This is a one-time step, and the latter setting allows you to copy and paste a screenshot on Android.

Step 3: Now, take a screenshot or copy an image on your Android phone.
Step 4: Then, open Gboard in any app that supports text or where you can type text. You will see the recently copied image or the last screenshot in the Gboard’s toolbar. Tap on the image to paste it into the app.

Or, tap on the Clipboard icon in the toolbar and select the image you want to paste from your clipboard history.

Tip: Check out the best tips to use Gboard.
Method 3: Using Samsung Keyboard
Like Gboard, the Samsung Keyboard also supports the pasting of images from your Samsung phone’s clipboard. Whenever you copy a picture to the clipboard and open the Samsung Keyboard in an app, the copied image will appear in the Keyboard’s toolbar. Tap on it to use it.
Alternatively, tap the Clipboard icon to view other copied images. Select the one you want to use.

Tip: To show screenshots in Samsung Keyboard’s clipboard, go to Samsung Keyboard Settings and enable the toggle next to ‘Save screenshots to clipboard’. Check out other cool Samsung Keyboard tips.
Bonus Tip: How to Paste a Picture on Another Picture on Android
If you are trying to put one image on top of another in your Android phone’s gallery, that’s not possible directly. However, there are workarounds for the same.
For instance, you can use Samsung Gallery if you have a Samsung Galaxy phone.
Step 1: Open the background image in Samsung Gallery and tap the Edit icon.
Step 2: Go to the Markup icon and select Stickers. Tap on Gallery followed by Add + and choose the image you want to put on the background image.

Similarly, you can use third-party apps like InShot, PicsArt, etc. Open the InShot app and select the background picture. Tap on Stickers followed by Gallery icon and Add + button. Select the picture to paste.
Tip: Know how to put emojis on pictures on Android phones.
Share Clipboard
Those were some easy ways to copy and paste pictures on Android phones. Also, check out the best methods to share the clipboard between Android and Windows.
Was this helpful?
Last updated on 14 February, 2024
The article above may contain affiliate links which help support Guiding Tech. The content remains unbiased and authentic and will never affect our editorial integrity.