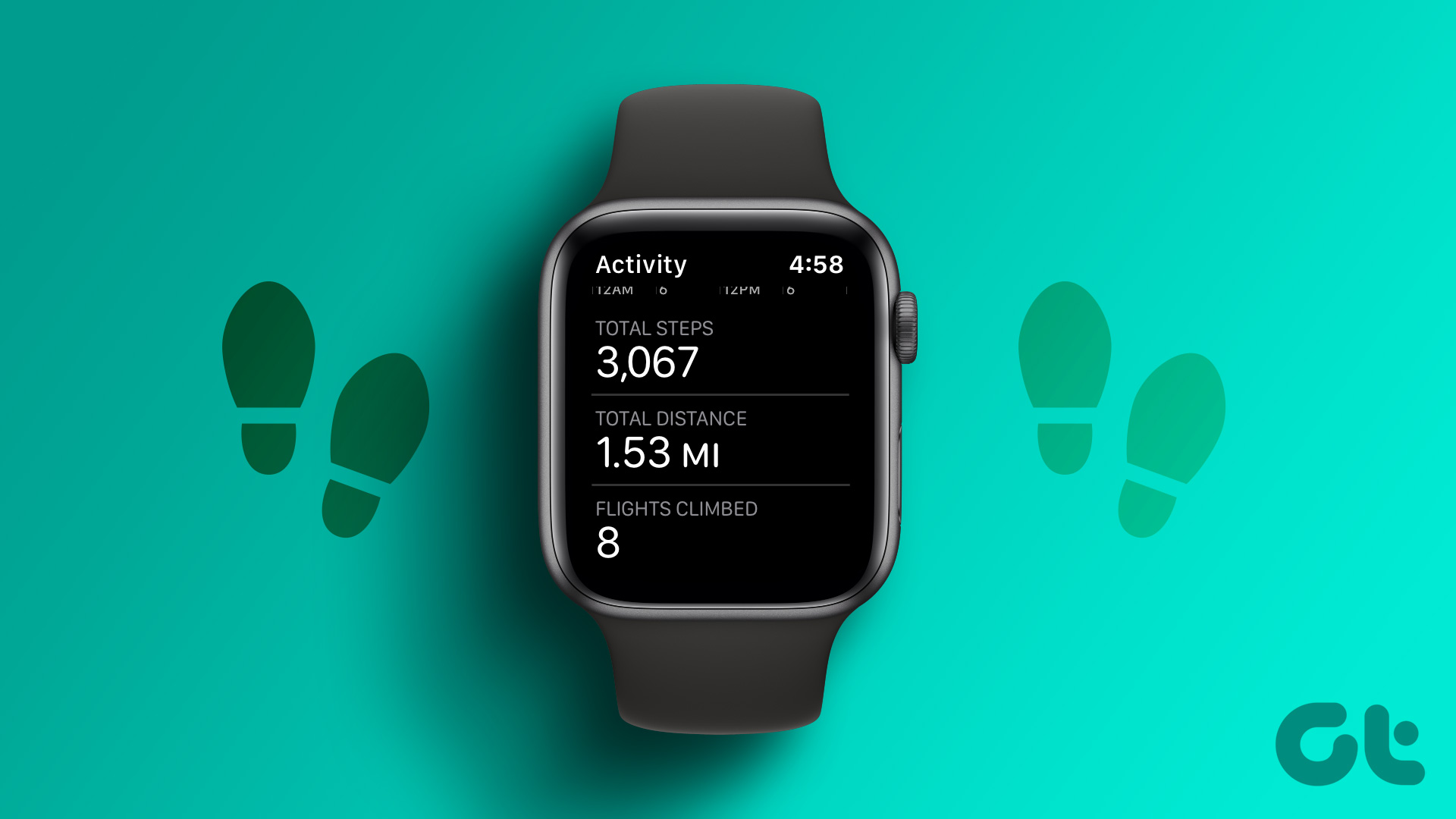Walking is the easiest way to stay active and healthy among all the workouts. If you struggle to keep yourself motivated to walk daily, you can get help from your smartphone. Your Android phone or iPhone can help you track your daily steps; let’s learn how to do it.

Nowadays, most smartphones have a sensor for tracking steps, so you don’t need to buy a smartwatch. In this article, we’ll share how to track your steps and set a daily step goal. Let’s take baby steps and get started.
But First, Turn on Steps Tracking
Before we learn to track steps on iPhone and Android, let’s first turn on steps tracking on your smartphone. It’s better to check and turn on these settings first, so your smartphone can count your steps effortlessly. Here’s how to do it on your Android and iPhone.
Enable Motion & Fitness on iPhone
Step 1: Install Apple Health if you don’t have it. Then, open the Settings app and tap Privacy & Security.
Step 2: Scroll down and tap Motion & Fitness.

Step 3: Turn on the toggle for Fitness Tracking and enable the toggle for Health.

Give Permission to Google Fit on Android
Step 1: Install Google Fit. Once done, launch the Settings app and tap Apps.
Step 2: Scroll down and tap on Fit.

Step 3: Tap Permissions.
Step 4: Now, tap Physical activity.

Step 5: Tap Allow, and that’s it.

How to Track Steps on iPhone and Android
Now that we know how to enable the steps tracking, let’s move on to the next part, i.e., tracking steps with your Android smartphone or iPhone. The process to do so is effortless. Let’s look at the steps to take.
Step 1: Put your iPhone or Android smartphone in your waist/hip-level pocket.
Tip: If you don’t have a waist pocket, keep it in your handbag or shirt pocket. However, note that the accuracy of a handbag or shirt pocket is slightly lower than a waist-level pocket.

Step 2: Now, walk. And your phone will automatically count your steps.
Note: You don’t need to open the app to track your steps. Your phone will do it automatically.

How to View Your Step Count
Hitting your daily goal can help you achieve a healthy lifestyle. On both Android and iOS, you can easily see the steps you’ve walked. Here’s how:
On iPhone
Step 1: Launch the Apple Health app on your iPhone and go to the Browse tab from the bottom.
Step 2: Tap Activity from the Health Categories.

Step 3: Here, look at your current day’s step count. To know more about your step count, tap Steps.
Step 4: Now, view your step counts for the current day, week, month, and so on by tapping D, W, M, 6M, and Y.

Viewing steps is slightly lengthy; you can add the step count to the Favorites in Apple Health; let’s look at the steps.
Step 5: Open the Apple Health app, go to the Summary tab, and tap Edit below your profile picture.
Step 6: Tap the star next to Steps to select it.

Step 7: Tap Done.
Step 8: Now, view your daily step count from the Summary tab by tapping it.

Also Read: How to fix Health app not tracking steps on iPhone
On Android
Step 1: When you open the Google Fit app, it will show the steps in blue numerics on the home page. Additionally, you can tap Steps for a detailed look.
Step 2: Tap Day, Week, or Month to view your step counts per your wish.

Also Read: How to fix Google Fit app not tracking steps
Set a Daily Step Goal
If you’ve started walking recently as a healthy habit, setting a daily goal and achieving it can help you form a good habit. You will get notified whenever you achieve this daily goal, motivating you to keep up. You can also customize the goal. Here’s how:
On iPhone
iPhones don’t allow you to change the daily step goal directly. Instead, you can change or adjust the calories you wish to burn daily. The more steps you take, the more calories you burn. And here’s how to change the daily move goal on your iPhone.
Step 1: Install and open the Fitness app on your iPhone. Now, tap your profile picture.
Step 2: Tap Change Move Goal.

Step 3: Tap the + or – button to increase or decrease the daily move goal target.
Step 4: Once done, tap Change Move Goal. And that’s it.

On Android
Step 1: Launch the Google Fit app and tap the Profile tab.
Step 2: Tap Steps under the Activity goals section.

Step 3: Tap the + or – button to increase or decrease the daily step goal target.
Step 4: Once done, tap Set goal.

Is Step Tracking Accurate on iPhone and Android
Step tracking accuracy on your iPhone or Android is better but not the best. They can give or take more or less reading than the actual steps. But that’s the case with most smartwatches, too. Usually, they provide 70-90% accurate results, depending on the various factors. However, you can trust them in a round figure.
But yeah, there’s one thing I’ve noted on my usage while counting steps, i.e., you should wait to check your steps right after a walk. It usually takes a while to reflect the current steps in the Google Fit or Apple Health app.
Note: Steps tracking on your Android phone or iPhone will be less accurate if you run instead of walk.
Track Steps and Get Fit
There’s a phrase, “Sitting is the new smoking,” and it has been proven various times that sitting too much can be devastating for long-term health. Hence, you should get up and walk often. Despite the phone you carry in your pocket, take charge of your health, set a goal, and get moving to become more fit.
Was this helpful?
Last updated on 21 February, 2024
The article above may contain affiliate links which help support Guiding Tech. The content remains unbiased and authentic and will never affect our editorial integrity.