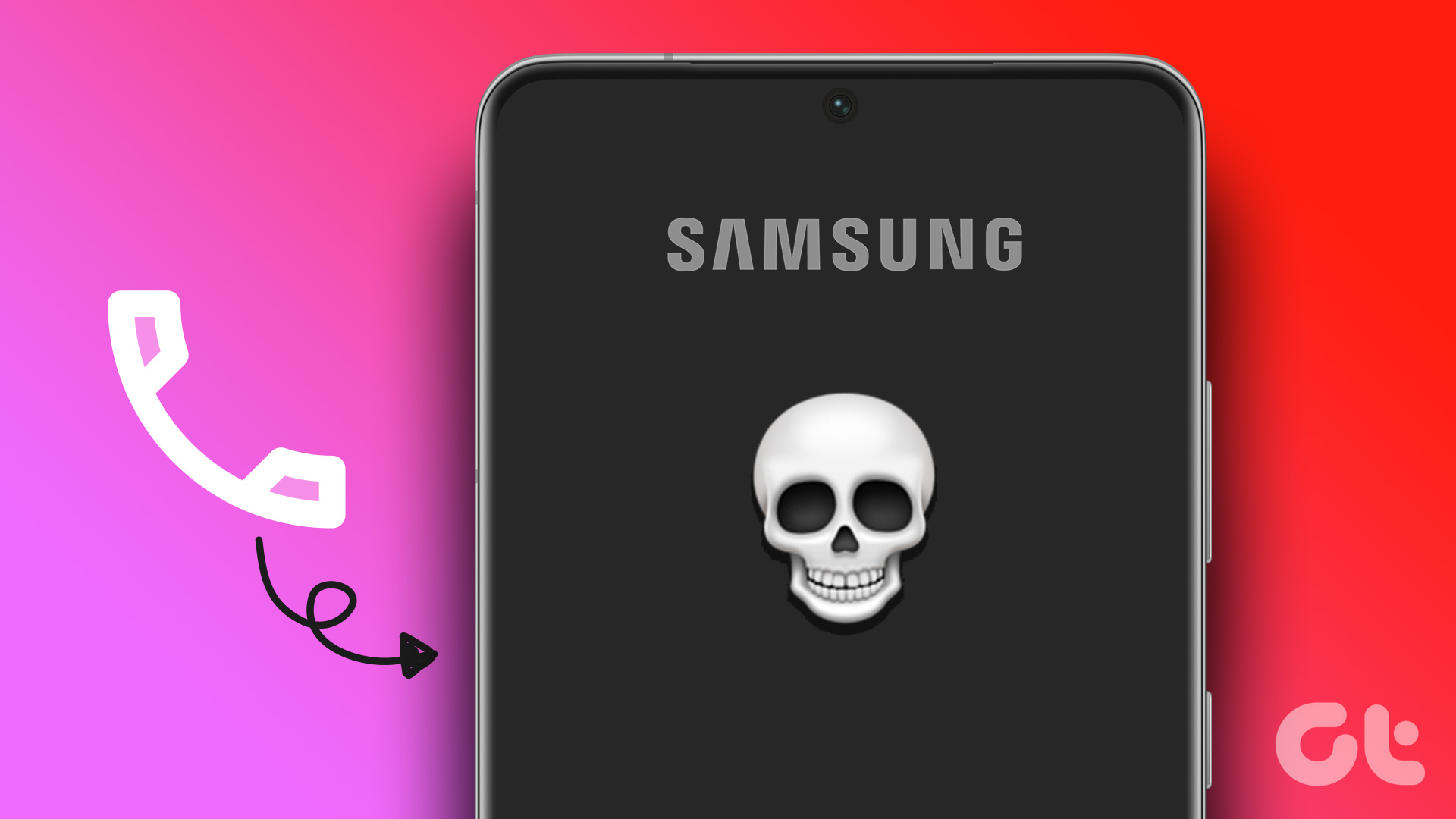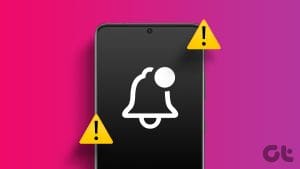With the latest advancements in calling technology, users can enjoy crystal-clear calls over their mobile network. However, certain users have reported an intermittent call drop issue on their Samsung Galaxy phones. If this has happened to you, keep reading.

Unlike a few years ago, modern mobile phones have antennas hidden within the device’s body. This means you can only use the settings menu to troubleshoot it when faced with call-based problems, like the call drop issue on Samsung Galaxy phones. Here’s a step-by-step look for clarity.
1. Check Phone Signal Strength
You might face call issues if your Samsung Galaxy device doesn’t have sufficient signal strength. Check this using the signal bars in the top-right corner. If there are less than two bars, move around or go outside. Once the signal strength goes up, place the call again. Concrete walls can end up disrupting mobile signals, so avoid going into such rooms when placing a call.
2. Turn Airplane Mode On and Off
You effectively turn off all radio communications by enabling Airplane Mode on your Samsung Galaxy device. Then, once it is turned off, communications go back to normal. It is a great way to fix any intermittent issues causing calls to disconnect or randomly drop on your Samsung Galaxy device. Here’s how to do it.
Step 1: Pull down from the top of the screen to open the Quick Settings menu.
Step 2: Here, tap on the Flight mode icon. Wait for the airplane icon to become visible in the top-right corner.

Step 3: Then, tap the Flight mode icon again to disable airplane mode.
Once the network bars appear, try placing a call. If the calls keep dropping, continue to the following method.
3. Turn on Wi-Fi Calling
If your device is connected to Wi-Fi, it can help aid your device in making calls. To do this, enable Wi-Fi calling. This can help you fix network signal issues and stop your Samsung phone from dropping calls. Follow the below steps to do it.
Step 1: Open Settings and tap on Connections.
Step 2: Turn on the toggle for Wi-Fi Calling.

4. Enable Auto Select for Mobile Operators
When placing calls, your device uses the network operator settings to make the selection. And while you can manually select the network operator, it might cause issues if you move to a different area or have recently switched operators. In this case, allow your phone to select the best available network operator by itself automatically. Here’s how.
Step 1: Open the Settings app and tap on Connections.
Step 2: Here, tap on Mobile networks.

Step 3: Tap on Network operators.
Step 4: Turn on the toggle for Select automatically.

Your Samsung Galaxy device will now automatically select the best network operator based on your area and carrier.
5. Restart Your Phone
Restarting your phone is an excellent way to get rid of temporary bugs and issues. You can use this method if you have been recently facing the call drop issue and haven’t restarted your Samsung Galaxy device yet. Here’s how.
Step 1: Long-press the Power button.
Step 2: Once the Power menu opens, tap on Restart.

6. Clear Cache for Phone App
The Phone app collects cache to improve your overall calling experience. However, if there are issues with this cache or it gets corrupted, it might cause calls to drop or not go through in some cases. To fix this, open the Phone app settings and clear the cache using the Storage settings. Here’s how.
Step 1: Open Settings and tap on Apps.
Step 2: Scroll down and tap on Phone.

Step 3: Here, tap on Storage.
Step 4: Tap on Clear cache.

7. Remove and Reinsert SIM Card
A wrongly inserted SIM card can cause intermittent call issues on your Samsung Galaxy phone. This might be especially true if you have recently switched phones or SIM cards. Use the SIM pin to open the SIM card tray and remove the SIM card. Then, properly insert the SIM card back into the panel and reinsert the SIM card tray. Wait for network bars to appear before placing a call.
8. Check for Software Updates
Software updates contain security updates and bug fixes that help your phone function properly. So, if you haven’t updated your device in a while, it might be why your Samsung phone keeps cutting out during calls. In this case, you can check and install the latest software updates on your Samsung Galaxy device. Here’s how.
Step 1: Open the Settings app and tap on Software update.
Step 2: Here, tap on Download and install.

Wait for the update to download and install. Then, try placing a call again to see if the issue has been fixed.
9. Reset Network Settings
While resetting all network settings will delete Bluetooth devices, Wi-Fi networks, mobile data settings, etc., it will also eliminate any custom settings causing your calls to fail. It is an excellent way to reset your mobile’s network settings without affecting data. Follow the below steps to do it.
Tip: Check our article to know more about using the Reset option on Samsung Galaxy devices
Step 1: Open Settings and tap on General Management.
Step 2: Here, tap on Reset.

Step 3: Scroll down and tap on Reset network settings.
Step 4: Tap on Reset settings to confirm.

10. Contact Your Carrier
If your Samsung Galaxy phone is still randomly disconnecting calls or if you’re facing this issue on multiple devices, it is advised to contact your mobile carrier. You can do this through your carrier’s in-app help options or the official website. Explain your issues in detail and, if required, get the SIM replaced as well.
Fix Samsung Call Drop Issues
Constant call drops can not only be an annoyance but also a waste of time. So, we hope this article helped you fix the call drop issue on your Samsung Galaxy phone. You can also check our article if you’re unable to receive calls on your Samsung Galaxy device.
Was this helpful?
Last updated on 14 March, 2024
The article above may contain affiliate links which help support Guiding Tech. The content remains unbiased and authentic and will never affect our editorial integrity.