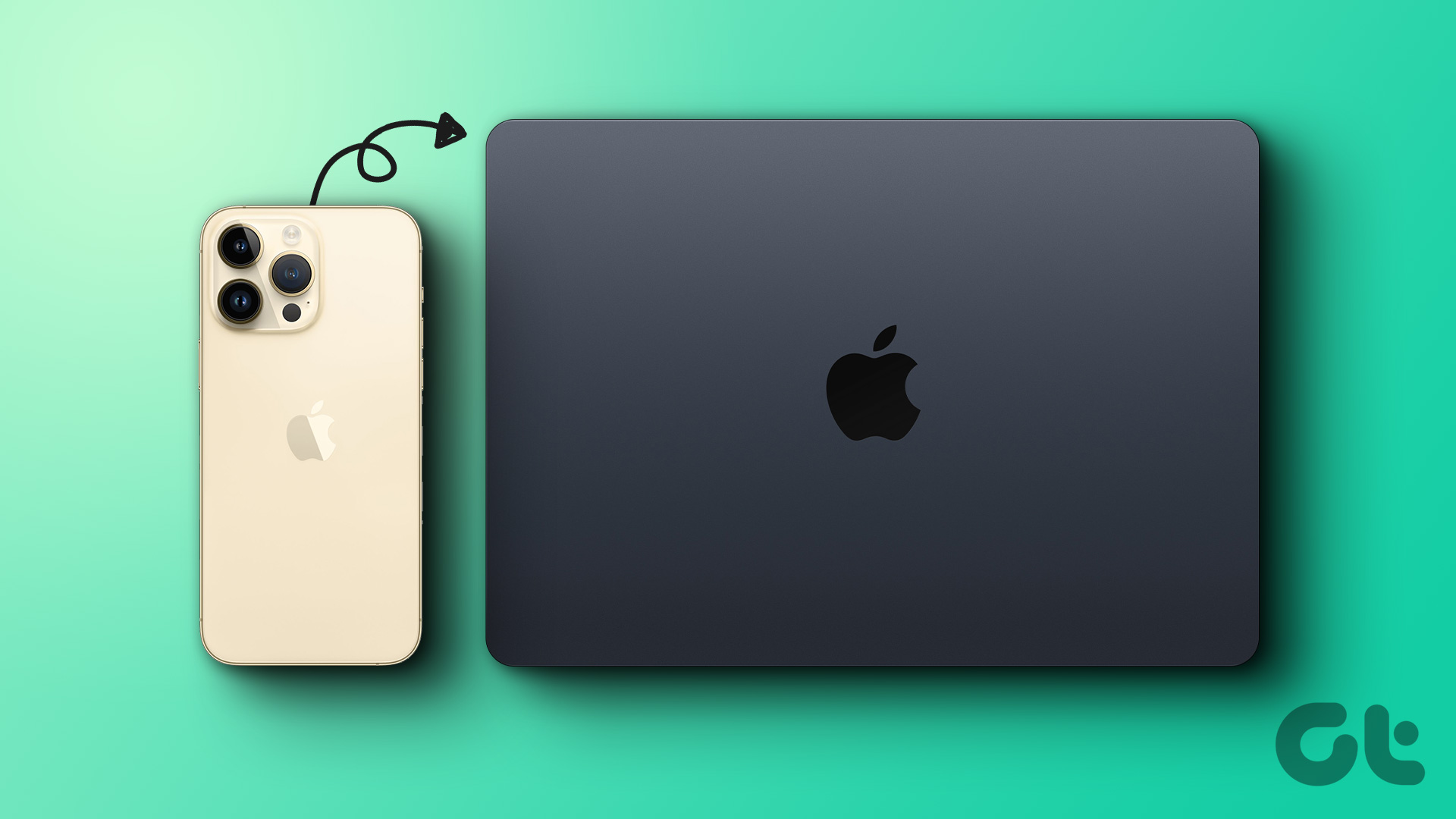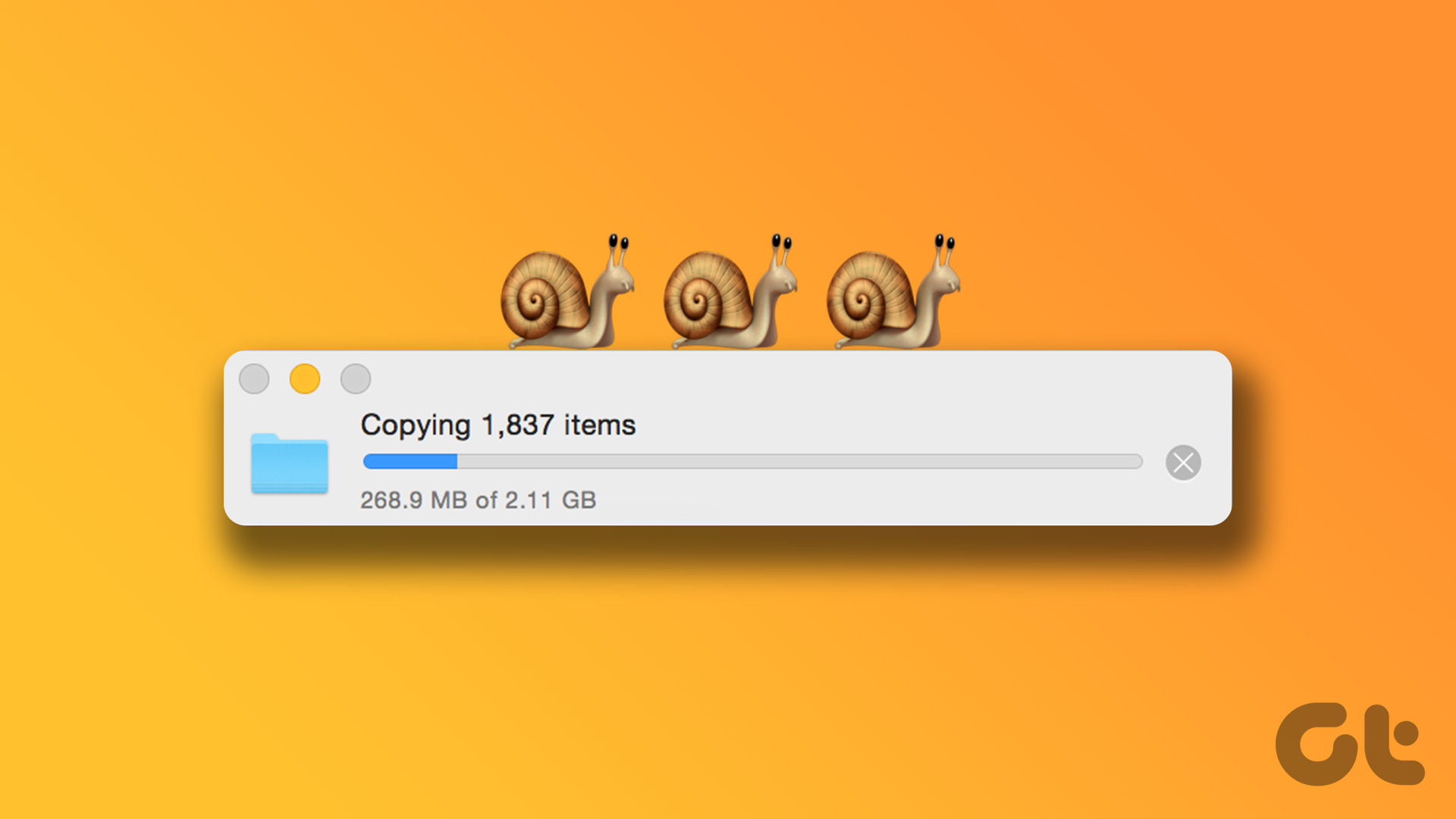Your Mac is already a productivity beast. But pairing it with some good utility apps can help make your workflow more efficient than ever. Where to find such apps, though? Worry not; in this article, we will share the eight best utility apps for your Mac.
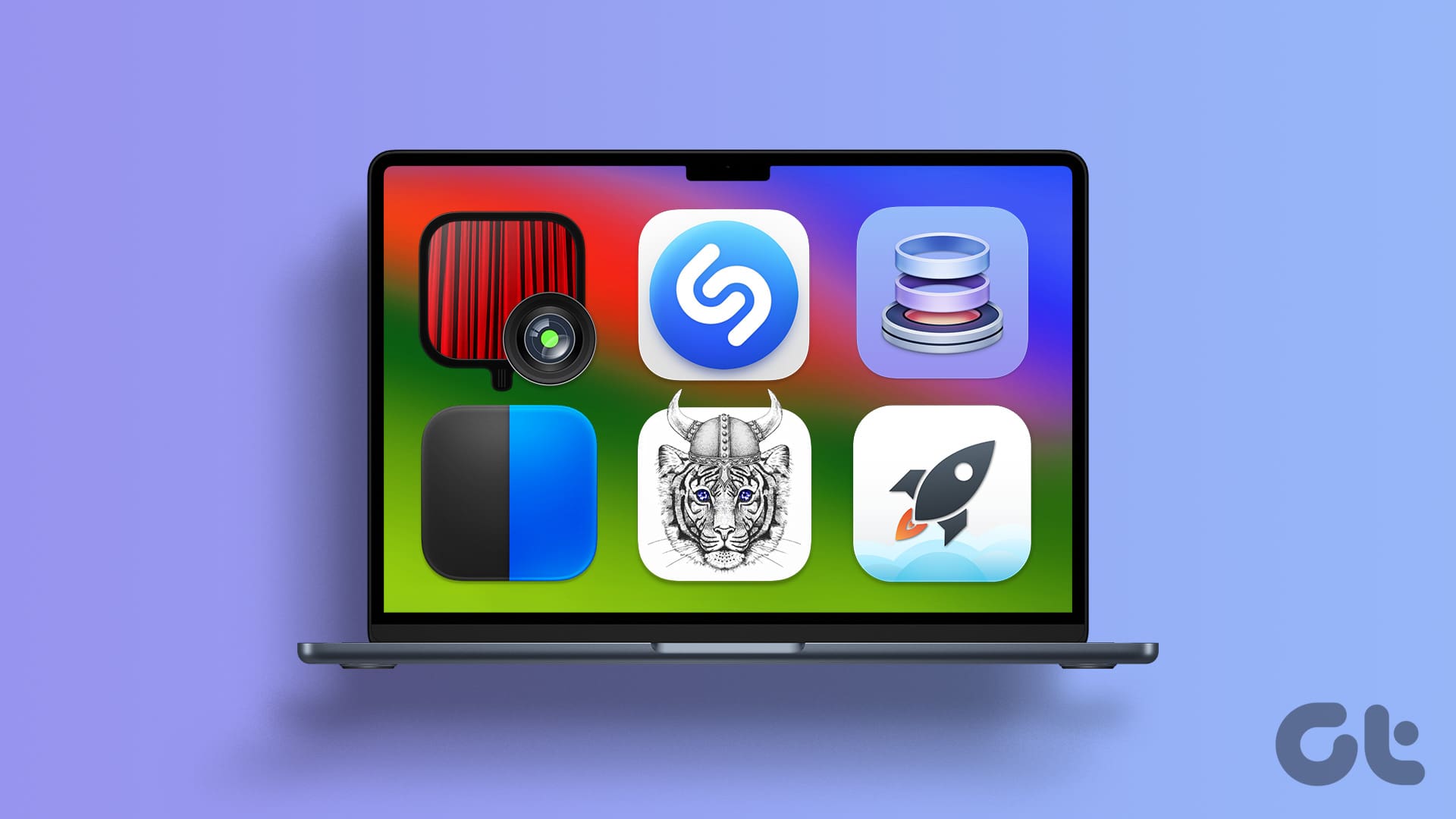
Trying out multiple utility apps from the internet can be a lengthy and tiring process. Instead, you can choose the apps from our curated list and save some time. Each utility app in this article serves a unique purpose in enhancing your macOS experience. So, let’s dive right into it.
1. Hand Mirror – Quickly View Yourself
If you open the Photo Booth app or FaceTime to check how you look before an important meeting, you’re not alone. However, there is an app for this specific need that’s much more convenient to launch, no matter what you’re doing.
The Hand Mirror app lets you quickly open the camera from the menu bar and view yourself. It’s much faster than launching a new app since it’s just a click away, no matter which screen you’re on. Here’s how to use Hand Mirror.
Step 1: Click on the Hand Mirror app logo from the menu bar to launch the app quickly. If you have an iPhone, you can also switch to your iPhone’s camera. Click the three dots.

Step 2: Now, click and select the camera input you wish to use.

Price: Free; Plus Upgrade: $5.99 or $12.99
2. Shazam – Identify Music
You can use your iPhone to identify music playing around you. However, if you don’t have your iPhone nearby, you can install the Shazam app and do the same from your Mac. Using Shazam on Mac is simple. Here’s how it works.
Step 1: Click on the Shazam logo from the menu bar to summon it.

Step 2: Now, click the large Shazam logo to start identifying the song.

The app will display the detected music in the pop-up window.
Price: Free
3. PopClip – Text Editing and Much More
You must have noticed the floating pop-up when you select some text on your iPhone. PopClip is an app that does the same on your Mac every time you select some text. However, unlike on an iPhone, PopClip provides many options besides the traditional cut, copy, and paste.
If you write and edit a lot on your Mac, you can use it to capitalize text, insert quotes, insert braces, and much more. Not just that, PopClip has over 170 extensions that will fulfill most of your requirements. Let’s look at how to use PopClip on your Mac.
Step 1: Click on the PopClip logo from the menu bar.

Step 2: Turn on PopClip. You can also check and enable the extension that you want to access from the pop-up menu while selecting texts quickly.

Step 3: Now, drag your mouse cursor to select texts, and the PopClip menu will appear next to it. Click and perform the desired action.

Price: $19.00
4. CopyClip – Minimal Clip
CopyClip is a minimal clipboard manager for your Mac. It sits in the menu bar of your Mac and records every piece of text you copy on your computer. Not just that, if you have an iPhone or iPad signed in to the same Apple ID, all the text copied on those devices will appear in the CopyClip clipboard history, too. Here’s a simple illustration of the app and its functionalities.
Step 1: Click the CopyClip logo from the menu bar on your Mac.

Step 2: Now, click on any text snippet to load it to your clipboard. You can also press Cmd + (number key) to quickly insert a piece of text you copied earlier from the clipboard history.

Price: Free
5. Velja – Browser Picker for Mac
If you accidentally keep opening all the links in Safari instead of your preferred browser on your Mac, Velja can fix this problem for you. Whenever you click on a link, Velja acts as a picker and will provide you with a list of browsers installed on your Mac to open the link. You need to set Velja as the default browser on your Mac and follow these steps.
Tip: Learn how to use Velja and stop Mac from opening links in Safari.
Step 1: Click on a link.

Step 2: A pop-up will appear with all the browsers installed on your Mac. Click on the browser you want to use to open the link.

Price: Free
6. Rocket – Best Emoji Search for Mac
The default emoji picker on macOS is rather slow. Rocket comes to the rescue as a quick emoji search replacement. It lets you quickly search for emojis from anywhere and insert them in a chat. Here’s how it works.
Note: The app’s main functionality is free to use. However, you can upgrade the app to access full features like browsing and scrolling through all the emojis from the app window.
Step 1: Click the download link.

Step 2: The finder window will now open. Click Save.

Step 3: Double-click the downloaded DMG file to install the app.

Step 4: Now, drag and drop the app to the Applications folder.

Step 5: Launch the app using the Spotlight search (Cmd + Spacebar) on your Mac.

Step 6: Press the trigger key twice on your keyboard and start typing the emoji you are looking for.
Tip: The trigger key is the key you press to summon the Rocket emoji picker in any app. This can be set as per your preference within the app settings.

Step 7: Click on the emoji from the results to insert it in the text field.

Price: Free; Pro Upgrade: $10.00
7. NearDrop – Use Quick Share on Mac
There are multiple ways to transfer files between Mac and Android. However, if you often send files from your Android smartphone to your Mac, NearDrop is the best alternative. It works on the Quick Share (formerly Nearby Share) protocol. Tap Quick Share on your Android smartphone and select your Mac from the list, and that’s it. The transfer speed is also the best compared to other alternatives.
Note: Using NearDrop, you can only send files from your Android to your Mac, not the other way around.

Price: Free
8. Hidden Bar – Declutter Your Menu Bar
When all the apps mentioned in this article are running on your Mac, your menu bar might get cluttered. And here comes the Hidden Bar to the rescue. Hidden Bar hides all the apps in the menu bar under a collapse-show arrow. However, the best part of the app is that it is completely free. Here’s a quick demonstration of the app.
Step 1: Click on the arrow to show the hidden apps.

Step 2: Click again on the arrow to hide the apps.

Price: Free
Bonus: Open Utility Apps Automatically on Log In
Many of the utility apps from this article may be used daily. Some of the apps mentioned in this article let you open the app automatically when you log in to your Mac, and some don’t. However, you can add them as login items on your Mac to launch them automatically every time you log in to your Mac. Here are the simple steps to follow.
Step 1: Launch the System Settings on your Mac. Then, go to General > Login Items.

Step 2: Click + to add an app as a login item.

Step 3: Select an app and click on Open.

Supercharge Your Mac
In brevity, incorporating one or a combination of the eight utility apps mentioned in this list can significantly enhance your productivity and save valuable time. Additionally, enabling automatic startup on log-in for these apps ensures seamless integration into your daily routine, saving you time and effort.
Was this helpful?
Last updated on 09 March, 2024
The article above may contain affiliate links which help support Guiding Tech. The content remains unbiased and authentic and will never affect our editorial integrity.