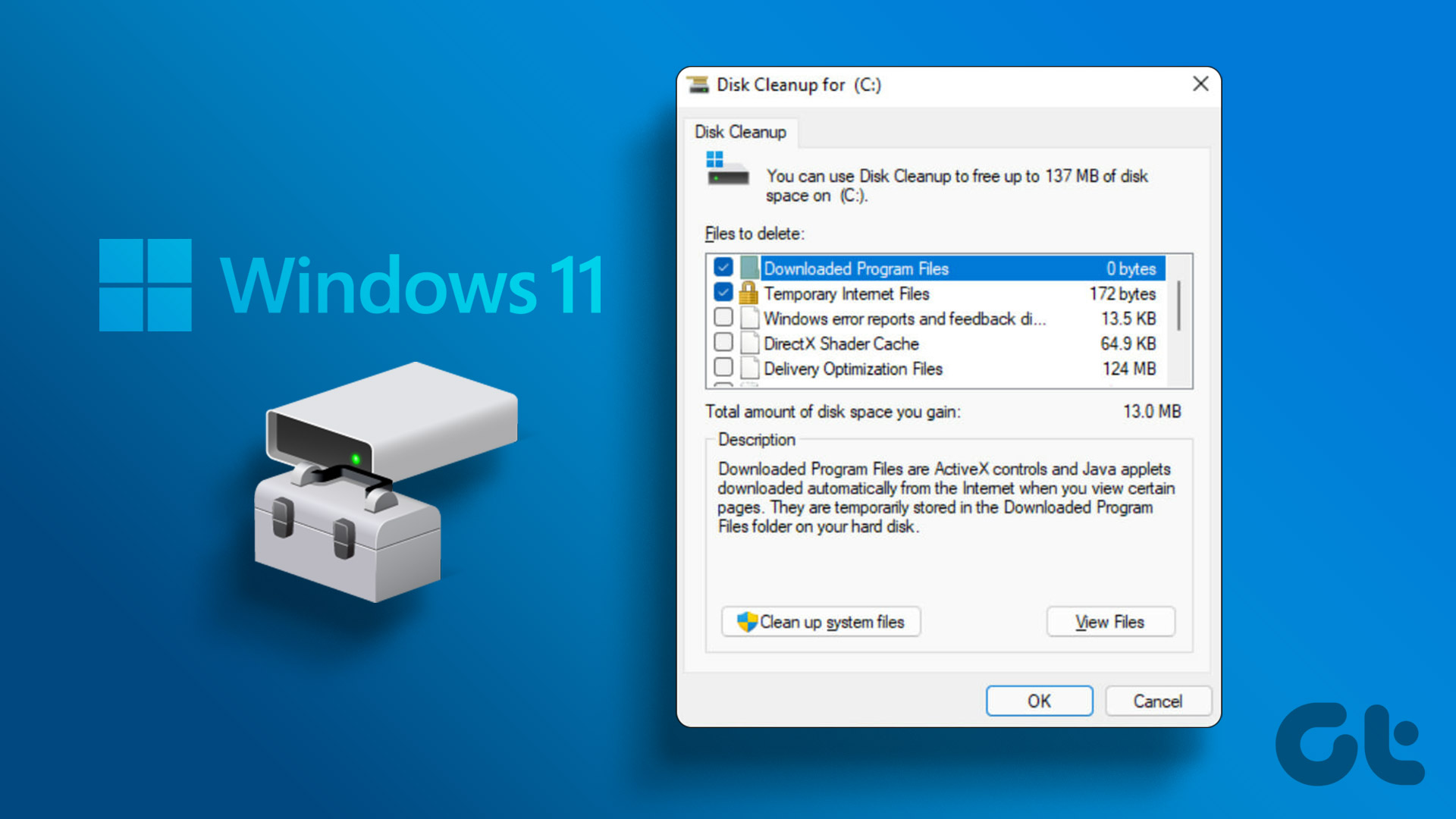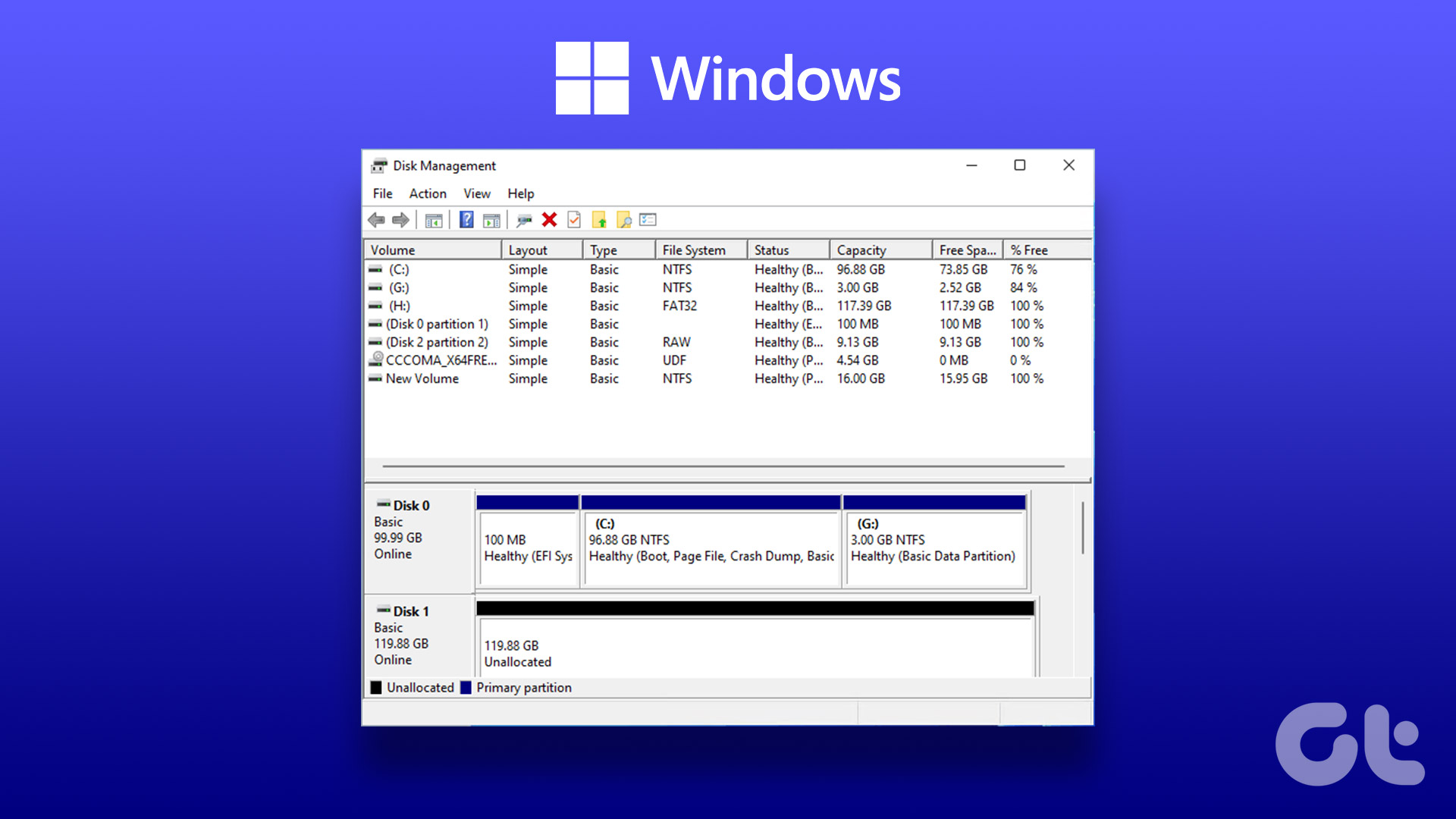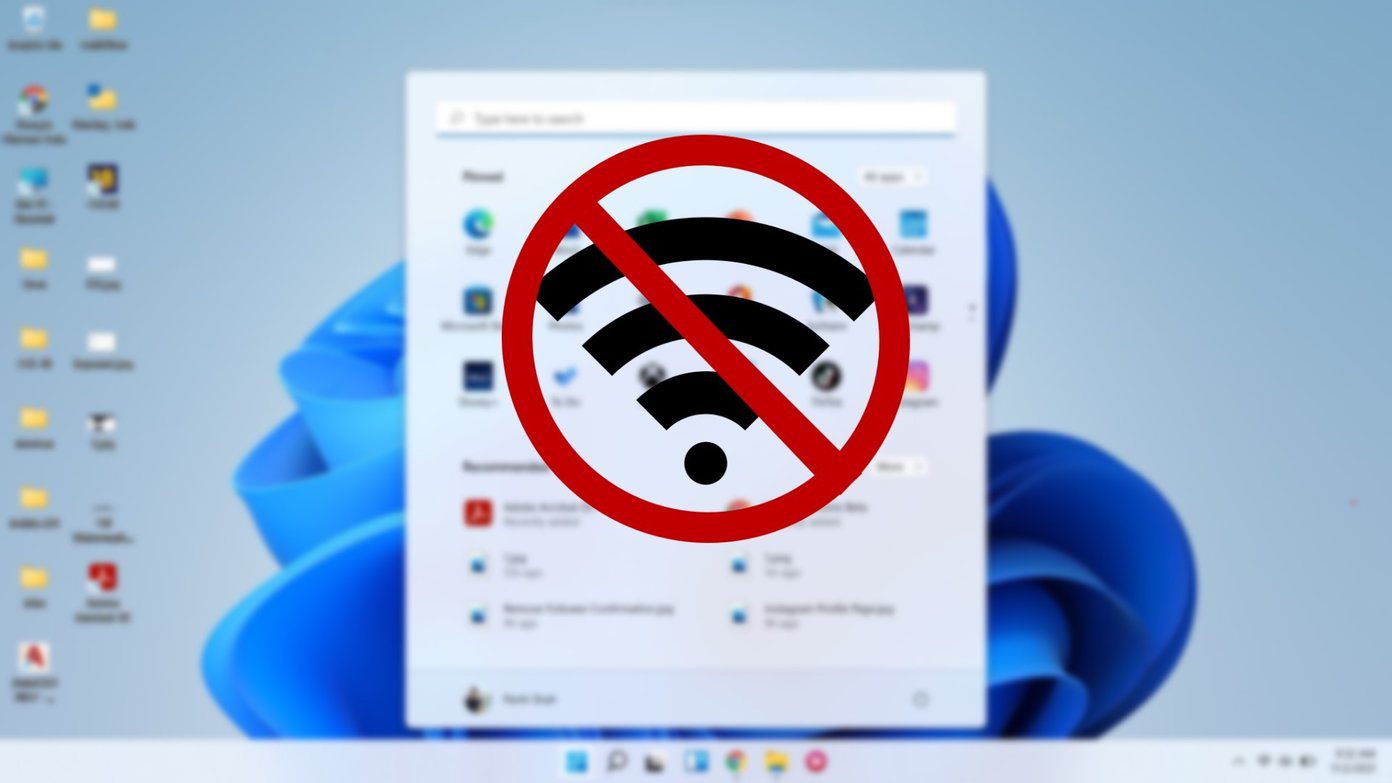Whether your PC uses an HDD (Hard Disk Drive) or an SSD (Solid State Drive), all drives are susceptible to errors after years of wear and tear. Luckily, the Check Disk Utility (chkdsk) makes it easy to scan and eliminate drive-related problems on your Windows PC by repairing the corrupted and unreadable data on your drives.

That said, you may want to run this utility regularly to maintain your drive’s longevity. We shall show you the best ways you can easily run the Check Disk Utility on your Windows 11 PC.
1. Run Check Disk Utility From File Explorer
Though Check Disk is a system-level utility, you can open it from File Explorer. Here are the steps for the same:
Step 1: Press the Windows + E keys simultaneously to open the File Explorer.
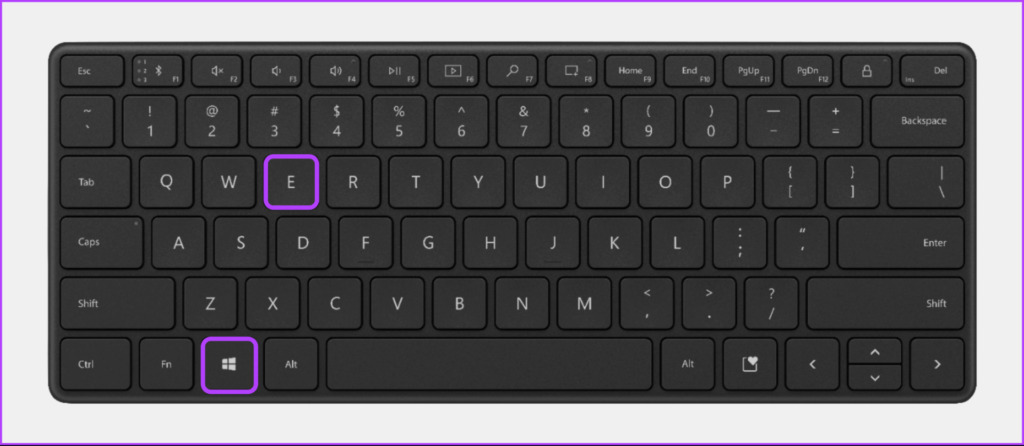
Step 2: Navigate to This PC section of the File Explorer located in the left-sidebar and right-click on the drive you want to scan. Then from the context menu that appears, click on Properties.

Step 3: When a Local Disk (C:) Properties dialog appears on your screen, click on Tools.

Step 4: Click on the Check button in the Error Checking section.
Additionally, an UAC (User Access Control) prompt may appear after clicking on Check if you aren’t logged in as an administrator. If you encounter a UAC prompt on your PC click on Yes and proceed to the next step.

Step 5: Click on Scan drive to commence the Check Disk scan.
Don’t worry if you see a message saying ‘You don’t need to scan this drive.’ You can ignore it and still click on Scan drive if you experience drive-related issues on your PC.

Step 6: Wait for the scan to finish. When the scan finishes, click on Show Details to view more details about the scan using the Event Viewer to inspect them. Else, you may click on Close.
If all went well and no disk errors were detected, you’ll receive a message saying ‘Windows successfully scanned the drive. No errors were found.’ However, if the scan detects any disk errors, Windows will ask you to restart your PC to fix the drive errors.
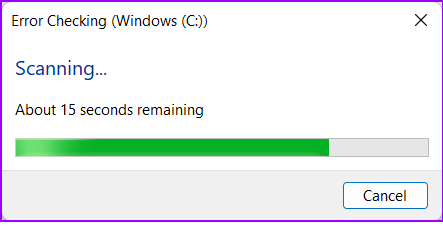

Meanwhile, if you want to have even more control over how the Check Disk Utility (chksdk) scans your PC’s drive, move on to the next section.
2. Run Check Disk Utility Using Command Prompt
If you are comfortable running a few commands, then you may use the Command Prompt to get things done. While this method is straightforward, you won’t get to see any graphical user interface. However, we recommend you proceed with caution.
Here’s how you can run the Check Disk Utility using Command Prompt on your PC:
Step 1: Press the Windows + S keys and type Command Prompt. Then, from the results for Command Prompt, click on ‘Run as administrator.’

Step 2: Click on Yes when a User Account Control (UAC) prompt appears on the screen.

Step 3: Type the following command into the Command Prompt window and press Enter to scan your C: drive for issues and fix them.
chkdsk c: /r /scan /perf
This command executes a sequence of scans that check your PC’s storage drives. The /r and /scan modifiers scan and repair the sectors on your hard drive to ensure there are no bad sectors.
Meanwhile, the /perf modifier in the command allows your PC to use more system resources as possible to complete the Check Disk scan as quickly as possible. You can remove the /perf if you are okay with waiting for the scan to run.
If you want to scan other drives on your PC, replace the c: in the command with any other drive letter.

This command might take some time to scan and fix issues with your hard drive. After CHKDSK completes scanning your PC, you’ll see a message indicating whether or not it found any corrupt files or other drive errors that need fixing.
If running the scan didn’t find any issues, you would get a message saying, ‘Windows has scanned the file system and found no problems. No further action is required.’ However, if any corrupted files or other drive errors are detected, it will automatically repair them for you.

3. Run Check Disk Utility Using Advance Startup Options
Can’t boot your computer see the desktop? Don’t worry, you may use this method to run the Check Disk Utility from the Advance Startup Options. Here are the steps for the same:
Step 1: Press the power button to turn on your PC. When the Windows logo appears, press and hold the power button to force shut down your PC.

Step 2: Reboot your PC 3 more times until you see the Automatic Repair screen. Then, click on Advanced options to access the Advanced Startup Options menu.

If you can’t access Advance Startup Options using the method mentioned above, try accessing the Advanced Startup Options using a USB Recovery Drive and proceed to the next step.
Note: You can only access the Advanced Startup Options using a USB Recovery Drive if you’ve created a USB recovery drive.
Step 3: When your PC restarts, and you reach the blue Choose an option screen, click on Troubleshoot.

Step 4: Click on Advanced options.

Step 5: Click on Command Prompt.

Step 6: Type the following command into the Command Prompt window and press Enter to scan your C: drive for issues and fix them. If you want to scan other drives on your PC, replace the c: in the command with any other drive letter.
chkdsk /f C:
The chkdsk command executes a sequence of scans that check your PC’s storage drives. Whereas, the /f modifier is responsible for fixing the bad sectors (errors in your hard drive’s file system).

If running the scan didn’t find any issues, you would get a message saying, ‘Windows has scanned the file system and found no problems. No further action is required.’ However, if any corrupted files or other drive errors are detected, it will automatically repair them for you.
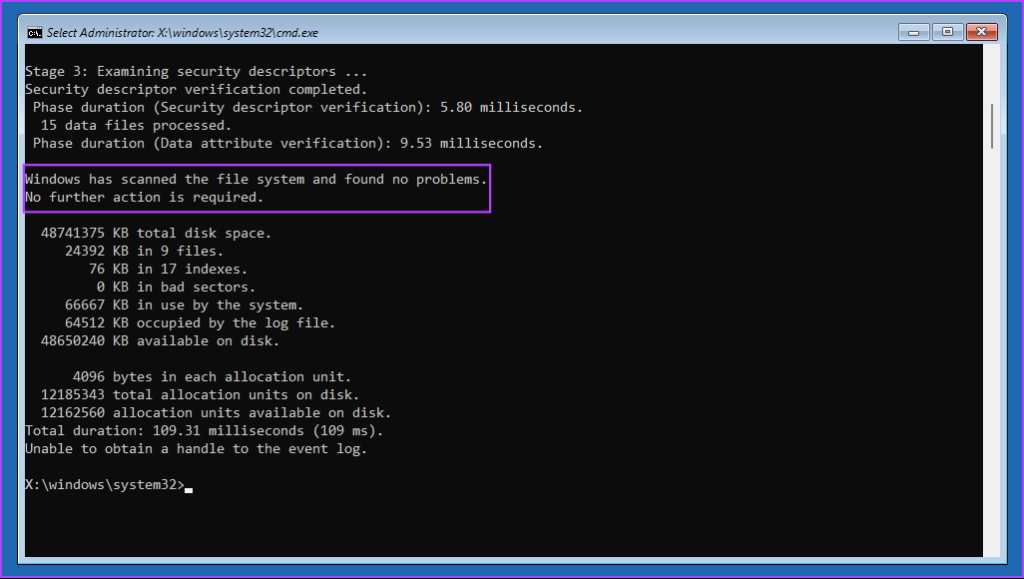
Alternatively, you can follow the steps mentioned in the second section of this article to conduct a more detailed scan of your PC’s drive.
Scan and Fix Hard-Drive Related Issues on Windows 11
You can use any of the above methods to access the Check Disk Utility on your Windows 11 PC. Running the Check Disk Utility on your PC helps maintain the integrity and stability of the file system and the data.
Was this helpful?
Last updated on 01 November, 2022
The article above may contain affiliate links which help support Guiding Tech. The content remains unbiased and authentic and will never affect our editorial integrity.