Safari is an excellent browser on Mac. But some things work great on Safari and some on others like Chrome. Hence alternative browsers like Chrome and Firefox have become a must for Mac. But macOS only allows you to choose one browser as a default at a time. And most of the time, it is set to Safari. So, what to do if you want to stop your Mac from opening links in Safari?

If you’ve also been looking for a solution, worry no more. We have three ways to fix this problem for good, whether you wish to sacrifice Safari as your primary browser. Let’s get started.
Method 1: Change the Default Browser on Your Mac
Your Mac comes with Safari as the default browser. However, if you don’t wish to continue this and want to open links in Chrome or any other browser instead of Safari, try changing the default browser on your Mac. Here are the simple steps to do so:
Step 1: Open the System Settings on your Mac and go to Desktop & Dock.
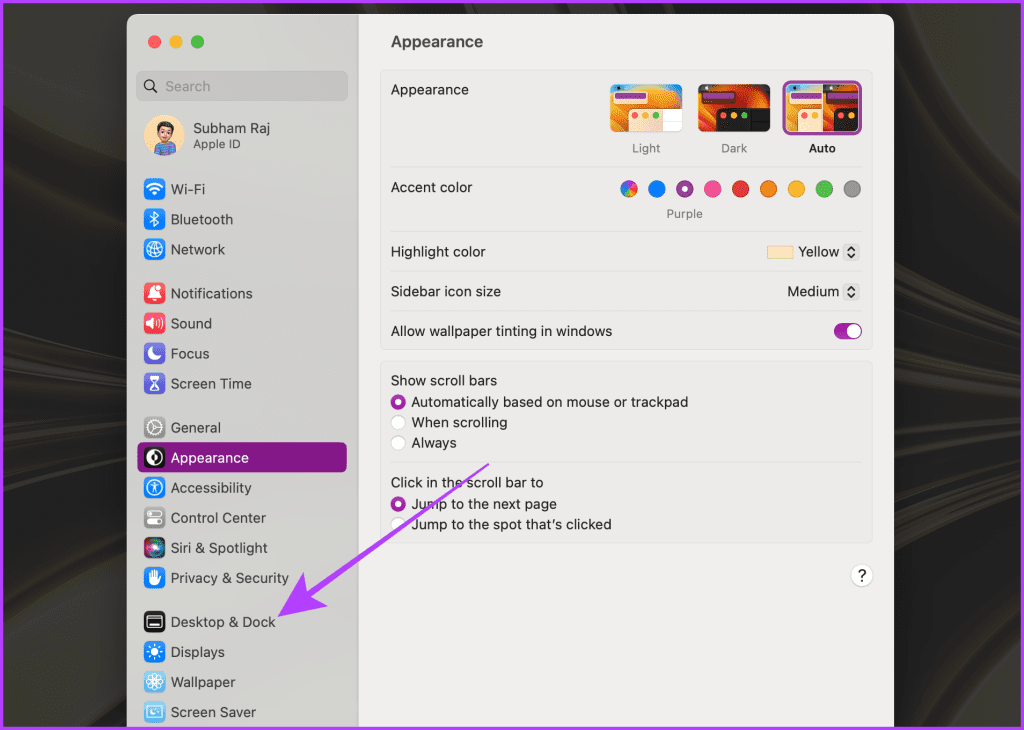
Step 2: Click on the drop-down next to Default web browser.

Step 3: Select a browser of your choice in which you want to open links going forward.
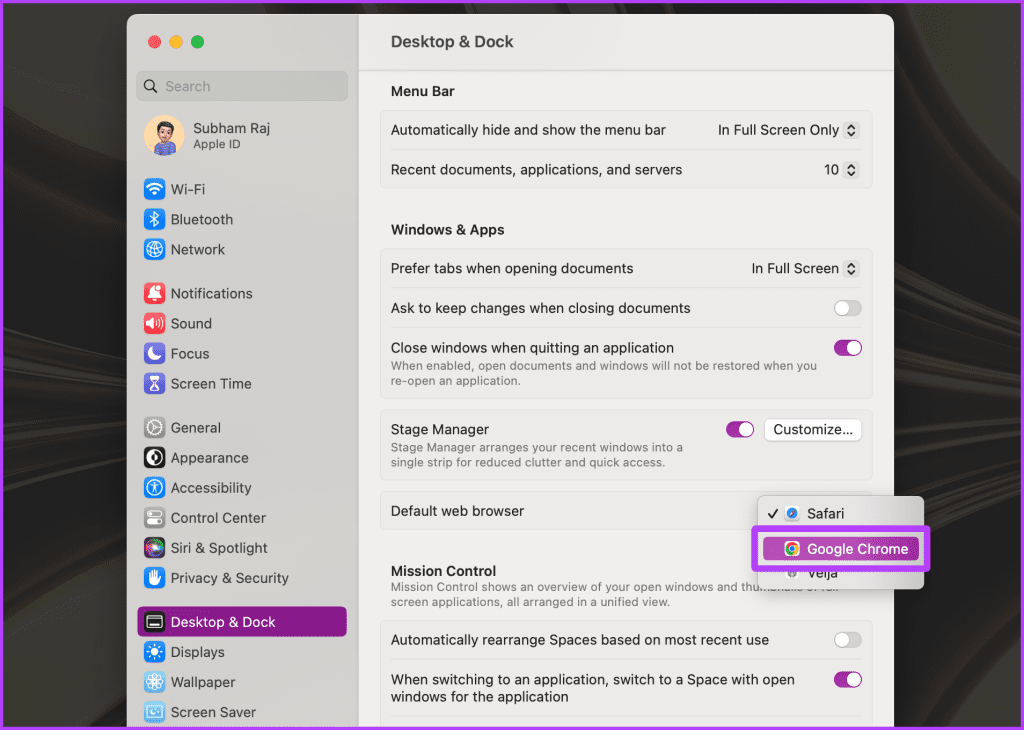
Method 2: Change Default Browser per File Type
If you are struggling with links opening in Safari even after changing the default browser, you must know that macOS allows you to set the default browser (and also app) per file type.
So, if you have added website shortcuts to your Mac home screen or dock, you can also change their default browsers without changing your system-wide default browser. Here’s how:
Step 1: Open Finder on your Mac and navigate to the file you wish to set the default browser.
Step 2: Right-click on the file and go to Open With > Other.
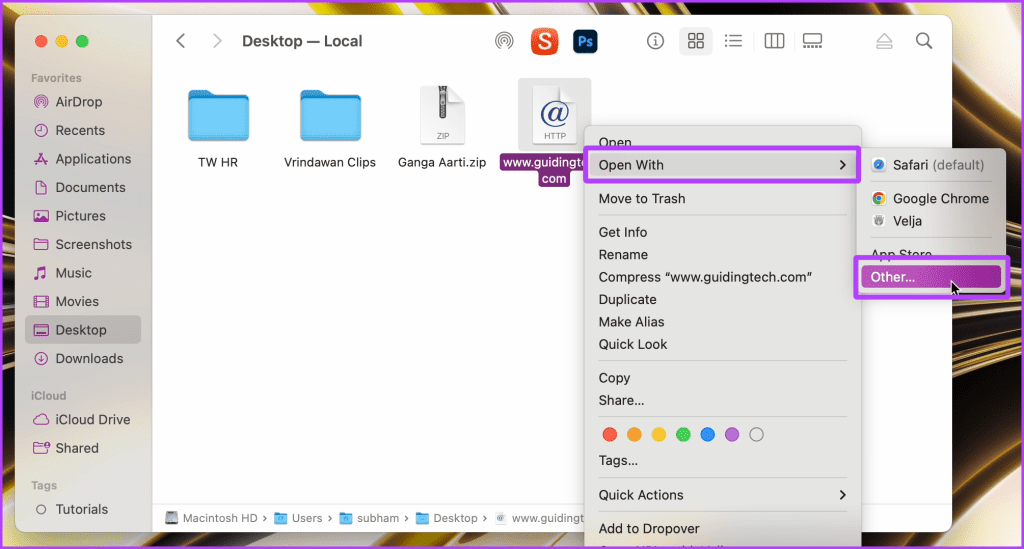
Step 3: Click on Recommended Applications.
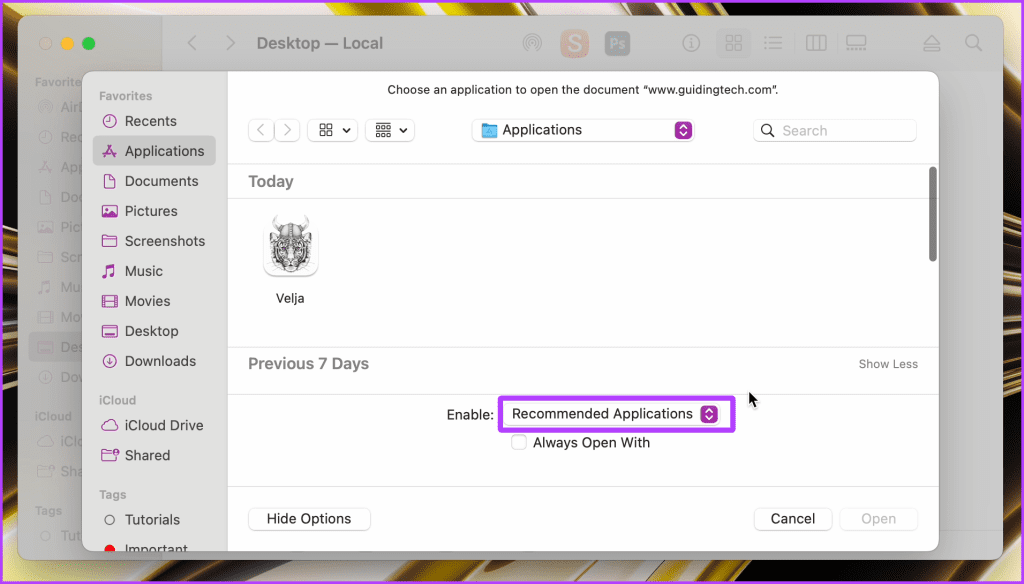
Step 4: Select All Applications from the drop-down.
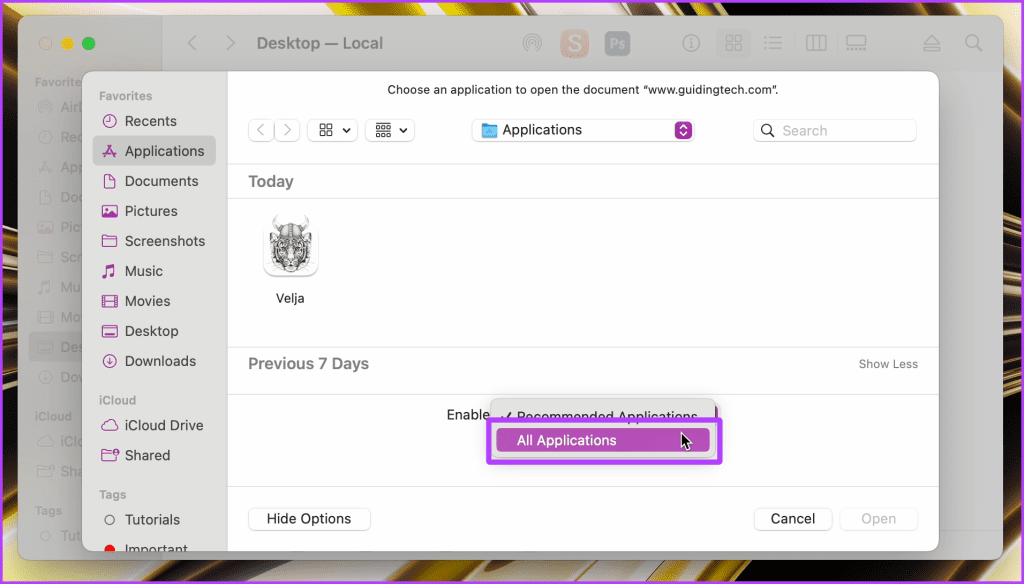
Step 5: Now, select Google Chrome (or the browser of your choice).
Step 6: Check the box for Always Open With and click Open to permanently open the selected type of file in your preferred browser.
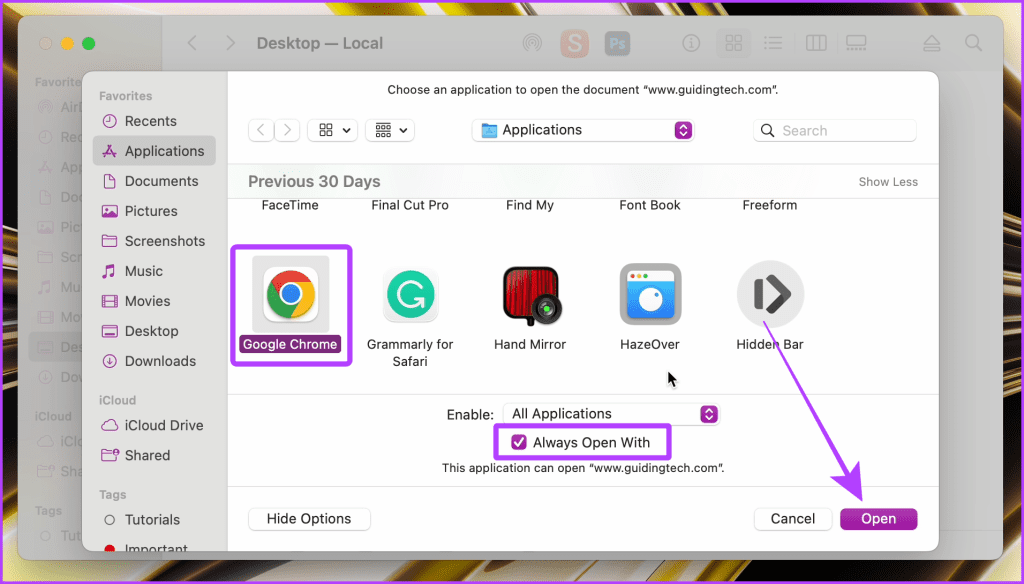
Also Read: Safari vs. Google Chrome: which browser is better on Mac
Method 3: Use a Browser Picker (Third-Party App)
To stop your Mac from opening links in Safari, try taking the help of a browser picker on your Mac. A browser picker opens all the links in your preferred browser or pops up a prompt every time you click on a link. Hence allowing you to prevent links from opening in Safari, meanwhile enabling you to open other links like Google Meet on your preferred browser.
For illustration, we will be proceeding with one of the free browser pickers, Velja. It is one of the best browser pickers for Mac and is entirely free to use. Besides, it offers an elegant UI with loads of customization.
So, download and install the browser picker using the link below and follow the steps.
Step 1: After installing the browser picker, open System Settings on your Mac.
Step 2: Go to Desktop & Dock and set your default browser to Velja (or any other browser picker).

Step 3: Click on the Velja (browser picker) logo from the menu bar and select Settings.
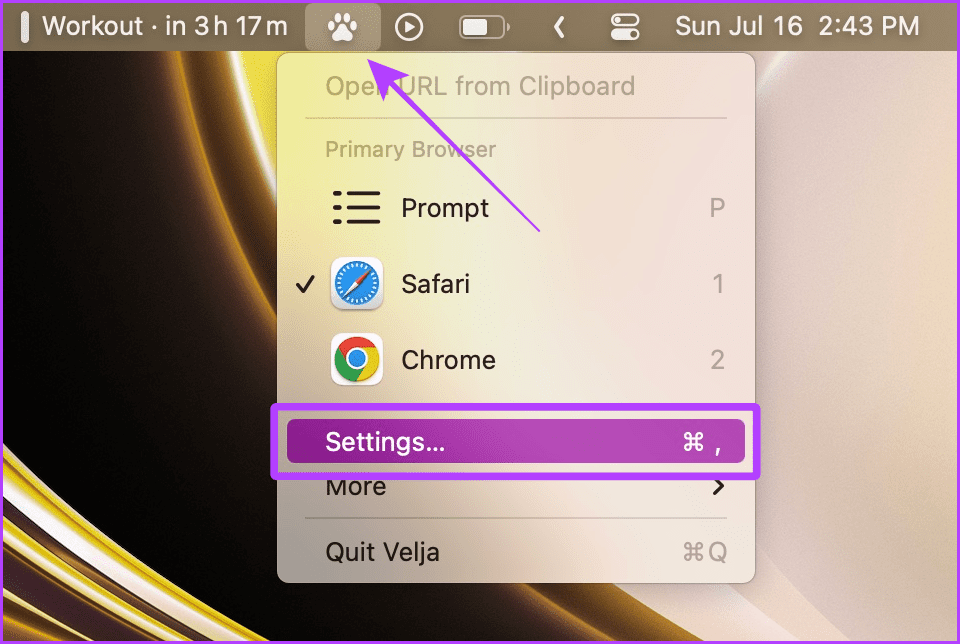
Step 4: Now, go to the Browsers tab.
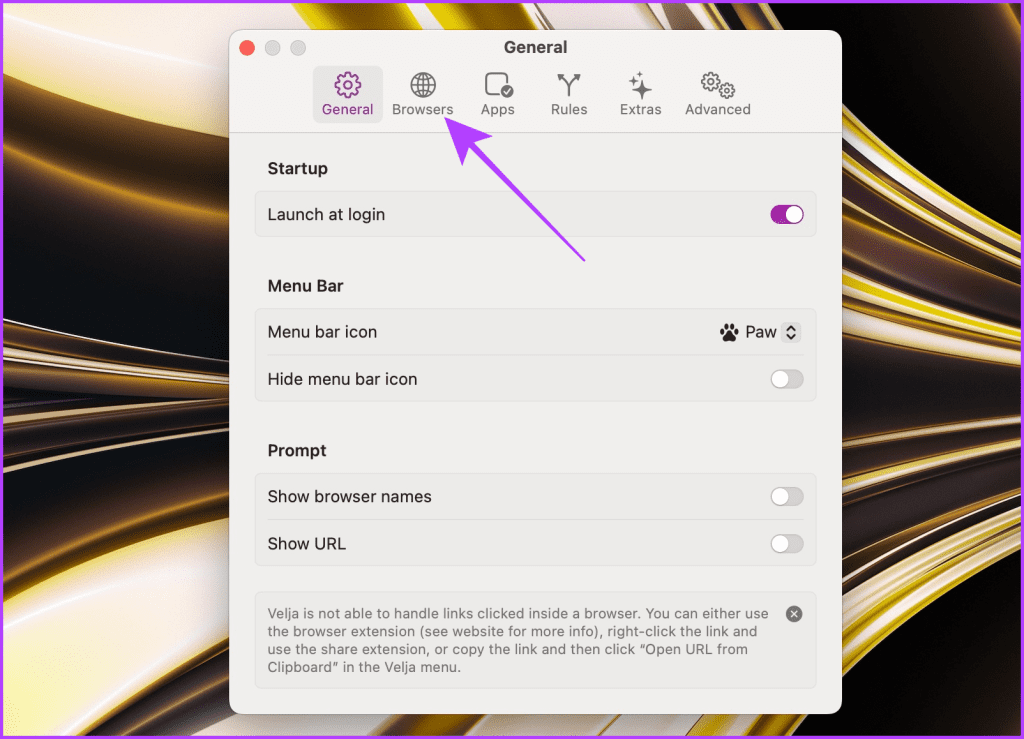
Step 5: Click on Safari next to Browser to change the primary browser on your Mac.
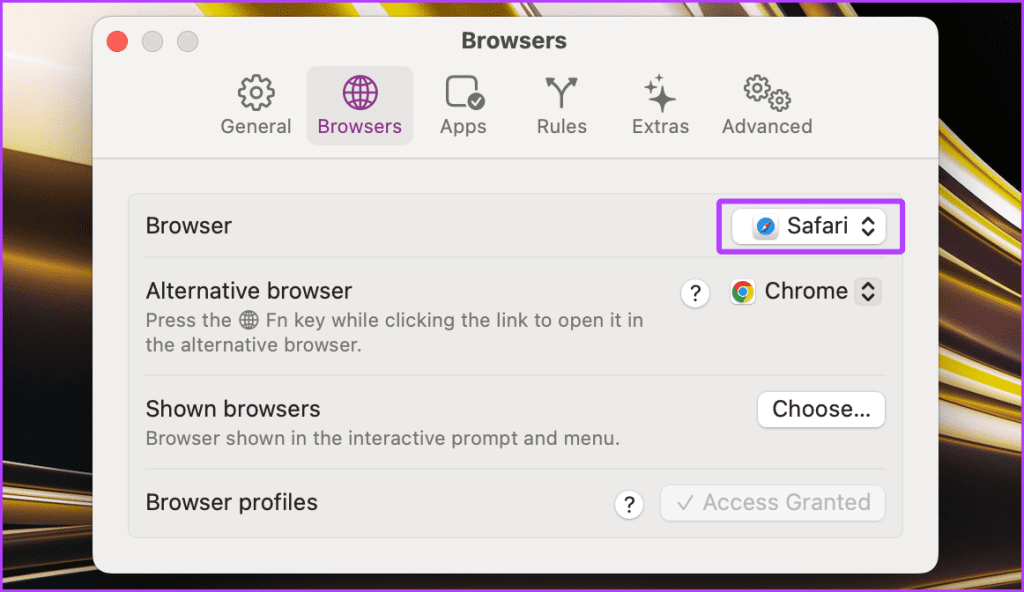
Step 6: Select your preferred browser here.
For demonstration, we’re proceeding with Prompt.
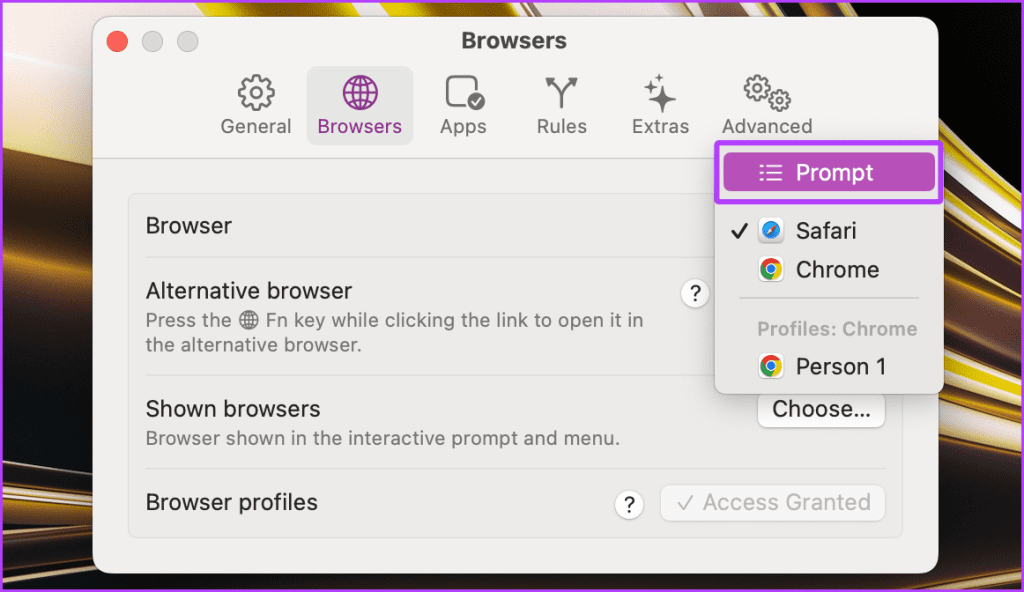
Step 7: You can also set your alternative browser from here.
Tip: Hold the fn key on your Mac’s keyboard while clicking on a link to launch the website in the alternative browser.

Step 8: Now, navigate to any link on your Mac and click on it. It will provide you with the list of browsers on your Mac; click on any one to open the link in the preferred browser.
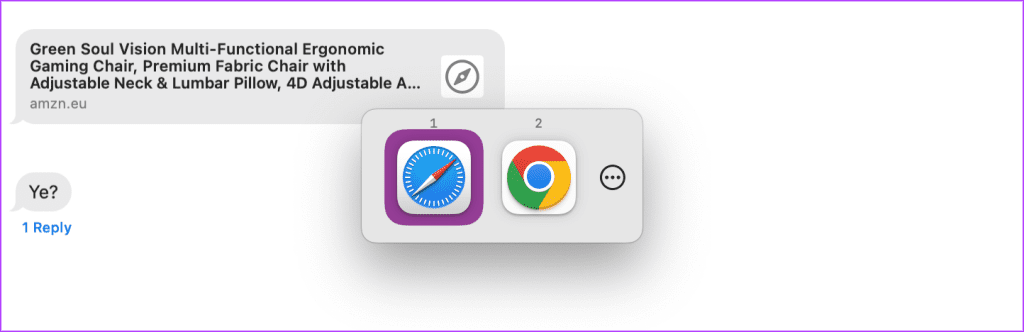
Step 9: You can also try pressing the option key on your keyboard when the prompt is on the screen to show additional options like copy or share.
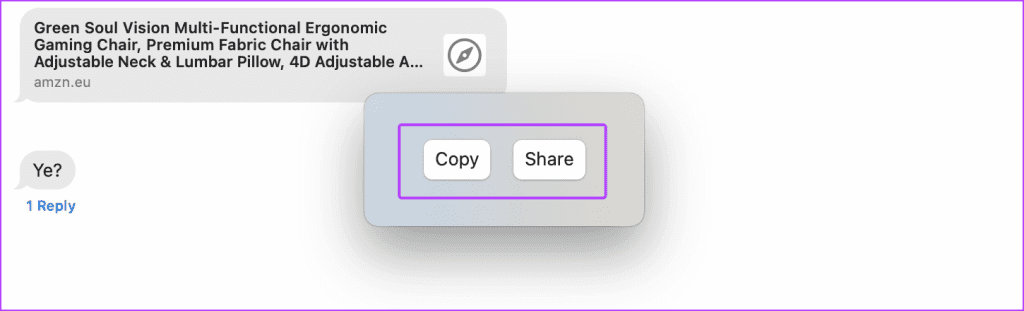
Step 10: If you quickly want to change your primary browser back to Safari or Chrome, click on the Velja (or another browser picker) logo from the menu bar and select the browser of your choice.
Now, the link will open directly in your preferred browser.
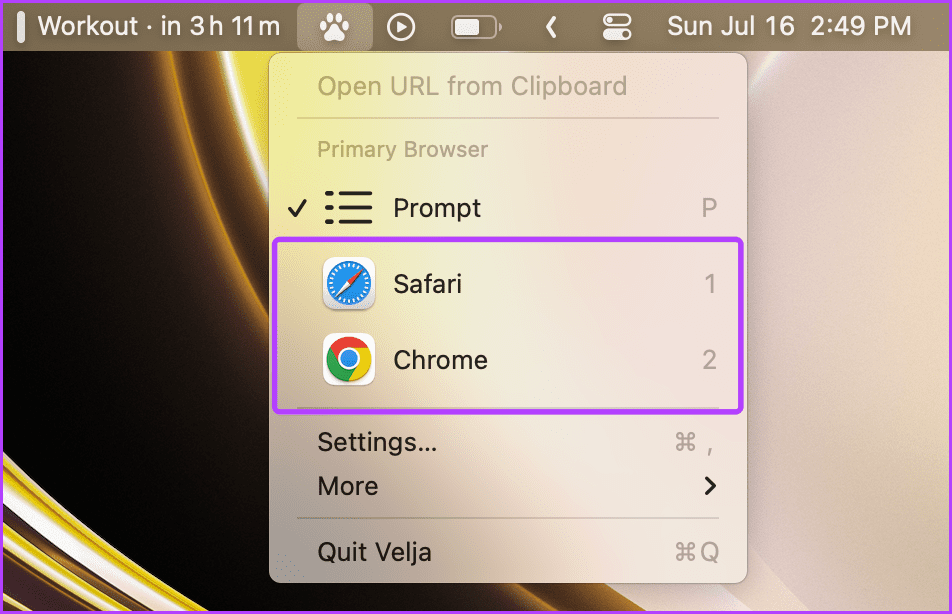
2 Browser Picker Recommendations for Mac
If you want to explore other browser pickers, below are some of our recommendations for your Mac to choose from:
1. Browserosaurus
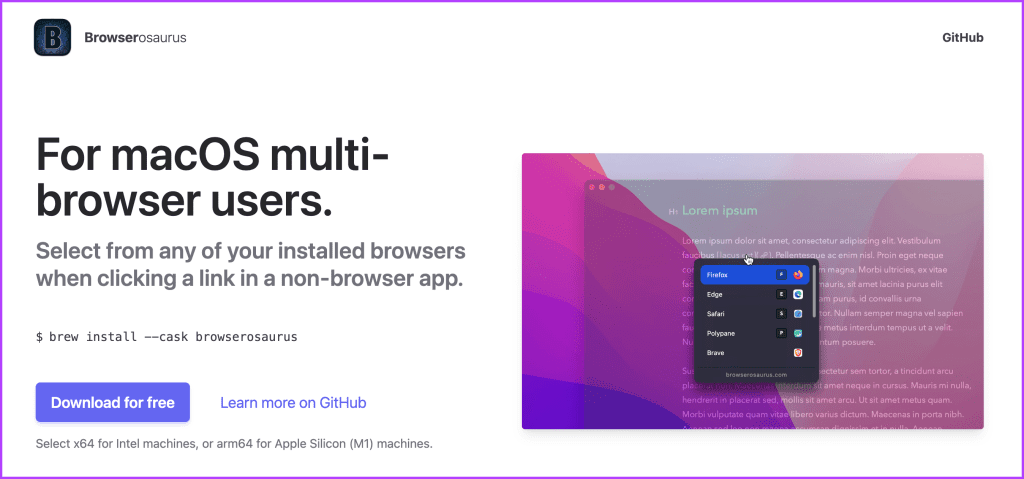
Browserosaurus is also one of the free browser pickers for macOS. Although the app doesn’t offer much customization, it does the job. The app is available on GitHub for free; plus, if you are a backend developer, you can install the app using the Terminal on your Mac.
Price: Free
2. Switchbar
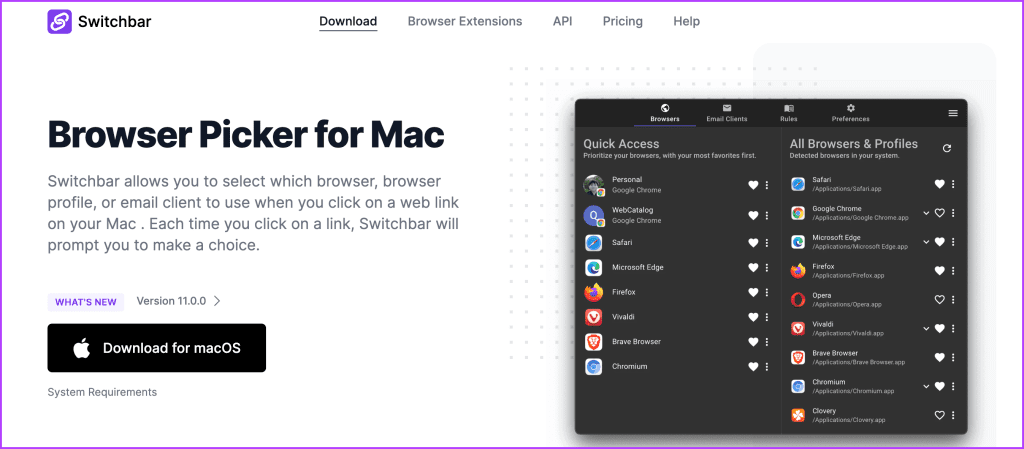
Switchbar is a freemium browser picker for Mac. The free version of Switchbar allows you to set up two browsers, whereas the paid version will enable you to add an unlimited number of browsers. The paid version also lets you choose a default email client on your Mac.
Switchbar might be your app if you constantly struggle with default browsers and email clients.
Price: Free ⏐ Premium: $20 one-time fee
FAQs Related to Browsers on Mac
Sometimes browsers don’t appear in the list of browsers in System Settings. In such cases, try re-installing the browser on your Mac and then restart your Mac.
For a browser picker to work seamlessly on your Mac, you need to select it as the default browser on your Mac by following the above-mentioned ‘Method 1’.
No. macOS on its own doesn’t allow its users to pick a browser while clicking on a link.
Yes. Some browser pickers allow you to further customize the browsing experience by making a particular set of rules to open certain websites in a specific browser on your Mac. For example, in Velja, go to ‘Settings > Rules’ to do so.
Regain Your Browsing Freedom
Clicking on a link by mistake and waiting for Safari to open just to quit it can be cumbersome. Simply changing the default browser on your Mac or switching to a browser picker can help you get rid of those annoying moments for good. With these techniques at your disposal, you can stop your Mac from opening links in Safari and enjoy a seamless browsing experience on your Mac.
Go ahead and take charge of your browser choices and enjoy browsing on your terms!
Was this helpful?
Last updated on 19 July, 2023
1 Comment
Leave a Reply
The article above may contain affiliate links which help support Guiding Tech. The content remains unbiased and authentic and will never affect our editorial integrity.



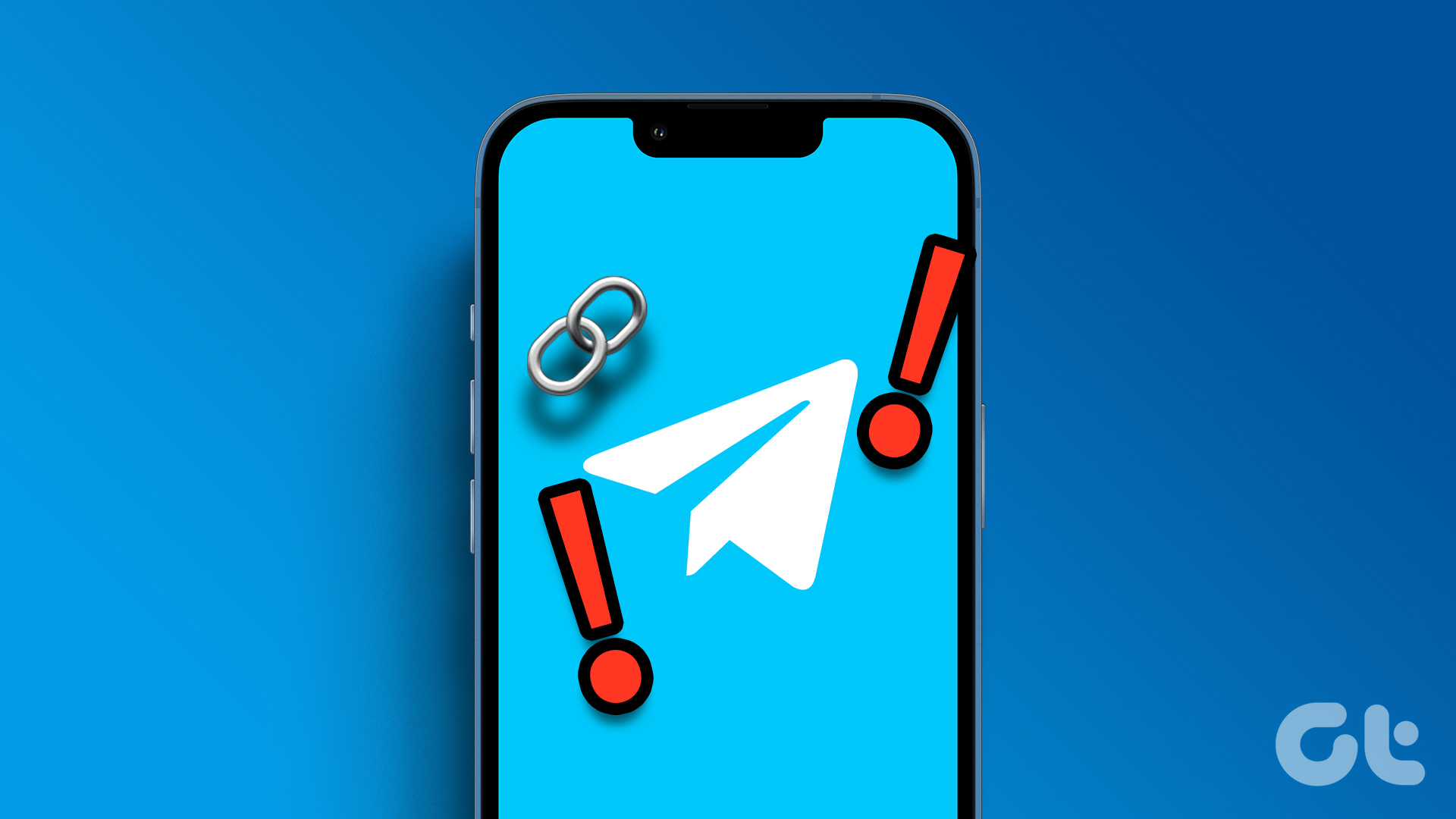






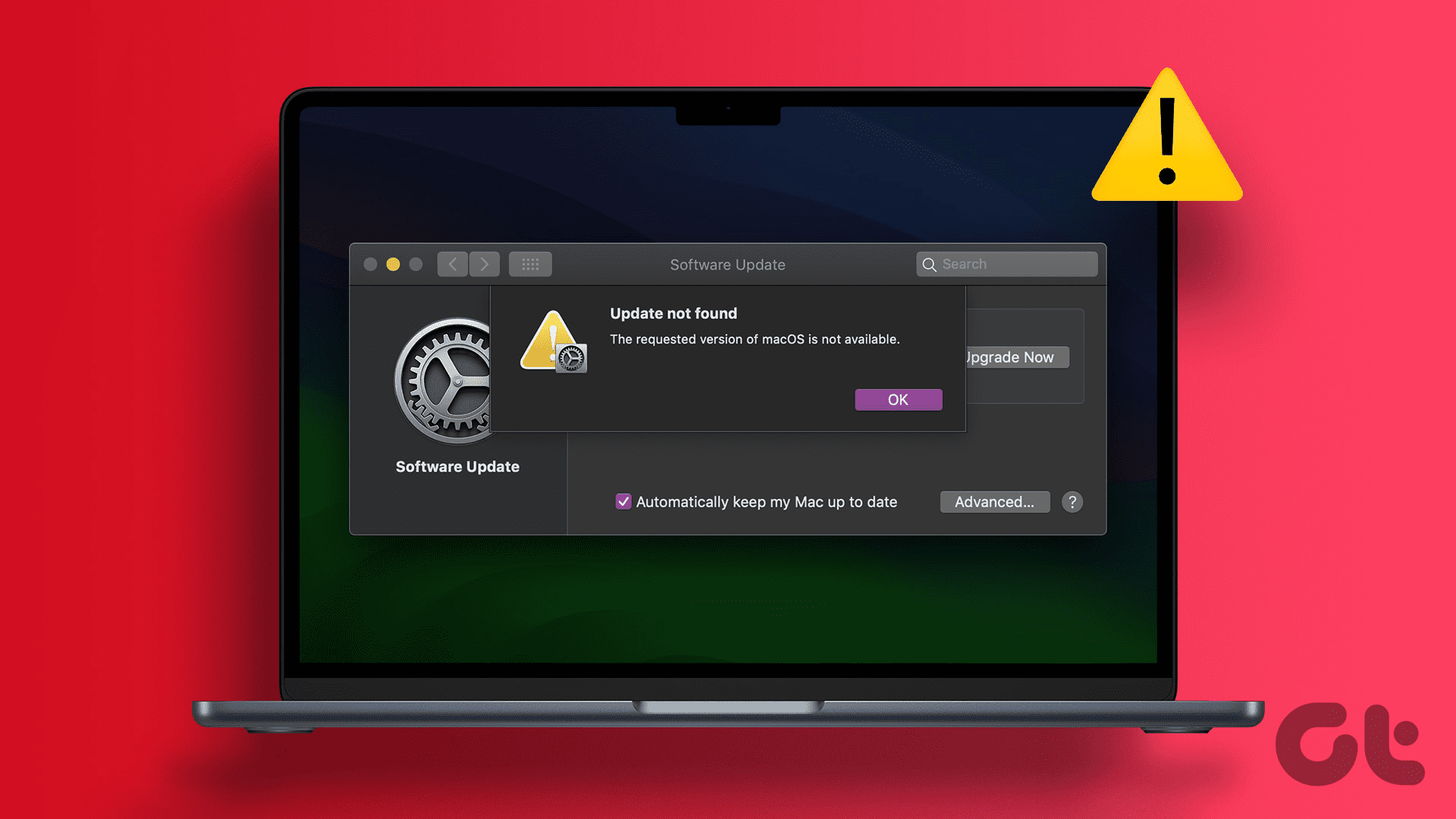
re: “Step 1: Open the System Settings on your Mac and go to Desktop & Dock.” — This may or may not be correct, depending on which version of the Mac OS you are running. For example, in Mojave, it’s under General settings (which makes more sense, actually, since the default browser setting has nothing to do with the dock or the desktop). You could have specified that this is how it is done in the OS you were demonstrating. But a more universal suggestion would be to type “browser” into the Settings/Preferences search field, and it will show you where the setting is in your OS.